Вчера один из моих переносных внешних жестких дисков внезапно перестал открываться. Перезагрузка и смена компьютера не помогала. При этом на диске была важная съемка, которую я не успел скопировать в стационарный файловый архив, поэтому пришлось озаботиться проблемой восстановления данных. Под катом - подробная пошаговая инструкция - как восстановить файлы со сломанного жесткого диска своими силами.
Итак, ваш внешний жесткий диск на 2.5" (в данном случае это Seagate Expansion Drive 500GB) перестал опознаваться системой. В проводнике вы видите только название диска, его размер система указывает как нулевой. Диск не читается. При попытке зайти на диск выдается предупреждение "Нет доступа. Файл или папка повреждены. Чтение невозможно." В зависимости от версии операционной системы, может выдаваться предложение отформатировать диск. Пытаться делать это не стоит - все равно не получится, да и на диске у нас нужные файлы.
Чтобы на глазок оценить состояние диска, заходим в Панель управления > Администрирование > Управление компьютером > Запоминающие устройства > Управление дисками (ОС Windows 8.1) . Как мы видим, наш диск отображается в системе, его размер (500GB) указан примерно правильно, а вот файловая система вместо NTFS указана как RAW. Хьюстон, у нас проблема!
Первым делом можно попытаться отмести возможные интерфейсные ошибки: иногда в таких случаях помогает замена кабеля. С этим все понятно.
Если замена кабеля ничего не дала, то можно попробовать поменять контроллер жесткого диска, или, если вы пользуетесь стационарным компьютером, разобрать корпус и подключить диск к материнской плате напрямую через SATA разъем (внутри переносного жесткого диска находится обычный ноутбучный винт). Однажды при таких же симптомах мне это помогло.
Чтобы поменять контроллер, нужно пойти в компьютерный магазин и купить новый контейнер для жесткого диска 2.5". Мобил-реки стоят в среднем по 400-500р, в комплекте у них уже есть все необходимое, включая отвертку, контроллер и новый кабель.
Далее берем отвертку и разбираем старый жесткий диск, после чего вставляем его в новый корпус, присоединив к плате нового контроллера. Это несложно, но часто старый корпус бывает собран без винтов, поэтому если вы планируете заменить диск по гарантии, данный пункт инструкции я рекомендую пропустить, и перед заменой контроллера проверить диск программными средствами (см. ниже)
Итак, мы поменяли контроллер, но это ничего нам не дало. Но не надо отчаиваться! Настало время рассмотреть диск более пристально, с использованием специального программного обеспечения. Возможно, наша проблема связана с повреждением файловой системы, и спец-софт может нам помочь
Скачиваем дистрибутив, распаковываем в папку C:\DMDE (программа не требует установки).
Запускаем программу DMDE. Выбираем в списке дисков поврежденный диск, жмем ОК
Программа быстренько сканирует наш диск, и находит на нем файловую систему NTFS. Это хороший признак того, что мы все делаем правильно, а данные можно восстановить. В диалоговом окне выбираем основной раздел, нажимаем кнопку "Открыть том".
Нажимаем на стрелочку слева от надписи "Все найденные + реконструкция".
В диалоговом окне "Виртуальная реконструкция файловой системы" нажимаем ОК.
После недолгой обработки мы видим структуру нашего поврежденного диска - на первый взгляд, в целости и сохранности.
Теперь мы будем восстанавливать данные. Жмем CTRL-U. В появившемся диалоговом окне выбираем место, куда будем копировать файлы. Это обязательно должен быть другой жесткий диск - исправный.
Восстановление файлов - процесс небыстрый, особенно, если их несколько сотен гигабайт. Самое время посмотреть любимый сериал и попить горячего чаю с плюшками.
Через какое-то время система рапортует об успешном окончании работы. Но удалось ли восстановить файлы? Идем смотреть....
Ура, каталог Lightroom с нужной съемкой отлично открывается, как и другие файлы, которые мы забыли "забэкапить".
Итак, Нам удалось восстановить все данные без потерь с нечитаемого жесткого диска, потратив на это гораздо меньше денег и времени, чем это заняло бы при обращении к профессионалам (то же самое стоит в сервисах 5-10 тысяч рублей).
Что делать с этим диском дальше? При использовании специальных программ его можно отформатировать и на какое-то вернуть к жизни, но лучше не рисковать - 99% что он подведет вас снова. Кстати, этот диск проработал всего полгода, поэтому никому не рекомендую брать эту модель - Seagate Expansion Drive 500Gb (думаю, что другие диски Seagate на 500Gb аналогичны, т.к. в сети на них огромное количество нареканий). Печально, ведь уже почти 20 лет я использую жестки диски Seagate и никогда с ними таких проблем не было.
Напоследок отмечу, что поломки у жестких дисков бывают разные - например, описанный способ не поможет при физическом повреждении. Если диск перестал работать после падения, издает странные звуки - не надо добивать его многократными включениями или пытаться починить его самостоятельно: тут поможет только специалист.
И самое главное: Никогда не храните важные данные на переносных жестких дисках! Сразу после съемки копируйте все фото на пару стационарных дисков или в NAS-хранилище c RAID-массивом.
Надеюсь, вы никогда не столкнетесь с такой проблемой с жесткими дисками, но но кто предупрежден - тот вооружен!
Жесткий диск – один из основных компонентов ПК, ведь именно на нем хранится вся информация и файлы операционной системы, обеспечивающие его запуск.
Иногда HDD может выйти из строя, что может сделать недоступными хранящиеся на нем данные. В этом случае отчаиваться рано – часто их еще возможно восстановить. В этой статье мы рассмотрим причины механических и логических проблем с жесткими дисками и процесс их восстановления.
Механические проблемы
Механические или физические проблемы с HDD возникают вследствие повреждения или выхода из строя некоторых его компонентов. Рассмотрим некоторые из них.
Фото: жесткий диск персонального компьютера
Появление поврежденных секторов жесткого диска
Это одна из распространенных проблем, возникающая из-за появления «битых» секторов.
- ошибки, появляющиеся при работе с некоторыми файлами;
- увеличение времени загрузки HDD;
- появление скрежета при работе диска.
Данная проблема не является критической. В ее решении применяются специализированные утилиты, например: HDDScan – для определения наличия неисправных секторов, HDD Regenerator – для возобновления их работоспособности. Если после их применения ошибки данных остаются, можно попробовать восстановить их с помощью специального софта. В данном случае подойдет любая программа для восстановления данных – Recuva, R-studio и другие.
Неисправность печатной платы
Эта неполадка возникает в том случае, если возникли проблемы с электропитанием диска. Определить ее довольно просто – винчестер либо не запускается, либо выдает характерные постукивания. Подобный сбой может быть вызван неправильным подключением HDD к ПК.
В данной ситуации нужно:
- проверить корректность подключения;
- заменить плату;
- отремонтировать ее.
Важно! Для замены или ремонта печатной платы скорее всего понадобится помощь профессионала.

Проблемы с блоком магнитных головок
Данная неполадка является довольно серьезной.
Ее «симптомами» являются:
- нестабильная работа винчестера;
- появление характерных стуков и щелчков.
Неисправность БМГ может привести к потере данных, поэтому ремонт этого компонента необходимо производить особенно аккуратно. Решением проблемы является замена блока, которую желательно доверить профессионалам.
Логические проблемы
Второй группой неисправностей являются программные сбои, приводящие к тем или иным ошибкам. Далее подробнее о самых распространенных из них.
Форматирование дискового накопителя
Одна из часто встречающихся проблем подобного плана. При случайном или возникшем в результате сбоя форматировании с HDD исчезают все записанные ранее данные. Вернуть их можно с помощью специального софта.
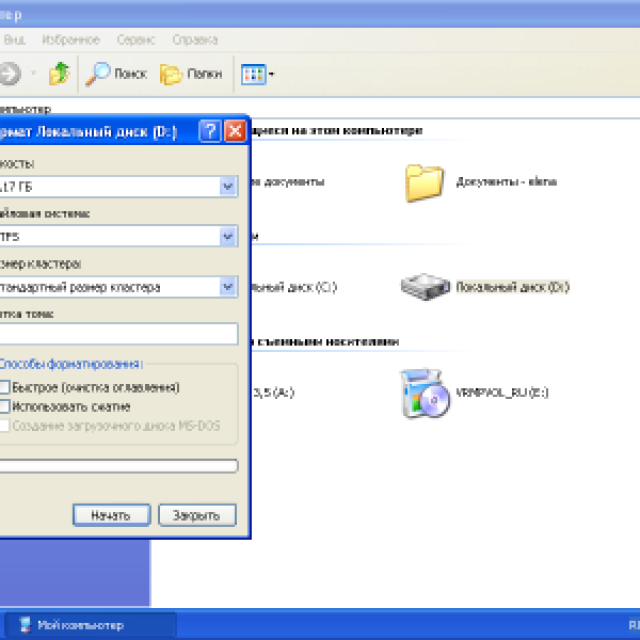
Важно! После форматирования необходимо обеспечить полную изоляцию винчестера. При записи на него новых данных, предыдущие файлы будут окончательно утеряны.
Сбой загрузочного блока жесткого диска
В данном случае становится невозможным запуск установленной операционной системы. Ошибка возникает при серьезных сбоях ОС, а также как результат воздействия вирусов. Эта проблема не является очень серьезной, и данные могут быть восстановлены.
Видео: Неисправный жесткий диск
Подготовка к восстановлению данных с поврежденного жесткого диска
При возникновении логических (программных) сбоев, когда файлы на винчестере остались в пригодном для восстановления состоянии, можно приступать к процессу их «лечения» и сохранения. Перед использованием предназначенных для этого программ, необходимо подготовить жесткий диск для подключения к другому ПК, ведь установить и использовать их на поврежденном устройстве не получится.
Использование внешнего кармана для жесткого диска
Карман для винчестера – специальное устройство, позволяющее подключить его и запустить с помощью другого ПК.

Обратите внимание! Карманы выпускаются для разных моделей HDD, поэтому перед покупкой убедитесь в его полной совместимости с вашим устройством.
Процесс подключения жесткого диска будет выглядеть следующим образом:

Подключение винчестера к системному блоку компьютера
Начать восстановление данных с поврежденного жесткого диска можно и с помощью его подключения напрямую к системному блоку работающего компьютера. Если используется жесткий диск от ноутбука – понадобится специальный переходник, который можно приобрести в специализированных магазинах.

- заходим в BIOS, зажав при запуске системы клавишу «Del» (может отличаться для разных моделей);
- находим раздел «Standard CMOS Settings» или «IDE Config»;
- в настройке дисков в режимах «master» и «slave» устанавливаем все опции в позицию «auto-detection»;
- сохраняем изменения и перезагружаем систему.
- после перезапуска заходим в «Мой компьютер», где должно определиться новое устройство;
- просматриваем, копируем или восстанавливаем файлы.
Программа R-Studio
Когда проблемный винчестер подключен и определен другим компьютером, можно приступить к восстановлению данных на нем.
Этот процесс мы рассмотрим на примере утилиты R-Studio:
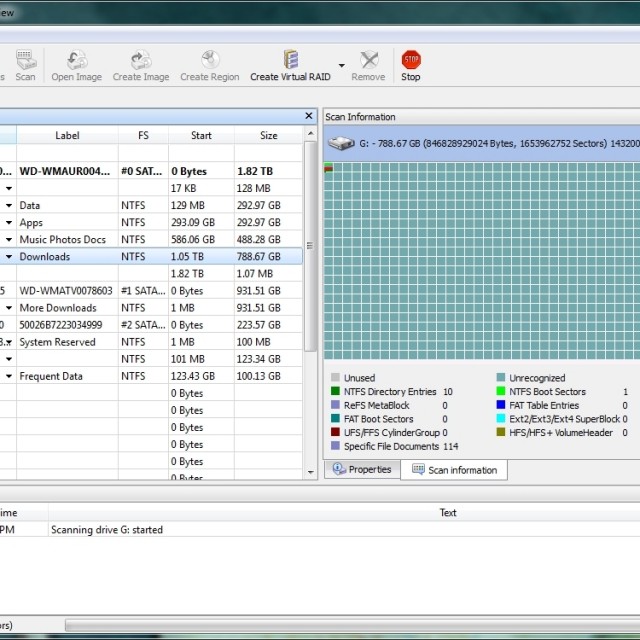
После того, как данные снова станут доступными и их сохранения, неисправный диск можно либо отформатировать и установить на него новую операционную систему, либо (при наличии серьезных проблем) сдать в ремонт.
Теперь вы знаете, что при возникновении проблем с винчестером и недоступности файлов на нем еще рано бить тревогу. В зависимости от серьезности неполадки, данные могут быть спасены самостоятельно или с помощью профессионала.
Во-первых, хочется сразу предупредить пользователей, что восстановление данных производится незамедлительно, в самые сжатые сроки, так как информация на диске может подвергнуться процессу наложения, что приведет к невозможности восстановить данные вообще. Это и относится и к
Не много теории:
Жесткий диск может иметь несколько разделов, а каждый раздел, подразделы. И так может продолжаться до бесконечности, но суть в том, что каждый раздел диска имеет свою файловую систему . Вы сами назначаете дискам и разделам файловую систему: FAT 32, NTFS и т.д.
Обычно применяется система NTFS, она более защищенная и менее подвержена разрушению, от неправильных действий пользователя. Файлы, находящиеся на жестком диске имеют свое собственное название и метки, посредством этих меток система без особого труда отыскивает файлы.
Случается так, что файлы удаляются, то ли по ошибке, из-за не правильно использованной команды, влияние и вредительство вируса, банальное отключение электричества также может навредить. Дело в том, что файл, которого вы не наблюдаете на прежнем месте, находится на прежнем месте, нет, это не словесный каламбур, файл действительно находится там, где был.
Единственное, что с ним произошло, он просто перестал, быть видимым и метка его была изменена на удаленный. Этот, якобы удаленный файл, возможно, восстановить, практически в первозданном виде, достаточно просто обработать данные на жестком диске и извлечь файл. Для этого существуют специальные утилиты, которые служат как восстановители утерянной информации.
В интернете, таких программ десятки тысяч, и разобраться какая из них самая подходящая практически не возможно. Единственно чего стоит придерживаться, это советам ваших друзей и специалистам, которым доверяете.
Процесс восстановления:
На сегодняшний день можно выделить две замечательные утилиты, это RS File Recovery и R-Studio .
Прежде всего, нужно уяснить два простых правила:
А). Нельзя производить запись данных в раздел с потерянной информацией, если же это раздел системный, то восстановление рекомендуется производить на сторонней машине, так как системный диск подвержен постоянному заполнению данными, если же вы уверенны, что потерянная информация находилась на конкретном разделе диска, вероятность восстановления очень высока.
Б). Если производимые вами действия будут носить чисто не понимаемый характер, и вы не уверены в своих действиях, тогда лучше обратитесь к специалистам в сервисный центр, так как от ваших действий станет еще хуже, вы уничтожите весь жесткий диск .
Восстановление данных с жесткого диска
Итак, будем пользоваться специальными программами для восстановления данных . Их довольно-таки много, но сейчас, будет описано, как воспользоваться утилитой RS File Recovery .
Данная утилита является условно-бесплатной.
Для начала, скачиваем и устанавливаем программу на официальном сайте.
A )Выбор логического диска.
Запускаем программу. В окне появятся все ваши логические диски. Выбираем нужный вам диск. Нужно выбрать именно тот диск, с которого вы хотите восстановить данные.
B )Сканирование диска.
Нажмите двойным щелчком на выбранный вами диск, или нажмите правой клавишей и выберите кнопку «Открыть». Начнётся сканирование выбранного логического диска, и программа будет отображать содержимое.
C )Результат сканирования и восстановление файлов.
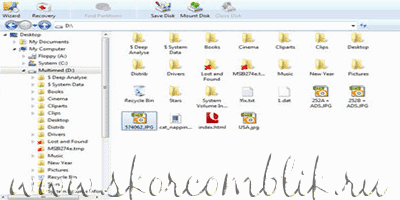
После сканирования, программа покажет в окне всё содержимое диска. Вы можете просматривать содержимое нужных вам папок. Удалённые файлы будут помечены красным крестиком. Чтобы видеть только удалённые файлы, нажмите кнопку «вид» в меню программы, и выберете функцию «фильтр».
Восстановление
Вы должны выбрать нужные вам файлы для восстановления. Если вам необходимо выбрать несколько файлов, то перетащите нужные данные в колонку «Список восстановления». После того, как подготовлен список, кликаем на кнопку «Файл» в меню, и выбираем «Восстановить из списка». Откроется мастер восстановления. Вам предлагается несколько вариантов сохранения: сохранение на жёсткий диск, запись на CD/DVD. Выбираете любой. Но, если вы решили, сохранит файлы на жёстком диске, то сохранять нужно на другом локальном диске. То есть, если вы восстанавливали данные с диска С, тосохранять следует на диск D .
Так же для решения подобной проблемы можно использовать платную программу R-Studio. Как пользоваться программой, было описано на примере .
Восстановление разделов жесткого диска
Случаются и такие ситуации, что пропадает, или по не осторожности удалили раздел диска. Чтобы вернуть к жизни удаленный или поврежденный раздел диска воспользуйтесь Testdisk утилитой, существующей в 2 вариантах: восстановление основного раздела (загрузка DOS – это привычный всем диск С), встроенного (Windows – прочие диски).






