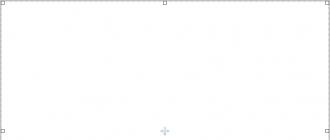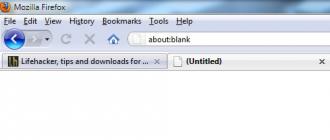Remarque: la technologie décrite dans cet article peut également être utilisée lors de la récupération de données à partir d'un disque reformaté.
Aujourd'hui externe Clés USB sont devenus plus accessibles, leur vitesse a considérablement augmenté et le volume espace disque augmenté. Cela leur permet d'être considérées comme une solution presque idéale pour stocker de la musique, des vidéos, des photos ou pour une utilisation en tant que périphériques de sauvegarde de fichiers et de systèmes.
Cependant, les lecteurs USB, qui sont considérés comme un système de stockage de fichiers assez fiable, sont exposés à un certain nombre de risques potentiels par rapport aux lecteurs internes et à d'autres supports non amovibles. C'est principalement ce qu'on appelle. risques naturels i.e. lecteur externe Vous pouvez le laisser tomber, vous pouvez le manipuler incorrectement, par exemple, le laisser longtemps à une température suffisamment élevée ou trop basse, à une humidité élevée ou sous l'influence de la lumière directe du soleil.
Les erreurs de logique dues à un retrait incorrect ou à des pannes de courant sont également des risques courants pour les problèmes amovibles. disques durs ou des lecteurs flash. Tous les principaux systèmes d'exploitation ont une commande «éjecter» conçue pour préparer votre disque à son retrait physique d'un ordinateur ou d'un autre périphérique. Cela vous permet d'empêcher toute opération d'écriture sur le disque au cours de son extraction. Si le disque a été retiré au moment de son utilisation par le système d'exploitation, son système de fichiers peut être endommagé, ce qui rendrait un disque (et les fichiers qu'il contient) deviendrait inaccessible. Lors de la tentative de montage d'un tel disque, l'ordinateur ne pourra pas reconnaître son système de fichiers ou affichera un espace non alloué à sa place (en conséquence, il proposera de le formater). Les figures suivantes sont présentées dans l'utilitaire de gestion de disque Windows (Windows Disk Manager).
En règle générale, sur d’autres systèmes d’exploitation, ces disques sont affichés de la même manière.

Cliquez sur l'image pour l'agrandir
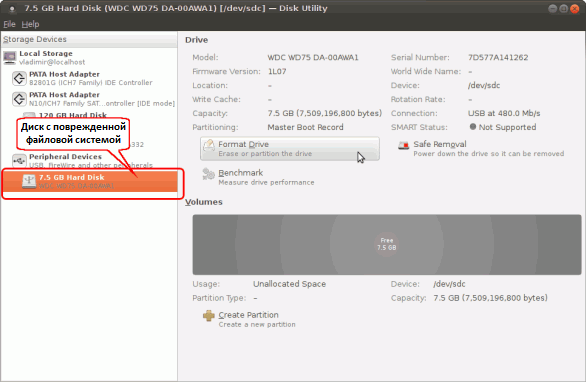
Cliquez sur l'image pour l'agrandir
À en juger par ce que les données montrent utilitaires de disque peut sembler ou perdu. Cependant, dans la plupart des cas, ce n'est pas le cas. Certaines ou toutes vos données peuvent rester sur le disque malgré le fait que le système d'exploitation n'y ait pas accès.
R-Studio est un utilitaire de récupération de données qui vous permet de "voir" ces données par opposition à système d'exploitation. R-Studio peut identifier et analyser le contenu d'un disque endommagé, quel que soit son état. système de fichiers. Cela vous permettra de restaurer des informations importantes même si le disque est illisible. Cet article explique en détail comment procéder.
Tout d'abord
Informations importantes: Ce guide suppose que votre disque est physiquement sain et endommagé à cause d'une erreur logique (par exemple, une extraction incorrecte ou un reformatage accidentel). Si le disque est défectueux ou physiquement endommagé, il est préférable de faire appel à des spécialistes de la récupération de données. Toute tentative d'auto-récupération des données dans ce cas ne peut qu'aggraver les chances de les récupérer (vous pouvez uniquement vérifier la fiabilité de la connexion par câble). Signes de dommages disque dur peut être:
- Le système ne reconnaît pas le périphérique ou s'affiche sous des noms incorrects.
- Le programme de diagnostic SMART (technologie d'auto-surveillance, d'analyse et de génération de rapports) génère des erreurs dans le fonctionnement du matériel.
- Le disque dur fonctionne très lentement, son travail est accompagné de sons atypiques, de clics.
- Des blocs défectueux apparaissent constamment sur le disque dur.
Mieux dans ces cas, apportez le disque à un spécialiste de laboratoire de récupération de données. Ils ont un équipement spécial, des programmes et, surtout, le niveau de connaissances nécessaire pour travailler avec de tels disques. Dans ce cas, ni R-Studio ni aucun autre logiciel de récupération de données ne vous aidera. De plus, toute action ultérieure avec un tel disque causera vraisemblablement des dommages encore plus importants à vos données. En règle générale, cela entraîne leur perte finale.
Il y a quelques recommandations plus fondamentales. Tout d'abord, il est préférable d'utiliser l'interface disponible la plus rapide lors de la récupération des données. De nombreux lecteurs USB ont des interfaces eSATA supplémentaires plus rapides que même l’USB 3.0. Vérifiez également qu'il y a suffisamment d'espace disque disponible pour enregistrer les fichiers récupérés. Les fichiers récupérés peuvent être sauvegardés sur n’importe quel disque, y compris le réseau, accessible par le système d’exploitation local. Ne jamais enregistrer les fichiers récupérés sur le disque d'origine. Enfin, vous n'avez pas besoin d'acheter immédiatement R-Studio pour démarrer le processus de récupération de données. Vous pouvez effectuer la plupart des étapes ci-dessous en mode démo, ce qui vous permet d'évaluer les chances de réussir la récupération des données. Si le résultat vous satisfait, vous pouvez acheter une licence, saisir la clé d'enregistrement reçue dans le champ d'enregistrement du programme et restaurer immédiatement tous les fichiers nécessaires.
Vous pouvez maintenant commencer le processus de récupération de données.
(Remarque: les captures d'écran de ce guide concernent R-Studio pour Windows. Pour les versions Mac et Linux de l'utilitaire, la procédure est similaire.)
Pour récupérer des données à partir d'un disque formaté ou endommagé, procédez comme suit:
Action 1
Lancez R-Studio et détectez le disque endommagé. Très probablement pour ce disque Le système de fichiers ne sera pas affiché dans R-Studio. 
Cliquez sur l'image pour l'agrandir
Action 2
Scannez le disque endommagé. Pour ce faire, faites un clic droit sur disque endommagé et sélectionnez l'élément de menu contextuel Analyser. La boîte de dialogue Numériser apparaît.
Dans la boîte de dialogue Analyse, vous pouvez définir les paramètres nécessaires. 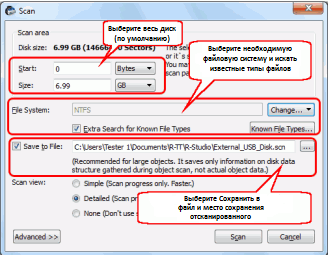
Cliquez sur l'image pour l'agrandir
Zone de numérisation
Pour la plupart des systèmes de fichiers, les informations sur la structure de fichier peuvent être situées dans divers lieux disque, il est donc préférable d’analyser l’ensemble du disque (paramètre par défaut).
Système de fichiers
Si vous savez quel système de fichiers se trouvait sur le disque, sélectionnez-le dans cette liste. Sinon, utilisez l'un des systèmes de fichiers par défaut:

Après l'analyse, vous verrez une liste des données corrompues. Vous devez identifier celles que vous souhaitez récupérer.
- Reprise de l'hypothèse zéro;
- MBRlool;
- Easy Undelete;
- R-Stydio undelete;
- Norton Utilites;
- Disk Technican Advanced;
- Masse d'or;
- TestDisk.
Le secteur de démarrage de Master Bool Record est très souvent à l'origine de la perte d'informations. Il est facile de le réparer avec MBRlool ou Active Partition Recovery.
Pour éviter toute perte de données à l'avenir, vous devez créer une copie du disque dur, autrement dit, pour cloner les données. Pour ce faire, utilisez un programme qui copie votre disque dur, par exemple HDClone.
Voyons maintenant comment extraire des informations d’un disque dur d’ordinateur portable. Avec de tels modèles d'ordinateurs portables, dans lesquels l'extraction du disque dur n'est pas fournie, la situation est plus compliquée. Par conséquent, un tel ordinateur portable est préférable de montrer à un spécialiste. Il va extraire disque dur et récupérer toutes les informations.
Examinons les méthodes de base pour extraire des informations d'un ordinateur portable par nous-mêmes.
1. Installez le disque dur dans une poche spéciale.
Tirez le disque dur de l'ordinateur portable et installez-le dans cette poche, qui est essentiellement le cas d'un disque dur externe avec une interface USB. À l’aide du connecteur USB, connectez-le à votre ordinateur de travail. Ouvrez le connecté lecteur externe et copiez vos informations sur votre disque dur.
2. Connectez le disque dur à l'unité centrale.
Pour extraire les informations de cette manière, vous aurez besoin d'un adaptateur reliant le disque dur de l'ordinateur portable à la carte mère de l'ordinateur. Retirez le disque dur de l'ordinateur portable. Ouvrez le boîtier de l'ordinateur et utilisez l'adaptateur pour connecter le disque dur à la carte mère. Le disque dur connecté doit être reconnu automatiquement par le système. Ouvrez-le et copiez les informations.
3. Accès au disque dur en utilisant un autre ordinateur.
Dans ce cas, l'ordinateur doit avoir une interface IDE ou SATA. Si l'ordinateur portable dispose d'une interface SATA, il se connecte au connecteur SATA de l'ordinateur. Ensuite, tout est très simple, ouvrez le disque dur de l'ordinateur portable et copiez les informations sur un ordinateur.
1
2
3
4
Dans cet article, je vais vous expliquer comment récupérer des fichiers à partir d'un ordinateur portable en panne. Je dirai simplement que la récupération n’est possible que si votre disque dur n’est pas endommagé, c’est-à-dire si votre ordinateur portable a cassé l’écran, s’est envolé carte mère, connecteur d’alimentation ou autre dysfonctionnement, mais le disque dur est en état de fonctionnement.
Pour extraire les données, nous avons besoin d’un boîtier pour un lecteur USB externe.
Étape 1. Commencez par retirer le disque dur de l'ordinateur portable cassé.
La plupart des ordinateurs portables utilisent des lecteurs 2,5 ", ils ne diffèrent que par le type d'interface, il existe soit IDE ou SATA. Quelle est la différence et voir ci-dessous.
Avoir Lecteur IDE Le connecteur a deux rangées de broches.

Avoir Lecteur SATA deux connecteurs plats, l’un pour l’échange de données, l’autre pour l’alimentation. Soit dit en passant, les lecteurs 3,5 "ont le même type d’interface SATA, c’est-à-dire que vous pouvez connecter votre lecteur à votre ordinateur de bureau avec un câble standard.

Étape 2. Achetez un boîtier pour un lecteur USB externe avec l'interface dont vous avez besoin. Par exemple tel.

Étape 3. Installez le disque dur dans le boîtier.

Connectez le lecteur USB à n’importe quel ordinateur de travail, ordinateur portable ou ordinateur de bureau, peu importe. Si votre disque dur n'est pas endommagé, l'ordinateur le détectera automatiquement et il apparaîtra dans le dossier "Poste de travail". Après cela, vous pourrez transférer vos fichiers.

Sous Windows XP, Vista et Windows 7, les fichiers utilisateur sont stockés à des emplacements différents.
Dans Windows XP, vous pouvez trouver des fichiers personnalisés dans le chemin suivant: C: Documents and Settings User Account
Dans Windows Vista et Windows 7, vous pouvez trouver des fichiers personnalisés dans le chemin suivant: C: Compte utilisateur
Où lecteur C: est un lecteur système. Dur externe le lecteur aura une lettre différente, mais les chemins d'accès aux fichiers utilisateur resteront les mêmes.
Message d'erreur "Accès refusé"
Peut-être que lorsque vous essayez de copier ou d'ouvrir vos fichiers, vous recevrez un message d'erreur "Accès refusé", car votre compte sur un ordinateur portable en panne était protégé par mot de passe. Pour accéder à vos fichiers, vous devrez changer le propriétaire du dossier. Maintenant, je vais montrer comment le faire.
Étape 1.
1. Accédez aux propriétés du dossier en appelant menu contextuel en cliquant sur le bouton droit de la souris.
2. Cliquez sur l'onglet "Sécurité"
3. Cliquez sur le bouton "Avancé"
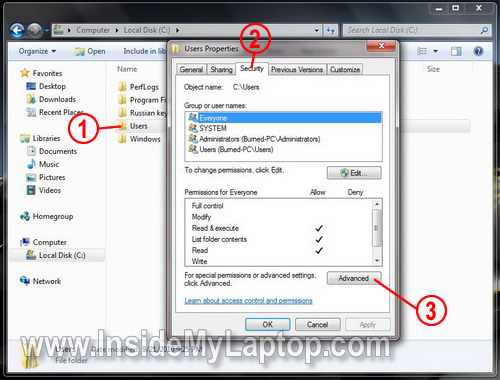
Étape 2.
1. Cliquez sur l'onglet "Propriétaire" dans paramètres supplémentaires
2. Cliquez sur le bouton "Modifier".
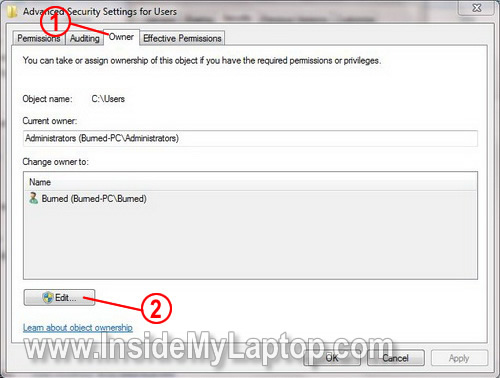
Étape 3.
1. Cliquez sur le groupe Administrateurs.
2. Cochez la case "Changer le propriétaire du sous-conteneur et des objets".
3. Cliquez sur "OK"
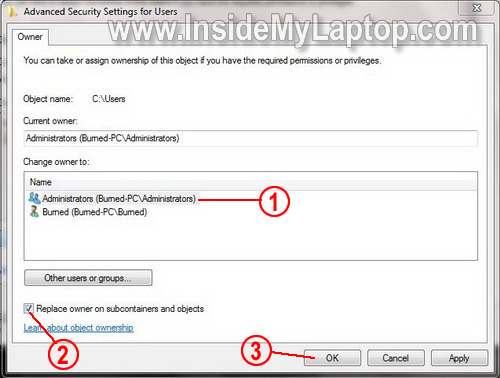
Cliquez sur "Oui" dans la fenêtre du message de sécurité qui apparaît.
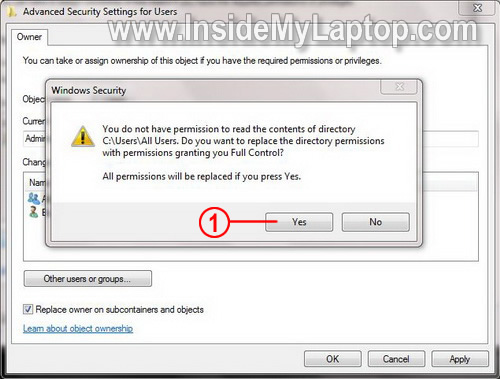
Le processus de changement de propriétaire peut prendre un certain temps, en fonction de la taille des fichiers de ce dossier. Une fois le processus terminé, vous pouvez obtenir accès complet à votre information.
 Pour la plupart des utilisateurs, les données stockées sur Disque dur, ont plus de valeur que le composant lui-même. Par conséquent, si le périphérique a été endommagé ou formaté accidentellement, le propriétaire s’inquiète souvent des informations perdues, et non du lecteur lui-même. Cependant, ne paniquez pas, car extraire des informations d'un disque dur défectueux à l'aide d'un logiciel spécial est assez simple.
Pour la plupart des utilisateurs, les données stockées sur Disque dur, ont plus de valeur que le composant lui-même. Par conséquent, si le périphérique a été endommagé ou formaté accidentellement, le propriétaire s’inquiète souvent des informations perdues, et non du lecteur lui-même. Cependant, ne paniquez pas, car extraire des informations d'un disque dur défectueux à l'aide d'un logiciel spécial est assez simple.
Comment ne pas perdre les données d'un disque dur qui ne fonctionne pas?
Si le disque dur est cassé, il est impossible d'extraire des fichiers de celui-ci ou les informations ont complètement disparu, ne faites en aucun cas des fraudes supplémentaires. Pas besoin d'essayer de réinstaller le système d'exploitation ou d'essayer d'exécuter une variété de programmes d'origine inconnue. Il existe une liste de règles, à la suite desquelles, vous ne pourrez au moins pas exacerber une situation déjà difficile:
- Limitez au maximum l'utilisation du disque dur.
- Ne tentez pas d’exécuter un antivirus, un logiciel de diagnostic ou d’autres utilitaires.
- Si vous pouvez obtenir les fichiers restants du disque dur, faites-le et déplacez-les sur un autre support.
La meilleure option dans cette situation consiste à éteindre le PC et à démarrer le système exclusivement à partir d'un lecteur externe.
Si vous avez un autre ordinateur, vous pouvez créer un support de secours pour démarrer à partir de celui-ci pour la sauvegarde ou vous y connecter. mauvais lecteur en supplément.
![]()
Si le lecteur contient des données importantes, il est utile de commencer par écrire des programmes sur une clé USB qui vous aideront dans de tels cas à télécharger des informations depuis le disque dur d’un ordinateur ou d’un ordinateur portable en panne.
Pour éviter de tels dommages, il faut au moins parfois.
Dommages aux données de l'utilisateur
Il est assez facile d'extraire les fichiers supprimés si le disque dur a simplement été formaté et que rien ne lui a été écrit par la suite. Si le système le détermine lors de la connexion du lecteur à un autre PC, il ne devrait y avoir aucune difficulté.
Pour extraire les données, nous avons besoin d'une application spéciale ZAR (Zero Assumption Recovery). Cet utilitaire est l’un des meilleurs parmi logiciel ce genre.
La seule chose à retenir est que le programme doit être installé dans la partition du disque dur à partir duquel la copie ne sera pas effectuée.
Sinon, la probabilité que vous puissiez supprimer les informations diminuera considérablement. Il est préférable de ne pas toucher du tout le disque dur cassé et de démarrer à partir d'un autre disque dur, ou de connecter le composant endommagé à un autre ordinateur.
Récupération Zéro Assomption
Pour extraire des informations du disque dur d’un ordinateur portable à l’aide du programme ZAR, suivez l’algorithme suivant:
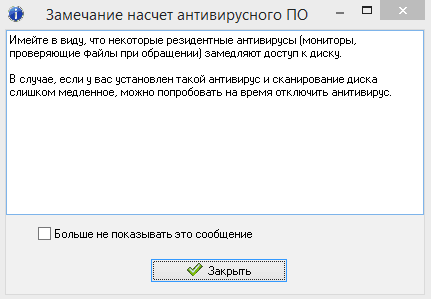
Zar - C’est un programme efficace, mais en même temps assez facile à apprendre, qui vous aidera à récupérer la plupart des données perdues. La principale différence entre cet utilitaire et un logiciel similaire est qu’il conserve l’ancienne structure de fichiers.
Si l'ordinateur ne fonctionne pas et que le système ne démarre pas
Si le disque dur a été entièrement formaté ou s'il est complètement tombé en panne et que Windows ne se charge pas, dans ce cas, nous aurons besoin d'un autre moyen: démarrer à partir du lecteur d'urgence. Pour cela, vous devez créer à l'avance disque de démarrage.
La meilleure solution dans cette situation est Hiren’s BootCD - Ceci est une image ISO gratuite contenant un certain nombre de programmes avec lesquels vous pouvez restaurer le système et les fichiers nécessaires. Pour une image de 500 Mo, vous pouvez utiliser un support CD ou DVD, des clés USB ou des disques durs externes pour extraire les données d’un disque dur défectueux.

Pour déployer l'image, nous avons besoin de l'application UltraISO extrêmement populaire. Il est connu dans les cercles étroits car il peut fonctionner aussi bien avec des lecteurs optiques que avec d’autres lecteurs (lecteurs flash, disques durs).
Pour créer un CD amorçable du BootCD de Hiren, nous avons besoin:

Quelques minutes plus tard à peine, un lecteur flash et un BootCD de Hiren seront créés avec succès.
Nous sauvegardons toutes les informations importantes (documents, vidéos, photos)
Comme Windows ne peut pas démarrer seul, nous démarrons à partir du lecteur flash BootCD de Hiren. Mais vous devez d’abord modifier les paramètres du BIOS ou sélectionner l’option appropriée au démarrage.
Deux options de téléchargement vous seront proposées.:
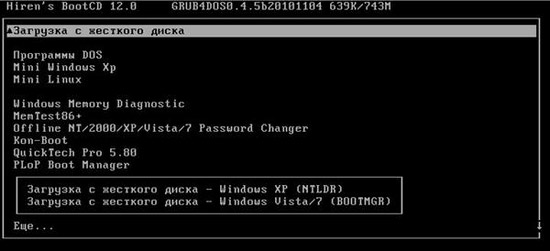
La deuxième option est considérée comme la plus pratique. Sélectionnez donc la ligne Mini Windows XP. 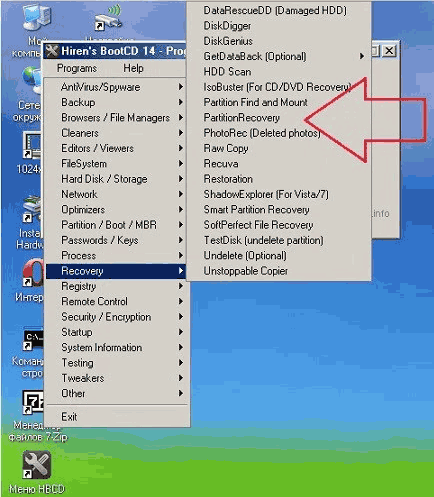
Vous aurez besoin
- - disque dur endommagé; - ordinateur personnel; - utilitaires spéciaux; - Internet - compétences informatiques.
Instruction
Tout d’abord, retirez doucement le disque dur de unité centrale. Ne le jetez pas dans le bac quand il est physiquement endommagé, car même dans un tel état de disque, les fichiers perdus peuvent être récupérés. Connectez le disque retiré à un autre ordinateur ou insérez-le dans un boîtier USB externe.
Ensuite, utilisez des utilitaires spéciaux gratuits ou partagés. Des utilitaires tels que UnErasc ® & О, PC Inspector File Recovery 4.1 et Zero Assumption Recovery (ou tout simplement ZAR.) Ont déjà fait leurs preuves. À l'aide des utilitaires UnErasc et PC Inspector File Recovery 4.1, analysez le disque et sélectionnez les fichiers nécessaires dans la liste des données perdues. Les fichiers, lors de l'utilisation de ces utilitaires, peuvent être entièrement récupérés si, lorsqu'ils ont été supprimés, aucune information n'a été enregistrée sur le disque dur. Avec l'utilitaire Zero Assumption Recovery, vous pouvez récupérer des fichiers même sur un disque dur formaté.
La perte de fichiers est souvent responsable des dommages causés aux tables de secteurs dans l’enregistrement de bloc maître, c.-à-d. le principal enregistrement de démarrage. Pour les restaurer, téléchargez-les gratuitement sur Internet. programmes simplesqui reconstruisent efficacement le MBR en utilisant des structures de fichiers. Des programmes tels que: Active Partition Recovery ou MBRlool 2.3.1 peuvent facilement restaurer des secteurs endommagés.
Pour éviter la perte permanente de fichiers, créez une copie exacte du disque dur. Pour ce faire, achetez un programme spécial, par exemple HDClone 3.2., Qui copie le secteur de disque dur secteur par secteur.
La réparation des secteurs endommagés d’une partition d’amorçage est un processus complexe et fastidieux, mais il est tout à fait faisable. Il faut seulement prendre en compte que l'opération de restauration mauvais secteurs Une partition de démarrage nécessite une bonne compréhension du fonctionnement des services système.
Instruction
Téléchargez le package Diskedit.exe à partir du volume de démarrage MS-DOS.
Sélectionnez la commande "Configuration" dans le menu "Outils" de la fenêtre de l'application.
Décochez la case en lecture seule et confirmez votre choix avec le bouton OK.
Sélectionnez l'élément «Disque» dans le menu «Objet» de la fenêtre de l'application et accédez au «Disque physique».
Spécifiez le «disque dur» requis et cliquez sur le bouton OK pour analyser le disque sélectionné et créer des données de rapport pour le cylindre 0, côté 0, secteur 1.
Sélectionnez l'élément “Partition Table” dans le menu “View” de la fenêtre de l'application et enregistrez (enregistrez) les informations concernant les cylindres de début et de fin, les secteurs et les côtés de la section endommagée.
Sélectionnez l'élément «Secteur physique» dans le menu «Objet» de la fenêtre de l'application et entrez les valeurs du cylindre, du côté et du secteur initiaux dans les champs appropriés de la section.
Spécifiez la valeur requise pour "Nombre maximal de partitions" et cliquez sur le bouton OK pour confirmer l'exécution de la commande.
N'oubliez pas que le cylindre d'alimentation principal est d'un côté. Autrement dit, si vous regardez le cylindre 0, côté 0, secteur 1, accédez au cylindre 0, côté 1, secteur 1. Le décalage (la colonne la plus à gauche) doit être 00000000.
Notez l'emplacement du secteur de démarrage source et recherchez un secteur de démarrage de sauvegarde.
Divisez le nombre total de cylindres par deux et soustrayez-en cinq au résultat obtenu, ce qui donne le numéro du cylindre utilisé (pour Windows NT version 3.x).
Retournez à l'élément «Secteur physique» du menu «Objet» et entrez le numéro de cylindre obtenu, côté 0, secteur 1, la valeur maximale des secteurs, puis cliquez sur OK (pour Windows NT version 3.x).
Sélectionnez la commande «Rechercher» dans le menu «Service» et entrez la chaîne hexadécimale 4E 54 46 53 20 dans le champ de recherche (pour Windows NT version 3.x).
Notez le numéro du cylindre trouvé, le côté et le secteur et assurez-vous que cette position correspond au début du secteur (pour Windows NT version 3.x).
Copiez le secteur trouvé (pour Windows NT version 3.x).
Retournez à l'élément «Secteur physique» du menu «Service» et entrez le cylindre, le côté et le secteur du secteur de démarrage de la sauvegarde (pour Windows NT version 3.x).
Assurez-vous qu’un seul secteur est sélectionné et cliquez sur OK (pour Windows NT version 3.x).
Revenez à l'élément Secteur physique du menu Objet et entrez les valeurs du cylindre, du côté et du secteur cibles, enregistrées à l'étape 6 (pour Windows NT version 4.0).
Assurez-vous qu’un seul secteur est sélectionné et cliquez sur OK (pour Windows NT version 4.0).
Sélectionnez la commande "Sélectionner" dans le menu "Edition" et sélectionnez le secteur entier avec les touches fléchées.
Sélectionnez la commande "Écrire dans" dans le menu "Edition" et spécifiez l'emplacement du secteur de démarrage d'origine, enregistré à l'étape 5.
Confirmez votre choix en appuyant sur le bouton OK et appuyez à nouveau sur le bouton OK pour exécuter la commande permettant de remplacer le secteur sélectionné.
Fermez l'application et redémarrez l'ordinateur.
Fais attention
Exécutez la commande chkdsk / F de la partition restaurée pour la rendre disponible.
Utiliser touche de fonction Page suivante pour afficher le secteur sélectionné dans la section "Secteur physique" du menu "Objet".
Sources:
- Support Microsoft La Russie en 2017
- réparer les secteurs défectueux en 2017
Vous avez sûrement déjà eu une situation aussi désagréable, comme la perte des données nécessaires du disque dur. Cela peut se produire pour différentes raisons: formatage du disque, crash du système, suppression accidentelle, etc. Personne n'est à l'abri de la perte de données, vous devez donc toujours vous préparer à cette situation. En plus de créer des copies de sauvegarde des fichiers, vous devez être en mesure, si nécessaire, de récupérer les données perdues de votre disque dur. Il existe plusieurs façons de procéder à cette récupération. Dans cet article, vous trouverez des instructions sur la façon de récupérer des fichiers perdus.

Vous aurez besoin
- - programme R-Studio
Instruction
Sélectionnez le programme qui sera utilisé pour restaurer. Lors de la restauration de systèmes de fichiers FAT32, NTFS, EXT2, EXT3, UFS, le moyen le plus pratique consiste à utiliser le programme R-Studio.
Téléchargez et installez le programme sélectionné sur votre ordinateur. N'oubliez pas que vous devez installer le programme non sur le disque à partir duquel vous souhaitez récupérer des données, mais sur un autre. Supposons que vous décidiez d'utiliser le programme R-Studio. Après l'installation, lancez le programme avec les droits administratifs. Sur la gauche, vous verrez une liste de lecteurs connectés au système. Si vous cliquez sur l'un des éléments de la liste, vous verrez l'état du lecteur ou de la partition et ses propriétés. Sélectionnez le lecteur dont vous avez besoin.
Configurez les paramètres d'analyse. Pour ce faire, dans la liste "Systèmes de fichiers", décochez quelques éléments si nécessaire. Si la table de partition est endommagée et que les unités logiques ne sont pas affichées, limitez la zone d'analyse à la partition à partir de laquelle vous devez récupérer les données.
Maintenant, cliquez sur le bouton "Scan" et lancez la numérisation. Ce processus peut prendre un certain temps si vous devez numériser une grande quantité d’informations. Une fois l'analyse terminée, affichez les résultats. La couleur verte mettra en évidence les bonnes options, la couleur jaune - douteuse et la couleur rouge - les mauvaises. S'il y a plus de mauvaises options, passez à la fonction RawRecovery. Sélectionnez l'option dont vous avez besoin et cliquez sur «Ouvrir les fichiers du lecteur».
Attendez que le programme termine le processus de construction de l'arborescence de répertoires. Le système de fichiers racine sera situé dans le répertoire «racine». Cochez les fichiers que vous souhaitez restaurer. Cliquez sur le bouton Récupérer les marqués. Si vous décidez de récupérer toutes les informations trouvées, cliquez simplement sur «Récupération». Sélectionnez le chemin pour enregistrer les fichiers récupérés, cliquez sur "OK".
Attendez la fin du processus. Tout, maintenant vos données sont restaurées.
Fais attention
Si votre système de fichiers n'est pas pris en charge par R-Studio, utilisez des produits tels que Quick Recovery ou StellarPhoenix. L'algorithme de travail avec d'autres programmes de récupération ne sera pas très différent de cela.
Les données supprimées accidentellement du disque dur peuvent dans la plupart des cas être récupérées. Pour cela, vous devez vous conformer séquence spécifique action et utiliser des programmes spéciaux.

Instruction
Tout d'abord, si vous détectez la perte des fichiers nécessaires, excluez tout enregistrement sur le disque à partir duquel vous avez supprimé les informations par accident. Cela augmentera les chances de récupération, étant donné que physiquement les fichiers n'ont pas encore été supprimés, seuls leurs en-têtes ont été effacés, de sorte que de nouvelles informations puissent être écrites à leur place. Après cela, téléchargez un utilitaire de récupération. fichiers supprimés. Pour un usage domestique, c'est bon pour vous. programme libre appelé Recuva, qui peut être téléchargé à l'adresse http://biblprog.org.ua/ru/Recuva/. Installez-le sur votre ordinateur.
Démarrer le processus de récupération de fichier. Dans la fenêtre principale du programme, sélectionnez la zone analysée (dans notre cas, le disque dur ou son dossier distinct) et cliquez sur le bouton "Numériser". Après la procédure de numérisation, le programme affichera une liste de tous les fichiers disponibles pour la récupération, y compris des informations sur la probabilité de récupération possible pour chaque fichier spécifique. En outre, le programme détermine le nom du fichier, sa taille, son emplacement précédent et la date de la dernière modification. En fonction des paramètres, le programme peut afficher le système distant et fichiers cachésainsi que des fichiers ayant une taille nulle. Recherchez les fichiers à restaurer, sélectionnez-les et cliquez sur le bouton "Restaurer".
Pour récupérer des données supprimées il y a longtemps ou pour récupérer des informations stockées sur un disque formaté, vous devez utiliser un logiciel payant pour récupérer les données ou contacter des sociétés disposant d'un équipement spécial pour récupérer les fichiers supprimés.
Vidéos connexes
Bon conseil
Pour éviter de telles situations, faites plus souvent des sauvegardes fichiers et dossiers nécessaires et les stocker sur plusieurs supports, ainsi que dans des stockages en ligne.
Sources:
- récupération de données sur winchester en 2017
Afin de restaurer rapidement l’état de fonctionnement du système d’exploitation Windows, il est nécessaire d’effectuer au préalable un certain nombre d’actions permettant de préparer le système au processus de récupération.

Vous aurez besoin
- - Gestionnaire de partition.
Instruction
Pour créer une urgence disque récupération en salle d'opération système Windows Seven fournit des utilitaires spéciaux. Ouvrez le menu Démarrer et accédez au panneau de configuration. Sélectionnez "Système et sécurité".
Allez dans le sous-menu "Sauvegarder et restaurer". Examinez le contenu de la colonne de gauche de la fenêtre qui s’ouvre. Sélectionnez "Créer un disque de restauration du système". Ouvrez maintenant votre lecteur de DVD et insérez-y un DVD vierge. Cliquez sur le bouton "Créer un disque" dans la fenêtre du programme. Attendez l'enregistrement des fichiers de récupération du système d'exploitation.
Afin de mettre rapidement Windows Seven en état de fonctionnement, créez son image. Dans le menu "Sauvegarde et restauration", sélectionnez "Créer une image système".
Spécifiez l'emplacement où l'archive créée sera située. Pour utiliser cette image en cas de dommages importants disque, utilisez un lecteur USB externe pour le stocker.
Maintenant, cliquez sur le bouton Suivant. Une fenêtre s'ouvre contenant une liste de partitions matérielles. disqueêtre inclus dans l'image de sauvegarde. Pour commencer le processus de création d’une image système, cliquez sur le bouton "Archiver". Attendez la fin de la procédure.
Très souvent, il est nécessaire de sauvegarder d’autres sections de disque. Pour mettre en œuvre cette procédure, installez partition de programme Gestionnaire.
Exécutez le Gestionnaire de partition en mode utilisateur avancé. Ouvrez le menu "Assistants" et cliquez sur l'élément "Copier la section". Dans la fenêtre qui s'ouvre, sélectionnez la section que vous souhaitez copier. Cliquez sur le bouton Suivant.
Sélectionnez maintenant un emplacement pour stocker la future copie de la section. Comme auparavant, il est recommandé d’utiliser un lecteur USB. Cliquez sur le bouton Suivant. Terminez les préréglages en cliquant sur Terminer.
Cliquez sur le bouton Appliquer les modifications en attente pour lancer le processus de création d'une copie de la partition.
Vidéos connexes
Astuce 6: Comment récupérer des données à partir d'un disque dur formaté
La plupart des utilisateurs d'ordinateurs personnels estiment que l'opération formatage dur Un disque efface irrémédiablement son contenu. Le formatage crée uniquement de nouvelles tables d'adresses. En installant un programme spécial, vous pouvez facilement récupérer les informations perdues. Le plus populaire et facile à utiliser est l'assistant de récupération de données. Il vous permet de récupérer presque tous les fichiers et répertoires d’un disque dur formaté, même de secteurs défectueux.

Vous aurez besoin
- - Programme d’assistant de récupération de données.
Instruction
Téléchargez le programme Assistant de récupération de données à partir d'Internet. Installez-le sur votre ordinateur personnel. Exécutez le programme. Dans sa fenêtre principale, sélectionnez l’option de récupération du format. Après cette commande, le programme affichera automatiquement une liste de toutes les sections qu’il trouvera sur lecteurs logiques votre système. Si le lecteur dont vous avez besoin n’a pas été trouvé à la suite de la recherche, utilisez la fonction de récupération avancée conçue pour restaurer les zones gravement endommagées. Ensuite, sélectionnez la section dont vous avez besoin dans la liste et cliquez sur le bouton Suivant. Le programme va scanner et faire une analyse du système de fichiers. Un certain temps, vous devez attendre que le programme soit analysé. La durée de cette opération dépend directement de la taille de votre disque dur.
Affichez l’arborescence de répertoires qui sera affichée à la fin de l’analyse de votre disque dur. Pour restaurer des fichiers, vérifiez-les ainsi que tous les répertoires et dossiers à restaurer. Cliquez sur Suivant. N'oubliez pas que lors de la récupération des données d'un disque formaté, vous devez spécifier correctement le nouveau répertoire de sauvegarde. Ne sauvegardez jamais les fichiers et les dossiers récupérés au même endroit où ils se trouvaient avant le formatage. Cette action peut entraîner l’écrasement des fichiers restaurés et leur destruction irrévocable.
Préparer suffisamment espace libre sur le disque dur. Vous devrez également attendre pour restaurer les données formatées. Spécifiez correctement le chemin pour enregistrer les données et cliquez sur Suivant. Si la liste des fichiers récupérables est suffisamment longue, l'opération sera longue mais aura certainement un résultat positif. Tous les fichiers formatés seront restaurés et prêts à être utilisés.
Réparer endommagé fichiers système système d'exploitation Microsoft Windows peut être fait de plusieurs manières en utilisant les outils standard du système lui-même.

Instruction
Appelez le menu principal du système d'exploitation Microsoft Windows en cliquant sur le bouton "Démarrer" pour effectuer l'opération de restauration des fichiers système endommagés et accédez à l'élément "Tous les programmes".
Spécifiez la commande "Exécuter en tant qu'administrateur" et entrez la valeur sfc dans la zone de texte de l'interpréteur de commandes.