Tous les nouveaux disques durs sont déjà formatés par le fabricant et ne nécessitent pas de réinitialisation. En pratique, dans des circonstances normales, il est peu probable que vous ayez à effectuer un formatage simple disque dur, car seul le fabricant peut réellement effectuer ce type de formatage.
Ce que l'on appelle le formatage de bas niveau dans les ordinateurs est en réalité davantage une initialisation et un test de la surface du disque, car dans ce processus, l'écriture et la lecture sont vérifiées dans tous les secteurs du disque. S'il n'y a pas de problème de disque, il n'est pas nécessaire d'initialiser complètement ou de vérifier la surface.
Qu'est-ce qu'un formatage de bas niveau?
Pour commencer, examinons les concepts de formatage aux niveaux bas et haut.
Formatage de bas niveau - opération, processus dans lequel les marques d'asservissement sont placées sur la surface magnétique du disque (les informations utilisées pour positionner les têtes de disque dur). Il est effectué dans le processus de fabrication d'un disque dur, sur un équipement spécial.
Lorsque le processus de formatage de bas niveau du disque dur est démarré pour la première fois, les plaques de disque dur sont vides, c'est-à-dire qu'elles ne contiennent absolument aucune information sur les secteurs, les pistes, etc. C'est le dernier moment où le disque dur a des plaques absolument vides. Les informations enregistrées au cours de ce processus ne seront plus écrasées.
Vieux disques durs avait le même nombre de secteurs par piste et n'avait pas de contrôleurs intégrés, le formatage de bas niveau était donc géré par un contrôleur de disque dur externe et la seule information dont il avait besoin était le nombre de pistes et le nombre de secteurs par piste. En utilisant ces informations, le contrôleur externe peut être formaté disque dur. Les disques durs modernes ont une structure interne complexe, y compris la modification du nombre de secteurs par piste lors du passage de pistes externes à des pistes internes, et des informations de servo intégrées pour contrôler le lecteur des têtes.
En raison de cette structure de données complexe, tous les disques durs modernes ne sont mis en forme qu'une seule fois - en usine.
Il existe deux types de mise en forme de haut niveau:
Formatage en mode normal - le processus qui consiste à créer un enregistrement de démarrage principal avec une table de partition et (ou) des structures vides système de fichiers, installation du secteur de démarrage, etc. Pendant le processus de formatage, l'intégrité du support est également vérifiée pour bloquer les secteurs défectueux.
Mise en forme rapide - le même processus que le formatage en mode normal, sans vérifier les supports pour les secteurs défectueux.
Utilisation du terme formatage de bas niveau en ce qui concerne disques durs a donné lieu à de nombreux mythes. Par exemple, il existe un avis selon lequel le formatage de disque dur de bas niveau ne peut pas être effectué et que tenter une telle opération entraînera la destruction du disque. En principe, cette erreur existe. Il consiste à violer le formatage de vieux disques de l'échantillon de la fin des années 1980 réglage optimal un biseau de têtes et de cylindres, installé par le fabricant du disque, ainsi qu'une carte des défauts du disque.
Tout cela a eu un impact négatif sur les performances des appareils. Ce problème a déjà été résolu depuis longtemps et tous les appareils qui utilisent l'enregistrement de zone (avec un nombre variable de secteurs sur la piste) sont insensibles aux problèmes de formatage de bas niveau, car les marqueurs de secteur réels ne peuvent pas être remplacés.
Ainsi, le formatage de bas niveau des disques publié dans les années 90 et ultérieures exclut la violation de ses paramètres.
Dans le même temps, il est souvent nécessaire d'effectuer un formatage de bas niveau des disques ATA et SCSI. Nous allons maintenant parler des programmes qui aideront à faire cela.
Programmes de formatage de bas niveau des disques ATA (SATA, PATA, etc.)
Fabricants de disques ATA définis et extensions standardisées au contrôleur d'origine disques durs WD1002 / 1003, créant une interface de bus AT (appelée interface ATA). La spécification ATA est implémentée pour les commandes uniques de fabricants spécifiques, qui constituent une extension de la norme. Pour éviter un formatage de bas niveau incorrect, de nombreux périphériques ATA ont des commandes spéciales qui doivent être envoyées au périphérique pour déverrouiller les procédures de formatage. Ces commandes dépendent du fabricant du périphérique. Vous devez donc rechercher les programmes de formatage et de gestion des défauts de bas niveau créés par le fabricant du disque.
Ces programmes sont le plus souvent destinés non seulement aux appareils d'un fabricant particulier, mais également à leurs modèles individuels. Donc, avant d'effectuer une recherche, notez le nom du fabricant et le numéro de modèle du disque dur.
Les disques durs modernes sont protégés de la possibilité de modifier la carte de biseau ou de défaut, car ils sont toujours en mode de conversion. Les appareils avec enregistrement de zone sont toujours dans ce mode et sont donc entièrement protégés.
La plupart des disques durs disposent d'un ensemble supplémentaire de commandes utilisées pendant le processus de formatage, les commandes de spécification ATA standard ne fonctionnant pas (en particulier pour les périphériques ATA avec enregistrement de zone).
Les secteurs de rechange peuvent également être affectés automatiquement à l'aide de programmes fournis par le fabricant de l'appareil. Ne connaissant pas les commandes correctes spécifiques au fabricant, il est impossible de remplacer les secteurs défectueux par des pièces de rechange spécialement sélectionnées dans ces appareils. Le secteur défectueux détecté est remplacé dans la structure de distribution par le secteur de réserve le plus proche.
Certains fabricants de disques durs proposent des programmes de formatage de bas niveau. Ils peuvent être trouvés aux adresses suivantes.
- Seagate
ftp://ftp.seagate.com/techsuppt/seagate_utils/sgatfmt4.zip
http://www.seagate.com/support/seatools - Hitachi / IBM
www.hgst.com/hdd/support/download.htm - Maxtor / Quantum
http://www.maxtor.com/softwaredownload/default.htm - Samsung
www.samsung.com/Products/HardDiskDrive/utilities/hutil.htm
www.samsung.com/Products/HardDiskDrive/utilities/sutil.htm
www.samsung.com/Products/HardDiskDrive/utilities/shdiag.htm - Western Digital
http://support.wdc.com/download/
Tout d'abord, vous devriez essayer les programmes fournis par le fabricant du périphérique. Ils sont tous gratuits et vous permettent souvent de travailler à un faible niveau, car les programmes de grande envergure ne le permettent pas.
Si le fabricant du disque n'offre pas de programmes d'initialisation / validation / formatage, vous pouvez utiliser Drive Fitness Test d'Hitachi (anciennement IBM). Ce programme s'adapte parfaitement aux disques d'autres fabricants et effectue des tests complets détaillés de l'ensemble du disque dur. C'est l'un des meilleurs programmes à usage général, car il vous permet d'effectuer un test non destructif. Malgré le fait que n'importe quel périphérique puisse être testé avec lui, il y a une limitation: les tests destructifs de lecture / écriture ne peuvent être effectués que sur les disques Hitachi et IBM.
Des conseils!
Tous les programmes listés pour l'initialisation, le test et formatage dur disque, ainsi que beaucoup d'autres peuvent être trouvés dans la collection d'utilitaires Ultimate Boot CD (UBCD). C'est juste une fantastique collection d'outils de diagnostic, contenus sur un CD-ROM téléchargeable! Une copie de ce CD-ROM peut être téléchargée sur www.ultimatebootcd.com.
Moyens de formatage non destructif
Je déconseille fortement d'utiliser des outils de formatage non destructifs fonctionnant au niveau du BIOS, tels que Calibrate (anciennement partie de Symantec Norton Utilities), dans le cas où un formatage de bas niveau est vraiment nécessaire. Pour ces fonds, un certain nombre de limitations et de problèmes réduisant leur efficacité sont caractéristiques. Ils effectuent un formatage de bas niveau sur des pistes distinctes en utilisant les fonctions du BIOS; pendant que sauvegarde et la restauration de pistes individuelles.
Ces programmes ne créent pas non plus de carte de défauts, comme cela se fait généralement avec les programmes de formatage de bas niveau. De plus, ils peuvent supprimer les marqueurs de la carte des défauts ajoutés programmes standard formatage de bas niveau. En conséquence, il devient possible de stocker des données dans des secteurs endommagés, ce qui dans certains cas peut entraîner une perte de garantie.
Une autre limitation est que les données du programme ne peuvent être utilisées que lorsque vous travaillez avec des disques durs préformatés en utilisant les fonctions du BIOS.
Le programme de formatage de bas niveau créé par les fabricants de disques «contourne» le BIOS du système et transmet les commandes directement au contrôleur. Par conséquent, de nombreux programmes similaires sont conçus pour fonctionner avec certains contrôleurs. L'existence d'un tel programme, qui pourrait être utilisé pour travailler avec différents contrôleurs, est presque impossible à imaginer. De nombreux disques durs peuvent être identifiés de manière incorrecte comme défectueux uniquement parce qu'un programme inadapté a été utilisé.
Formatage de bas niveau du disque dur et disques SSD Western Digital
Je vais tout de suite faire une réservation, dans ce cas, sous un formatage de bas niveau, on entend tester une surface de disque sur mauvais secteurs à travers la lecture et l'écriture. Comme déjà mentionné ci-dessus, le formatage d'usine de bas niveau d'un disque dur moderne ne peut être produit que par le fabricant.
Les disques durs et à semi-conducteurs peuvent être formatés à un faible niveau, de plusieurs manières. Considérez l'un d'entre eux, applicable au PC. Les ordinateurs Mac ne sont pas adaptés à cet exemple.
Pour le formatage de disque dur de bas niveau, nous aurons besoin de:
- Le lecteur sur le disque dur, dans ce cas, le fabricant de Western Digital (dans cet exemple, le Maxtor a été testé et la procédure a réussi)
- Data Lifeguard Diagnostics pour Windows
Avant de formater, connectez le périphérique à l'ordinateur. Cela peut être fait soit via l'interface IDE, SATA, USB ou Firefire. Dans ce cas, le formatage de bas niveau sera effectué dans le système Windows, sans préchargement à l'aide de disques de démarrage spéciaux. C'est le moyen le plus simple pour un utilisateur de PC classique.
Une fois le périphérique connecté:
1. Télécharger le programme Windows Data Lifeguard Diagnostics sur http://support.wdc.com/product/download.asp?groupid=113&sid=3&lang=en
2. Après avoir téléchargé l'application, démarrez-la et suivez les instructions de l'assistant d'installation.
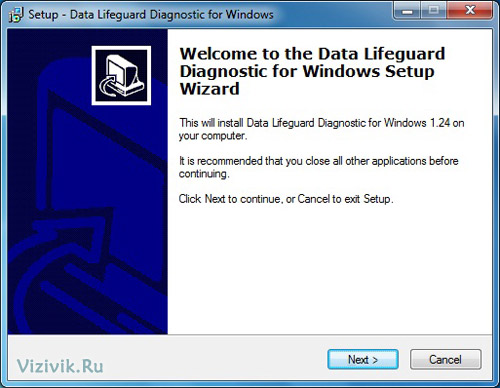
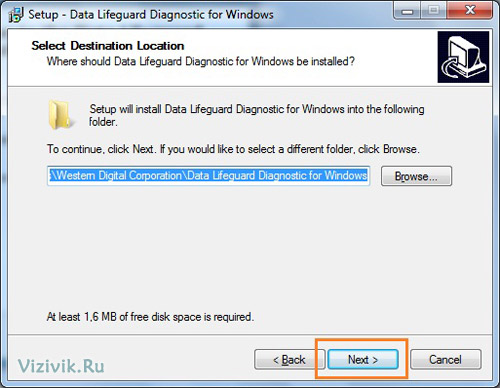
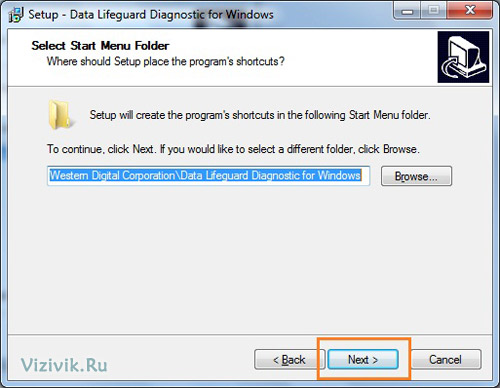
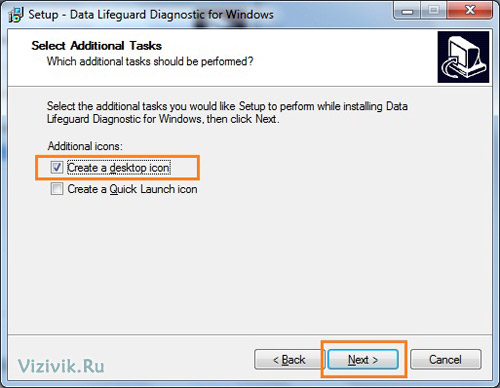
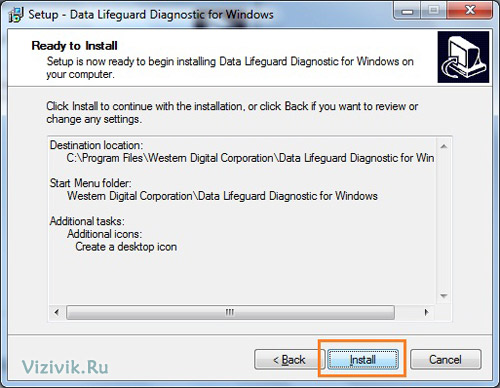
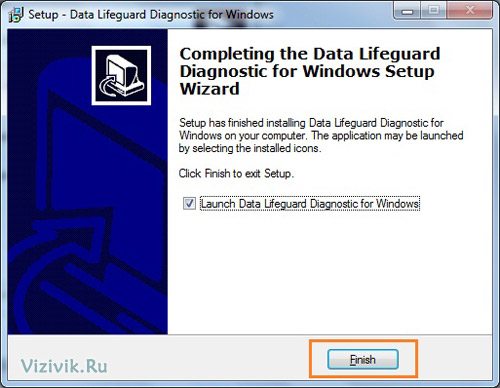
Si, après l'installation, une boîte de dialogue apparaît, indiquant que le programme ne peut pas être démarré, fermez-le et cliquez sur le bouton OK. Le programme doit être lancé différemment.
![]()
3. Un raccourci vers le programme apparaît sur le bureau, cliquez dessus deux fois.
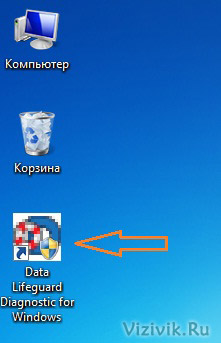
4. Cochez la case à côté de J'accepte ceci ... et cliquez sur le bouton Suivant.
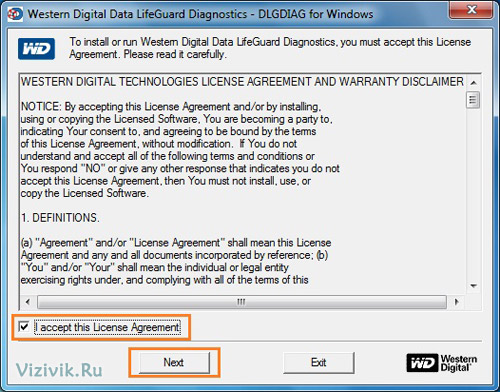
Le programme affiche tous les disques connectés. En dépit du fait que dans mon exemple, le formatage a été effectué par le disque dur de test de Maxtor, et que cela a été un succès, je vous recommande d’utiliser ce programme uniquement pour Western Digital, pour éviter problèmes possibles avec le transporteur. Si vous avez un disque dur Seagate, utilisez un programme similaire de Seagate.
5. Sélectionnez le disque que vous souhaitez diagnostiquer et cliquez sur le bouton pour lancer des tests. Vérifiez TOUJOURS que vous avez choisi ce disque, sinon vous perdrez toutes les données sur ce support, sans possibilité de les récupérer, car ce processus est destructeur et irréversible.

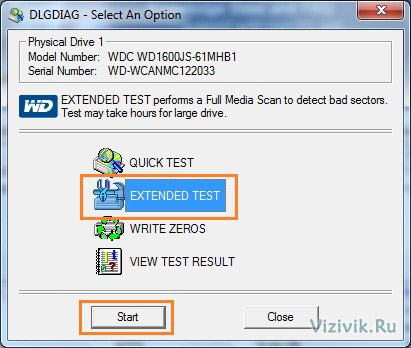
7. Dans la fenêtre suivante, sélectionnez l’option EXTENDED TEST et cliquez sur le bouton Démarrer.
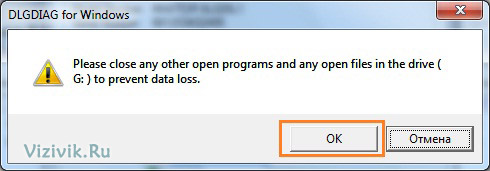
8. Fermez tous les fichiers ouverts sur le disque dur sélectionné et cliquez sur OK.
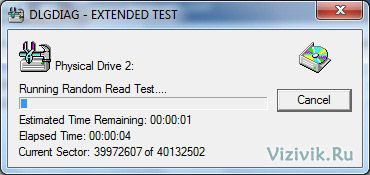
9. La procédure de test sur un disque dur de 20 Go a duré environ 10 minutes. À la fin du test, cliquez sur le bouton Fermer.
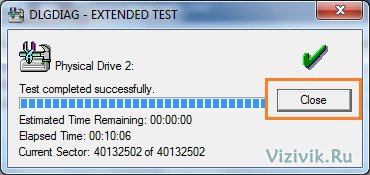
10. Mais ce n'est pas tout. Maintenant, cliquez à nouveau sur le bouton pour lancer des tests et dans la boîte de dialogue, sélectionnez l'option WRITE ZEROS et cliquez sur le bouton Démarrer. Cette procédure remplace tous les secteurs par des zéros.
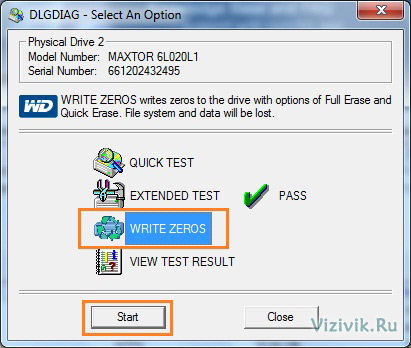
10. En fonction de l'état du disque, vous recevrez une ou deux invites vous rappelant que cette action détruira toutes les données actuellement sur le disque. Cliquez sur Oui.
![]()
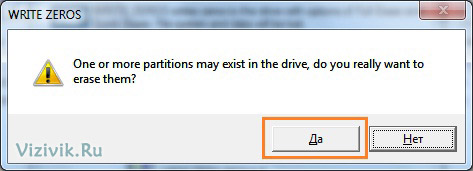
10. Sélectionnez ensuite la méthode que vous souhaitez utiliser pour écrire les zéros. L'option EFFACEMENT RAPIDE est beaucoup plus rapide, mais n'écrase pas complètement le disque. Cela convient aux utilisateurs qui prévoient de réécrire le disque plusieurs fois. FULL ERASE efface complètement le disque. Cela prend plus de temps, mais garantit qu'aucune donnée sur le disque ne peut plus tard être récupérée en utilisant des méthodes de récupération de données. Cette méthode est conçue pour les personnes qui doivent supprimer de façon permanente les données de leur disque, par exemple les pirates informatiques;).
Une fois que vous avez déterminé la méthode que vous souhaitez utiliser, sélectionnez le bouton OK pour lancer le processus de formatage. Je recommande de choisir FULL ERASE (Effacement complet).
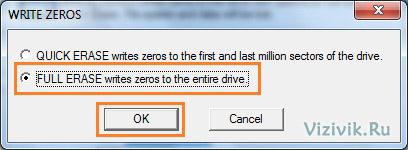
11. Commencez le processus de réécriture. Par exemple, il m'a fallu environ 10 minutes pour réécrire un disque dur de 20 Go.
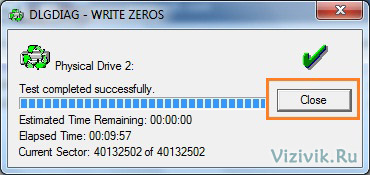
12. Une fois le processus terminé, cliquez sur le bouton pour relancer les tests. Dans la boîte de dialogue, sélectionnez l’option VIEW TEST RESULT et cliquez sur le bouton Démarrer.
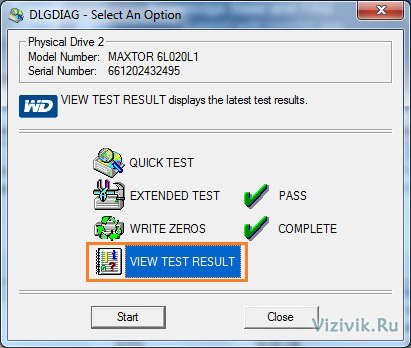
13. La fenêtre contient des informations sur le disque dur et les tests passés. Honnêtement, les informations contenues dans ce rapport sont très rares.
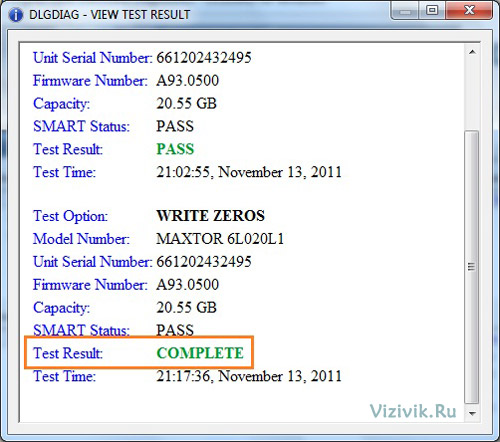
14. Si le processus a réussi, le disque dur formaté à un niveau inférieur ne sera pas disponible dans le système. Maintenant, il doit être initialisé, créer des partitions et un formatage de haut niveau.
14. Ouvrez Démarrer -\u003e Tous les programmes-\u003e Accessoires-\u003e Exécuter et dans la fenêtre entrez la commande diskmgmt.msc.
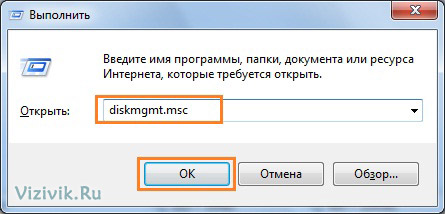
15. Le programme "Disk Management" (Gestion des disques) démarre et la fenêtre Initialize Disks (Disques d'initialisation) apparaît automatiquement, où le disque souhaité sera sélectionné. Spécifiez l'option Master Boot Record et cliquez sur le bouton Ok.
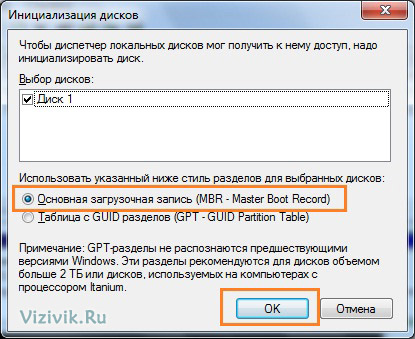
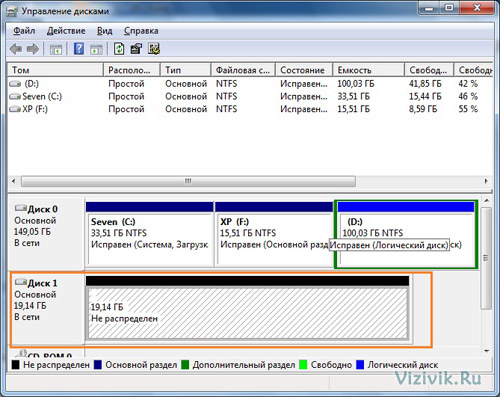
Cela termine le processus de formatage à un niveau bas.
Un processus similaire peut être utilisé en ce qui concerne disques durs d'autres fabricants. Par exemple, creuser Seagate pour ses transporteurs offre un outil très pratique pour le diagnostic.
En conclusion, je donnerai un exemple de la façon dont Data Lifeguard Diagnostics mauvais disque. Par exemple, le disque dur de Fujitsu a été pris. Le programme a déterminé que le média ne fonctionnait pas, comme en témoigne SMART STATUS.
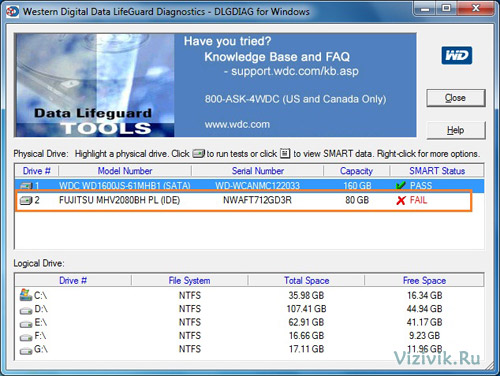
Le programme avec l’aide d’EXPENDED TEST a montré que le disque avait des secteurs défectueux.
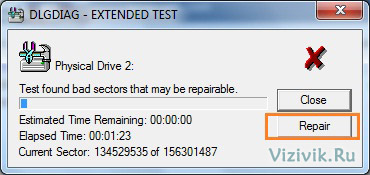
Le programme a essayé de les réparer, mais rien ne s'est passé.
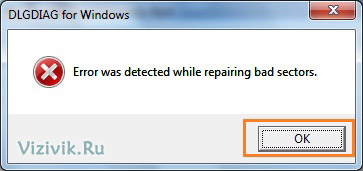
Il peut y avoir deux raisons à cela: premièrement, le disque dur et le programme de diagnostic proviennent de fabricants différents, de sorte que certaines commandes peuvent ne pas être traitées correctement et deuxièmement, ce disque ne peut pas être restauré. Sur la surface de ses disques, il y avait des blessures physiques; avant cela, il était déjà sur ma table de test.
Formatage des partitions Le disque dur ou l'intégralité du disque dur est extrêmement rare, principalement lors de l'installation ou de la réinstallation du système d'exploitation, de l'ajout de nouveaux disques ou de la création de matrices RAID existantes. Cette opération peut devenir tout aussi nécessaire si un fichier de virus est stocké dans une partition et que l'antivirus ne peut pas y faire face. Nous devons détruire toutes les informations dans ce département.
À l'aide de la console de gestion des disques sous Windows, vous ne pouvez utiliser que d'autres partitions. Si vous avez besoin de formater la partition, même si le système est installé, mais pas avec celui dans lequel vous travaillez actuellement, alors cet outil utilisateur ordinaire est suffisant pour des opérations à part entière.
Une autre chose - le département avec un "Vindous" de travail. Il est clair que pour le formater, vous devez vous déconnecter du système et entrer un autre (le cas échéant) ou le formater avec programme tiers pour le formatage dur les lecteurs qui effectuent cette opération lorsque l'ordinateur est redémarré ou dans le BIOS.
5 meilleurs programmes pour formater des disques durs
1. À mon avis, le meilleur programme pour formater le disque dur - "Disk Director" du leader reconnu dans le développement de tels utilitaires, la société "Acronis". La société dispose d'autres options pour cette application: elle est plus simple, plus petite, fonctionne à la fois dans le BIOS et dans Windows, et est équipée d'une interface russe que tout utilisateur standard peut comprendre. En outre, il s’agit d’un utilitaire multifonction conçu pour un grand nombre d’opérations différentes avec le disque dur, dont les performances ne nécessitent pas de compétences particulières, grâce aux conseils et instructions intégrés.
Vous ne le croyez peut-être pas, mais cet argent ne comporte aucune lacune, à l'exception de la gratuité conditionnelle. À la fin de la période de démonstration, vous devrez payer pour l'activation, sinon l'utilitaire sera bloqué. Cependant, 500 roubles ne sont pas une si grande quantité pour ce paquet unique.
Télécharger Disk Director - http://soft.oszone.net/download/408/Acronis_Disk_Director_Suite.html
2. Le prochain dans la liste devrait être utilitaire gratuit "Assistant de partition gratuit" de la société "MiniTool". Par sa multifonctionnalité, il n'est pas inférieur aux analogues payés. À l'instar du programme précédent de formatage d'un disque dur, cet utilitaire effectue de nombreuses autres opérations avec le disque dur et un support externe, tout en consommant un minimum de ressources système. Il dispose d'une fenêtre de travail simple et intuitive, prend en charge les périphériques de très gros volumes mesurés en téraoctets, et fonctionne également avec les baies RAID. Peut encore récupérer des partitions perdues.
Il n'y a pas d'inconvénient, il y a un petit inconvénient: il ne fonctionne pas dans le BIOS, donc pour effectuer des opérations avec la partition système, vous devez redémarrer l'ordinateur: ils seront produits avant le démarrage du système.
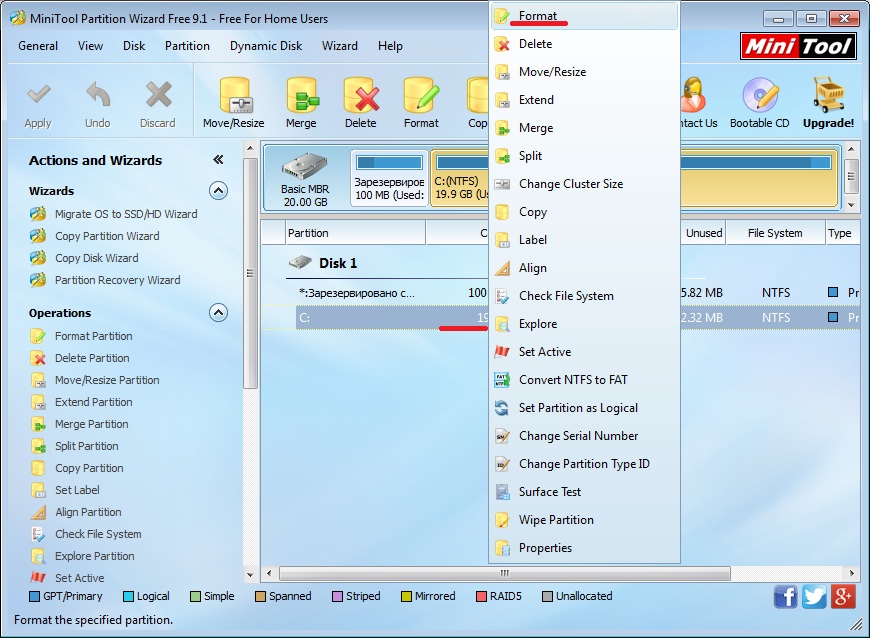
Télécharger le programme Partition Assistant gratuit - https://www.partitionwizard.com/free-partition-manager.html
3. L'application "Partition Magic" est également populaire. Il a de bonnes performances et une large gamme de fonctions, qui diffèrent peu de ce qui précède, même si leur quantité est légèrement inférieure.
Parmi les inconvénients: il ne prend pas en charge RAID et les gros périphériques, il est distribué sur une base shareware (comme Acronis).
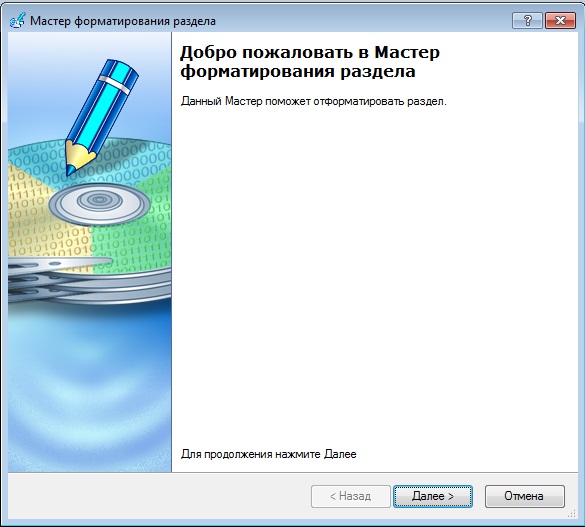
Télécharger Partition Magic - http://relizua.com/raznie-programi/301-skachat-partition-magic-rus.html
4. Vous pouvez indiquer "EaseUS Partition Master Free". Ce programme a un avantage: vous n’avez pas à payer pour cela.
Les inconvénients peuvent être attribués conditionnellement au plus petit par rapport aux leaders de la liste fonctionnelle et au volume trop grand (pour un tel nombre d'options).
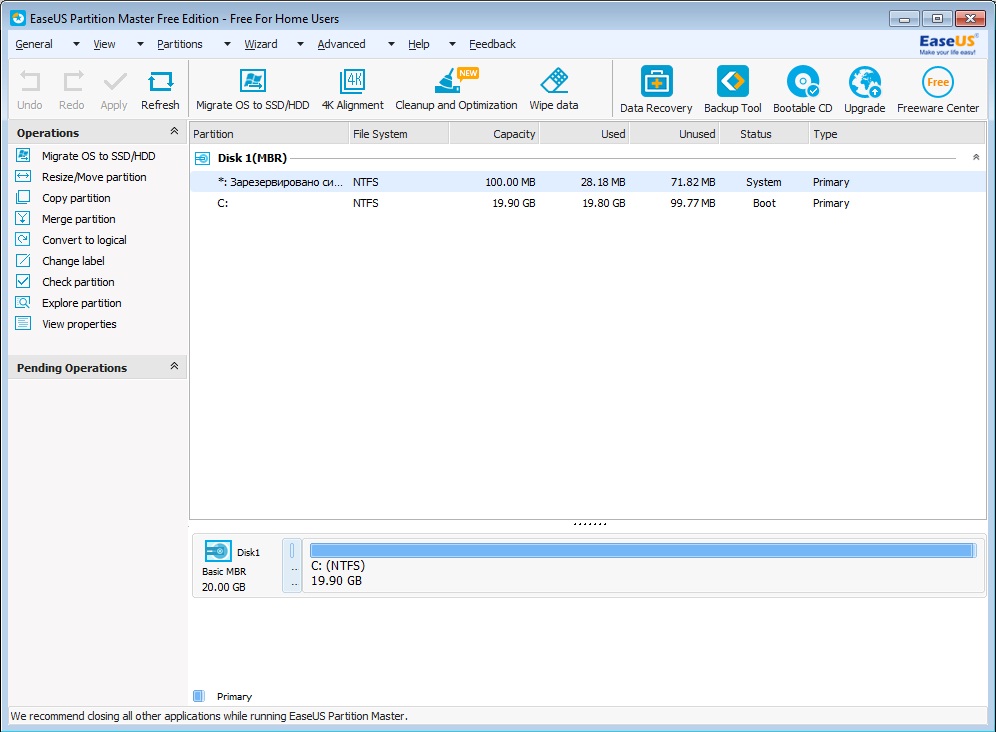
Télécharger EaseUS Partition Master Gratuit - http://www.easeus.com/partition-manager/epm-free.html
5. Et bien sûr, il est nécessaire de noter les utilitaires spéciaux produits par les fabricants de disques durs. Dans ce cas, chaque utilisateur est recommandé pour son propre utilitaire. Vous pouvez trouver le modèle et le fabricant de votre gestionnaire de périphériques de disque dur. Ensuite, allez sur le site et téléchargez ce dont vous avez besoin.
Conseil final Si, pour une raison quelconque, l'acquisition application payante C'est impossible, n'hésitez pas à utiliser des analogues gratuits. Certains d'entre eux sont bien meilleurs que d'autres programmes professionnels.
Avant de télécharger programme gratuit pour formater la langue du disque dur, notez que dans Windows 7, 8, 8.1 ou 10, il existe des outils propres pour de tels cas.
De plus, même sans système d'exploitation installé, vous pouvez formater le disque dur (n'importe quelle partition), sans utiliser le BIOS, sans télécharger le programme.
Pour ce faire, vous n'avez besoin que d'un kit de distribution (disque d'installation). Lors de l'installation de Windows 7 ou autre, vous aurez la possibilité de formater des partitions du disque dur.
De plus, vous pouvez facilement formater n'importe quelle partition du disque dur sans le programme, sauf pour "C", simplement en cliquant dessus dans le livre de droite. souris et en cliquant sur la ligne pour le formater.
Le disque "C" ne peut pas être formaté de cette façon, car un système y est installé et Windows lui-même ne peut pas se détruire.
Vous pouvez le faire, mais uniquement via le BIOS ou en démarrant à partir d'un autre support.
Si vous préférez toujours télécharger le programme pour effectuer le formatage de votre disque dur, continuez.
Programme de téléchargement pour le formatage du disque dur - Gestionnaire de partition active
Des programmes gratuits pour formater des disques durs - quelques-uns. Je recommande toujours de télécharger: "Active Partition Manager".
Pourquoi C'est gratuit et en russe. Si vous téléchargez à partir de ce site, si vous téléchargez à partir du site de l'auteur, alors l'anglais.
Téléchargez l'application gratuite Active Partition Manager à la toute fin de l'entrée (dans le bloc) de ce site ou de l'auteur. Au moment de la lecture, nouvelle version, maintenant, quand j'écris le dernier
De plus, des outils supplémentaires y sont intégrés. En particulier:
- transformation partitions GPT en MBR et vice versa;
- créer une partition logique sur le disque;
- vous pouvez effectuer un formatage en FAT32, ExFAT ou NTFS;
- si vous le souhaitez, il est possible de modifier le secteur de démarrage.
- en cas de circonstances imprévues, vous pouvez revenir en arrière;
- si la section ne vous convient pas, vous pouvez supprimer;
- beaucoup plus.
Le programme fonctionne également très bien avec les cartes mémoire et autres périphériques de stockage externesDe plus, vous pouvez diviser un physique en plusieurs logiques.
Comment formater le disque dur avec Active Partition Manager
Après avoir téléchargé et installé, démarrez Active Partition Manager. Après cela, vous verrez deux fenêtres. Le fait que le haut est fermé.
Maintenant, avant vous serez toutes les sections de votre disque dur. Sélectionnez celui dont vous avez besoin et sur le format de clic du panneau supérieur.
C'est tout le calcul. Parce que le Gestionnaire de partition active en russe, comment utiliser d'autres outils, je ne décrirai pas.
Si vous devez effectuer des opérations avec des cartes flash ou un autre stockage externe, leur programme fournit la même fenêtre, uniquement ci-dessous. Succès
URL du développeur:
http://www.pcdisk.com.
Opération:
XP, Windows 7, 8, 10
Interface:
Russe
Le processus de formatage de bas niveau est que les secteurs et les pistes sont appliqués à la surface du disque dur. Ainsi, des marques d'asservissement sont appliquées à la surface magnétique, qui sont utilisées pour positionner les têtes de disque en tant qu'informations de service. Ce processus est effectué sur un servo-équipement spécial.
À la maison, il est presque impossible d'effectuer un formatage complet de bas niveau du disque dur. Par conséquent, il est d'usage de supposer qu'une telle mesure spécifique est effectuée une fois dans l'usine par le fabricant. Mais pour imiter ce processus à la maison, il y a beaucoup différentes manières, par exemple, pour effectuer des opérations sous DOS, au moyen d'une carte flash d'installation ou pour effectuer un traitement par le programme spécial.
Mais avant de chercher par vous-même la manière la plus acceptable de procéder à un formatage de bas niveau fait maison, vous devez déterminer les principales raisons pour le faire:
- Empêcher la fuite d'informations sensibles ou sensibles. Ce processus détruit complètement toutes les informations contenues sur le périphérique, tandis que le processus habituel supprime uniquement les données du premier secteur.
- Les secteurs bloquants du disque dur ont été endommagés. Les dommages peuvent être causés par un choc mécanique ou un choc thermique. Les informations ne sont pas stockées sur les zones endommagées.
Travailler avec un programme auxiliaire
Afin de faciliter cette opération, vous pouvez télécharger un programme nommé HDD LOW LEVEL FORMAT TOOL. Cet utilitaire est utilisé non seulement pour formater les disques durs. Il fonctionne également avec différentes interfaces et peut être supprimé du lecteur flash USB. Ce programme fonctionne comme suit:
- Il est nécessaire de démarrer le programme et dans la fenêtre qui apparaît pour noter Continue gratuitement.
- Après cela, une autre fenêtre apparaîtra, dans laquelle il y aura une liste de tous les appareils.
- Lorsque le disque est sélectionné, la fenêtre change et des informations apparaissent. Pour un formatage simple, vous devez faire un choix FORMAT THIS.
- Maintenant, l'utilitaire lance le processus, mais avant qu'il émette un message qui rappellera à l'utilisateur l'irrévocabilité des données. Pour continuer, vous devez être d'accord.
- Après le formatage de bas niveau, il est nécessaire de faire le (rapide) habituel via "Poste de travail" et de choisir le type de système de fichiers.
Formatage avec l'utilitaire populaire Victoria
En plus du programme de spécification étroite, vous pouvez utiliser un utilitaire offrant un plus large éventail d’actions pour effectuer un formatage de bas niveau. L'un de ces utilitaires est Victoria. Les capacités de Victoria sont très étendues et l'une des capacités est le formatage de bas niveau.
Vous pouvez travailler avec Victoria de plusieurs manières, notamment pour télécharger depuis un disque, des disquettes, des lecteurs flash ou pour les télécharger et les installer directement sur le disque dur de votre ordinateur. Pour utiliser les trois premières méthodes, sur les lecteurs, vous devez créer un package de fichiers amorçable qui s'exécute sur l'ordinateur sous DOS.
Pour le travail de Victoria dans le disponible système d'exploitation vous devez d'abord télécharger le programme depuis le site officiel. Pour installer le programme sur l'appareil, vous devez exécuter le fichier victoria43.exe au nom de l'administrateur.
Dans la fenêtre ouverte, il y aura plusieurs onglets dans lesquels le programme analyse tous les disques durs disponibles. Mais pour supprimer définitivement les données du programme victoria, sur le disque dur, vous devez d’abord identifier les zones endommagées. L'onglet "Test" peut vous aider. L'analyse permettra d'identifier les secteurs endommagés et, pour les supprimer, vous devez lancer une nouvelle analyse, mais en même temps définir le mode Écriture. Dans l'utilitaire Victoria, ce mode est responsable de retrait irrévocable (brassage) les informations.
Suppression de données via DOS
Mais pour formater le disque dur à un niveau bas, il n'est pas nécessaire d'utiliser un programme étranger avec un contrôle complexe. Cela peut être fait par DOS - avec l'aide de le disque d'installation avec le système d'exploitation.
- Si vous avez un disque amorçable avec Windows XP, démarrez d'abord son installation. Lors de l'installation, tous les disques durs et leurs partitions seront proposés, qui peuvent être formatés en mode DOS.
- Lors de l'installation d'un système avec le disque de démarrage avec le système d’exploitation Vista, le système proposera un choix de disque ou de partition. Après cela, vous devez ouvrir la fenêtre "Configuration du disque".
- Si vous n'avez pas besoin de modifier le système de fichiers et les autres paramètres du disque dur, vous pouvez cliquer sur le bouton "Format".
Lorsque le formatage en mode DOS est terminé, le système avertit l'utilisateur et l'ordinateur doit être redémarré.
À formatage de bas niveau il faut approcher de manière responsable pour ne pas nuire au système. Dans le même temps, peu importe la manière dont l'opération sera effectuée via DOS, à partir d'un lecteur flash ou à l'aide d'un programme. En outre, il convient de rappeler qu'un tel processus complètement et supprime définitivement toutes les informations qui se sont accumulés sur le disque dur, donc avant devrait enregistrer une image du disque pour une récupération rapide.
Lors du formatage d'un lecteur, d'un lecteur flash ou d'un autre lecteur sous Windows 10, 8 et Windows 7 de différentes manières vous pouvez choisir un formatage rapide (effacement de la table des matières) ou ne le sélectionnez pas en effectuant le formatage complet. En même temps, pour l'utilisateur novice est généralement pas clair quelle est la différence entre le formatage rapide et complète le lecteur et que l'on doit être choisi dans chaque cas.
Dans cet article - détail sur les différences entre rapide et complète le formatage de la clé USB ou disque dur, ainsi que sur l'option est préférable de choisir en fonction de la situation (y compris les options de formatage du SSD).
Note: L'article traite de la mise en forme dans Windows 7 - Windows 10, quelques nuances étant donné le format complet fonctionne différemment dans XP.
Différences de formatage rapide et complet d'un disque
Afin de comprendre la différence entre un formatage rapide et complet du lecteur dans Windows, il suffit de savoir ce qui se passe dans chacun des cas. Je constate tout de suite qu’il s’agit de formater avec les outils intégrés du système, tels que
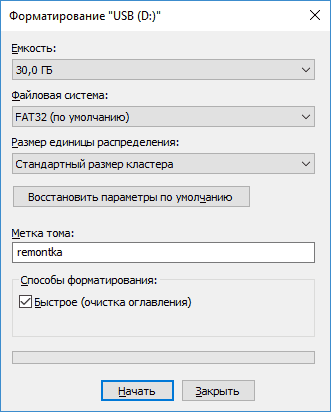
Nous allons directement au formatage rapide et complet et à ce qui se passe exactement avec le disque ou le lecteur flash dans chacune des options.
- Formatage rapide- dans ce cas, l'espace sur le disque est enregistré secteur d'amorçage et une table vide système de fichiers sélectionné (FAT32, NTFS, ExFAT). L'espace sur le disque est marqué comme non utilisé, sans pour autant supprimer des données. Le formatage rapide prend beaucoup moins de temps (des centaines ou des milliers de fois) qu'un formatage complet du même lecteur.
- Formatage complet- avec le formatage complet du disque dur ou un lecteur flash, des zéros également l'enregistrement est effectué en plus des actions énumérées ci-dessus (traitement) dans tous les secteurs du disque (depuis Windows Vista) Et fait les contrôles d'entraînement pour les secteurs défectueux sous lequel ils sont corrigés ou marqués de façon afin d'éviter de les enregistrer à l'avenir. Cela prend beaucoup de temps, en particulier pour les disques durs volumétriques.
Dans la plupart des cas, pour les scénarios de travail normaux: nettoyage rapide disque pour une utilisation ultérieure, pere installer Windows et dans d'autres situations similaires, il suffit d'utiliser un formatage rapide. Cependant, dans certains cas, cela peut être utile et complet.
Formatage rapide ou complet - quoi et quand utiliser
Comme indiqué ci-dessus, il est souvent préférable et rapide d'utiliser un formatage rapide, mais il peut y avoir des exceptions lorsque le formatage complet peut être préférable. Les deux éléments suivants concernent les disques durs et les lecteurs flash USB, les disques SSD SSD.
- Si vous envisagez de transférer le disque à quelqu'un en même temps vous êtes préoccupé par la probabilité qu'un étranger peut récupérer des données à partir, il est préférable d'effectuer un formatage complet. Les fichiers après un formatage rapide sont restaurés assez facilement, voir par exemple.
- Si vous avez besoin d'une vérification du disque, ou lorsque dans un format simple rapide (par exemple, lors de l'installation de Windows) suivi des fichiers avec des erreurs se produit, ce qui provoque la spéculation qu'un disque peut contenir secteurs endommagés. Cependant, vous pouvez rechercher manuellement les secteurs défectueux sur le disque, puis utiliser un formatage rapide:
Formatage des SSD
Séparés dans ce numéro sont solides disques SSD. Pour eux, dans tous les cas, il est préférable d'utiliser un formatage rapide plutôt que complet:
- Si cela se fait sur un système d'exploitation moderne, les données après le formatage rapide avec SSD ne restaureront pas (depuis SSD Windows 7 pour la commande TRIM est utilisé lors du formatage).
- Le formatage et l'écriture complets de zéros peuvent être dangereux pour les disques SSD. Cependant, je ne suis pas sûr que Windows 10 - 7 le fera sur lecteur à état solide même si vous sélectionnez le format complet (malheureusement, des informations factuelles sur le sujet ne se trouve pas, mais il y a des raisons de croire que cela est pris en compte, ainsi que beaucoup d'autres choses, voir.).
Je conclus sur ceci: j'espère que pour certains lecteurs, l'information était utile. Si vous avez des questions, vous pouvez les poser dans les commentaires de cet article.





