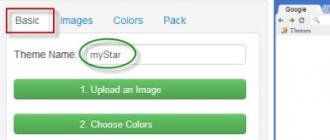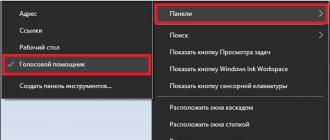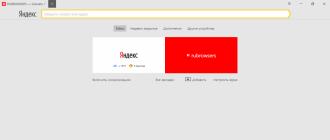Les signets de Firefox sont un lien Web vers une page Web favorite/fréquemment visitée. À l'aide de signets, vous pouvez naviguer entre vos sites Web préférés en un seul clic. Si vous n'avez pas eu le temps de terminer la lecture des actualités sur une ressource Internet, en l'ajoutant à vos signets, vous pouvez facilement y revenir à tout moment. Les signets sont pratiques car vous n'avez pas besoin de vous souvenir du nom exact du site, chaque fois que vous le tapez dans la barre de recherche et recherchez dans une énorme liste de sites similaires. En lançant un navigateur Internet, vous pouvez accéder instantanément à la page souhaitée, à condition qu'elle ait déjà été préalablement ajoutée à la section des notes utiles.
Comment enregistrer des signets dans Mozilla
Le processus même d'enregistrement des notes de bas de page sur les portails Internet nécessaires s'effectue en un clic sur l'icône en forme d'étoile à cinq branches dans le menu d'accès rapide ou en appuyant sur la combinaison de touches Ctrl + D du clavier. Par défaut, il n'y a pas de remplissage, mais si la page se trouve dans les signets enregistrés, sa couleur devient bleue.
En cliquant sur l'icône de sauvegarde, l'utilisateur peut changer le nom de sa note et également changer le répertoire de sauvegarde. Il existe également une action inverse dans ce menu - la suppression d'une note inutile.

Vous pouvez afficher les signets enregistrés en cliquant sur l'icône suivante ou "Ctrl + Maj + B".

Pour enregistrer les signets Internet du moteur de recherche Web Mozilla sur un ordinateur personnel, vous devez effectuer une opération d'exportation. Vous pouvez découvrir comment l'exécuter en lisant l'article "". Cet article décrit également comment restaurer des signets dans Mozilla.
Où sont stockés les signets dans Mozilla Firefox
Toutes les actions liées aux modifications du navigateur Web Firefox, telles que l'installation de plug-ins, l'enregistrement des données personnelles de l'utilisateur et l'ajout de signets, sont enregistrées dans un dossier de service appelé "Profil". Ce dossier est enregistré séparément des documents principaux du moteur de recherche, ceci est fait pour la fiabilité afin que l'utilisateur ne perde pas ses données lors de la suppression ou de la réinstallation du navigateur.
Pour trouver votre profil, vous avez besoin des éléments suivants :
- Lancez le navigateur Internet Mozilla Firefox ;
- Ouvrez le menu d'ingénierie du navigateur ;
- Cliquez sur l'icône tout en bas de la fenêtre du menu avec un point d'interrogation.

Le menu d'aide s'ouvre. Ici, nous sélectionnons l'option "Informations pour résoudre les problèmes".

Une nouvelle page intitulée Informations de dépannage s'affichera alors. Ici, dans les données de l'application, vous devez trouver l'élément «Dossier de profil», devant cet élément, sélectionnez le bouton pour ouvrir le dossier.

Dans le dossier qui s'ouvre, contenant les modifications réelles apportées par l'utilisateur dans le moteur de recherche Mozilla.

Une autre façon d'accéder à ce dossier sans lancer de navigateur Web est la suivante.
Pour ce faire, dans le menu Windows, cliquez sur le bouton "Démarrer" et dans la zone de recherche, entrez le chemin d'accès au dossier "%APPDATA%\Mozilla\Firefox\Profiles\" Ensuite, sélectionnez le tout premier dossier avec le mot anglais " défaut".

Vous ouvrirez le même dossier que vous avez ouvert via le navigateur.
Soyez extrêmement prudent lorsque vous manipulez les informations de ce dossier. Depuis, en supprimant par inadvertance certains objets, vous pouvez ruiner les performances du moteur de recherche Firefox et perdre définitivement certaines données importantes.
Après avoir remarqué une page intéressante sur Internet, nous l'ajoutons immédiatement aux signets en quelques clics. Mais l'intérêt disparaît avec le temps et les signets inutiles restent.
Tu auras besoin de
- navigateur (Opera, Mozilla Firefox, etc.) avec des signets enregistrés.
Instruction
Tu auras besoin de
- - ordinateur avec connexion internet
- - navigateur installé (n'importe lequel)
Instruction
- signets sur mon ordinateur
Après la mise à jour récente de Firefox vers la version 57, la section "Nouvel onglet" mise à jour comporte une section "Favoris". Ceci, bien sûr, est loin d'être l'innovation la plus importante du nouveau Firefox 57, mais c'est certainement la plus notable.
Dans la liste " Favoris» Firefox 57 vous montre les sites que vous avez visités récemment.
La nouvelle section Mozilla décrit comme suit : " Trouvez un moyen de revenir aux pages intéressantes que vous avez récemment visitées ou mises en signet«.
En général, maintenant sous la barre de recherche et la liste des "Top Sites", il y a aussi une liste de " Favoris«.
Si vous survolez l'une des fenêtres qu'elle contient, puis cliquez sur le cercle avec 3 points, un menu s'ouvrira. Il contient en particulier deux options, par lesquelles le site respectif peut soit " Cacher"ou" Supprimer de l'histoire", ainsi que des options" Ouvrir dans une nouvelle fenêtre«, « Ouvrir dans une nouvelle fenêtre privée«, « Ajouter/supprimer un signet" Et " Enregistrer dans la poche«.
Supprimer la rubrique " Favoris” du nouvel onglet de Firefox 57 n'est pas non plus difficile. Pour ce faire, ouvrez Paramètres "nouvel onglet ("engrenage" - dans le coin supérieur droit de l'écran), puis dans le menu qui apparaît, décochez la case " Favoris "et appuyez sur le bouton" Prêt " au fond.
La section volumineuse du champ nouvel onglet disparaîtra immédiatement, cependant, dans le menu " Bibliothèques» navigateur, il restera comme une section « Dernier favori". Comme le montre la pratique, le menu lui-même " Bibliothèque" dans Firefox 57 est une chose très utile, car elle permet d'accéder rapidement à tout à la fois : favoris, téléchargements, historique de navigation, captures d'écran, etc.
Parce que si " bibliothèque» vous utilisez souvent et listez « Favoris"Cela vous dérange aussi là-bas, alors vous pouvez également l'enlever.
Mais dans les "Paramètres" habituels de Firefox 57, cette option n'est pas prévue, ..
... vous devez donc le trouver et l'éteindre navigateur.
Pour ça:
- copier dans la barre de recherche about:config?filter=browser.library.activity-stream.enabled et cliquez Entrer ;
- dans une colonne " Signification»double-clic pour changer vrai sur FAUX .

La valeur "true" indique que la section " Dernier favori' dans la 'Bibliothèque' de Firefox 57 s'affichait. "false" signifie que cette fonctionnalité est désactivée. Au fait, vous pouvez l'allumer tout aussi facilement.
Le navigateur Mozilla Firefox offre aux utilisateurs un mécanisme pratique pour enregistrer les pages Web dont ils ont besoin ou qu'ils aiment tout simplement.
Il s'appelle "Signets" et, en fait, il est implémenté dans différents navigateurs depuis assez longtemps.
Il y a donc peu de nouveautés fondamentales dans la fonction de bookmarking pour ceux qui ont dû travailler avec d'autres navigateurs. Ce que les développeurs de "Fire Fox" ont bien fait, c'est de simplifier au maximum le travail avec cet outil et de placer toutes les commandes dans un menu pratique et compact.
Vous parcourez donc le contenu du site Internet et réalisez qu'il serait agréable d'y revenir. Aucun problème! Créer un signet est facile. Pour ce faire, cliquez simplement sur l'icône en forme d'étoile à droite de la ligne de saisie de l'adresse. Tous! La page a été enregistrée dans la catégorie Signets indépendants. Et maintenant, regardons le menu des signets pour comprendre quelles sont ces catégories et où vous pouvez "poser" des pages. Le bouton qui ouvre le menu est situé tout à droite de la barre d'outils. Et vous pouvez tout reconnaître par le même astérisque.
En cliquant sur ce bouton, nous ouvrirons le menu des signets. Le premier élément indique "Afficher la barre de favoris". L'activation de cette fonctionnalité ramènera la vue familière de la barre de favoris dans les versions précédentes de Firefox. Il apparaîtra sous la barre d'outils. Les développeurs du navigateur ont décidé de supprimer ce panneau dans la quatrième version, mais si c'est plus pratique pour vous, n'hésitez pas à le laisser et à l'utiliser à votre guise. Le supprimer est aussi simple que l'ajouter - maintenant, dans le bouton de menu agrandi "Signets", vous devez décocher la case à côté de l'élément "Afficher la barre de favoris".
L'élément suivant - "Afficher tous les signets" - fait apparaître un menu étendu pour la gestion des signets, dont nous parlerons plus tard.
Un peu plus bas, la fonction d'ajout d'une page aux favoris est dupliquée.
Mais en cliquant sur l'élément "S'abonner aux flux d'actualités", vous pouvez vous connecter au flux RSS de ce site et recevoir des notifications de nouveaux matériaux. Veuillez noter que cet outil ne sera actif que sur les sites qui ont un flux RSS intégré.
Vient ensuite l'élément "Barre de favoris", qui ouvre un certain nombre de sous-éléments. D'ailleurs, c'est lui qui remplace la barre de favoris, qui peut être renvoyée au "visage" du navigateur. Le sous-élément supérieur "Les plus populaires" affiche les pages que vous visitez le plus souvent. Ceci est suivi des éléments "Page de démarrage" et "Fil d'actualité". Nous descendons encore plus bas dans le menu des signets et voyons des commandes qui ouvrent des listes de signets et de balises récemment ajoutés. La liste des éléments est complétée par une section d'informations d'aide sur le navigateur et - attention - la section même dans laquelle se trouvent les nouveaux signets par défaut - "Signets non classés". Cliquons sur ce bouton.
Nous sommes de retour dans l'outil avancé de gestion des signets appelé "Bibliothèque".
Voici une liste des signets qui sont dans notre catégorie, et des informations sur où ils mènent. Ici, vous pouvez leur ajouter des étiquettes.
En général, les développeurs recommandent de ne pas chercher de signets dans différents menus et de ne pas s'embarrasser de ces subtilités, mais d'entrer simplement le nom du site ou certains de ses signes dans la barre de recherche "intelligente".
Mais imaginons une situation où vous avez complètement oublié toutes les informations sur le site mis en signet dont vous avez désespérément besoin. Vous devez le rechercher dans la section "Signets non classés". "Mais c'est long!" - direz-vous et vous aurez raison. Prenons ce signet quelque part plus près.
Par exemple, dans l'élément "Barre de favoris". Pour ce faire, cliquez simplement sur le signet souhaité avec le bouton gauche de la souris et faites-le glisser vers l'élément «Barre de favoris». Nous fermons la bibliothèque. Le signet est maintenant disponible dans cet élément de menu.
Mais ce n'est pas tout. Ne soyez pas Firefox le navigateur des gens s'il ne vous donne pas plus de moyens de rendre les choses encore plus faciles. Nous revenons au point de départ de notre histoire. Nous sommes sur un site et nous voulons "mémoriser" cette page dans les signets. Cliquez sur l'icône étoile.
Mais pas une fois, mais deux ! Miraculeusement, une petite fenêtre apparaît immédiatement avec un menu pour ajouter un signet. Examinons de plus près ce que nous pouvons faire ici. Le bouton du haut propose avec éloquence de refuser de mettre cette page en signet, mais nous ignorons généreusement cet appel et regardons plus loin. Dans le champ "Nom", vous pouvez entrer le nom souhaité du site.
Et un peu plus bas se trouve le champ "Dossier".
Et voici le plus intéressant.
Commençons par le fait qu'en plus du dossier par défaut "Signets non classés", vous pouvez sélectionner un emplacement différent en cliquant sur le champ actif. Mais ce n'est pas tout. Vous pouvez créer vous-même un nouveau dossier dans lequel enregistrer le signet, et même spécifier l'emplacement de son emplacement. Pour cela, cliquez sur le bouton avec une petite flèche à droite du champ dossier. Ici, nous cliquons sur l'emplacement souhaité du signet - par exemple, "Menu Signets", et maintenant cliquez sur "Créer un dossier".
Entrez un nom de dossier et cliquez sur Terminer. Le signet a été enregistré. Facultativement, vous pouvez également entrer des étiquettes pour ce signet.
Maintenant, le signet est très facile à trouver. Ainsi, vous pouvez organiser des dossiers thématiques pour enregistrer les signets de différents sites.
24 août 2016
Nouveaux changements dans les versions de test de Firefox
Il y a quelques mois, nous parlions déjà des différentes innovations qui attendent le navigateur Firefox dans un avenir prévisible. Cependant, depuis lors, grâce à la publication constante de nouvelles versions de test, les informations ont considérablement augmenté, nous voulons donc aujourd'hui revenir sur ce sujet, en parlant de ce qui n'a pas été mentionné la fois précédente.
Signets ajoutés récemment
Comme déjà mentionné dans le tout dernier article à ce sujet, le point fort de la 49e version sera un mode de lecture mis à jour avec ajustement de la largeur du texte, de l'espacement des lignes, ainsi que la possibilité de lire du texte avec une voix électronique. Cependant, ce n'est pas tout, et il y aura également quelques changements dans d'autres coins du navigateur.
Par exemple, quelque chose deviendra différent dans le menu des signets. Il affichera désormais cinq éléments récemment favoris par défaut :
De toute évidence, Mozilla a pensé que ce serait plus pratique en termes de convivialité et que l'utilisateur n'aurait pas à dépenser un clic supplémentaire pour accéder aux signets récents. Pour ceux à qui le menu commence à pleurer avec son ballonnement, nous rappelons l'excellente extension de menu de signets simples, qui aidera à supprimer tous les éléments inutiles, à votre avis, du menu de signets.
Ctrl+Tabulation
Dans les versions actuelles de Firefox, appuyer sur Ctrl+Tab sur votre clavier vous permet de parcourir les onglets les uns après les autres. Cependant, récemment, les développeurs ont décidé qu'il serait bien de doter ce commutateur de fonctionnalités plus utiles dans la pratique, et à partir de Firefox 50, une nouvelle option apparaît dans le navigateur qui vous permet d'utiliser Ctrl + Tab pour revenir aux onglets récemment consultés. :

Bien sûr, pour les utilisateurs de l'extension Tab Mix Plus ou même de quelque chose de plus simple, ce n'est pas du tout nouveau, mais tout le monde doit absolument faire attention à la nouvelle option.
Emoji dans Firefox
Si vous êtes un utilisateur régulier de Firefox, alors, nous sommes prêts à parier, au moins une ou deux fois, vous avez certainement rencontré de telles icônes incompréhensibles sur des pages Web et surtout dans toutes sortes de commentaires :

Derrière eux se cachent des icônes spéciales, les soi-disant emoji. Il peut s'agir non seulement de diverses émoticônes exprimant une humeur ou des émotions, mais parfois d'autre chose. Par exemple, les drapeaux des pays.
Sous Windows 8 et inférieur, ainsi que sous Linux, Firefox ne peut actuellement pas afficher les emoji et remplace à la place l'icône très incompréhensible de la capture d'écran ci-dessus. Cependant, à partir de Firefox 50, la situation devrait s'améliorer :

Recherche de pages améliorée
Dans l'article précédent, nous avons écrit en détail sur l'amélioration de la recherche de page grâce à l'effet de gradation, ainsi que sur l'utilisation de l'option par défaut « surligner tout ». Hélas, Mozilla a désactivé ces modifications pour le moment pour une raison quelconque. Vous pouvez les réactiver en activant les options findbar.modalHighlight et findbar.highlightAll dans about:config.
Parmi les modifications décrites la dernière fois dans Firefox Developer Edition, seul le compteur étendu trouvé sur la page a été déplacé. Rappelons que le compteur se limite désormais à une indication exacte du nombre de résultats trouvés non pas à la centaine, mais à l'intérieur du millier.
Il y avait aussi quelque chose de nouveau. Dans la barre de recherche de la page, vous pouvez désormais voir le bouton "mots entiers uniquement", qui vous permettra de mieux naviguer s'il y a trop de résultats :

Affichage zoom dans la barre d'adresse
Les développeurs de Firefox ont décidé d'adopter une astuce plutôt pratique en affichant l'échelle de la page dans la barre d'adresse dans le cas où cette échelle aurait été auparavant accidentellement ou délibérément ajustée manuellement par l'utilisateur.
En termes simples, une fois la page agrandie ou dézoomée, toute valeur de zoom autre que la base 100 % sera affichée dans la barre d'adresse. À son tour, cliquer sur le nouveau bouton ramènera instantanément le zoom à sa valeur par défaut.

Cela aidera à trouver une issue pour les utilisateurs complètement "verts" qui ne comprennent pas ce qui est arrivé à la page tout d'un coup. Pour les utilisateurs expérimentés, cette fonctionnalité est également utile, car elle vous permettra de ne pas ouvrir à nouveau le menu principal et, par conséquent, de ne pas faire de clic supplémentaire. Malheureusement, cette petite fonctionnalité, ainsi que presque tout ce dont nous parlerons ensuite, n'apparaîtra pas avant Firefox 51.
Changer de moteur de recherche dans la barre d'adresse
De nombreux utilisateurs utilisent la barre d'adresse non seulement pour entrer une adresse, mais aussi pour effectuer une recherche, même si le champ de recherche de Firefox est situé à côté de celui de l'adresse. Par conséquent, Mozilla a décidé d'ajouter des boutons à l'interface de la barre d'adresse déroulante pour changer rapidement de moteur de recherche :

Bien sûr, personne n'a annulé la fonction des noms courts, qui est dans Firefox depuis longtemps, mais ce n'est pas très évident pour l'utilisateur moyen, et parfois cela nécessite une configuration supplémentaire. Un tel changement est donc également tout à fait justifié, d'autant plus que l'ordre et l'affichage des icônes des moteurs de recherche peuvent être configurés et que l'innovation elle-même, si vous le souhaitez, peut être désactivée à l'aide du nouveau paramètre browser.urlbar.oneOffSearches.
Restauration de la recherche par défaut
Une autre innovation observée dans les versions nocturnes de Firefox est la page de service about:searchreset, qui est chargée de restaurer la recherche à celle qui a été utilisée à l'origine. Quelle est la différence entre cette fonctionnalité et celles déjà disponibles dans le navigateur, cependant, jusqu'à présent, nous avons du mal à le dire. Il est tout à fait possible que dans les versions nocturnes, il ne s'agisse que d'une esquisse ou d'une partie de quelque chose de plus sérieux sur lequel les développeurs travaillent :

Conteneurs d'onglets
Les conteneurs pour les onglets sont l'une des nouvelles fonctionnalités les plus sérieuses et les plus intéressantes qui s'exécutent dans les mêmes versions nocturnes de Firefox depuis déjà le deuxième mois.
Le "renard de feu", ainsi que certains autres navigateurs, disposent depuis longtemps d'une fonctionnalité telle que les profils. Grâce à eux, plusieurs personnes peuvent confortablement travailler sur le même navigateur sans craindre que leurs données personnelles ne se chevauchent.
Cependant, les profils peuvent également être utiles à un utilisateur soucieux de sa vie privée, car certains sites et services s'efforcent parfois d'utiliser les informations accumulées par le navigateur sur les préférences de l'utilisateur sans le demander. Il serait logique qu'ils glissent exactement sur le même profil épuré.
Malheureusement, créer et travailler avec des profils dans Firefox n'est pas l'opération la plus visuelle, ni la plus pratique, surtout pour un utilisateur novice. Et maintenant, Mozilla travaille sur des conteneurs d'onglets, une fonctionnalité spéciale qui vous permettra d'ouvrir des onglets individuels et des groupes d'onglets comme dans un profil séparé. L'icône de la nouvelle fonctionnalité dans les versions de test actuelles doit être déplacée manuellement vers la barre d'outils ou le menu principal :

Lorsque cela sera fait, vous verrez que le navigateur vous proposera de créer un groupe d'onglets distinct et vous donnera le choix entre quatre catégories prédéfinies qui sont responsables de quelque chose de personnel, de quelque chose pour le travail, ainsi que des transferts d'argent et des achats en ligne :

Probablement, à l'avenir, il y aura plus de groupes de ce type et l'utilisateur pourra en créer de nouveaux. Mais pour l'instant, il n'y a que ces quatre-là. Très probablement, il n'y a pas de différences fondamentales entre eux et ils ne sont indiqués par les mots correspondants que conditionnellement pour plus de clarté.
Après avoir cliqué, par exemple, sur la catégorie Work (travail), un nouvel onglet s'ouvrira. Le nom de la catégorie qu'il contient sera écrit dans la barre d'adresse et une bande orange à peine perceptible apparaîtra en haut de l'onglet lui-même. Cette couleur est définie par les développeurs en fonction de cette catégorie.

Dès que vous ouvrez un site dans cet onglet et que vous commencez à ouvrir des liens à partir de celui-ci, vous remarquerez qu'ils s'ouvrent dans la même catégorie Travail uniquement grâce à la barre colorée en haut :

À leur tour, les autres catégories sont marquées d'une couleur différente. Il convient de noter que les onglets de ces quatre catégories, ainsi que les onglets ordinaires qui ne sont affectés à aucun des groupes, peuvent coexister dans une fenêtre sur un panneau :

L'essentiel est que les données internes accumulées par le navigateur pour chacune de ces catégories seront dans une sorte de conteneur séparé. D'où le nom de la fonction. Cela augmentera votre confidentialité, puisque les sites/services ouverts dans une catégorie ne pourront pas mettre le nez plus loin que son conteneur.
De plus, cette approche vous permettra de travailler confortablement avec plusieurs comptes au sein d'un même service. Par exemple, un compte Gmail pour la correspondance personnelle et un autre pour le travail peuvent être ouverts simultanément dans les onglets marqués Personnel et Travail. Oui, et l'indication de couleur elle-même peut être une solution pratique pour ne pas se perdre dans un grand nombre d'onglets.

Notez que cette fonction n'est pas une alternative à 100% aux profils. De plus, il a toujours le statut d'expérimental. Nous espérons que Mozilla n'abandonnera pas l'idée et ne la rappellera pas.
Suppression du mode multi-processus inutile, Firefox x64
Un autre changement sera la suppression du navigateur depuis la version 49 du client de communication Hello. De toute évidence, il n'a pas réussi à gagner ne serait-ce qu'un peu de popularité auprès des utilisateurs, c'est pourquoi les développeurs ont décidé de supprimer ce mécanisme afin de ne pas charger le programme avec des composants qui ne sont pas demandés par les utilisateurs.
Les travaux se poursuivent sur l'introduction d'un mode multi-processus. Déjà dans la version actuelle de Firefox 48, il était activé par défaut pour un petit pourcentage d'utilisateurs qui n'utilisent pas de modules complémentaires. Dans FF 49 et 50, ce pourcentage augmentera progressivement, et le mode multi-processus sera également disponible pour les utilisateurs avec des extensions, si ces derniers sont dans une liste blanche de compatibilité spéciale :

Mozilla continue de travailler sur la version x64. Jusqu'en janvier, l'option d'installation de cette version devrait apparaître dans le programme d'installation Web de Firefox. FF 49 améliorera encore les performances des systèmes qui ne prennent pas en charge l'accélération matérielle.
Ceci conclut l'examen des changements à venir pour le moment, cependant, nous notons que diverses innovations apparaissent assez souvent dans les versions de test de Firefox. Par exemple, lorsque cette revue était en cours de préparation dans les versions nocturnes, un sous-menu déroulant est apparu dans le menu de téléchargement avec une suggestion pour effacer la liste des fichiers récemment téléchargés et ouvrir le dossier des téléchargements :

Calendrier de sortie de Firefox
Si les années précédentes, le calendrier de publication était plus ou moins clair : les versions étaient publiées environ toutes les six semaines, ces dernières années, Mozilla a légèrement compliqué ce processus. Le fait est que les développeurs ont désormais plus de temps libre pendant la saison estivale, ainsi que pendant les vacances d'hiver.
En conséquence, parfois au lieu de six semaines entre les sorties, huit passeront. Et dans certains cas, comme par exemple en décembre de cette année, au lieu d'une nouvelle version majeure, seule une mise à jour mineure sera publiée. Du coup, pour ne pas s'embrouiller, il est plus facile de regarder le calendrier officiel, auquel les créateurs de Firefox adhèrent strictement :