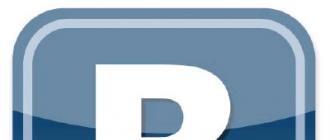Les utilisateurs qui ont déjà essayé de se connecter Configuration du BIOS, ils savent bien qu’un périphérique de saisie tel qu’un clavier est nécessaire pour cette opération. Par conséquent, la situation dans laquelle vous devez entrer de toute urgence dans le BIOS et vous constatez que le clavier connecté à l'ordinateur ne fonctionne pas au moment du chargement du système peut difficilement être qualifiée d'agréable. Est-il possible de résoudre ce problème et d'activer la saisie au clavier au démarrage de l'ordinateur?
Si le clavier que vous utilisez pour entrer dans le BIOS n'était pas connecté à l'ordinateur jusqu'à ce que vous décidiez d'entrer dans le BIOS, il est fort probable que le clavier ne fonctionne pas pour la raison qui y est connectée. Cela peut être soit un dysfonctionnement du clavier lui-même, soit une mauvaise connexion ou un dysfonctionnement du connecteur auquel il est connecté.
Cependant, une autre situation est bien plus courante: le clavier que vous utilisez pour entrer dans le BIOS fonctionne correctement dans le système d'exploitation, mais il ne fonctionne pas lorsque vous entrez dans le BIOS. Dans cette version de la parole du dysfonctionnement du périphérique d'entrée lui-même ne peut pas aller. Très probablement, dans ce cas, vous avez affaire à mauvais réglages options dans le BIOS. Par exemple, dans le BIOS, la prise en charge des périphériques connectés au port USB peut être désactivée. Il peut également y avoir un conflit avec un autre périphérique connecté à l'ordinateur.
Méthodes de résolution de problèmes
Si le clavier que vous avez choisi de saisir dans le BIOS est utilisé pour la première fois, vous devez tout d’abord vérifier les performances du périphérique en le connectant à un autre ordinateur.
Si les performances du clavier ne vous font pas douter, vous pouvez essayer de connecter à l'ordinateur un type de clavier différent. Autrement dit, si vous utilisez un clavier connecté au connecteur USB, vous pouvez utiliser le clavier connecté au connecteur PS / 2. Ou vice versa, si l'ordinateur ne charge pas le BIOS avec un clavier PS / 2, vous pouvez essayer de connecter un clavier USB. Dans la plupart des cas, cette option permet de résoudre le problème.
De même, pour éliminer tout risque de conflit entre le clavier et un autre périphérique USB, vous pouvez essayer de déconnecter tous les autres périphériques connectés aux connecteurs USB. Théoriquement, il peut y avoir un conflit entre la souris PS / 2 et le clavier PS / 2, il est donc logique que la souris soit désactivée dans ce cas.
Cependant, si toutes les méthodes ci-dessus ne permettent pas d'activer la saisie au clavier, vous devrez probablement réinitialiser paramètres du BIOS aux paramètres par défaut. Ceci est fait en retirant la batterie sur carte système de son nid, ou installer un cavalier spécial. Plus d'informations sur la façon de mettre en œuvre cette opération, nous avons écrit dans un article séparé.
Une fois que vous avez activé l’entrée au clavier et entré dans le BIOS, n’oubliez pas de vérifier les paramètres du BIOS liés à la connexion de périphériques externes afin que cette situation ne se répète plus. Par exemple, dans le BIOS, des options telles que les options de fonction du clavier USB empêchent la connexion de périphériques d’entrée USB. Si cette option est désactivée, vous devrez l'activer.
Conclusion
La situation où l'entrée au clavier ne fonctionne pas lorsque l'ordinateur démarre et entre dans le BIOS peut être rencontrée assez souvent. Cependant, dans la plupart des cas, l'utilisateur peut résoudre ce problème lui-même. En règle générale, la situation est due au blocage de la connectivité du BIOS. périphériques. Dans la plupart des cas, le problème peut être résolu en connectant à un ordinateur un autre clavier conçu pour une interface alternative - PS / 2 au lieu d’USB ou USB au lieu de PS / 2.
Aujourd'hui, nous allons parler d'un problème qui survient relativement rarement, heureusement pour les utilisateurs. Nous parlerons des cas où le clavier ne fonctionne pas dans le BIOS. En principe, vous n'avez rien à craindre si vous utilisez une version moderne du BIOS, dans laquelle l'utilisation de la souris est prise en charge. Mais si la version du BIOS est suffisamment ancienne et ne supporte que l'utilisation du clavier, c'est vraiment un problème. Comment le résoudre?
Dépannage et solution
Tout d’abord, vous devez vérifier si le clavier est correctement connecté. Si le clavier fonctionne lorsque le système d'exploitation est chargé, ce n'est certainement pas une connexion. Oui, il est problématique de connecter le périphérique au connecteur USB. C’est une toute autre chose d’utiliser un connecteur PS / 2 sur la carte mère: vous devez insérer le clavier dans le connecteur violet, bien que d’autres couleurs soient possibles. Le connecteur ressemble à ceci:

Ensuite, vérifiez si l'intégrité du fil est endommagée. Si vous avez des animaux domestiques à la maison, vous ne devez pas exclure la possibilité qu’ils travaillent avec le fil. Portez une attention particulière à l'endroit près de la prise où les contacts peuvent être brisés.

Éteignez l'ordinateur et éteignez le clavier avec la souris. Puis reconnectez-vous doucement et appuyez sur le bouton d'alimentation de l'unité centrale ou de l'ordinateur portable. Il est possible qu'il ne s'agisse que d'un problème qui se résout facilement en redémarrant l'ordinateur.
Si possible, connectez le clavier à un autre périphérique et vérifiez s'il fonctionne dans le BIOS.
Si vous utilisez ancien ordinateur avec l'ancien version du BIOSil est alors fort possible que ce dernier ne supporte pas les ports USB. Cela signifie que pour utiliser le clavier, vous devez acheter un adaptateur simple. Voici à quoi ça ressemble:

Cette option est également possible lorsque la prise en charge des ports USB est désactivée, bien qu’elle soit activée par défaut. Pour vérifier cela, vous devez aller dans le BIOS et trouver les éléments Support USB Keyboard ou Legacy USB Support. Si les ports sont vraiment désactivés, le mot Désactivé apparaît à côté des éléments spécifiés. En conséquence, vous devez changer cet élément en Activé. Cela devra probablement être fait avec un clavier PS / 2 ou avec une souris, si le BIOS le permet. Lorsque vous quittez le BIOS, n'oubliez pas de sauvegarder les modifications.
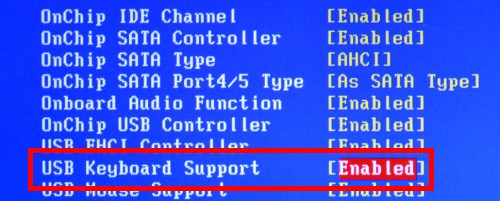
Dans le réseau, une option intéressante a été trouvée pour aider plusieurs utilisateurs à retirer la batterie de carte mère. Pour ce faire, toutefois, il est nécessaire d'éteindre l'ordinateur, y compris le réseau, puis de retirer la batterie pendant environ une minute et de la réinsérer. Dans ce cas, les paramètres du BIOS seront réinitialisés à leurs valeurs par défaut.
Dans certains cas, le problème peut être dû à certains composants de la unité centrale. Ainsi, l’un des utilisateurs avait un problème d’alimentation électrique, qui demandait en passant un remplacement, et l’autre dans la barre de mémoire, qui commandait de vivre longtemps. La connexion entre les composants n'est pas claire, mais les faits sont un fait.
Une autre option est la réinstallation du BIOS. Mais je pense que cela ne s’applique qu’aux cas où rien n’aide, et cela se produit très rarement, puisqu’un de ces conseils aidera certainement.
Si vous avez votre propre solution au problème, partagez-la avec les lecteurs du blog avec votre commentaire.
Bonjour chers lecteurs. L'article d'aujourd'hui est consacré au sujet « Le clavier ne fonctionne pas dans le BIOS«. Ce problème se produit assez souvent avec de nombreux utilisateurs d’ordinateurs. Il y a même des moments où des personnes ayant 10 ans d'expérience de travail avec des ordinateurs rencontrent ce problème pour la première fois et ne savent pas comment le résoudre. Le clavier est une partie nécessaire des "périphériques de saisie" et par conséquent, tout travail sur un ordinateur où la souris n'est pas prise en charge est effectué à l'aide du clavier. Il y a plusieurs raisons communes à ces problèmes. Toutes les méthodes ci-dessus sont basées sur le fait que vous utilisez un clavier entièrement fonctionnel.
Que faire si le clavier ne fonctionne pas
- Vérifiez que le clavier est correctement connecté, le connecteur USB est difficile (probablement pas possible), mais lorsque vous connectez un clavier avec un connecteur PS / 2, vous devez respecter les couleurs.
- Vérifiez que les fils du clavier ne sont pas endommagés, surtout si vous avez des animaux domestiques.
- Débranchez et branchez le clavier. Cela doit être fait avec l'ordinateur éteint.
- Connectez le clavier à un autre ordinateur ou ordinateur portable et assurez-vous qu'il fonctionne.
- Pour tester le connecteur PS / 2, vous devez utiliser un clavier différent.
Si vous ne faisiez pas attention, vous pourriez plier les pieds au connecteur du clavier PS / 2. Le connecteur lui-même est généralement violet.
Le clavier USB ne fonctionne pas dans le BIOS
Le plus souvent, cette situation se produit lorsque vous connectez le clavier à l'ancien ordinateur. Dans le BIOS des anciens ordinateurs, les ports USB ne sont pas pris en charge, mais uniquement les ports PS / 2. Par conséquent, il est nécessaire de trouver un clavier avec un connecteur similaire ou d'acheter un adaptateur. Bien qu’il soit maintenant difficile de trouver un clavier avec PS / 2.
Si votre ordinateur est neuf ou êtes-vous sûr que votre BIOS prend en charge Clavier usbil est ensuite nécessaire de vérifier si l'option «Legacy USB», «Clavier USB» ou «Fonction USB pour DOS» est activée si disable y est écrit, vous devez définir la valeur à activer, c'est-à-dire activée.
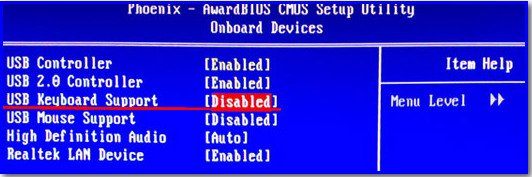
Lorsque vous quittez le BIOS, veillez à enregistrer les paramètres. Sinon, tous vos changements n'aboutiront à rien.
Le clavier ne fonctionne pas lors du choix d'un système d'exploitation
Si le clavier fonctionne dans le système d'exploitation et le BIOS mais ne fonctionne pas lors du choix du démarrage du système d'exploitation, vous devez mettre à jour le chargeur de démarrage du système d'exploitation, mais il est préférable d'utiliser le chargeur de démarrage Grub, installé lors de l'installation d'Unix. Pour mettre à jour le chargeur de démarrage Windows, vous devez disposer d'un disque avec le système d'exploitation installé. Votre système d'exploitation installé devrait avoir toutes les fonctionnalités. Cet article explique comment restaurer le chargeur de démarrage sous Windows.
Quelques conseils supplémentaires permettant de résoudre le problème du clavier, mais ils sont très rarement utilisés.
- Vous devez extraire la batterie du BIOS pendant quelques heures. Cela réinitialisera tous les paramètres du BIOS.
- Réinstallez ou mettez à jour le BIOS.
- Remplacement de l'alimentation.
Si cet article n'a pas aidé à résoudre votre problème, posez des questions dans les commentaires et nous essaierons de vous aider.
Dans la configuration de l'ordinateur. Pratiquement, toutes les données et actions sont entrées à l'aide du clavier, et tout mouvement de la souris est une combinaison de touches. Par conséquent, une défaillance du clavier après le démarrage du système est confrontée, au minimum, à la difficulté de saisir des informations textuelles ...
Si le clavier ne fonctionne pas
Windows est chargé et le clavier ne répond pas à vos commandes. Il n'y a que deux raisons, le matériel et le logiciel. Et le premier est plus commun, et est résolu en remplaçant simplement l'équipement défectueux.
Nous vérifions le clavier
Pour vérifier le matériel, c'est-à-dire le clavier lui-même, vous n'avez besoin que du périphérique d'entrée qui fonctionne. Commencez par effectuer une inspection visuelle des connecteurs de l'ordinateur (USB ou PS / 2), ainsi que du câble et du connecteur de votre clavier.
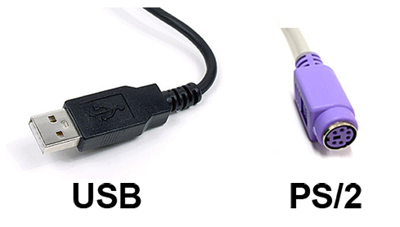
Dans le cas de Connexion USB le connecteur souffre là où les contacts peuvent s’éteindre et provoquer la fermeture de l’ordinateur. Avec le connecteur PS / 2, au contraire, un défaut survient le plus souvent dans la fiche dans laquelle les pieds de contact sont pliés ou cassés. Si l'inspection a montré qu'il n'y avait pas de déviations, nous essayons de connecter le clavier préparé.
Assurez-vous d'éteindre complètement l'ordinateur, puis déconnectez le clavier de remplacement existant. Il est préférable que le deuxième clavier soit du même type de connexion, cela aidera à localiser le problème. Si l'appareil se comporte de la même manière après démarrage de Windowsalors vous devriez chercher la cause dans le logiciel.
Nous vérifions le chauffeur
Sous logiciel implique le jeu de pilotes requis, qui devrait déterminer votre matériel. Si le pilote n'est pas installé correctement ou s'il est incompatible avec le système d'exploitation, réinstallez le clavier et / ou installez la dernière version du pilote.
Sous Windows, nous arrivons au "Gestionnaire de périphériques", où nous trouvons le clavier (en fonction du type de connexion). Cliquez sur le bouton droit de la souris et sélectionnez "Supprimer" dans le contexte. Ensuite, il suffit de redémarrer l'ordinateur pour que le système trouve et installe le matériel (ou utilise l'assistant de connexion du nouveau matériel).
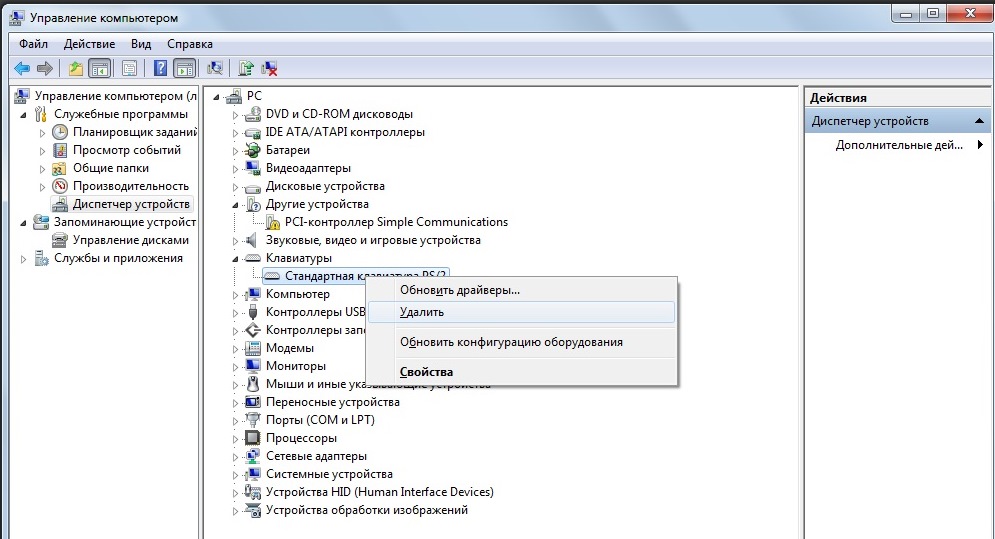
Si vous avez besoin de mettre à jour le pilote, consultez Internet. Sur le site officiel du fabricant, nous trouvons la section de téléchargement, où nous trouvons le nom du modèle de votre appareil. Télécharger fichier d'installation sous votre système d'exploitationpuis installez en double cliquant.
Causes non standard
Si tout ce qui précède n’aide en rien votre situation, vérifiez les paramètres du BIOS. L'une des sections est responsable du fonctionnement des périphériques d'entrée. Habituellement, cette option est possible avec une intervention manuelle et si ce n'était pas le cas, vous pouvez limiter vos actions.
La variante avec infection virale est également possible. Dans ce cas, les deux périphériques d'entrée, ainsi que le clavier et la souris ()) sont concernés. Habituellement, l'action de tels "parasites" exclut le travail en mode normal, quand " mode sans échec»Reste à votre disposition. En utilisant ce type de chargement, nous lançons Windows et effectuons une analyse complète.
P.S.
Si aucune des méthodes n'était pas efficace, alors contactez. Cette mesure extrême aidera à réaliser un diagnostic plus approfondi du problème.
Si vous avez eu des cas de défaillance du clavier, veuillez écrire les commentaires sur le motif et la solution. Vos informations et votre expérience constituent une aide précieuse pour le public d'utilisateurs.