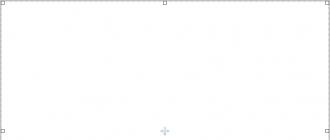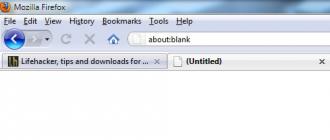La plupart de ceux qui deviennent propriétaires pour la première fois Tablette Android ou smartphone, tôt ou tard se demandent: comment se connecter Appareil Android à l'ordinateur via wifi?
Si vous êtes fatigué de transférer des fichiers de ordinateur personnel sur votre appareil Android et de retour en utilisant un lecteur flash USB ou une carte mémoire, ou si vous souhaitez regarder des films et écouter de la musique de votre PC via WiFi, ces deux façons vont vous aider avec l'aide de programmes bien connus de Google play Marché.
Télécharger dernière version les programmes Explorateur de fichiers ES et installez-le sur votre appareil Android.
Après le démarrage du programme, vous verrez le menu principal du programme et la liste des fichiers sur votre carte SD. Si la carte n'est pas insérée, le programme affichera un message indiquant que la carte est manquante. Dans ce cas, vous pouvez afficher les fichiers en mode mémoire interne tablette, en appuyant sur le gros bouton en haut à gauche avec une photo d’une carte mémoire.
Pour afficher l'environnement réseau, cliquez sur le petit bouton "PDA" situé dans le coin supérieur gauche de la fenêtre et dans le menu qui apparaît, sélectionnez l'élément "LAN" réseau informatique). Une nouvelle fenêtre vierge s'ouvrira pour afficher la liste des ressources réseau.
![]()
Pour numériser l'environnement réseau, appuyez sur le bouton avec l'image d'une loupe, puis la numérisation réseau commencera.
Une fois l'analyse terminée, une liste de serveurs (ordinateurs) avec leurs adresses réseau apparaîtra à l'écran.
Si votre ordinateur n’est pas trouvé lors de la numérisation, vous pouvez l’ajouter manuellement. Pour ce faire, allez dans le menu -\u003e créer -\u003e serveur, et dans la fenêtre qui s'ouvre, entrez l'adresse réseau de l'ordinateur ou du dossier dessus, identifiant, mot de passe, nom du serveur. Si le nom d'utilisateur et le mot de passe ne sont pas nécessaires, cochez "anonyme". Le nom du serveur est facultatif. Si le nom n'est pas entré, l'adresse entrée dans le premier champ sera affichée dans la liste des ressources réseau.
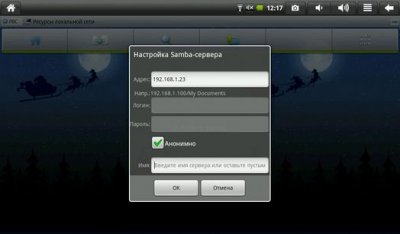
Nous appuyons sur le bouton OK et nous voyons comment un nouveau serveur est apparu dans la liste des ressources réseau. En appuyant dessus, nous verrons ses dossiers et ses disques, auxquels l'accès au réseau est ouvert.
Tous Vous avez maintenant la possibilité de copier et d’ouvrir des fichiers sur ordinateur distant via le réseau local.
Si vous ne parvenez pas à accéder à un ordinateur exécutant Windows-7, essayez dans Panneau de configuration -\u003e Centre réseau et partage -\u003e Options avancées case à cocher de partage en regard de «Désactiver le partage avec la protection par mot de passe». Assurez-vous également que les options Activer la découverte du réseau et Activer le partage de fichiers et d'imprimantes sont activées.
N'oubliez pas non plus que, dans les propriétés du disque ou du dossier auquel vous souhaitez donner l'accès via le réseau, activez le partage et définissez les autorisations des utilisateurs, si cette option est disponible.
Commandant Totalcomme vous le savez, est un gestionnaire classique à deux volets, et afin de copier un fichier sur le réseau, nous devons ouvrir le dossier sur l'ordinateur dans un panneau, et dossier local tablette, puis faites simplement glisser le fichier souhaité d'un panneau à un autre.
Tout d'abord, nous devons installer l'application elle-même. Commandant total peut être téléchargé.
Après cela, vous devrez ajouter un plugin au programme pour travailler dans réseau local. Pour ce faire, cliquez sur l’item "Ajouter des plugins (Télécharger sur le site) ..." dans la fenêtre principale du programme:
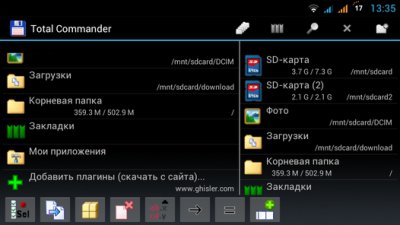
Après cela, une fenêtre s’ouvrira avec une suggestion pour aller à la page de téléchargement du plug-in:
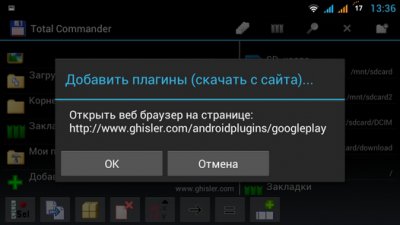
Appuyez sur le bouton "OK", après quoi le navigateur va démarrer et la page suivante va s'ouvrir:
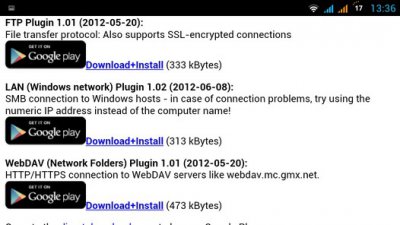
Nous devons sélectionner le deuxième élément Plug-in LAN (réseau Windows) et appuyer sur le lien Télécharger + Installer.
Dans la fenêtre qui s'ouvre, sélectionnez le Play Store.
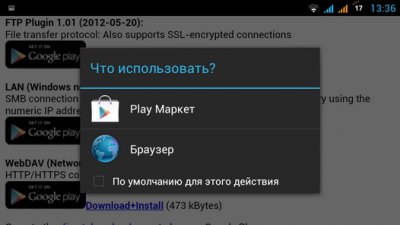
Une fenêtre de plug-in LAN s'ouvre dans le Play Store. Cliquez sur le bouton "Installer"
Une fois le plug-in installé, l’icône LAN apparaît sur l’écran principal de Total Commander (répertoires de réseau partagés Windows):
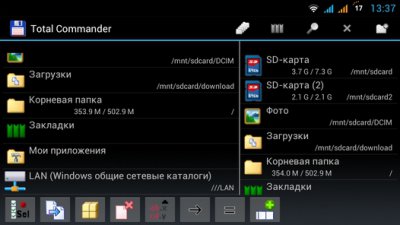
Avec cet élément, vous allez naviguer vers les fichiers et les dossiers de votre ordinateur. Cependant, nous devons d’abord y accéder. Pour ce faire, cliquez sur l'icône ci-dessus et ajoutez un nouveau serveur à la liste des ordinateurs en appuyant sur l'icône appropriée:
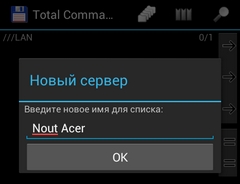
Dans la fenêtre qui s'ouvre, tapez:
Le nom de votre ordinateur, comment vous voulez qu'il soit dans la liste:
Nom d'ordinateur ou adresse réseau, nom d'utilisateur et mot de passe:
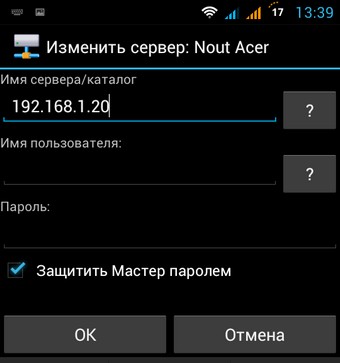
Vous n'avez pas besoin de définir votre nom d'utilisateur et votre mot de passe si vous disposez d'un accès réseau aux dossiers et répertoires de tous les utilisateurs.
Pour connaître l’adresse réseau de l’ordinateur, cliquez sur l’icône de connexion WiFi avec un second bouton de la souris et sélectionnez «Statut». Dans la fenêtre qui s’ouvre, cliquez sur le bouton «Détails».
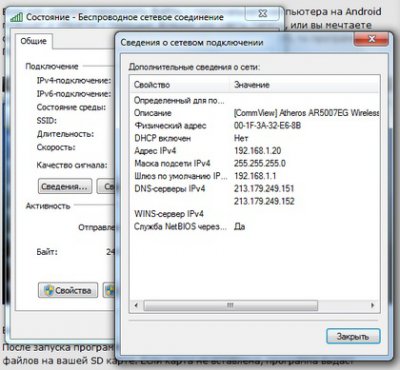
Dans la ligne Adresse iPv4, vous verrez l’adresse réseau de votre ordinateur.
Tous Vous pouvez maintenant accéder aux dossiers et aux fichiers de votre ordinateur via un réseau local via WiFi.

Si vous ne parvenez pas à accéder à un ordinateur Windows 7, essayez dans Panneau de configuration -\u003e Centre Réseau et partage -\u003e Options de partage avancées, cochez la case en regard de Désactiver le partage avec un mot de passe. protection. "
Assurez-vous également que les options "Activer la découverte du réseau" et "Activer le partage de fichiers et d'imprimantes" sont activées.
N'oubliez pas non plus que dans les propriétés du disque ou du dossier de l'ordinateur auquel vous souhaitez donner l'accès via le réseau, activez le partage et définissez les autorisations des utilisateurs, si cette option est disponible.
Aujourd'hui, les smartphones et les tablettes sont étroitement liés dans notre vie quotidienne. Il est difficile d’imaginer qu’il ya quelques années, personne ne savait ce qu’était Android, et que les appareils exécutant cette système d'exploitation peut ne pas être dans chaque appartement. Mais outre la navigation sur Internet, les jeux et la communication réseaux sociaux Les utilisateurs avancés utilisent des tablettes et des smartphones pour afficher des photos et regarder des vidéos. Par conséquent, on nous pose souvent des questions telles que:
- Comment sur une tablette regarder un film depuis un ordinateur sur le réseau;
- Comment entrer d'un smartphone à un ordinateur;
- Comment accéder à un dossier réseau depuis un smartphone.
Aujourd'hui, nous avons décidé de répondre à ces questions. En raison de l'abondance d'applications sur Google Play, cette tâche peut être facilement résolue. Nous décrivons ci-dessous comment entrer dans le dossier réseau d'un ordinateur à partir d'un appareil Android.
Accès depuis Android vers Windows. Paramètres côté ordinateur
2 Ouvrez l'accès au dossier souhaité. Par exemple, nous avons pris une situation typique et simple: nous plaçons le contenu multimédia sur un disque séparé et ouvrons un accès à l’ensemble du disque à partir du réseau local:
Cliquez avec le bouton droit sur le dossier / lecteur souhaité et sélectionnez Propriétés:
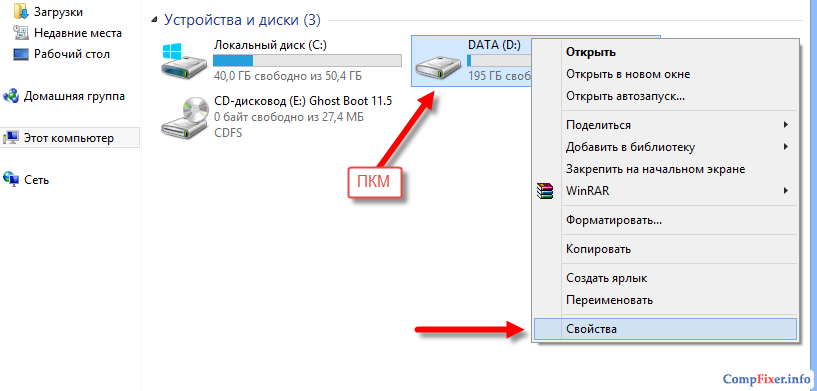
Cliquez sur l'onglet Accès et cliquez Configuration avancée:

Cochez la case Partager cette dossier, spécifiez un nom pour dossier réseauet cliquez Ok:

L'accès est ouvert. Maintenant, cliquez Fermer pour fermer la fenêtre des propriétés du dossier:

Accès depuis Android vers Windows. Paramètres sur le côté du smartphone / de la tablette
Installez l'application.
Run Play Market:
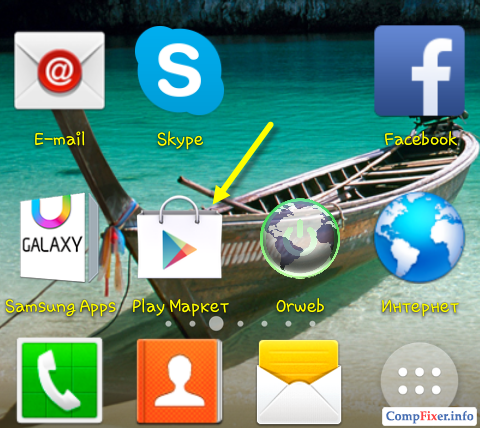
Dans la barre de recherche, entrez es explorateur de fichierset cliquez Recherche:

Dans les résultats de la recherche, sélectionnez l'application. ES Explorerdu développeur Groupe ES APP:
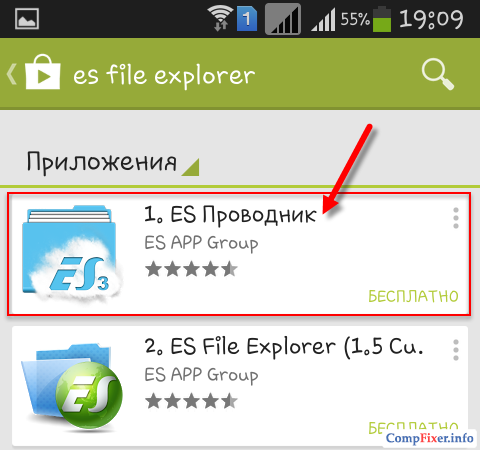
Cliquez Installer:

Cliquez Accepter:

Une fois le téléchargement terminé et l'application installée ES Explorer(ou Explorateur de fichiers ES) cliquez Voir:
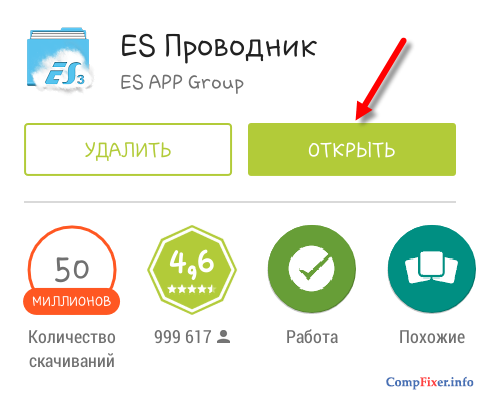
Personnalisation ES Explorer (Explorateur de fichiers ES)
L'application dispose de trois écrans:
- Page d'accueil (page d'accueil);
- Appareil;
- Réseau.
Aller à l'écran Réseau en faisant défiler sur le côté et appuyez sur le bouton dans le coin inférieur gauche Créer:
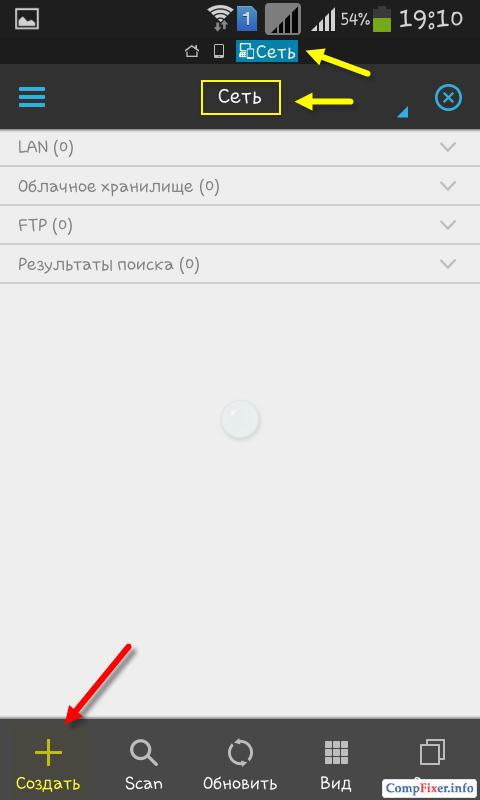
Dans la liste, sélectionnez le type de connexion: LAN:
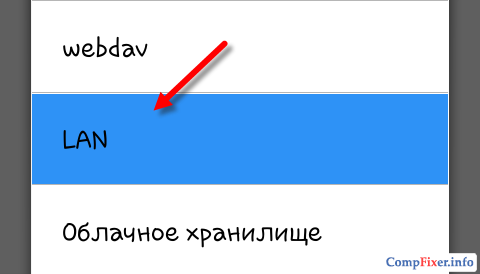
Dans la fenêtre des paramètres Serveur précisez:
- Adresse IP du serveur;
- Nom d'utilisateur
- Mot de passe;
- Nom d'affichage (facultatif)
et cliquez Ok:
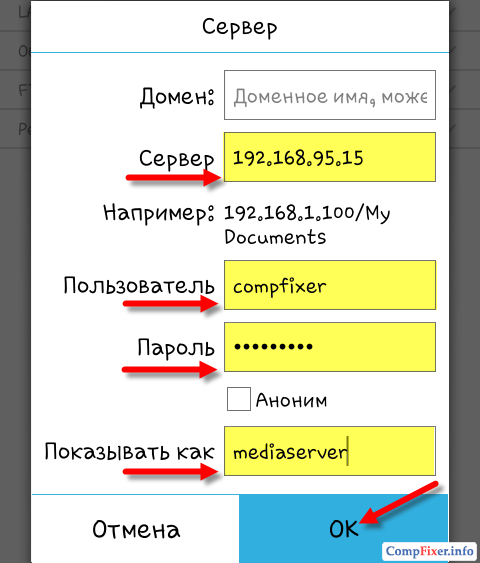
À la liste appelée LAN Votre ordinateur sera ajouté (il peut s'agir d'un ordinateur portable, d'un serveur, d'un stockage réseau, en général, de tout périphérique réseau doté d'un lecteur).
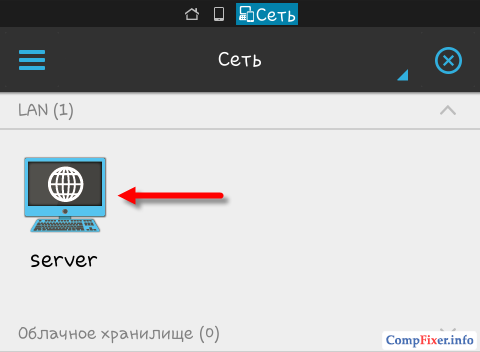
Utilisation d'ES Explorer pour accéder à votre ordinateur via le réseau à partir d'un périphérique Android
Cliquez sur l'icône du périphérique réseau nouvellement ajouté (voir la figure ci-dessus).
Si le nom d'utilisateur et le mot de passe ont été spécifiés correctement, vous verrez une liste de dossiers réseau.
Dans notre exemple, nous avons ouvert le dossier réseau requis avec le contenu multimédia sous le nom Médias. Par conséquent, nous allons dans le dossier réseau Médias:
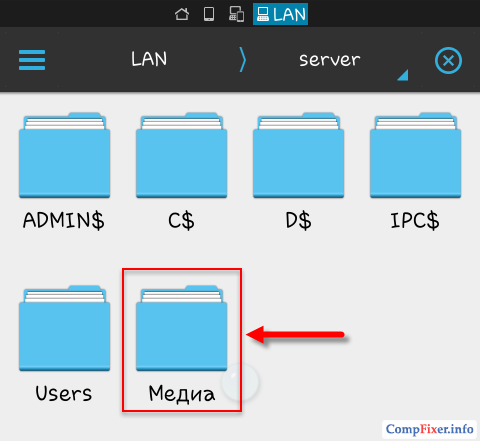
On y voit la vidéo:
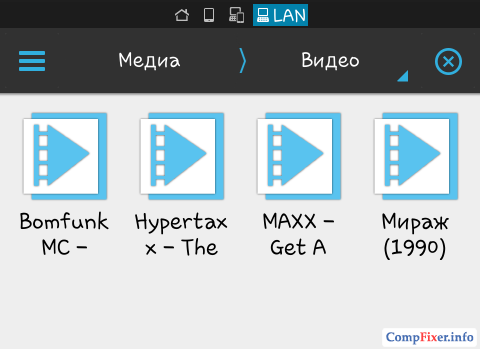
Et audio dans le dossier Musique:
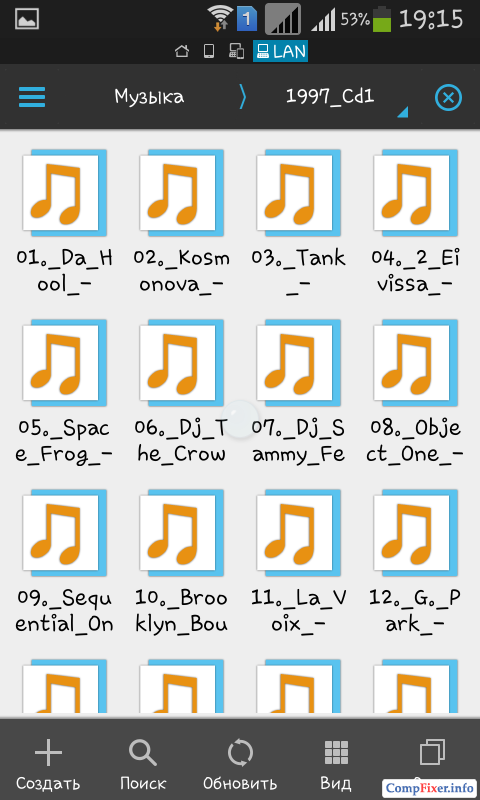
Vérifiez la lecture de la musique - cliquez directement sur le fichier dans le dossier réseau. Une fenêtre apparaît avec un choix de joueur. Cochez la case Définir par défaut et sélectionnez votre joueur préféré:
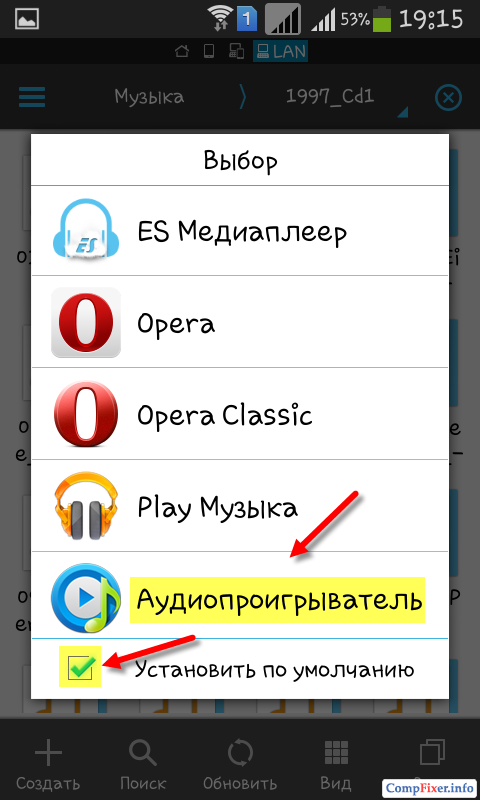
L'enregistrement jouera:
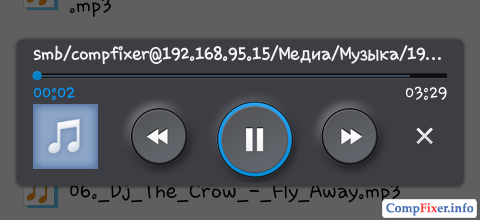
Vous pouvez passer l’affichage du dossier à la liste ou au tableau en utilisant le bouton Voir:
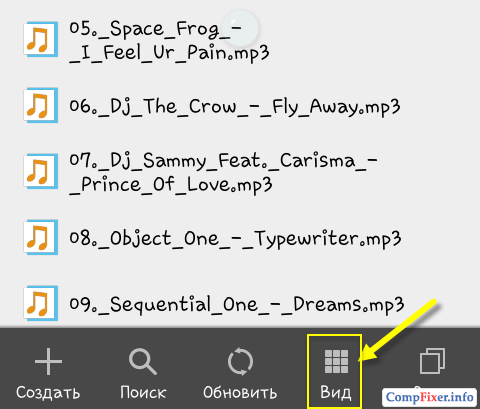
Comment copier un fichier d'un ordinateur à un appareil Android
Appuyez longuement sur le fichier pour activer le mode de sélection.
Marquez les fichiers que vous souhaitez copier avec lecteur réseau sur un appareil Android.
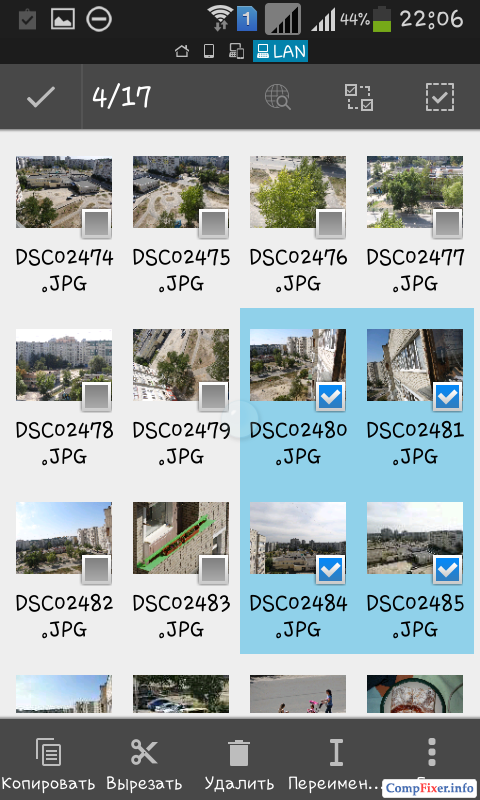
Appuyez sur le bouton Plus et sélectionnez Copier vers:
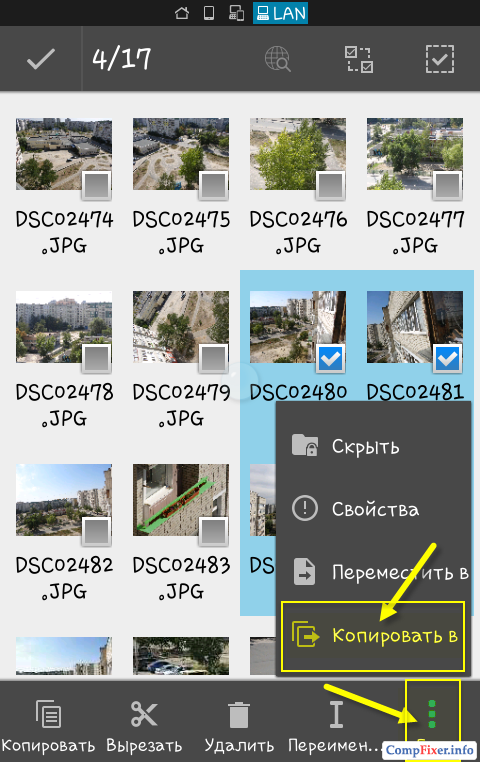
Sélectionnez le dossier du périphérique Android dans lequel vous souhaitez copier des fichiers du dossier réseau, puis appuyez sur Ok:
![]()
Créez un autre dossier dans le dossier ou cliquez simplement sur Ok pour copier des fichiers directement dans le dossier actuel:
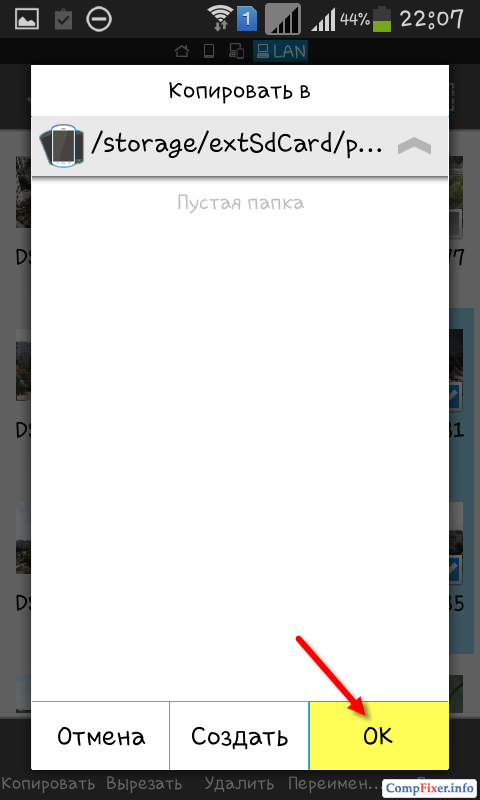
Les fichiers sont en cours de copie:
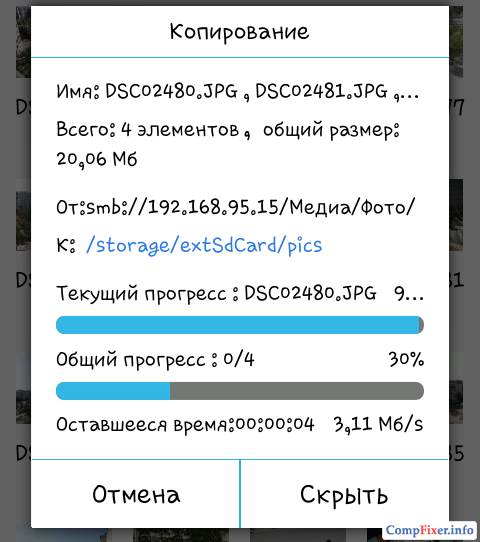
Première étape: créer un nouveau compte sur un ordinateur Bien que, si vous avez déjà un compte, vous pouvez l’utiliser, j’ai décidé de le faire afin d’autoriser spécifiquement mon ordinateur via téléphone Android. Si vous créez encore un nouvel utilisateur, vous pouvez le faire comme suit: Débutplus loin panneau de contrôle et après ajouter et supprimer des comptes.
Il n'y a rien de compliqué ici, créez simplement un compte régulier. À la fin, n'oubliez pas de définir un mot de passe. 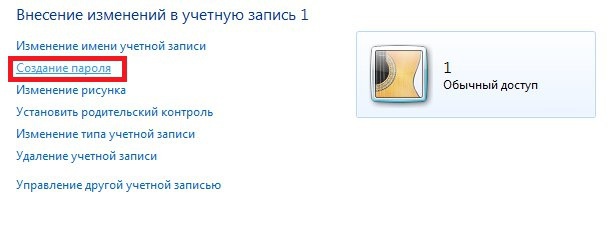
Deuxième étape- créer un dossier partagé sur un ordinateur. Je voudrais noter que vous pouvez vous connecter non seulement à un dossier, mais également à des lecteurs, par exemple C. Choisissez un dossier ou une section et cliquez dessus deux fois, puis cliquez sur l'onglet " Accès"Et presse" Accès partagé
". Dans le menu déroulant, notez le nom d'utilisateur. Il est important que le nom d'utilisateur soit identique à celui de l'étape précédente. Choisissez également lire et écrire. 
La section générale à laquelle nous allons nous connecter est créée avec succès.
Troisième étape- création d'un serveur en mode fichier Pour un travail ultérieur, nous aurons besoin d'un programme. Explorateur de fichiers ES, que vous pouvez installer sur Google Play. Téléchargé? Ensuite, allez au programme lui-même et sélectionnez l'onglet LAN. Appuyez sur le " Menu"Après" Créer"Et dans la boîte de dialogue, cliquez" Serveur».
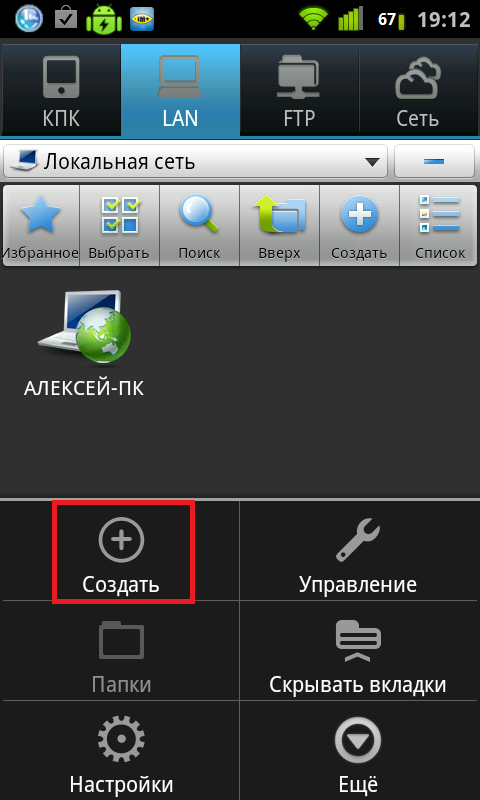
Ici, vous verrez beaucoup de paramètres différents. 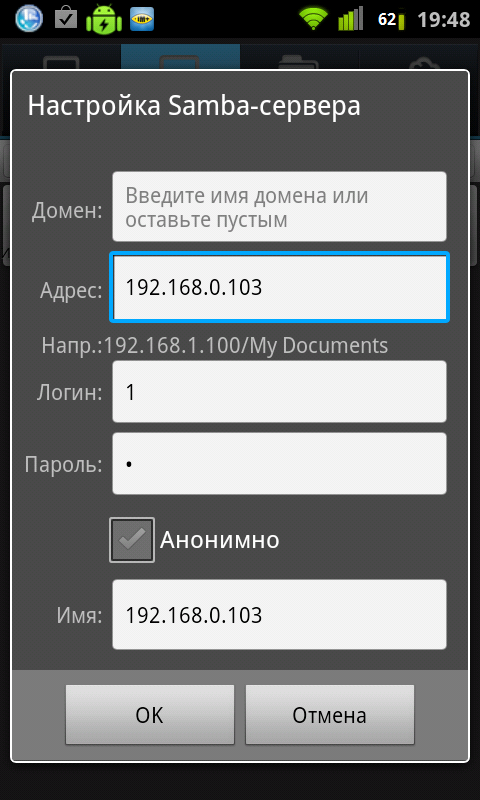
Laisse-moi te dire quoi faire. Le champ " Domaine"Laissez vide, mais dans le champ" Adresse»Entrez l’adresse IP de votre ordinateur (si vous ne le connaissez pas, écrivez la commande ipconfig dans la console Windows, captures d’écran ci-dessous). 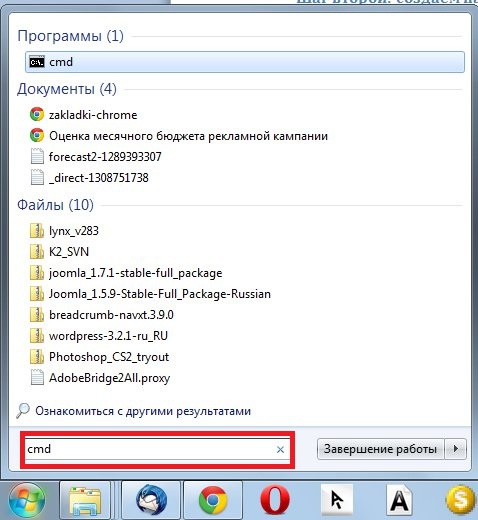
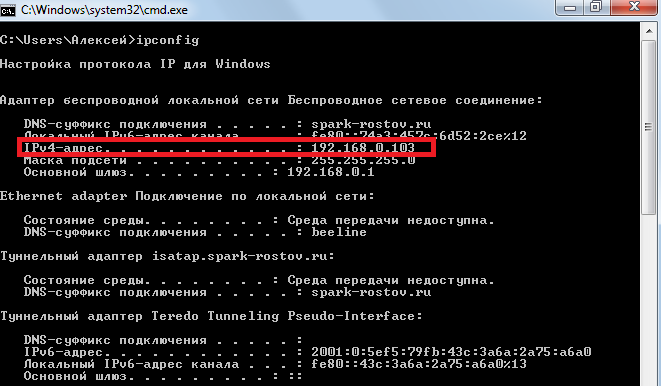
Le champ " Connexion"- comme vous l'avez déjà deviné, c'est le nom du compte, vous devez le saisir de la même manière que lors de la première étape. Le mot de passe entre également le même que dans la première étape. " Prénom»Vous pouvez le laisser vide ou le nommer, comme votre fantaisie vous le dit, pour le serveur.
Après avoir saisi toutes les données, appuyez sur " Ok"Et voilà que le serveur a été créé. Vous pouvez maintenant accéder à l'ordinateur à partir de votre téléphone ou de la tablette. 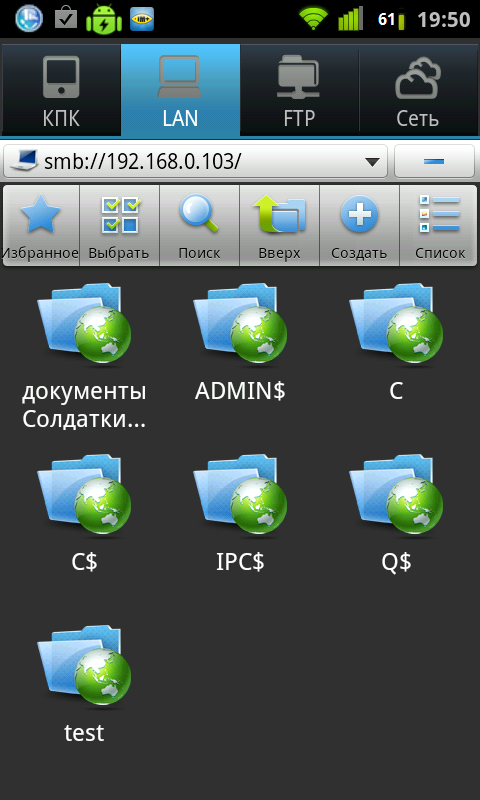
Nous pouvons maintenant lancer le processus de partage de dossiers sur le périphérique Android lui-même.
Smartphone et PC doivent être sur le même réseau Wi-Fi
Nous prenons le smartphone et allons sur votre ordinateur, sélectionnez un dossier ou un fichier, nous attachons l'icône.
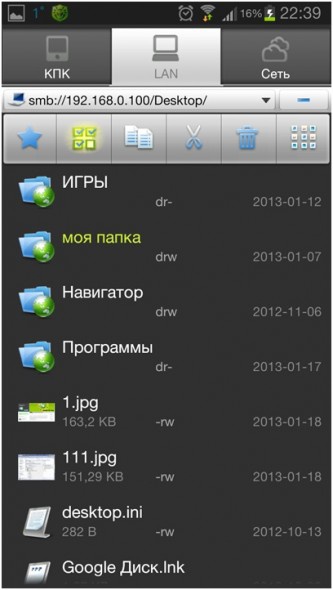
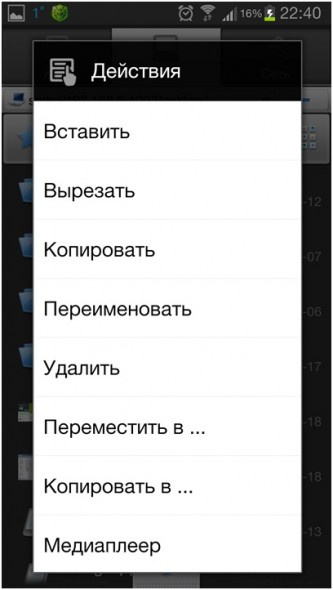
Sélectionnez maintenant l'action (par exemple, copier ou couper) et accédez à l'onglet PDA. 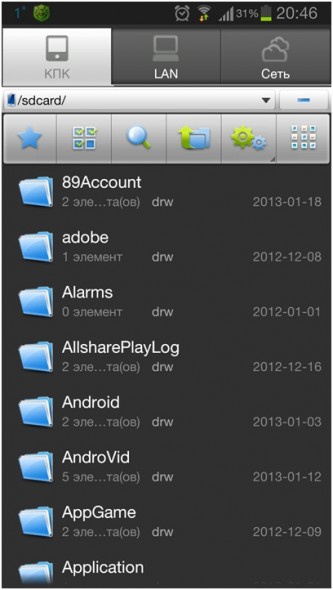
Sélectionnez le dossier dans lequel vous souhaitez insérer le fichier - et le tour est joué, il se trouve dans votre téléphone.
La même chose peut être faite avec des serveurs cloud. Sélectionnez l'onglet "Réseau". 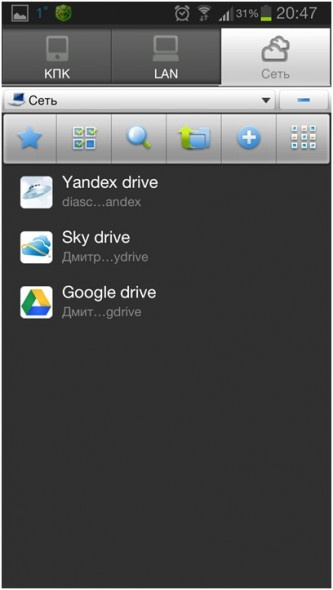
Nous ajoutons le serveur de la même manière qu’il a été ajouté à l’ordinateur. Seulement ici, vous devrez entrer les informations d’identité de votre compte dans le service cloud.
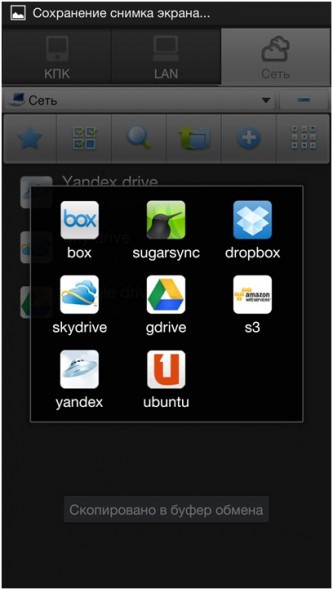
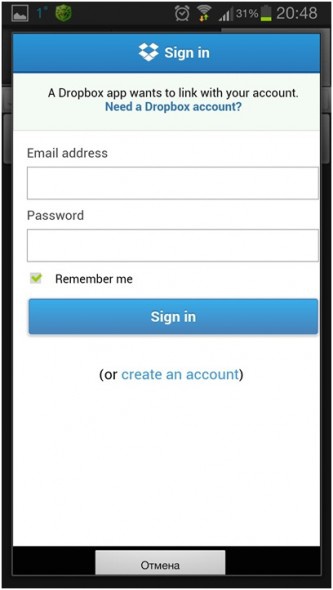
Après avoir ajouté des serveurs cloud, vous pouvez effectuer les mêmes activités de partage de fichiers qu’avec un PC. Vous pouvez également partager directement entre le cloud et le PC à l'aide d'un smartphone (sans télécharger d'informations sur celui-ci).
Si vous, contrairement à moi, utilisez un serveur FTP quelque part, sachez que l’ajout et la configuration sont similaires. La seule chose - vérifier l'exactitude du port, login et mot de passe (si nécessaire). Beaucoup plus intéressant de passer d'un navigateur à un smartphone via FTP. Pour ce faire, allez dans les paramètres "ES-Explorer".
![]()
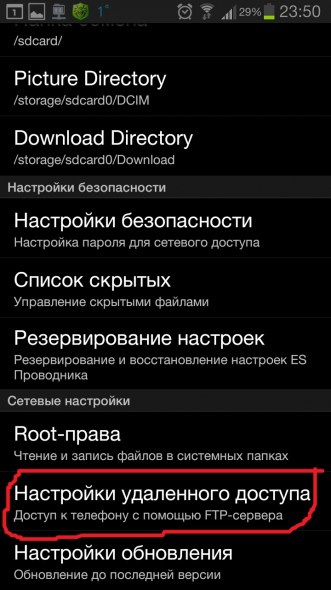
Sélectionnez les paramètres pour l'accès à distance (les droits root ne sont pas nécessaires). 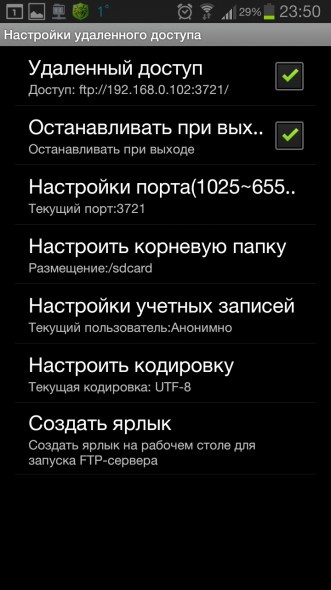
Et nous avons tout mis en place: choisissez un port (tout est possible, mais laissez-le tel quel) et le dossier racine (le dossier dans lequel la première entrée sera faite). Ensuite, nous configurons des comptes (si vous souhaitez limiter l’accès à votre smartphone), puis définissons le codage (si le navigateur affiche des hiéroglyphes), ainsi qu’un lancement rapide du serveur FTP (crée un raccourci sur le bureau du smartphone). Pour accéder au smartphone depuis un ordinateur, vous devez taper dans le navigateur ftp://192.168.0.103:3721 (il suffit d'écrire l'adresse IP de votre téléphone, celle-ci est répertoriée dans la section "Accès à distance").
J'aurai probablement raison si je dis qu'au moins une fois chaque deuxième propriétaire d'une tablette ou d'un téléphone sous le système d'exploitation Android, mais réfléchis à la question suivante: comment se faire des amis avec votre gadget mobile avec un réseau domestique afin de pouvoir télécharger des vidéos et de la musique depuis un ordinateur et dans le pli inverse des images et des vidéos tournées. Malheureusement, pour le moment, ce système d'exploitation ne prend pas en charge le fonctionnement du protocole Samba, qui exécute l'environnement réseau sous Windows. Mais comme disait le baron Munchausen: «Il n’ya pas de situations désespérées»! En principe, il existe une solution très simple et rapide qui vous permet de connecter Android au réseau local Windows en utilisant une excellente utilitaire gratuit "ES Explorer".
Certes, ici, nous devons clairement comprendre que, pour mettre en œuvre l’idée, un réseau local domestique doit être organisé via un routeur WiFi (ou, au moins, un point d’accès sans fil doit être présent) via lequel le téléphone ou la tablette sera connecté. Il n'a pas de connecteur de câble!
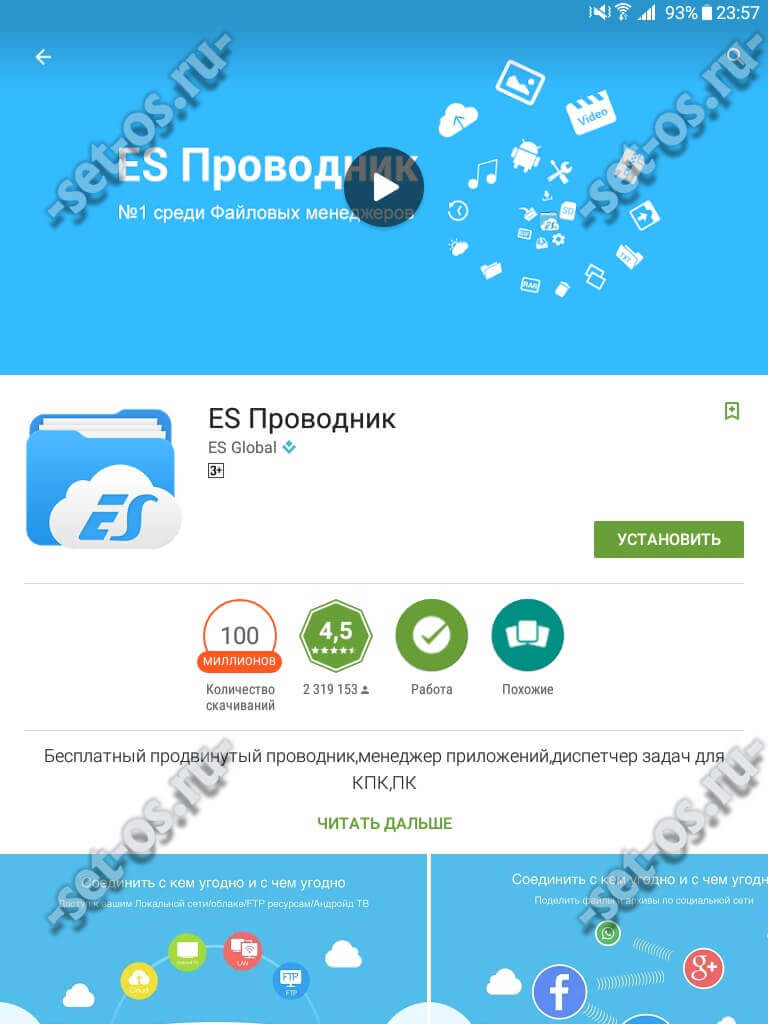
Nous le trouvons dans l'application "ES Explorer" de Play Market, installez-le et lancez-le.
Dans le menu principal du programme, sélectionnez la section "Réseau":
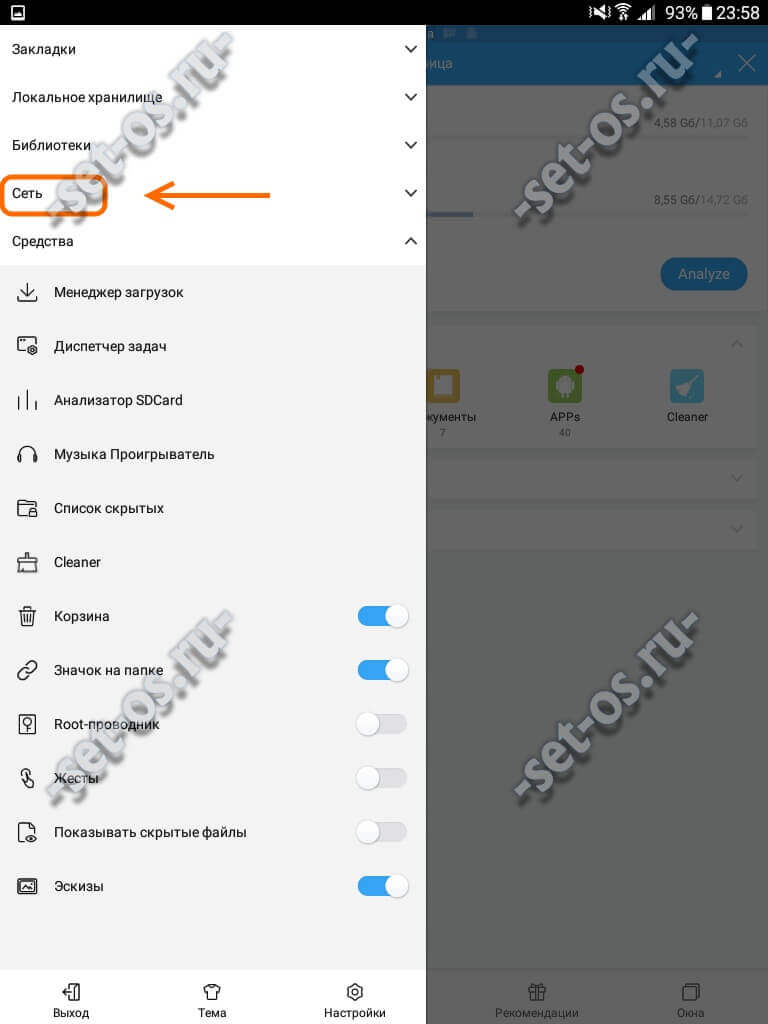
Un autre sous-menu s'ouvre dans lequel vous devez sélectionner la section «LAN»:
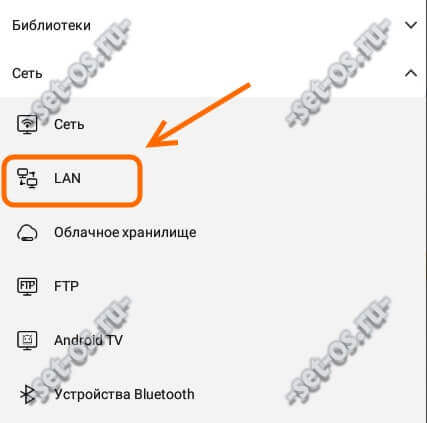
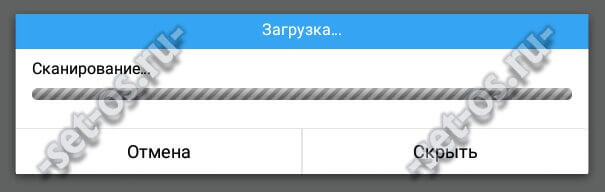
Sinon, démarrez-le manuellement en cliquant sur le bouton "Scan". Le programme détectera votre ordinateur et l'affichera dans la liste. En fait, il s’agit d’un analogue du voisinage réseau sous Windows.
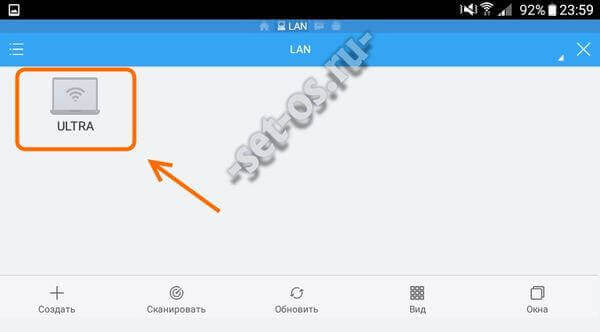
Cliquez dessus Si l'accès invité est configuré sur le PC, l'entrée sera automatiquement effectuée avec les droits d'invité. Sinon, il y aura une demande de login et mot de passe:
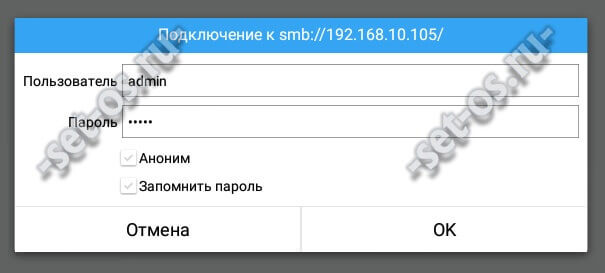
Entrez votre nom de compte et cliquez sur OK. Et voilà - et nous avons connecté Android à Windows via un réseau local! Voici les dossiers de l'ordinateur:
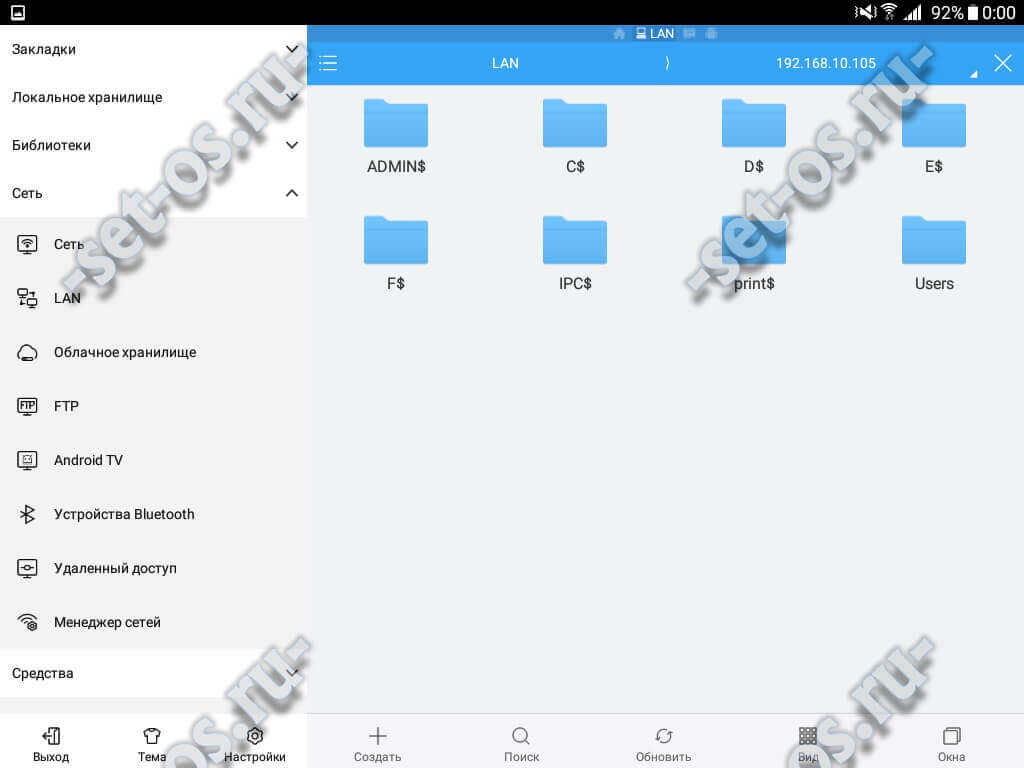
Comme vous pouvez le voir sur la capture d'écran, je me suis connecté sous le compte Administrateur et j'ai généralement accès à tous les disques et dossiers des utilisateurs. Vous pouvez faire pour appareils mobiles compte séparé et déjà pour lui d'ouvrir uniquement les répertoires nécessaires. Bonne chance!
Ce qui est nécessaire pour connecter Android au réseau
Pour connecter Android au réseau local est nécessaire:
- routeur Wi-Fi auquel l'appareil doit être connecté;
- ordinateur avec système Windows;
- configurer l’accès à Internet dès le début téléphone portablesur lequel le gestionnaire de fichiers doit être installé (ES Explorer). Vous pouvez installer l'application de fichier via Google Play. De plus, vous devez connaître le mot de passe du réseau auquel le cellulaire va se connecter.
Instructions pour connecter Android au réseau domestique
Avant de connecter Android à votre réseau domestique, vous devez fournir un accès via le réseau aux fichiers et dossiers nécessaires sur votre ordinateur (ou à l’ensemble du disque). Pour cela, vous avez besoin de:
En créant un compte, créez un nouveau nom d'utilisateur pour mobile: allez dans le menu Démarrer, sélectionnez Paramètres, puis Panneau de configuration et cliquez sur " Les comptes utilisateurs ", ajoutez nouveau record, spécifiant les limites des droits de l'utilisateur créé;
- allez sur l'onglet "Accès";
- sélectionnez l'élément "Partage";
- dans menu contextuel sélectionnez un nom d'utilisateur mobile pré-créé et vous pouvez également définir le niveau d'autorisation lors de la lecture de fichiers;
- puis ouvrez le menu du mobile avec les paramètres et activez le Wi-Fi: cette option deviendra disponible si vous allez dans la section "Réseaux sans fil";
- connectez-vous au réseau en sélectionnant correctement son nom et entrez le mot de passe avec précaution; vous pouvez sélectionner l'option "Afficher les caractères du mot de passe" pour éviter les erreurs lors de la saisie.
Le nom du réseau et le mot de passe peuvent être enregistrés pour utiliser facilement ces données si nécessaire.
Pour rechercher le réseau souhaité, vous pouvez utiliser le bouton Numériser, après quoi la recherche sera effectuée automatiquement. Lorsque le réseau souhaité est trouvé, vous pouvez simplement arrêter la recherche. Une fois Android connecté au réseau, l'utilisateur aura immédiatement accès à tous les dossiers et fichiers auxquels l'accès est autorisé et pourra effectuer les actions nécessaires avec eux.