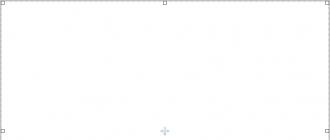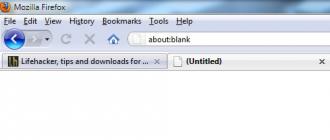Récemment, j'ai rencontré un problème étrange sur mon ordinateur Windows 10. Lorsque vous essayez d'ouvrir un raccourci sur le bureau à l'aide de la touche droite du menu contextuel, une erreur apparaît. Terminé programme Explorer / Explorateur Windows a cessé de fonctionner ". Après cela, tous les raccourcis du bureau disparaissent pendant un moment, puis quelques secondes plus tard. À ma grande surprise, Google a suggéré que ce problème concerne toutes les versions (à commencer par Windows XP et jusqu'à Windows 10). Dans cet article, j'ai essayé de rassembler toutes les méthodes permettant de résoudre ce problème.
La fenêtre d'erreur ressemble à ceci:
Windows Explorer a cessé de fonctionner
Windows peut vérifier le programme de redémarrage en ligne
Si l'Explorateur Windows (ou l'Explorateur de fichiers, comme il était appelé dans Windows 8 / Windows 10) se bloque lorsque vous essayez d'ouvrir un dossier ou un menu contextuel de tout élément du bureau ou système de fichiersLe problème est probablement lié au fonctionnement incorrect d'une application tierce. En règle générale, les causes de la chute de l'explorateur sont les suivantes:
- Éléments de menu contextuels tiers incorrects (si Explorer se bloque lors de la tentative d'affichage d'un tel menu)
- Codecs tiers (si l'Explorateur se ferme lors de l'ouverture de dossiers de fichiers vidéo)
- Éléments du panneau de contrôle
Désactiver les extensions de shell tierces (Shell Extensions)
Dans la plupart des cas, le moyen le plus simple de résoudre ce problème - utiliser un utilitaire spécial ShellExView(http://www.nirsoft.net/utils/shexview.html).

Si désactiver les extensions menus contextuels co * n'a pas aidé, de même désactiver toutes les extensions tierces (non liées à Microsoft).
Mettez à jour votre pilote vidéo
Essayez de télécharger et d’installer la version la plus récente du pilote pour votre modèle de carte vidéo à partir du site Web du fabricant.
Testez Windows Explorer en mode sans échec.
Si la désactivation d'extensions tierces n'a pas aidé à résoudre le problème, vérifiez si le problème est reproduit en mode sans échec. Pour ce faire, vous devez démarrer l'ordinateur en mode sans échec et vérifier si la situation se répète avec le crash de l'Explorateur. Sinon, passez à l'étape suivante.
Désactiver les services et programmes tiers autorun
Appuyez sur la combinaison de touches Win + R -\u003e type msconfig -> Okdans la fenêtre qui s'ouvre, allez sur l'onglet Les services (service). Sélectionnez une option Masquer tous les services Microsoft (masquer tous les services Microsoft)
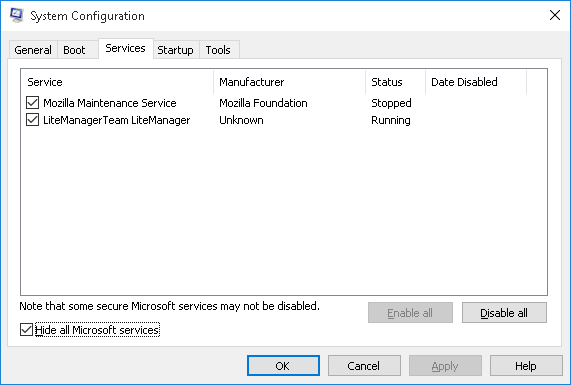
Désactivez tous les services tiers restants (qui ne sont pas liés à MSFT) et redémarrez. Si le problème disparaît, l’un des services désactivés est à blâmer. Trouvez-le en activant les services l'un après l'autre en redémarrant l'ordinateur.
De même, vous devez essayer de désactiver les programmes autorun. Ouvrez le gestionnaire de tâches ( Gestionnaire de tâches) et allez dans l'onglet Autostart ( Démarrage).
Le conseil. La désactivation de certains programmes peut entraîner un fonctionnement incorrect des pilotes associés. Par conséquent, soyez prudent avec les programmes des développeurs de votre matériel (par exemple, Intel, AMD, Nvidea). Il est recommandé de les éteindre en dernier ou pas du tout.
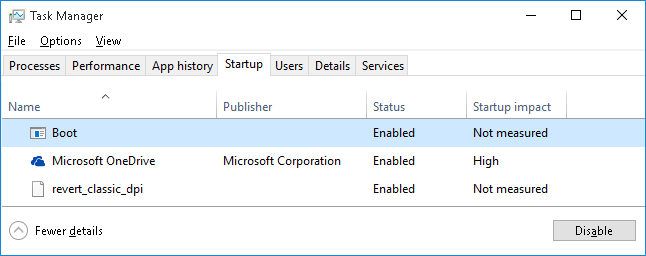
Cette technique est susceptible de vous aider à trouver un programme qui provoque des plantages dans Explorer.
Vérifier l'intégrité des fichiers système
Dans le cas où le problème est observé même en mode sans échec, la cause la plus probable est l’endommagement de fichiers système. Il est conseillé de vérifier et de restaurer leur intégrité à l'aide de l'utilitaire spécial sfc.exe (vérificateur de fichiers système). Pour cela, ouvrez la console ligne de commande avec des privilèges élevés et exécutez la commande:
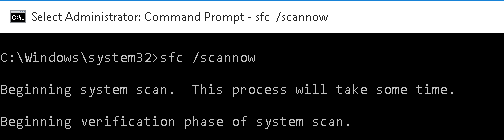
Exécutez le processus d’analyse des fichiers système et toute erreur trouvée sera automatiquement corrigée (vous devrez peut-être disque d'installation avec votre version Windows). Si vous exécutez l'utilitaire avec le paramètre “/ verifyonly”, seul le test sera effectué, sans corriger automatiquement les erreurs détectées.
13.03.2016 9454
Malgré une erreur (module igfxHK)»
En général, le phénomène n'est pas fréquent, mais en soi elle n'est pas sérieuse, il suffit que l’utilisateur ferme la fenêtre avec le message et continue à faire son travail. Plaisant dans cette situation, cependant, ne suffit pas, il est donc préférable de s’assurer qu’il n’apparaît plus. Comment l’éliminer, nous le dirons un peu plus bas, mais pour le moment, permettez-moi de dire quelques mots de ce que le très igfxTray et module igfxHK
.
igfxTray - est un programme conçu pour changer rapidement la résolution de l'écran, le composant du pilote vidéo de Inteldisponible sur la plupart des ordinateurs et des ordinateurs portables équipés de processeurs Intel. Il réside dans la barre d'état système, souvent sous une forme cachée, et n'interfère pas du tout avec le travail de l'utilisateur, sauf dans les cas où le pilote commence à avoir des problèmes conduisant à l'erreur décrite ci-dessus.
module igfxHK est également un composant du pilote vidéo Intel et est une interface supplémentaire pour réglage fin pilotes de chipset Intel. Comme igfxTray, le module igfxHK est totalement inoffensif et en même temps totalement inutile. Et voici le premier moyen de résoudre le problème. Pour que ces modules ne vous causent plus d'erreurs, supprimez-les simplement du démarrage. Pour cela, tout gestionnaire de démarrage conviendra - Organisateur Autorun, AnVir Task Manager ou le même aimé par tous CCleaner.
La solution, cependant, n’est pas la plus optimale, car elle n’affecte pas la racine du problème - pilote buggy . Si vous le remplacez, l'erreur disparaît. Suppression du pilote graphique Intel via la partition de panneau de configuration standard
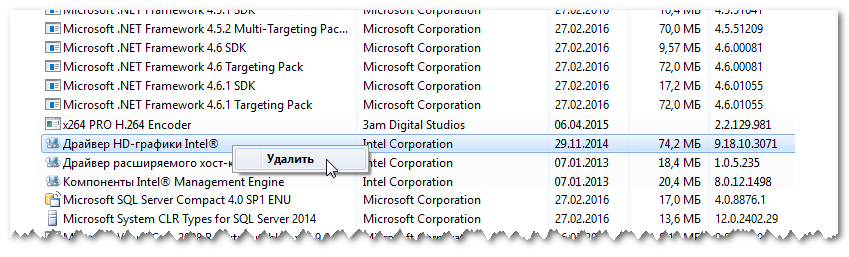
Puis aller à www.intel.ru/content/www/ru/ru/support/detect.html, téléchargez le programme pour trouver et mettre à jour les pilotes IntelInstallez-le et lancez-le.
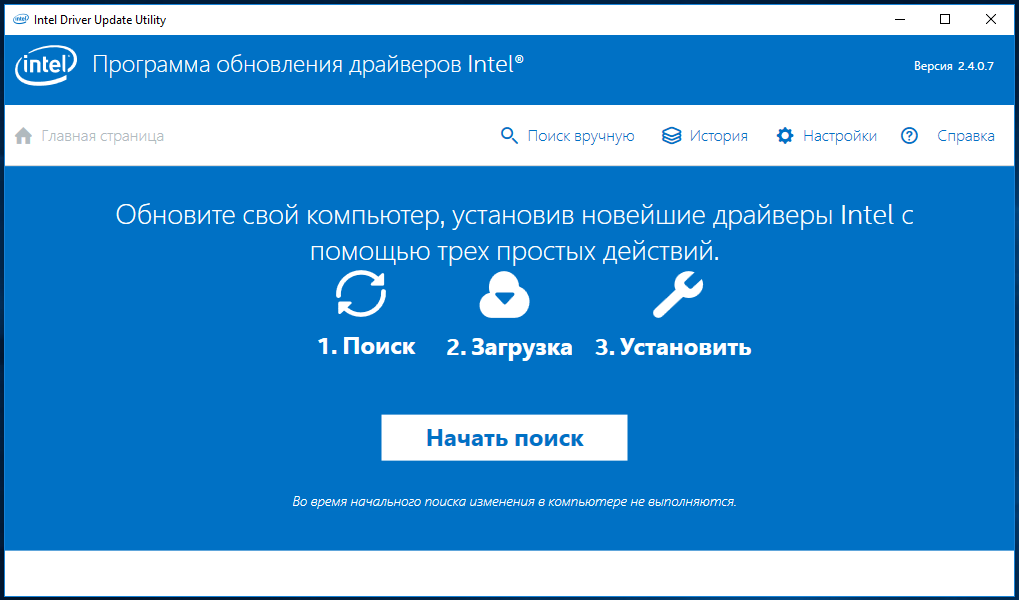
Alors tout est simple. On appuie sur le bouton "Lancer la recherche"après quoi l'utilitaire va chercher pilote dont vous avez besoin juste pour votre appareil. Veuillez noter que le programme peut proposer deux versions du pilote - pour Windows 7, 8.1, 10 et uniquement pour Windows 10. Si vous avez Windows 10, choisissez uniquement pour "Des dizaines". C'est tout. Après avoir téléchargé et installé le pilote et l'erreur redémarrée "Programme de travail terminé igfxTray (module igfxHK)» Ne devrait pas apparaître plus.
Tags: ,
Précédent / Suivant
Vous pouvez être intéressé par:
Nous nous débattons avec l'erreur “L'instruction à l'adresse a adressé la mémoire à l'adresse. La mémoire ne peut pas être lue » Comment corriger l'erreur d'ouverture du Panneau de configuration en double dans Windows 10 à la fois
Un bureau propre est affiché sur l'écran de l'ordinateur: pas de raccourcis, pas de menu Démarrer ou une barre des tâches. Seulement une image de fond. Beau mais pas normal. Cela indique l’arrêt de l’un des processus système les plus importants. Voyons maintenant comment résoudre l'erreur «L'explorateur ne répond pas» ou «L'explorateur a cessé de fonctionner» dans Windows 7.
Causes des problèmes et solutions
Le problème se produit principalement sur les versions piratées de Windows 7 et peut être dû à un certain nombre de raisons. Considérez toutes les méthodes possibles pour éliminer les erreurs.
Mise à jour du pilote vidéo
L'adaptateur graphique est responsable de toutes les interfaces visuelles affichées sur l'ordinateur. Explorer n'est pas une exception - c'est l'application principale pour laquelle vous avez besoin d'un périphérique vidéo qui fonctionne correctement.
Dans certains cas, la mise à jour du pilote ne résout pas le problème, envisagez donc une réinstallation complète du package vidéo:
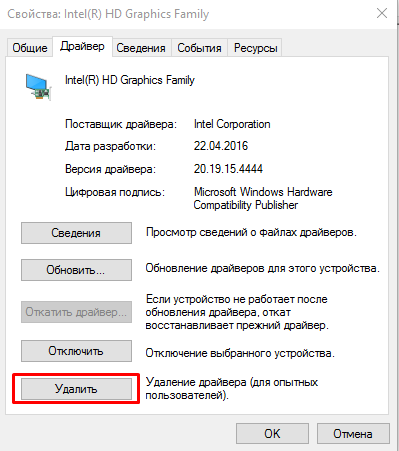
Attention! Téléchargez des fichiers uniquement à partir de sources officielles! Sinon, vous risquez d'infecter votre PC avec un logiciel dangereux.
Infection virale
Travailler sur l'ordinateur avec des logiciels dangereux ou indésirables provoque des problèmes de travail applications système. L'explorateur ne fait pas exception. Pour balayage de fenêtres besoin de:

Vérifier et restaurer les fichiers système
Les dommages causés aux fichiers système responsables de l’exécution et de l’exploitation d’Explorer sont également à l’origine de telles erreurs. Pour réparer les dégâts, procédez comme suit:
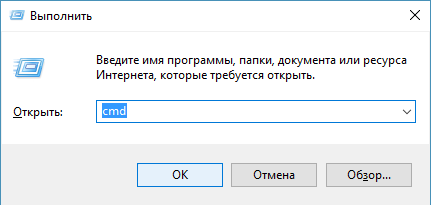
Manque de ressources matérielles
Lorsque la charge du processeur, RAM et disque dur atteint 90 à 95%, l'ordinateur commence à fonctionner de manière instable et bloque tous les processus qu'il juge nécessaires. Parmi eux peut être Explorer. Pour résoudre le problème, procédez comme suit:
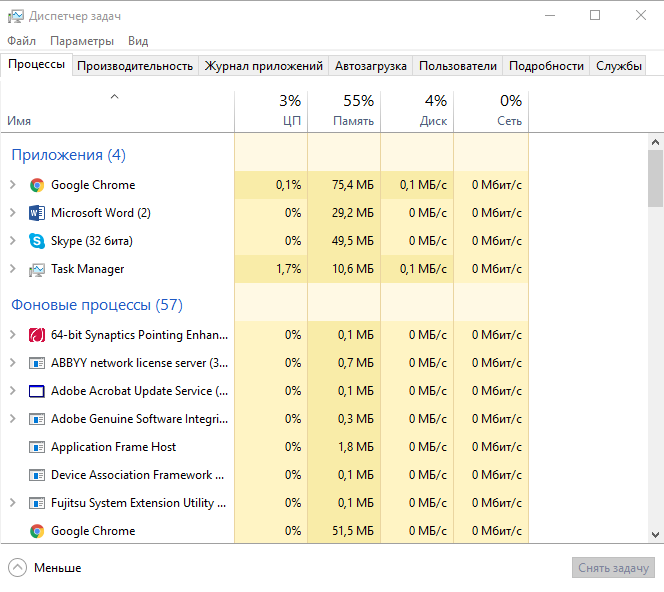
Cela va décharger le PC et assurer une stabilité opération Windows.
Médias endommagés
Lors du téléchargement de photos ou de vidéos depuis Internet ou appareil portable, certains fichiers multimédias peuvent être endommagés, ce qui entraînera un affichage incorrect de la vignette du fichier (vignette). On ne sait pas pourquoi, mais ce fait est la cause des échecs dans Explorer.
Pour résoudre l'erreur dont vous avez besoin:
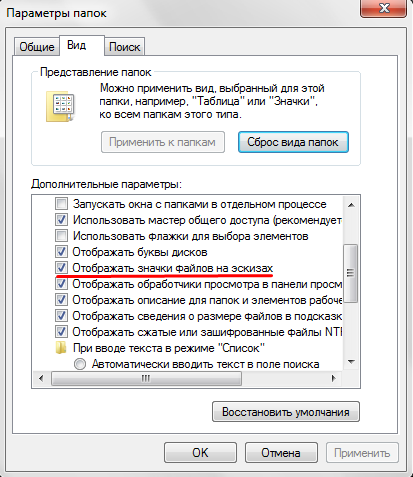
Si le problème se situe dans les esquisses, d'autres erreurs de l'explorateur ne vous dérangeront pas.
Utilisation du stockage en nuage
Le plus moderne services cloud suggérez d'installer des gestionnaires spéciaux pour faciliter le partage et la synchronisation des fichiers. Mais parallèlement à cela, les applications apportent des modifications à l'explorateur standard. Ils y ajoutent des dossiers qui mènent au stockage sur Internet. Cela peut entraîner des erreurs dans l'Explorateur.
Pour résoudre ce problème, vous devez désactiver tous les clients du gestionnaire de cloud et surveiller le comportement de l’explorateur. Si l’utilitaire a commencé à fonctionner de manière stable, supprimez le logiciel de Google drive, Dropbox, Mail.ru Cloud, etc.
Astuce! Pour déterminer le "coupable", essayez un par un de désactiver les "applications cloud". Si un logiciel de conflit est trouvé, supprimez-le tout en gardant le reste.
Cet ensemble de conseils devrait vous éviter complètement d’ennuyer erreurs système. Vous savez maintenant comment corriger l’erreur "L’explorateur ne répond pas" dans Windows 7.
Bloc opératoire système de fenêtres effectue de nombreux processus pour assurer le bon fonctionnement de l'ordinateur. Mais au cas où il y aurait des problèmes dans le travail de tel ou tel processus, diverses erreurs sont affichées sur l'écran de l'utilisateur. En particulier, nous discuterons de l'erreur "Le programme BSvcProcessor s'est terminé."
L'erreur «Le programme BSvcProcessor a été arrêté» peut apparaître soudainement et alerter régulièrement l'utilisateur, bien que le système d'exploitation fonctionne correctement. Il s’est avéré que la cause du problème est assez banale et qu’il peut donc être résolu rapidement.
En raison de ce que l'erreur "BSvcProcessor a cessé de fonctionner" se produit et comment la résoudre.
Il y a deux raisons pour souligner les raisons de l'erreur. Et le premier se produit dans la plupart des cas, le second moins souvent, mais il est déjà éliminé plus problématique.
Raison 1: Bing Bar
Microsoft est également très intrusif pour promouvoir son logiciel, en relation avec laquelle, les utilitaires Bing, qui servent de compléments pour Internet Explorer et d'autres navigateurs.
Pour éliminer cette cause du problème, vous devez exécuter la séquence d'actions suivante:
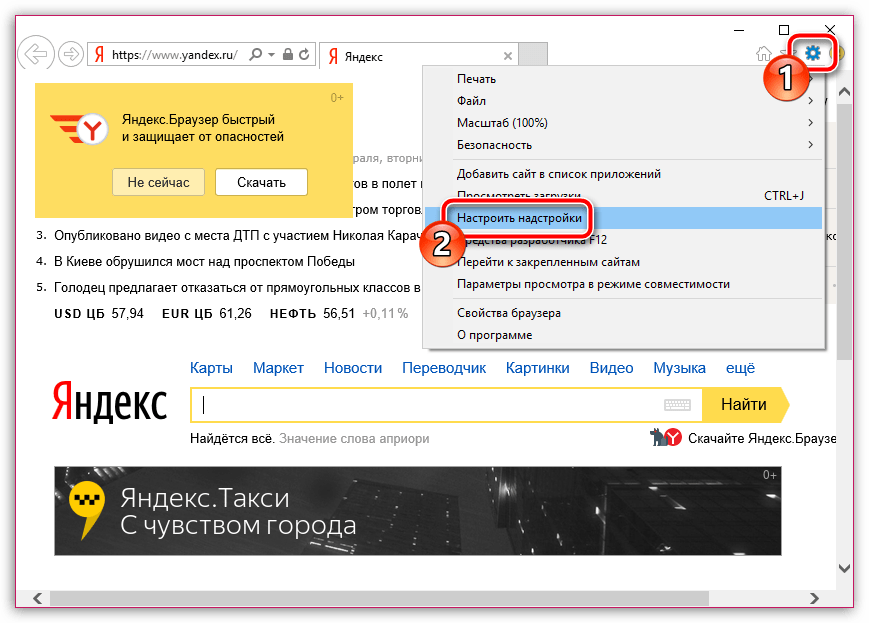
Raison 2: activité virale
Un type plus rare de la cause de l'erreur «BSvcProcessor a cessé de fonctionner», causé par une activité virale sur votre ordinateur. La séquence d'actions dans ce cas sera la suivante:
- Téléchargez le lien ci-dessous, utilitaire de traitement Dr.Web CureIt. Cet utilitaire est gratuit et ne nécessite pas d'installation sur un ordinateur.
- Entrez Windows en mode sans échec. Pour ce faire, envoyez-le au redémarrage et, dès le démarrage, démarrez immédiatement en appuyant plusieurs fois sur la touche F8. En conséquence, le menu de démarrage devrait apparaître à l'écran. système d'exploitationdans lequel vous devez sélectionner une section à l'aide du clavier "Mode sans échec".
- Nous sommes entrés dans l'ordinateur en ce mode pour la simple raison de nous assurer que les virus «dormaient» et qu'ils pouvaient être détectés et supprimés en toute sécurité. Tout d’abord, vérifiez le logiciel installé. Pour ce faire, ouvrez le menu "Panneau de configuration" dans la section "Désinstaller des programmes" ou "Programmes et composants". Etudiez attentivement le programme. Si vous voyez des caractères chinois, des noms incompréhensibles et un logiciel appelé BING, vous devez le supprimer de votre ordinateur.
- Sans quitter mode sans échec, lancez l’utilitaire Dr.Web CureIt précédemment téléchargé, qui commencera à analyser le système pour détecter toute activité virale. Si, à la suite de l'analyse, des virus ont été détectés sur l'ordinateur, vous devrez les supprimer pour pouvoir ensuite redémarrer l'ordinateur en mode normal.
En réalité, ce sont tous les moyens de résoudre l'erreur «Le programme BSvcProcessor s'est terminé». Une fois encore, il est utile de préciser que le logiciel de Bing et d’autres programmes indésirables s’installent sur notre ordinateur, ainsi que d’autres programmes que nous installons sur cet ordinateur. C'est pourquoi, lors de l'installation du logiciel, étudiez attentivement les utilitaires supplémentaires qu'il souhaite installer sur votre ordinateur.