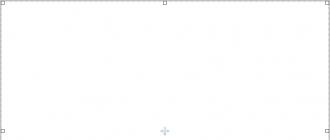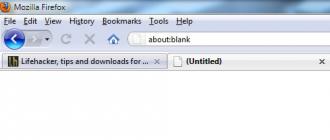Souvent, les utilisateurs sont obligés de croire que les fichiers système système d'exploitation (OS) sont endommagés, la raison en est des échecs caractéristiques lorsqu’il effectue des opérations élémentaires et un fonctionnement lent de l’ordinateur. Il arrive que le chargement d'un produit informatique externe entraîne une modification destructive de la configuration du système d'exploitation. Le contrôle d'intégrité aide dans ces cas. fichiers système sous Windows 10.
En général, le système d’exploitation fournit deux produits logiciels, SFC.exe et DISM.exe, ainsi que la commande Repair-WindowsImage pour Windows PowerShell. Le premier contrôle l'intégrité des composants du système et restaure automatiquement les défauts identifiés. La seconde le fait en appliquant DISM.
Les experts estiment qu'il est plus opportun de les utiliser alternativement, car les listes de fichiers numérisés pour ces outils logiciels diffèrent les unes des autres.
Dans la suite, nous considérons plusieurs instructions pour l’application du logiciel présenté. Les actions décrites sont sécurisées, mais vous devez vous rappeler que la récupération des fichiers système est complexe et affecte même les modifications apportées par l'utilisateur. En particulier, l'installation de ressources externes et d'autres transformations de système d'exploitation seront annulées.
Examen de l'intégrité du système et correction de ses éléments à l'aide de SFC
La commande d'analyse d'intégrité du système d'exploitation sfc / scannow est populaire auprès des utilisateurs avancés. Il examine et élimine automatiquement les défauts des composants du système d'exploitation.
Le SFC fonctionne pour le compte de l’administrateur, via ligne de commandeCliquez avec le bouton droit sur le menu Démarrer. Ensuite, sfc / scannow est entré et «Enter» est appuyé.
Ces actions commencent à vérifier le système d'exploitation, ce qui permet de corriger les dommages détectés. En l'absence d'erreur, l'utilisateur voit le message "Windows Resource Protection n'a pas détecté de violation de l'intégrité". Un autre aspect de cette étude concerne les dommages fatals. Ils seront consacrés à une partie de la suite de cet article.
La commande sfc / scanfile = "path_to_file" vous permet de rechercher des erreurs dans un composant système spécifique.
Le manque de logiciel est qu’il n’élimine pas les défauts des éléments du système d’exploitation utilisés lors de la numérisation. Le problème est résolu en exécutant SFC via la ligne de commande dans l'environnement de récupération du système d'exploitation. Cette méthode est assez efficace et implique plusieurs opérations simples.
Étude d'intégrité utilisant SFC dans un environnement de récupération du système d'exploitation
Cela ne prend pas beaucoup de temps et n'implique pas de compétences particulières. L'exécution dans l'environnement de récupération du système d'exploitation s'effectue de plusieurs manières:
- Vous devez entrer les "Options" et sélectionner "Mise à jour et sécurité", "Restaurer", "Options de démarrage spéciales" et "Redémarrer maintenant". Une méthode plus simple: dans la partie inférieure droite de l’interface de connexion du système d’exploitation, on clique sur l’onglet «On», puis, tout en maintenant la touche «Shift» enfoncée, vous devez cliquer sur «Redémarrer».
- Une autre option consiste à démarrer à partir d'un disque de récupération du système d'exploitation préparé à l'avance.
- Une autre alternative est un support électronique avec la distribution OS. Dans le programme d'installation, après avoir sélectionné une langue, «Restauration du système» est sélectionné en bas à gauche.

À la fin, vous devez entrer le "Dépannage", sélectionnez " Options avancées"Et cliquez sur" Ligne de commande "(l’utilisation de la première des méthodes présentées précédemment implique la saisie du mot de passe de l’administrateur système). Ensuite, les éléments suivants sont appliqués de manière séquentielle:
- diskPart
- volume de la liste

Après le lancement des commandes spécifiées, l'utilisateur voit la liste des volumes. Il est recommandé de mémoriser leurs désignations correspondant au disque «Réservé par le système» et à la partition du système d'exploitation, car elles diffèrent parfois de celles de l'explorateur.
sfc / scannow / offbootdir = F: \\ / offwindir = C: \\ Windows (F étant le disque «Réservé au système» précédemment spécifié et C: \\ Windows le chemin du dossier du système d'exploitation).

Les actions décrites initient une étude approfondie de l'intégrité du système, au cours de laquelle l'équipe SFC répare tous les composants endommagés, sans exception. Etudier peut prendre beaucoup de temps. L'indicateur de soulignement, clignotant, indique que le système continue. À la fin de la ligne de commande, le système d'exploitation redémarre en mode standard.
Analyse et restauration d'un système à l'aide de DISM.exe
Il arrive que l’équipe SFC ne gère pas certains défauts des composants du système. Le produit informatique DISM.exe vous permet de terminer la récupération commencée. Il analyse et entretient le système, corrigeant même les composants les plus problématiques.
DISM.exe est utilisé même lorsque le SFC ne détecte pas les défauts dans l'intégrité du système d'exploitation et la raison pour laquelle ils soupçonnent qu'ils sont préservés.
Tout d'abord, le clic droit sur le menu Démarrer pour le compte de l'administrateur démarre la ligne de commande. Ensuite, d'autres commandes sont exécutées:
- dism / Online / Cleanup-Image / CheckHealth. Il est utilisé pour former des informations sur l'état du système d'exploitation, la présence de dommages à ses composants. N'initie pas la recherche, analyse les valeurs antérieures des paramètres fixes.

- dism / Online / Cleanup-Image / ScanHealth. Examine et vérifie l'intégrité des composants du système de stockage. Cela prend beaucoup de temps, dépassant à peine la barre des 20%.
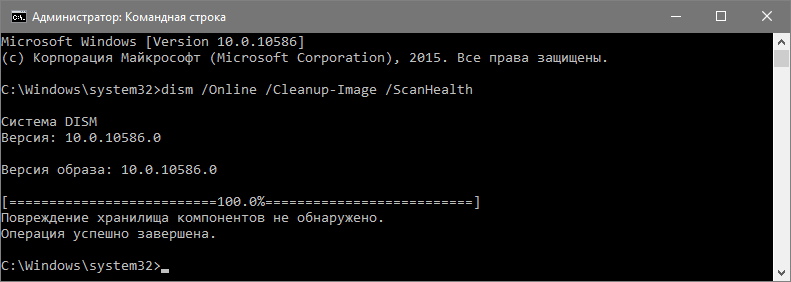
- dism / Online / Cleanup-Image / RestoreHealth. Explore et restaure automatiquement le système d'exploitation. Travaille lentement, parfois interrompu.

Dans les cas où la récupération du stockage des éléments du système n’est pas effectuée, install.wim (esd) avec Windows 10 ISO est utilisé comme source de composants réparables. Pour ce faire, utilisez une autre option:
dism / Online / Cleanup-Image / RestoreHealth / Source: wim: path_to_wim: 1 / limitaccess
Dans certains cas, ".wim est remplacé par .esd".
Lors de l'utilisation de ces commandes, toutes les opérations effectuées sont enregistrées dans un journal contenu dans Windows \\ Logs \\ CBS \\ CBS.log et Windows \\ Logs \\ DISM \\ dism.log. L’outil DISM s’exécute dans l’environnement de récupération du système d’exploitation tout comme lors de l’exécution du SFC.
Ce logiciel est également implémenté dans Windows PowerShell pour le compte de l'administrateur, à l'aide d'une combinaison de commandes Repair-WindowsImage. Par exemple:
- Réparer-WindowsImage -Online-ScanSanté. Recherches de défauts dans les éléments du système
- Réparer-WindowsImage -Online -RestoreHealth. Etudie et corrige les défauts.
Apparemment, le rétablissement de l’intégrité du système d’exploitation est une tâche tout à fait réalisable dont la solution vous permet d’éliminer divers problèmes du système. Dans de rares cas, lorsque les outils décrits ne vous aident pas, vous devez utiliser d’autres algorithmes en cours. accès ouvert. En particulier, vous devriez essayer de ramener le système à son point précédent. récupération de windows 10.
Certains utilisateurs sont confrontés au fait que le SFC détecte les défauts des éléments du système immédiatement après la mise à niveau avec un nouveau système d'exploitation. Dans ces conditions, la correction d'erreur n'est possible qu'avec une nouvelle installation «propre» de l'image système. Parfois, des dommages sont détectés dans des versions individuelles. logiciel pour les cartes vidéo. Dans ce cas, le fichier opencl.dll est erroné. Peut-être que dans ces circonstances, il n'est pas nécessaire d'agir du tout.
Conclusion
Les méthodes décrites pour examiner l'intégrité du système d'exploitation sont simples et efficaces. Les étapes de leur mise en œuvre sont comprises par la plupart des utilisateurs, y compris ceux qui ne possèdent pas de compétences particulières en programmation. Cependant, pour consolider le matériel, des vidéos disponibles au public sur le World Wide Web seront utiles.
Malheureusement, presque tous les utilisateurs de Windows en train de faire fonctionner le système d'exploitation peuvent à tout moment rencontrer toutes sortes d'erreurs. Des problèmes peuvent survenir à un stade précoce de l'utilisation du système d'exploitation, si l'utilisateur n'a pas prêté une attention suffisante à son ordinateur, ou à un stade ultérieur, même si l'utilisateur surveille de très près la propreté de l'ordinateur. Si l’ordinateur commençait à ralentir sérieusement ou même à ne plus fonctionner correctement, il est rationnel de rechercher des erreurs sur le système.
Aujourd’hui, nous examinerons des moyens de vérifier les erreurs du système d’exploitation Windows et de les corriger rapidement. Si vous rencontrez des difficultés pour comprendre la raison d’un fonctionnement incorrect ou lent de votre ordinateur, ces méthodes peuvent vous sauver la vie et permettre à l’ordinateur de retrouver ses performances antérieures.
Comment vérifier l'ordinateur pour les erreurs?
Méthode 1: méthode standard
Une méthode bien connue pour rechercher et corriger les erreurs dans Windows, qui est déjà installé sur le système. De nombreux utilisateurs (surtout les débutants) peuvent être intimidés par le fait que cette fonction est lancée à partir de la ligne de commande, mais en réalité, tout est absolument bon.
Donc, tout d’abord, nous devons exécuter la ligne de commande, avec les droits d’administrateur. Si vous êtes utilisateur Windows 10, dans votre cas, il suffit de cliquer avec le bouton droit de la souris sur le bouton "Démarrer" et dans la liste d'éléments affichée, sélectionnez "Ligne de commande (administrateur)" .

Si vous utilisez une version inférieure de ce système d'exploitation, vous devrez alors ouvrir la barre de recherche et y entrer la requête «cmd» (sans guillemets). Les résultats de la recherche afficheront le résultat sur lequel vous devrez cliquer avec le bouton droit de la souris et sélectionner l'élément. "Exécuter en tant qu'administrateur" .

L'écran affichera la fenêtre de ligne de commande. Pour Windows 10, vous pouvez immédiatement copier la commande ci-dessous. Pour les versions plus récentes du système d'exploitation, vous devez entrer la commande vous-même:
sfc / scannow
Pour commencer à rechercher des erreurs, cliquez sur la touche Entrée. Veuillez noter que le processus d'analyse du système peut prendre un certain temps. Soyez donc préparé au fait que l'ordinateur doit rester actif pendant tout ce temps et que la ligne de commande ne doit pas être fermée.

Veuillez noter que la fonction en cours d’exécution cherchera d’abord les erreurs, puis commencera automatiquement à les éliminer. Si vous ne souhaitez pas corriger les erreurs mais souhaitez simplement vérifier les fichiers système, la commande aura un nouveau look:
sfc / verifyonly
Méthode 2: Vérifiez le registre Windows avec CCleaner
Le registre Windows est l'une des sections les plus importantes du système d'exploitation, où le travail des outils de système d'exploitation standard et des programmes tiers est spécifié en détail.
Par exemple, lors de l’installation d’un programme sur un ordinateur, de nouvelles clés sont créées dans le registre pour assurer le lancement et le fonctionnement du programme. Cependant, il arrive souvent que, lors de la suppression d'un programme, le registre (et les dossiers de l'ordinateur) comporte de nombreuses entrées, ce qui, au fil du temps, peut entraîner une baisse importante des performances de l'ordinateur et un fonctionnement incorrect du programme.
À cet égard, il est recommandé de vérifier si des problèmes informatiques se produisent. registre Windows Pour les erreurs, le plus simple consiste à utiliser le programme CCleaner, dont le lien de téléchargement se trouve à la fin de l’article.
Run cCleaner et dans le volet de gauche allez à l'onglet "Registre" . Assurez-vous de bien sélectionner tous les éléments à droite. Exécutez une analyse du registre en cliquant sur "Recherche de problèmes" .

L'analyse du registre ne prend pas longtemps. Une fois qu'il est terminé à 100%, cliquez sur le bouton. "Fix" .

CCleaner proposera de créer copie de sauvegarde registre. Assurez-vous d’être d’accord avec cette proposition, car en cas de problème dans le registre, vous pouvez revenir en arrière.

Terminez le nettoyage du registre en cliquant sur le bouton. "Correction marquée" .

Recherchez les erreurs dans Windows au moins occasionnellement et vous éviterez de nombreux problèmes de fonctionnement de votre ordinateur.
Aucun utilisateur n'est à l'abri des erreurs dans le système d'exploitation Windows 10. Ils peuvent se produire en raison d'interférences ciblées ou accidentelles avec le système d'exploitation, ainsi que de la défaillance d'applications tierces. Si le système d'exploitation commence à se plaindre du manque de fichiers, d'erreurs du registre ou de l'impossibilité de lire des éléments du dossier Windows, vous devrez vérifier l'intégrité de ses composants.
Le système d'exploitation Windows 10 fournit 2 méthodes pour analyser l'intégrité des fichiers - via les outils SFC.exe et DISM.exe. Les commandes ne se remplacent pas, mais se complètent en vérifiant l'intégrité des fichiers dans différentes bibliothèques du système. C'est pourquoi il est recommandé de ne pas en exécuter un, mais les deux. Les outils vont vérifier l'intégrité fichiers Windows 10 et remplacez ceux qui sont endommagés ou altérés par des objets
C'est important: Si l'utilisateur de l'ordinateur a précédemment apporté les modifications appropriées aux fichiers système du système d'exploitation, ils seront annulés. Les outils Windows remplaceront les éléments modifiés par des éléments d'origine, même si le problème avec l'ordinateur ou l'application n'est pas causé par leurs actions.
Comment vérifier l'intégrité des fichiers dans Windows 10 à l'aide de SFC
Il est recommandé de commencer à vérifier l'intégrité des fichiers du système d'exploitation à partir de la commande SFC. Il vous permet de rechercher des erreurs dans les fichiers clés et de les corriger. Vous pouvez effectuer une vérification à l'aide de SFC, à la fois dans l'interface familière de Windows 10 via la ligne de commande et via l'environnement de récupération. Ces deux méthodes sont décrites ci-dessous.
Via la ligne de commande dans l'interface Windows
Il est préférable de commencer à vérifier l'utilisation de SFC via l'interface Windows standard à l'aide de la ligne de commande. Le plus souvent, cela suffit. Pour vérifier l'intégrité des fichiers, procédez comme suit:

S'il n'y a aucun problème avec les fichiers système Windows, après vérification, l'utilisateur verra le message suivant: "La protection des ressources Windows n'a pas détecté de violation de l'intégrité". Dans une telle situation, vous pouvez procéder à la vérification des fichiers à l'aide de DISM.
Cependant, dans certains cas, les fichiers responsables de l’affichage interface graphique Windows et leur système ne pourront pas être corrigés car ils sont actifs. Dans de tels cas, il est nécessaire d'effectuer une vérification SFC via l'environnement de récupération, qui ne nécessite pas de chargement de l'interface graphique et capable de travailler avec ces fichiers, ainsi que de les modifier si nécessaire.
Notez que si vous pensez qu'une défaillance du système est associée à un fichier spécifique, vous n'avez peut-être pas besoin d'effectuer une vérification SFC complète. Il suffit d'entrer la commande sfc / scanfile = "adresse dans fichier", et il sera remplacé instantanément par la version originale si des modifications ont déjà été apportées ou si cela fonctionne avec une erreur.
À travers l'environnement de récupération
Pour vérifier l'intégrité des fichiers à l'aide de la commande SFC dans l'environnement de récupération, vous devez suivre les étapes suivantes:
Cliquez sur le bouton "Démarrer" dans le coin inférieur gauche et allez dans "Paramètres":
 volume de liste de disque
volume de liste de disque Une fois la deuxième commande exécutée, une liste des volumes disponibles apparaît. Ici, vous devez faire attention au disque, qui est réservé par le système et à la partition système avec le système d'exploitation. De plus, avec eux, il est nécessaire de faire des manipulations. 
Continuez à taper des commandes:
Quittez sfc / scannow / offbootdir = C: \\ / offwindir = E: \\ Windows
Dans la dernière commande, vous devez spécifier les disques mentionnés ci-dessus. C'est-à-dire que, dans l'exemple de commande, le lecteur C est la partition avec le chargeur et le lecteur E l'emplacement où le système d'exploitation est installé. système de fenêtres 10.
Attention: Il est fort probable que les lettres de lecteur que vous avez diffèrent de celles de l'exemple, de sorte que la commande varie.
- Après avoir entré la dernière des quatre commandes va commencer à analyser l'intégrité des fichiers du système d'exploitation.
L’avantage de travailler dans l’environnement de récupération réside dans la capacité de l’outil SFC à remplacer les fichiers nécessaires au chargement de l’interface graphique Windows. Dans ce cas, la vérification durera un peu plus longtemps que si vous utilisiez la ligne de commande dans l'interface du système d'exploitation. Dans ce cas, graphiquement, la ligne de commande de l'utilisateur dans l'environnement de récupération ne vous informera pas de la vitesse du processus. Il est possible de déterminer que l'ordinateur fonctionne correctement et que le contrôle d'intégrité des fichiers n'est pas interrompu par l'icône de soulignement clignotant.
À la fin de la vérification, l'utilisateur verra l'information qu'aucune violation de l'intégrité n'a été détectée ou éliminée avec succès. Après cela, vous pouvez passer à la deuxième méthode de vérification - en utilisant l'outil DISM.
Comment vérifier l'intégrité des fichiers dans Windows 10 à l'aide de DISM
Comme indiqué ci-dessus, après vérification auprès du SFC, il est recommandé de lancer l'analyse du système avec l'outil DISM. Pendant le test, il examine les autres répertoires (et une fois de plus «parcoure» les fichiers contrôlés par le SFC).
La vérification avec l'outil DISM est quelque peu différente de l'analyse du système en raison de SFC. L'utilisateur a la possibilité de choisir l'une des trois commandes pour effectuer une vérification du système. Chacun d'entre eux a un niveau d'exposition différent.
Dism / Online / Cleanup-Image / CheckHealth

Lors de l'exécution de cette commande, le système vérifie les entrées effectuées par les utilitaires de diagnostic pour détecter les fichiers modifiés ou problématiques du système. La commande est exécutée rapidement, mais elle n’est pas vérifiée et toutes les données sont basées sur des informations précédemment enregistrées.
Dism / Online / Cleanup-Image / ScanHealth

Cette commande vise à analyser tous les composants du système afin d’identifier les erreurs et les éléments endommagés qu’ils contiennent. Dans ce cas, seule une vérification est effectuée et l'utilisateur est averti de la présence ou de l'absence de fichiers problématiques. Une telle vérification peut prendre de quelques minutes à plusieurs heures, selon la vitesse. travailler dur disque, sa charge et le degré d’interférence dans les fichiers du système d’exploitation.
Dism / Online / Cleanup-Image / RestoreHealth

Cette commande, contrairement à la précédente, non seulement vérifie les fichiers, mais les remplace immédiatement par des fichiers complets. Cela prendra également de quelques minutes à plusieurs heures.
C'est important: Veuillez noter que les deux dernières commandes qui exécutent le contrôle d'intégrité des fichiers Windows 10 peuvent se «bloquer» pendant l'exécution sur un certain pourcentage (le plus souvent environ 20). En aucun cas, vous ne devez redémarrer le système pour le moment, car cette situation est typique et que l’intérêt continuera à «s’égoutter» après un certain temps.
Quel que soit le système d'exploitation, y compris Windows 10, des erreurs se produisent pendant le fonctionnement. Les raisons de leur apparition sont différentes: erreurs de la part de l'utilisateur (arrêt forcé de l'ordinateur pendant le processus de mise à jour), erreurs liées au travail programmes installéserreurs dues à un dysfonctionnement disque duractivité virale etc. Il est juste de dire que, à partir de Windows 7, les systèmes d’exploitation de Microsoft sont devenus plus stables et plus faciles à récupérer en cas d’échec. De plus en plus d'utilisateurs installent une partition système sur un disque SSD, ce qui, par rapport à disque dur (HDD) augmente la fiabilité et la vitesse le travail des fenêtres. Comment vérifier les erreurs de Windows 10 - cela sera discuté dans cet article.
Comment vérifier indépendamment Windows 10 pour les erreurs et les corriger
Utilisez la méthode ci-dessous pour rechercher des erreurs dans Windows 10. Nous n'utiliserons pas d'utilitaires tiers, mais nous utiliserons les outils proposés par Microsoft à des fins de vérification. Nous faisons confiance aux développeurs du système, car ils connaissent mieux le fonctionnement de Windows, ses problèmes et le meilleur moyen de les résoudre.
Comment rechercher des erreurs à l'aide de l'utilitaire SFC dans Windows 10
L’utilitaire SFC est une commande connue des informaticiens qui vérifie les fichiers système, détecte les fichiers endommagés et, le cas échéant, les restaure. Pour le lancer, lancez l'invite de commande (en tant qu'administrateur) et entrez la commande sfc / scannow  . Assurez-vous d'attendre la fin des travaux.
. Assurez-vous d'attendre la fin des travaux.
Si tout est en ordre, l'analyse se terminera sans erreur ou avec un message concernant leur correction, sinon, s'il y a un message d'erreur détectée dans les fichiers système (par exemple, Windows Resource Protection Detected a endommagé des fichiers mais ne peut pas en réparer certains). un utilitaire de plus.
DISM aidera l'utilisateur à vérifier Windows 10
Windows 10 activé utilitaire utile pour la récupération - DISM. Avant de l'utiliser, redémarrez l'ordinateur, déconnectez disques externes données (lecteurs flash, disques externes, cartes mémoire), fermez les programmes autorun (y compris Anti-Virus). Vous pouvez vérifier les programmes en cours d'exécution, par exemple, via le «Gestionnaire de tâches» et, s'ils sont détectés, terminer leur travail. Assurez-vous que vous êtes connecté à Internet et que l'ordinateur ne se met pas en veille lorsque l'utilisateur est inactif. disques durs ne pas éteindre pour économiser de l'électricité.
Exécutez à nouveau l'invite de commande en tant qu'administrateur et entrez la commande suivante: DISM.exe / Online / Cleanup-image / ScanHealth. Début de l'application: 
Soyez patient et attendez les résultats de la vérification du programme. A la fin, vous pouvez recevoir un message indiquant que "le stockage des composants doit être restauré" 
dans ce cas, entrez la commande suivante: DISM.exe / Online / Cleanup-image / RestoreHealth
D'après les noms, on peut comprendre que dans le premier cas, nous avons vérifié le système installé sur le disque et nous le restaurons maintenant.
À la fin des travaux, vous recevrez le message «Récupération terminée avec succès»
Si le travail de DISM à la première étape révélait des erreurs critiques qui ne pouvaient pas être corrigées, la meilleure solution serait alors: réinstaller les fenêtres. Avant cela, assurez-vous que votre disque dur par exemple, avec l'aide de CristalDiskInfo ou Victoria - ils analysent SMART - les informations de service stockées par le disque et leur commande, et la commande chkdsk, exécutée à partir de la ligne de commande (en tant qu'administrateur), vérifie et corrige les erreurs éventuelles du disque.
Chèque intégrité des fenêtres 10 (ou plutôt ses fichiers système) peut être utile si vous avez des raisons de croire que ces fichiers ont été endommagés ou si vous pensez qu'un programme peut modifier les fichiers système du système d'exploitation.
Dans Windows 10, deux outils permettent de vérifier l'intégrité des fichiers système protégés et de les réparer automatiquement en cas de dommage: SFC.exe et DISM.exe, ainsi que la commande Repair-WindowsImage pour Windows PowerShell (qui utilise DISM au travail). Il est généralement conseillé d'utiliser les deux dans l'ordre, car la liste des fichiers pour lesquels l'intégrité est contrôlée est différente pour chacun d'entre eux.
Remarque: Les actions décrites dans les instructions sont toutefois sécurisées si vous avez effectué une opération liée au remplacement ou à la modification des fichiers système (par exemple, pour pouvoir installer des thèmes tiers, etc.) à la suite de la restauration des fichiers système. fichiers, ces modifications seront annulées.
Utilisation de SFC pour vérifier l'intégrité et la réparation des fichiers système Windows 10
De nombreux utilisateurs sont familiarisés avec la commande permettant de vérifier l'intégrité des fichiers système. sfc / scannow qui vérifie et corrige automatiquement les fichiers système Windows protégés 10.
Pour exécuter une commande, la ligne de commande standard exécutée en tant qu'administrateur est utilisée (vous pouvez démarrer la ligne de commande à partir de l'administrateur de Windows 10 via le menu contextuel du bouton "Démarrer"), entrez sfc / scannow et appuyez sur Entrée.
Une fois la commande entrée, une vérification du système démarre, en fonction des résultats desquels les erreurs d’intégrité détectées pouvant être corrigées (les erreurs les plus récentes) seront automatiquement corrigées. Si elles ne sont pas disponibles, un message indiquant que «Windows Resource Protection n’a pas détecté de violations l'intégrité. "

Il est également possible de vérifier l'intégrité d'un fichier système spécifique. Pour cela, vous pouvez utiliser la commande sfc / scanfile = "path_to_file".
Cependant, lors de l'utilisation de la commande, il existe une nuance: le SFC ne peut pas corriger les erreurs d'intégrité pour les fichiers système en cours d'utilisation. Pour résoudre le problème, vous pouvez exécuter SFC via la ligne de commande de l'environnement de récupération Windows 10.
Exécuter la vérification d'intégrité de Windows 10 à l'aide de SFC dans un environnement de récupération
Pour démarrer dans l'environnement de récupération Windows 10, vous pouvez utiliser les méthodes suivantes:
- Accédez à Options - Mise à jour et sécurité - Restauration - Options de téléchargement spéciales - Redémarrez maintenant. (Si l'élément est manquant, vous pouvez également utiliser cette méthode: sur l'écran de connexion, cliquez sur l'icône «on» en bas à droite, puis maintenez la touche Maj enfoncée et cliquez sur «Redémarrer»).
- Démarrez d'avance.
- Démarrer à partir de disque d'installation ou un lecteur flash USB amorçable avec la distribution Windows 10, et dans le programme d'installation, après avoir sélectionné une langue, sélectionnez "Restauration du système" en bas à gauche.

Après cela, allez dans «Dépannage» - «Options avancées» - «Ligne de commande» (si vous avez utilisé la première des méthodes ci-dessus, vous devrez également entrer le mot de passe. admin Windows 10). À l'invite de commande, utilisez les commandes suivantes dans l'ordre:
- diskPart
- volume de la liste

À la suite de la deuxième commande, vous verrez une liste de volumes. Rappelez-vous les lettres des volumes correspondant au disque «Réservé au système» (avec le chargeur de démarrage) et à la partition système sous Windows 10 (étant donné que, très probablement, ces lettres seront différentes de ce que vous voyez dans l'explorateur). Continuez à entrer des commandes:
- sortir
- sfc / scannow / offbootdir = C: \\ / offwindir = E: \\ Windows (où C - une section avec un chargeur, et E: \\ Windows - le chemin de dossier Windows 10, vos lettres peuvent différer).

Il commencera à analyser l'intégrité des fichiers système du système d'exploitation, tandis que cette fois, la commande SFC sera capable de restaurer tous les fichiers. La numérisation peut continuer pendant un temps considérable - pendant que le voyant de soulignement clignote, votre ordinateur de bureau ou portable ne se fige pas. Une fois l'opération terminée, fermez l'invite de commande et redémarrez l'ordinateur en mode normal.
Vérifier et restaurer les fichiers système à l'aide de DISM.exe
L'utilitaire Windows DISM.exe pour le déploiement et la maintenance des images permet d'identifier et de résoudre les problèmes liés aux fichiers système endommagés que l'équipe SFC n'a pas gérés. Il est également judicieux d'utiliser cet outil si le SFC ne détecte pas les violations de l'intégrité des fichiers Windows 10, mais vous avez de bonnes raisons de croire qu'il existe de telles violations.
Pour utiliser DISM.exe, exécutez une invite de commande en tant qu'administrateur (en cliquant avec le bouton droit de la souris sur le bouton "Démarrer"). Ensuite, vous pouvez utiliser les commandes suivantes:

Remarque: si la commande de restauration du composant de restauration ne fonctionne pas pour une raison ou une autre, vous pouvez utiliser le fichier install.wim (ou esd) à partir de l'ISO monté. image de windows 10 () en tant que source de fichiers nécessitant une récupération. Vous pouvez le faire avec la commande:
- dism / Online / Cleanup-Image / RestoreHealth / Source: wim: path_to_wim: 1 / limitaccess
Au lieu de .wim, vous pouvez utiliser le fichier .esd de la même manière, en remplaçant tous les wim par esd dans la commande.
Lorsque vous utilisez les commandes spécifiées, le journal des actions effectuées est enregistré dans Windows \\ Logs \\ CBS \\ CBS.log et Windows \\ Logs \\ DISM \\ dism.log.
DISM.exe peut également être utilisé dans Windows PowerShell exécuté en tant qu'administrateur à l'aide de la commande Réparation-Windows Image. Exemples de commandes:
- Réparation-WindowsImage -Online-ScanSanté - Vérifiez que les fichiers système ne sont pas endommagés.
- Réparation-WindowsImage -Online -RestoreHealth - vérifier et réparer les dommages.
Comme vous pouvez le constater, la vérification de l’intégrité des fichiers dans Windows 10 n’est pas une tâche difficile, car elle permet parfois de résoudre divers problèmes liés au système d’exploitation. Si vous ne le pouviez pas, vous pourriez peut-être aider quelque chose parmi les options des instructions.
Comment vérifier l'intégrité des fichiers système Windows 10 - vidéo
Je vous suggère également de vous familiariser avec la vidéo, dans laquelle l'utilisation des commandes de contrôle d'intégrité de base est illustrée de manière visuelle avec certaines explications.
Informations complémentaires
Selon certaines critiques, la vérification de l'intégrité à l'aide de SFC dans Windows 10 peut détecter les dommages immédiatement après l'installation d'une mise à jour avec une nouvelle version du système (sans possibilité de la réparer sans installer une nouvelle version «propre»), ainsi que pour certaines versions de pilotes de carte vidéo (dans ce cas, l'erreur est trouvé pour le fichier opencl.dll.Si une de ces options se produit et vous ne devriez probablement rien faire.