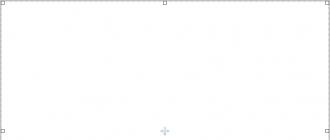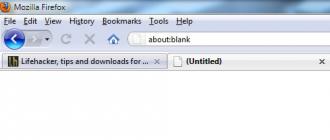10
Aujourd’hui, notre invité est constitué de deux nouveaux appareils que TP-LINK nous a gentiment fournis pour l’examen et la réalisation de divers tests et expériences. Donc, rencontrez - points d'accès sans fil externes de WiFi d'une série et CPE210 (il est possible d'obtenir en fonction du lien).
Ces appareils sont principalement destinés à distribuer signal WiFi sur de longues distances - jusqu'à plusieurs kilomètres. Bien qu’ils aient beaucoup de modes, ils peuvent fonctionner littéralement dans n’importe quelle configuration. réseau sans filce que nous sommes convaincus ci-dessous. Les différences entre les deux modèles sont minimes et consistent dans le fait que l’ancien modèle a antenne amplifiée, grâce à quoi il fournit une plage de signal plus longue et fonctionne également à un niveau moins occupé et plus stable pour la réception et la transmission de données à une fréquence de 5 GHz Mais mettons tout en ordre.
Qu'est-ce qu'il y a dedans?
Pour commencer, ouvrez la boîte et regardez son contenu. Dans notre cas, cette action a été particulièrement agréable, les points d’accès au test n’ayant été totalement nouveaux que depuis un entrepôt situé dans une cellophane d’usine intacte.

Inclus est:
1. Le point d'accès lui-même
2. Adaptateur d'alimentation PoE
3. Cordon d'alimentation
4. Cravates pour la fixation
5. Instructions, garantie et autres papiers

Apparence
Extérieurement, les points sont exactement les mêmes: un boîtier en plastique moderne et élégant, fabriqué dans la couleur blanche traditionnelle. Il a une conception spéciale tout temps avec un degré de protection IPX5 avec l’attente d’être installé dans la rue. De plus, grâce à un cas particulier, un fonctionnement optimal dans différents modes est obtenu: transmission de données haute puissance (jusqu'à 27 dBm / 500 mW) et réception haute puissance (jusqu'à -95 dBm).

Il y a aussi un support mural ou sur poteau à l'arrière.

Sous le capot de protection se trouve un port Ethernet permettant de connecter un câble LAN, un connecteur d'alimentation PoE, un connecteur de terre et un bouton de réinitialisation.

Spécifications techniques
1. Les points Pharos sont équipés d’un chipset Enterprise de niveau industriel Atheros de Qualcomm.

2. Les antennes intégrées à haute polarisation et à double polarisation sont conçues pour fournir une plus grande portée de radio directionnelle.
En CPE210 - 9 dBi et une distance maximale de 5 km
Dans le CPE510 - 15 dBi et une distance de 15 km en visibilité directe

3. Le blindage métallique intégré au boîtier assure une stabilité maximale du signal

3. La température de fonctionnement des points d'accès de -30 à +70 degrés vous permet de les utiliser dans la rue à tout moment de l'année et par tous les temps.
4. Prise en charge des adaptateurs PoE, de sorte que l’alimentation puisse être alimentée vers des points via le même câble Ethernet que l’Internet. Lors de l'utilisation d'un câble avec mise à la terre, ainsi que lors de l'installation d'une mise à la terre séparée dans le connecteur correspondant, ces paramètres doivent fournir une protection contre les coups de foudre (jusqu'à 6000 W) et contre l'électricité statique jusqu'à 15 kW.
5. L’utilisation de la nouvelle technologie MAXtream TDMA permet de réduire l’effet d’une baisse de la bande passante du réseau tout en connectant simultanément plusieurs clients à un point.

Par conséquent, conformément aux spécifications indiquées, nous disposons de dispositifs hautes performances tout temps, parfaitement adaptés à l’organisation de réseaux sans fil sur de longues distances. Je cite également le tableau de comparaison officiel entre le Pharos CPE210 / CPE510 et les modèles de la génération précédente

Voyons comment tout cela est configuré.
Configuration d'un point d'accès sans fil externe Pharos
Comme je le disais, les appareils supportent tous les modes de fonctionnement possibles dans réseau WiFi. En incluant une telle quantité de ressources comme un point-multipoint, c’est-à-dire qu’ils peuvent être utilisés pour distribuer l’Internet à plusieurs autres points d’accès ou routeurs wifi similaires à partir desquels des réseaux locaux distincts seront créés.

Pour entrer dans les paramètres du point d'accès, vous devez d'abord regarder les informations imprimées en petits caractères sur le dos de la couverture et trouver l'adresse IP à laquelle vous connecter, votre identifiant et votre mot de passe. Dans mon cas, il s'agit de 192.168.0.254, admin / admin.

Ensuite, vous devez apporter à un dénominateur commun l'adresse IP de ce point et l'ordinateur ou le routeur par lequel nous allons le configurer.
À savoir, ils doivent être sur le même sous-réseau que la période. C'est-à-dire que l'adresse IP de l'ordinateur à partir duquel le réglage sera effectué doit être 192.168.0
.XXX. Si nous connectons le point directement à l’ordinateur pour le paramétrage, alors manuellement dans les paramètres de connexion par réseau local Une adresse similaire doit être affectée à un ordinateur (dans la section Internet Protocol Version 4).
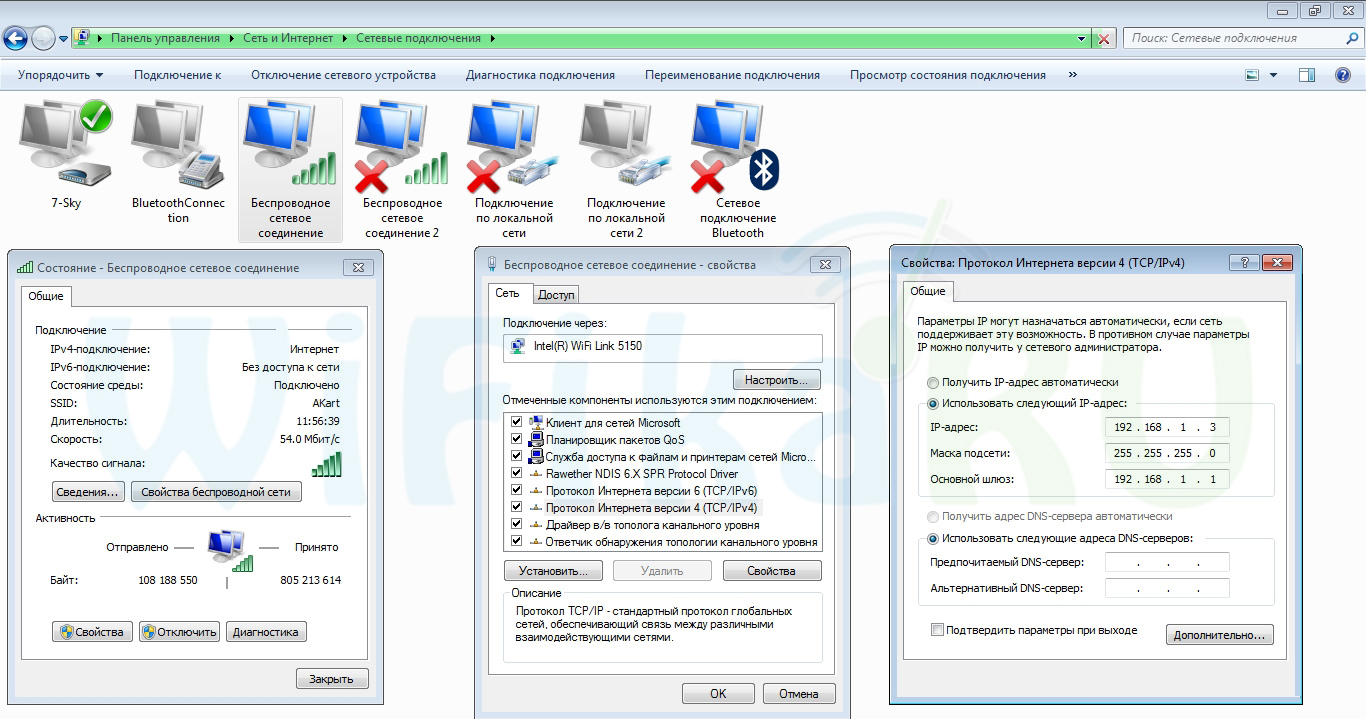
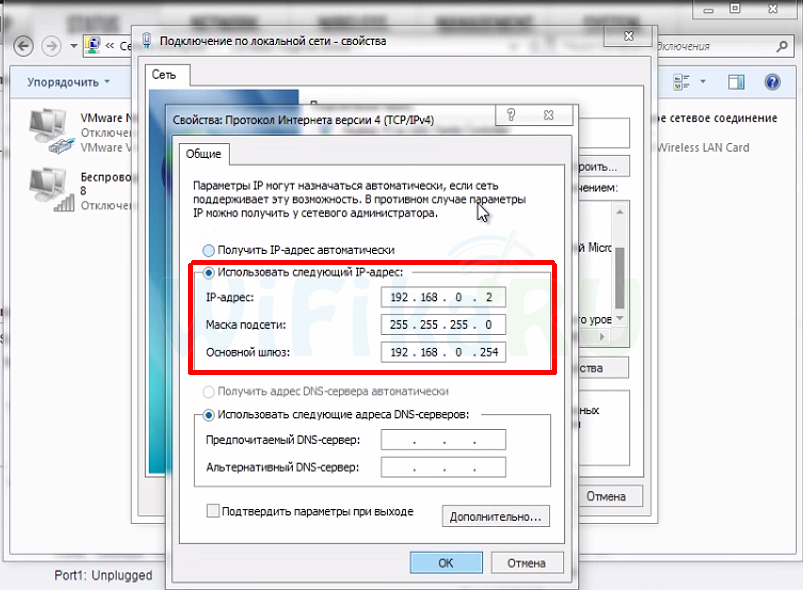
Si vous connectez un point à un routeur, le routeur lui-même, qui distribue les adresses IP aux ordinateurs du réseau, doit avoir une adresse sur le même sous-réseau.
En conséquence, nous obtenons que le point a une adresse de 192.168. 0.254
et ordinateur, par exemple, 192.168. 0.2
.
Vous pouvez maintenant connecter le TD à notre ordinateur. Pour ce faire, prenez deux câbles Ethernet (cordons de brassage).
Le premier est connecté au connecteur PoE de l'adaptateur secteur et l'autre extrémité au port LAN0 (PoE) du point.
Insérez la seconde extrémité dans le port LAN de l’adaptateur secteur, l’autre extrémité dans carte réseau Routeur PC ou LAN.
L'adaptateur est connecté à une prise électrique.
Après cela, ouvrez le navigateur par point d’accès IP - http://192.168.0.254 - et accédez à la page de connexion.
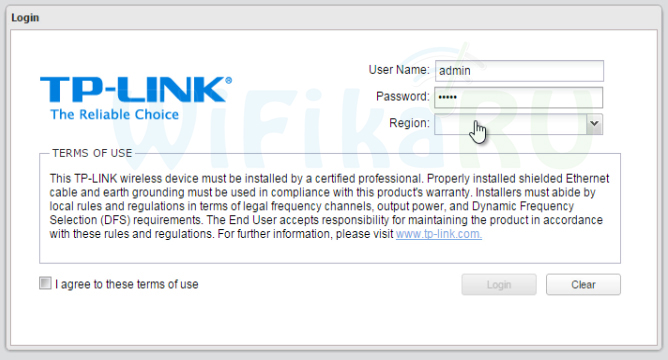
Entrez le nom d'utilisateur et le mot de passe que nous avons trouvés sur l'appareil, sélectionnez votre région, cochez les règles et cliquez sur “Suivant”. Dans l'étape suivante, nous modifions les données pour accéder à nos données les plus fiables.
Ensuite, nous arrivons au panneau d'administration. Il y a beaucoup de paramètres différents ici - nous notons que le dernier système d'exploitation spécialement conçu pour eux est installé en tant que logiciel pour ces modèles. PharOSce qui rend très pratique la gestion des paramètres de l’ensemble du réseau construit sur ces points d’accès extérieurs. Dans quelques leçons, nous allons essayer de les traiter plus en détail, mais dans l’intervalle, nous irons dans l’onglet Installation rapide pour voir avec quels modes notre point d’accès sans fil peut fonctionner.

1. Point d'accès (point d'accès)
Dans ce mode, notre appareil distribue Internet wifireçu par câble du routeur. En même temps, le point d'accès lui-même ne traite pas du routage au sein du réseau et n'attribue pas d'adresses IP aux périphériques qui s'y connectent. Ces fonctions sont gérées par le routeur.
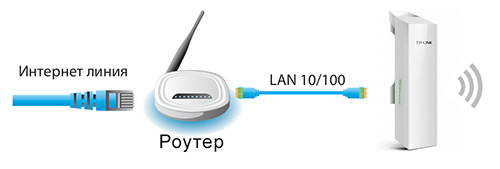
2. Client (client)
Dans cette configuration, l'appareil reçoit un signal via WiFi d'un autre point d'accès et le transmet par câble à un routeur ou à un ordinateur. C’est-à-dire qu’il effectue le travail de l’adaptateur de signal sans fil. Si le signal n'est pas transmis au PC, mais au routeur, le câble du point doit être connecté au port WAN du routeur.
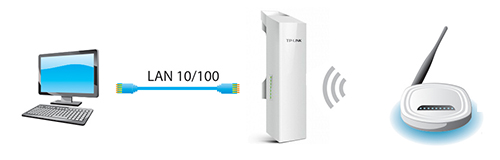
3. Répéteur
Ici, Pharos reçoit un signal via un point WiFi via un autre point et l'envoie ensuite au client via WiFi, élargissant ainsi la portée du signal sans fil. Dans le même temps, le SSID du réseau et le mot de passe de connexion restent identiques à ceux du point d'accès initial.

4. pont
Presque identique au répéteur, seul le WiFi de notre appareil aura un SSID et un mot de passe différents de ceux du signal reçu d’un autre point.
5. Routeur AP (routeur)
Dans cette configuration, TP-LINK fonctionnera comme une fonctionnalité complète. Routeur WiFi, c’est-à-dire, pour distribuer sans fil l’Internet à partir du fournisseur ou d’un modem ADSL, tout en attribuant des adresses IP aux périphériques qui y sont connectés via le serveur DHCP.

Vitesse et gamme de points d'accès extérieurs Pharos
Afin de tirer le meilleur parti de ces points, vous devez les utiliser en paire. Par exemple, si vous souhaitez transmettre un signal Wi-Fi d'une maison à une autre, mettez deux points l'un sur l'autre et configurez-en un en tant que point d'accès, l'autre en tant que client. Dans cette configuration, vous pouvez atteindre une vitesse et une portée maximales.
Nous avons réussi à vérifier jusqu'à quel point un périphérique fonctionnant comme routeur finirait. Je vous dirai honnêtement que le résultat me convient parfaitement: après avoir fixé Pharos sur mon balcon, je suis sorti à une distance de 250 à 300 mètres et j'ai pu capter le signal. Certes, la vitesse était assez faible, mais la distance était impressionnante.
Dans la catégorie des équipements de réseau, nous avons principalement testé les routeurs sans fil classiques. Cette fois-ci, TP-LINK a fourni un aperçu d’un point d’accès sans fil extérieur avec équipement et logiciel niveau commercial.
Ensemble complet
Un disque logiciel, un manuel d'utilisation, un adaptateur d'alimentation passif PoE avec câble et un ensemble de colliers de serrage en plastique sont fournis avec l'appareil. Cela suffit pour configurer et démarrer.

Apparence
Le modèle a une apparence décente et ressemble aux points d’accès industriels pour assurer communications mobiles, qui sont habitués à voir dans les tours.

L'ensemble de la structure est enfermé dans un boîtier blanc non séparable en polycarbonate durable. Il est fabriqué de manière fiable et protégé de l'humidité conformément à la norme IPX5, car le positionnement de l'appareil implique l'utilisation à l'extérieur avec des températures de fonctionnement de -30 ° C à + 70 ° C.

De plus, les fabricants ont prévu une protection contre les décharges électrostatiques jusqu'à 15 kW et contre la foudre jusqu'à 6 000 V. La partie principale du point d'accès est matte, tandis que la face avant présente une finition brillante.

Parmi les éléments fonctionnels, on trouve un emplacement pour le montage sur un poteau, un panneau d’indicateurs sur le côté gauche et une niche avec connecteurs accessibles, recouverte d’un capuchon spécial.




Les connecteurs sont représentés par deux ports Ethernet de 10/100 Mbps, dont l'un est utilisé pour l'alimentation à l'aide de l'adaptateur Passive PoE que j'ai mentionné précédemment, ainsi que d'un connecteur de mise à la terre.

Ne pas oublier la clé de réinitialisation. En passant, l'adaptateur, malgré le design blanc de l'appareil principal, est peint en noir.



Il est capable de fournir de l'électricité à une distance de 60 mètres. Les dimensions de TP-LINK PHAROS CPE510 sont 22,4 x 7,9 x 6 cm, avec un poids de 315 g.
Fonctionnalité et interface Web
La fonctionnalité du point d'accès extérieur TP-LINK PHAROS CPE510 permet de fournir une connexion Wi-Fi sans fil sur de longues distances.

Ainsi, après des tests opérationnels, le fabricant réclame la transmission de données à une distance maximale de 15 km. Considérant que le modèle testé est très ciblé, l’antenne à bipolarisation intégrée 13 dBi 2x2 offre une largeur de faisceau de 45 ° à la verticale et de 30 ° à l’horizontale. Par conséquent, pour assurer la couverture de vastes zones, à une distance de plus de 15 km, il est utile d’utiliser plusieurs appareils et antennes supplémentaires.

Le modèle est basé sur le processeur Qualcomm Atheros Enterprise AR9350B, avec une fréquence de 560 MHz et le cœur MIPS 74Kc. La quantité de RAM est de 64 Mo de mémoire DDR2 standard et de 8 Mo pour le micrologiciel. TP-LINK PHAROS CPE510 fonctionne avec la norme IEEE 802.11a / n avec des taux de transfert de données jusqu’à 300 Mbps. L'appareil peut fonctionner dans les modes suivants: point d'accès, client, répéteur, point d'accès avec un routeur, ainsi qu'un client sans fil WISP. La largeur du canal est 5/10/20/40 MHz. La sécurité est assurée par les protocoles APS / TKIP (WPA / WPA2, WPA-PSK / WPA2-PSK), ainsi que par le cryptage WEP à 64/128/152 bits.
Pour commencer, le routeur lui-même, que vous souhaitez transformer en point d'accès, est le point d'accès, mais plus fonctionnel. Il a un serveur DHCP qui distribue IP, il y a très probablement un pare-feu et il construit approximativement des routes entre les périphériques connectés, donc avec le routeur. Ainsi, pour transformer un routeur en point d’accès, il suffit de déconnecter certaines de ses fonctions et de le connecter via un câble à un autre routeur ou à un modem.
Dans l'article de l'hôtel, j'ai déjà écrit. Vous pouvez lire si vous êtes intéressé. Là j'ai promis en détail, en utilisant l'exemple de différents routeurs pour montrer les paramètres qui doivent être faits pour utiliser le routeur comme un point accès wifi.
Utilisons un exemple pour déterminer les objectifs de ce mode de fonctionnement. Supposons qu'un modem ou un routeur soit installé au premier étage ou à l'une des extrémités de la maison. Qui distribue peut-être le Wi-Fi, et peut-être pas, ce n'est pas grave. Ainsi, et à l'autre bout de la maison, ou à l'autre étage, nous devons mettre en place un point d'accès pour distribuer le Wi-Fi. Dans le même temps, la connexion entre le routeur et le point d'accès se fera via un câble réseau.
Si nous mettons un point d'accès à la deuxième extrémité, le routeur principal distribuera les adresses IP et les périphériques seront sur le même réseau, ce qui est souvent très important. De plus, le mode point d'accès peut être utile pour distribuer le Wi-Fi à partir d'un modem dans lequel une telle possibilité n'existe pas. En fait, de nombreuses applications. Sinon, les points d'accès ne seraient tout simplement pas vendus en tant que périphériques distincts. Puisqu'ils n'auraient pas de sens.
Veuillez noter que la plupart des routeurs peuvent fonctionner dans d'autres modes qui pourraient vous convenir mieux:
- Mode répéteur - il est approprié si vous avez pour objectif d'étendre simplement un réseau Wi-Fi existant avec un autre routeur. Nous avons des instructions sur le site, de la même manière et. Après la configuration, il y aura un réseau Wi-Fi, juste amélioré. Internet via le câble du "répéteur" sera également.
- Mode pont sans fil WDS - c'est pratiquement la même chose que le mode de point d'accès, mais ici la connexion entre les routeurs ne se fait pas par câble, mais par réseau Wi-Fi. Plus en détail, sur l'établissement d'une telle connexion, j'ai écrit dans l'article: Il montre en détail l'exemple des routeurs populaires: ASUS, TP-LINK, D-Link, Zyxel. Il y a plus détaillé.
Désolé que tant d'informations et de liens se trouvent déjà au début de l'article, mais ces problèmes devaient être résolus.
Quant au mode de fonctionnement «point d'accès», il s'agit également du point d'accès (point d'accès), puis sur les routeurs de fabricants différents, ce mode est configuré différemment. Par exemple, sur les routeurs d’ASUS et de Zyxel, il suffit d’activer le mode Point d’accès dans le panneau de commande, de connecter les périphériques à l’aide d’un câble réseau, et tout est prêt. Mais sur les périphériques de TP-LINK, vous devez modifier manuellement l'adresse IP du routeur et désactiver le serveur DHCP.
Connexion du point d’accès au routeur (modem):
Nous connectons les deux appareils câble de réseau. Sur le routeur principal (modem), nous connectons le câble au port LAN ( Réseau domestique), et sur le point d’accès au routeur également dans le port LAN.

Depuis le point d'accès, Internet via un câble réseau fonctionne également. Pour beaucoup, c'est important.
Configuration d’un routeur ASUS en mode point d’accès
En règle générale, sur les routeurs ASUS, le mode AP est activé dans le panneau de configuration. Après cela, nous le connectons simplement au routeur ou au modem et tout est prêt. Sur certains modèles, par exemple sur l'ancien RT-N13U, les modes sont commutés par un commutateur spécial sur le boîtier de l'appareil. Je vais montrer la configuration du point d'accès sur l'exemple du routeur Asus RT-N12.
Connectez-vous au routeur et, à l'adresse 192.168.1.1, accédez à ses paramètres. Dans les paramètres, allez dans l'onglet "Administration". Et au-dessus de l'onglet "Mode de fonctionnement". Nous plaçons le commutateur à côté de "Mode de point d'accès (AP)". Nous lisons la description du mode et cliquons sur "Enregistrer".

Dans la fenêtre suivante, nous devons définir les paramètres IP. Vous ne pouvez rien changer, mais cliquez simplement sur "Suivant". Mais, dans ce cas, pour déterminer l'adresse IP du point d'accès, vous devrez utiliser un utilitaire spécial "Discovery". Et vous pouvez le faire, s’il n’ya pas d’option «Obtenir l’IP automatiquement» et changer le dernier chiffre. Par exemple, à 192.168.1.2. Maintenant, les paramètres seront disponibles à cette adresse. DNS, si nécessaire, peut être spécifié comme dans la capture d'écran ci-dessous. Ou laissez le reçu automatique.
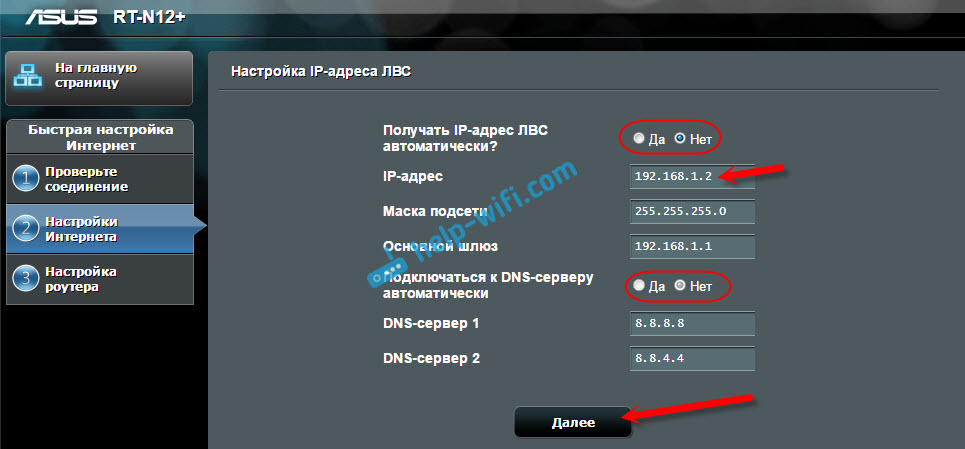
Dans la fenêtre suivante, si nécessaire, changez paramètres Wi-Fi réseau de notre point d'accès ASUS, et cliquez sur "Appliquer".
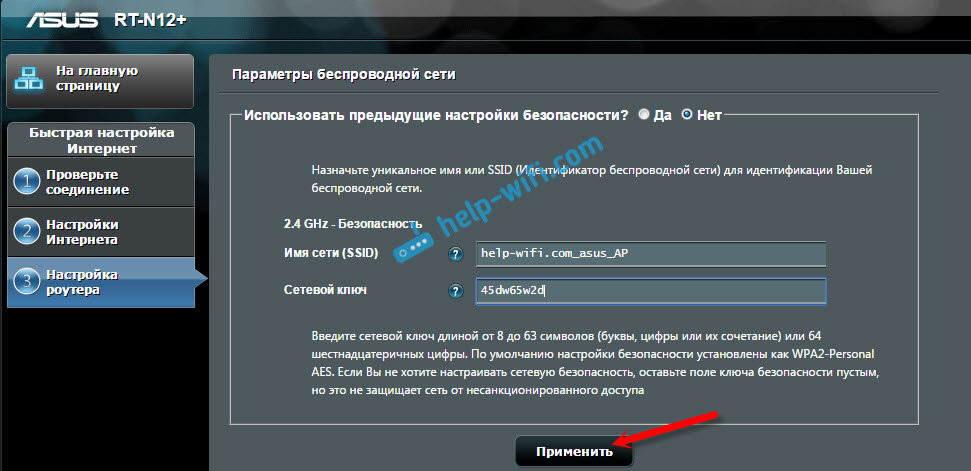
Le routeur redémarre et passe en mode AP. Si vous accédez à ses paramètres, à l'adresse que vous avez peut-être indiquée ou que vous pouvez déterminer à l'aide de l'utilitaire "Discovery" (vous pouvez le télécharger via le lien), vous verrez alors un panneau de configuration coupé. Où vous pouvez modifier les paramètres nécessaires ou, par exemple, ramener le périphérique au mode "Routeur sans fil".
Après l’installation, nous connectons le point d’accès à un routeur ou le modem à un câble. (le schéma est ci-dessus)et elle distribuera le Wi-Fi.
Point d'accès depuis le routeur Zyxel Keenetic
Si je ne me trompe pas, seul Keenetiс Lite III dispose d'un commutateur de mode mécanique sur le boîtier. Dans tous les autres cas, Je conseille immédiatement de mettre en place un réseau Wi-Fi (définir le nom du réseau et le mot de passe si nécessaire)Cela alors ne pas traiter avec une entrée dans les paramètres AP.
Pour activer le mode de point d'accès sur le Zyxel, allez dans l'onglet "Système" et en haut, ouvrez l'onglet "Mode". Sélectionnez l'élément "Point d'accès - Extension Wi-Fi avec connexion Ethernet", puis cliquez sur le bouton "Appliquer".
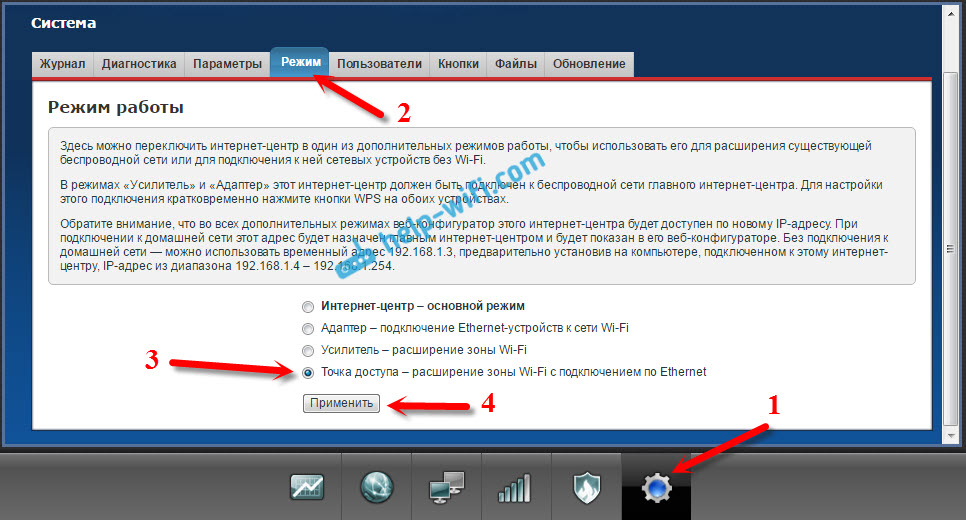
Autoriser le routeur à redémarrer. Ensuite, vous pouvez le connecter à un autre routeur et il fonctionnera déjà en mode "Point d'accès".
Pour entrer ses paramètres, vous pouvez d’abord entrer ceux du routeur principal (modem), aller à la liste des clients et voir l’adresse IP de notre Zyxel. Et allez sur l'interface web. Ou vous pouvez simplement réinitialiser les paramètres et le routeur fonctionnera dans le mode "Internet Center" habituel.
Routeur TP-LINK comme point d'accès Wi-Fi
Si vous avez un périphérique TP-LINK, vous devrez alors modifier manuellement quelques paramètres. Depuis le mode de commutation n'est pas là. Maintenant, je vais vous montrer étape par étape ce qu'il faut faire. Je vais montrer l'exemple du routeur.
1 Pour commencer, allez à, que nous voulons configurer dans le mode d’un point d’accès sans fil. Et changer l'adresse IP du routeur. Pour ce faire, cliquez sur l'onglet "Réseau" - "LAN". Nous devons définir l'adresse IP de la même manière que le routeur principal. (peut être vu sur l'appareil lui-même), mais avec un numéro différent à la fin. Par exemple: si l'adresse IP du modem maître (routeur) est 192.168.1.1, vous devez définir 192.168.1.2 dans les paramètres TP-LINK et enregistrer les paramètres. Le routeur va redémarrer.

Retournez aux paramètres, mais à la nouvelle adresse. Dans mon cas, c'est 192.168.1.2.
2 Configurez un réseau Wi-Fi. Si nécessaire, dans l'onglet "Sans fil", définissez les paramètres Wi-Fi de notre point d'accès. Spécifiez le nom du réseau et le mot de passe.
3 Dernière étape. Désactiver le serveur DHCP. Pour ce faire, allez dans l'onglet "DHCP". Placez le commutateur à côté de "Disable" (Désactiver) et enregistrez les paramètres.
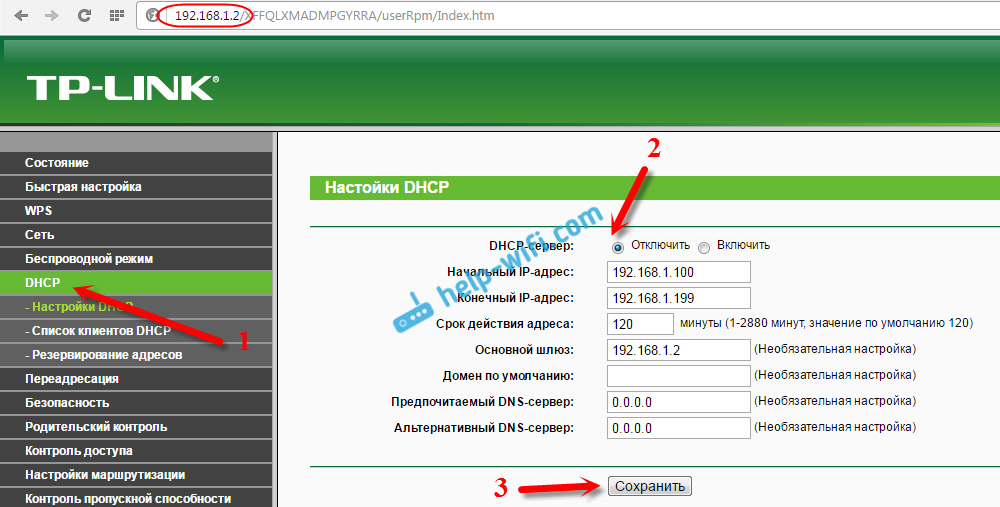
Et redémarrez le routeur. C'est possible via le panneau de contrôle. Onglet "Outils système" - bouton "Redémarrer" "Redémarrer".
Nous le connectons au routeur principal (LAN - LAN) et obtenons un point d’accès Wi-Fi.
Configurer le point d'accès sur les routeurs Netis
Sur mon routeur Netis, je viens de changer l'adresse IP, de désactiver DHCP et tout a fonctionné. Accédez aux paramètres à netis.cc.
Ouvrez l'onglet "Réseau" - "LAN". Changer l'adresse IP. Si le routeur principal ou le modem est 192.168.1.1, nous écrivons 192.168.1.2. Quel serait différent que le dernier chiffre. Au même endroit, nous déconnectons le serveur DHCP. Et enregistrez les paramètres.

Si nécessaire, retournez aux paramètres (déjà à la nouvelle adresse que vous avez demandée)et, dans l'onglet "Mode sans fil", définissez les paramètres Wi-Fi.
Nous connectons notre point d’accès Netis au périphérique hôte avec un câble réseau (LAN-LAN) et tout est prêt.
Schéma de connexion de l'équipement:
- L’injecteur POE est connecté à l’alimentation;
- Le premier câble "paire torsadée" est connecté à l'injecteur POE du connecteur LAN et à l'ordinateur de la carte réseau;
- Le deuxième câble "paire torsadée" est connecté à l'injecteur POE du connecteur POE et au point d'accès.
Mise en place d'une carte réseau d'ordinateur
La configuration a été faite en système d'exploitation Windows 7
Allez à "Démarrer" → "Panneau de configuration" → "Centre de contrôle réseau et partagé». .

Ouvrez le "Modifier les paramètres de la carte."

Cliquez avec le bouton droit sur «Connexion au réseau local» et sélectionnez «Propriétés».
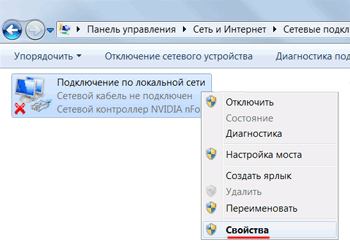
Cliquez sur "Protocole Internet version 4 (TCP / IPv4)" et sur le bouton "Propriétés".
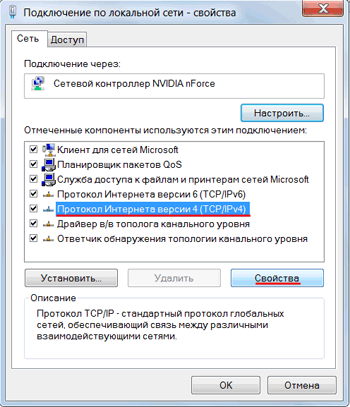
Dans la fenêtre suivante, spécifiez "Utiliser l'adresse IP suivante", adresse IP 192.168.1.21 , Masque de sous-réseau 255.255.255.0 et cliquez sur "OK".

Configuration d'un point d'accès sans fil TP-Link TL-WA5210G
Nous allons maintenant configurer le point d’accès Wi-Fi du TL-WA5210G.
Dans le navigateur Internet Explorer (ou tout autre) entrez l'adresse

Dans la fenêtre suivante, entrez le nom d'utilisateur adminet mot de passe admin.
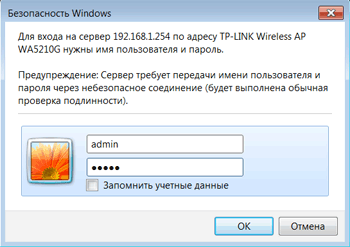
Attention! Si vous ne pouvez pas entrer les paramètres à l'adresse, l'adresse IP par défaut du périphérique a été modifiée ou l'adresse IP de la carte réseau de l'ordinateur n'est pas configurée dans un sous-réseau, par exemple 192.168.1.21. Pour rétablir les paramètres d'usine du point d'accès TL-WA5210G, maintenez le bouton enfoncé pendant 8 à 10 secondes, puis relâchez-le.
Pont AP
Pont AP (point d'accès en mode transparent)« le pont» )
- le nom de ce mode ne figure pas dans les paramètres, mais il est implicite si vous souhaitez vous connecter au fournisseur "de manière transparente". Le mode Bridge vous permet de transférer de manière transparente le trafic des ordinateurs connectés au TL-WA5210G via Wi-Fi vers l'équipement du fournisseur. Le fournisseur voit tous les ordinateurs connectés et les distribue. paramètres réseau depuis votre serveur DHCP. Ce mode est le plus souvent utilisé lorsque vous avez déjà un routeur connecté au câble du fournisseur et que vous souhaitez connecter un point d’accès au routeur pour distribuer l’Internet via Wi-Fi sur une longue distance.
Aller au menu Sans fil→ Paramètres de base et configurer les paramètres du point d'accès :
- SSID: nom du point d'accès;
- Région: choisissez un pays;
- Channel
- Pouvoir: pouvoir;
- Mode: avec quelles normes le point d'accès fonctionne-t-il? Laisser inchangé.
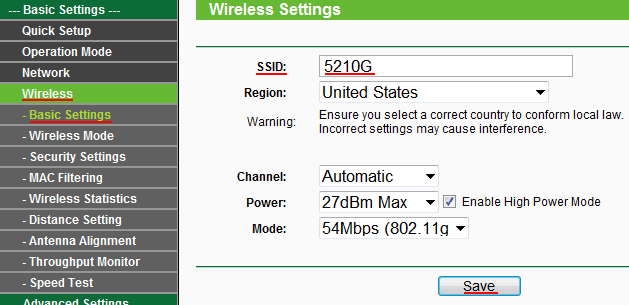
Enregistrer au bas de la page.
Sans fil→ Paramètres de sécurité et effectuez les réglages:
- WPA-PSK / WPA2-PSK, mais vous devez savoir que tous les anciens appareils ne peuvent pas prendre en charge ce type de cryptage;
- Version: spécifiez la version de cryptage. Le plus sûr - WPA2-PSK;
- Cryptage: algorithme de chiffrement. Vous pouvez utiliser automatique;
- PSK Passphrase: entrez le mot de passe (au moins 8 caractères) pour vous connecter au point d'accès sans fil et appuyez sur le bouton Enregistrer.

Aller au menu Mode de fonctionnement, nous spécifions le mode AP et appuyez sur le bouton Enregistrer.
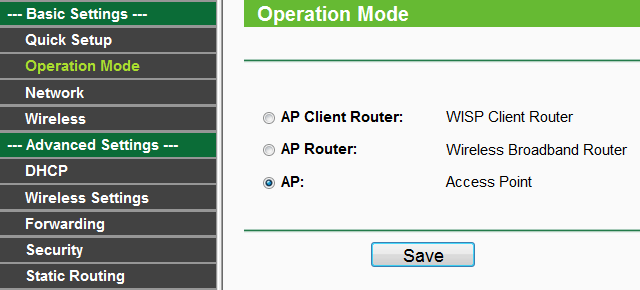
Vérifier les paramètres du point d'accès dans le menu Statut. Dans Mode de fonctionnement il doit y avoir un mode Accès Pointdans SSID - nom du point d'accès.
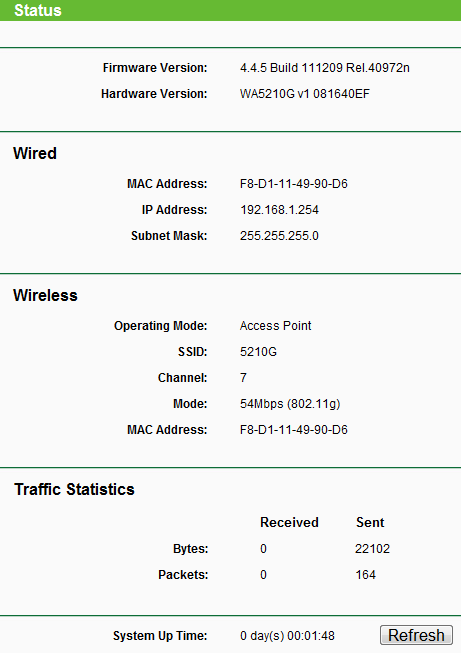
Maintenant, vous pouvez connecter le point accès TP-Link TL-WA5210G au routeur ou au commutateur (si le réseau dispose d’un serveur DHCP) et connectez-vous au point d’accès via Wi-Fi.
La nouvelle adresse IP permettant d'entrer les paramètres du point d'accès TL-WA5210G doit être trouvée sur le routeur ou le serveur DHCP. Pour ce faire, ouvrez la liste des périphériques connectés, recherchez votre point d'accès par adresse MAC et voyez quelle adresse IP lui est attribuée.
Attention! Il peut arriver que des périphériques se connectent à un point d’accès mais ne reçoivent pas paramètres corrects par DHCP. Dans le même temps, Internet ne fonctionne pas sur les ordinateurs connectés. Dans cette situation, il est nécessaire d'enregistrer manuellement une adresse IP statique libre à partir du sous-réseau desservi par le serveur DHCP, du masque de sous-réseau et de l'adresse IP de la passerelle Internet sur le point d'accès TP-Link TL-WA5210G.
Entrez dans le menu Réseau, spécifier dans le champ Adresse IP: adresse IP statique dans le champ Masque de sous-réseau: masque de sous-réseau dans le champ Passerelle - adresse IP de la passerelle Internet. La nouvelle adresse IP statique sera utilisée pour entrer les paramètres du point d'accès. Pour enregistrer les paramètres, cliquez sur Enregistrer.
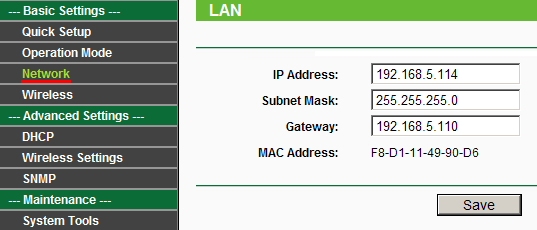
Configurez le TL-WA5210G en mode Routeur AP
Routeur AP (point d'accès en mode routeur) - Ce mode est utilisé si vous devez créer un point d'accès sans fil et masquer les ordinateurs qui s'y connecteront dans un sous-réseau séparé. Par exemple, vous pouvez connecter le TL-WA5210G directement au câble du fournisseur et distribuer Internet à d’autres ordinateurs via Wi-Fi. Dans ce mode, le fournisseur ne voit pas les ordinateurs connectés à votre point et le TL-WA5210G fonctionne comme une passerelle Internet. Pour isoler les ordinateurs dans un sous-réseau distinct, un serveur DHCP est configuré sur le point d'accès, qui distribue les paramètres réseau via Wi-Fi.
Aller au menu Sans fil→ Paramètres de base et configurer les paramètres du futur point d'accès :
- SSID: nom du point d'accès;
- Région: choisissez un pays;
- Channel: Sélectionnez le canal sans fil sur lequel le point d'accès fonctionnera. Cette option peut être laissée Auto. À l'avenir, il est préférable de rechercher la présence d'autres personnes. Réseaux Wi-Fi, trouvez un canal gratuit pour votre point d’accès et configurez-le manuellement.
- Pouvoir: pouvoir;
- Mode: avec quelles normes le point d'accès fonctionne-t-il? Laisser inchangé.
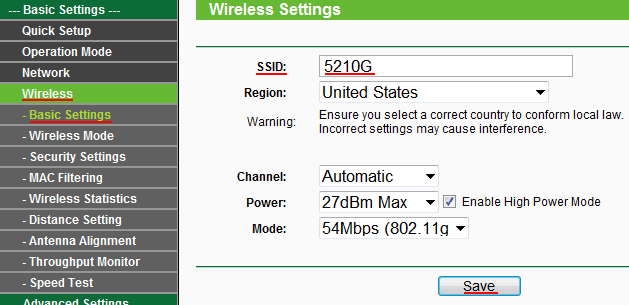
Pour enregistrer les paramètres, appuyez sur le bouton Enregistrer au bas de la page.
Configurez les paramètres de sécurité du point sans fil. Aller au menu Sans fil→ Paramètres de sécurité et effectuez les réglages:
- Choisissez le type de cryptage. Pour plus de sécurité, mieux vaut utiliser WPA-PSK / WPA2-PSK, mais vous devez savoir que tous les anciens appareils ne peuvent pas prendre en charge ce type de cryptage.
- Version: spécifiez la version de cryptage. Le plus sûr est WPA2-PSK.
- Cryptage: algorithme de chiffrement. Vous pouvez utiliser automatique.
- PSK Passphrase: entrez le mot de passe (au moins 8 caractères) pour vous connecter au point d'accès sans fil et appuyez sur le bouton Enregistrer

Aller au menu Mode de fonctionnement,spécifier le mode de fonctionnement Routeur AP et appuyez sur le bouton Enregistrer.
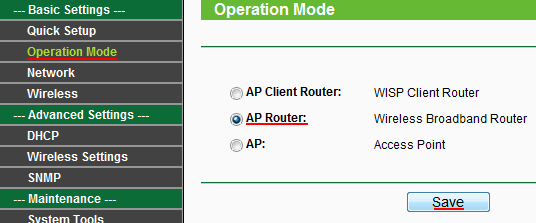
Après avoir appliqué les paramètres, vous ne pourrez pas entrer le point de paramètres sur la connexion par câble. Vous devez connecter le point d'accès au câble du fournisseur (routeur), vous connecter au point via Wi-Fi et entrer l'adresse 192.168.1.254 pour définir les paramètres.
Ouvrez le menu Réseau - WAN et spécifiez comment le TP-Link TL-WA5210G recevra les paramètres réseau du fournisseur (routeur) via un câble. Le plus souvent, les paramètres sont attribués automatiquement par DHCP, choisissez donc IP dynamique et cliquez Enregistrer.
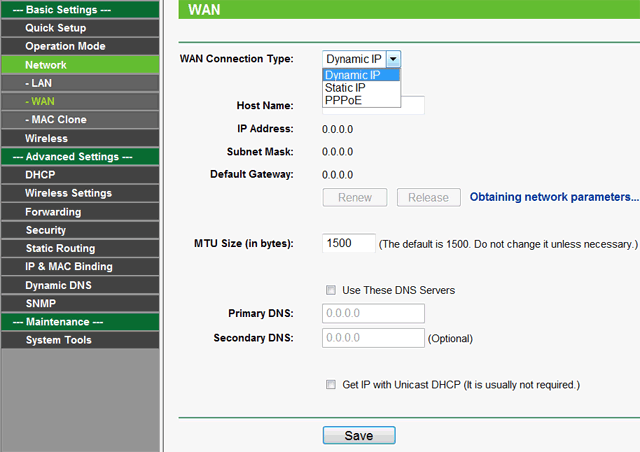
Si le fournisseur bloque l’accès à l’adresse MAC, allez au menu Réseau→ MAC Clone et sur le terrain Adresse MAC WAN: Spécifiez l'adresse MAC autorisée.
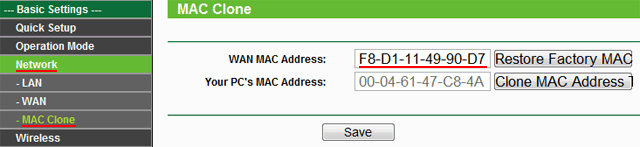
Entrez dans le menu DHCP et vérifier que Serveur DHCP activé et configuré. Sur le terrain Serveur DHCP doit être sélectionné Activer dans les champs Adresse IP de départ et Adresse IP de fin Les adresses IP qui seront attribuées aux ordinateurs connectés sont indiquées.

Aller au menu Statut et vérifiez que nous avons créé un point d'accès sans fil et que le fournisseur (routeur) lui a transféré ses paramètres réseau.
Sur le terrain SSID le nom doit être spécifié Point Wi-Fi. Dans la section Wan Les paramètres réseau que le fournisseur (routeur) a attribués au point 5210G par DHCP seront indiqués.

Vous pouvez maintenant vous connecter au point d'accès TP-Link TL-WA5210G et pour les ordinateurs connectés via Wi-Fi, l'accès à Internet fonctionnera.
Changer le mot de passe administrateur
Configurez le point d'accès ne doit appartenir qu'à l'administrateur. Par conséquent, afin que personne à part l'administrateur puisse entrer paramètres TP-Link TL-WA5210G, vous devez changer le mot de passe pour vous connecter.
Aller au menu Outils système→ Mot de passe et entrez les paramètres:
Ancien nom d'utilisateur: indiquez l'ancien nom d'utilisateur admin;
Ancien mot de passe: nous spécifions l'ancien mot de passe admin;
Nouveau nom d'utilisateur: entrez un nouveau nom d'utilisateur, vous pouvez quitter admin;
Nouveau mot de passe: entrez un nouveau mot de passe;
Confirmer le nouveau mot de passe: Nous confirmons le nouveau mot de passe.
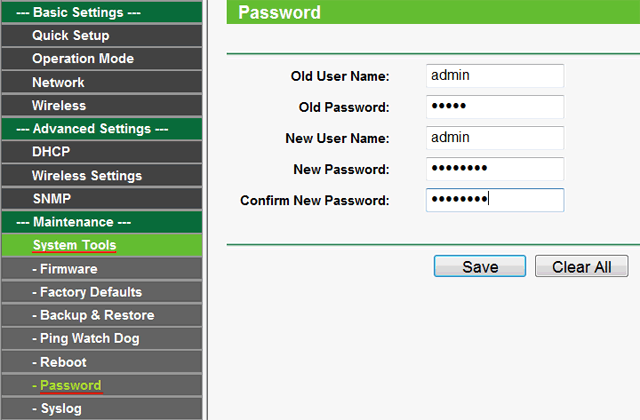
Pour sauvegarder le mot de passe, appuyez sur le bouton Enregistrer.
Réinitialiser le TP-Link TL-WA5210G aux réglages d'usine
Si vous avez oublié le mot de passe pour accéder à Tp-Link TL-WA5210G ou ne pouvez pas accéder à l'interface Web pour le paramétrage, restaurez les paramètres par défaut du point d'accès à l'aide du bouton Réinitialiser près du connecteur LAN.
Pour ce faire, maintenez le bouton enfoncé pendant environ 8 à 10 secondes. Réinitialiser .
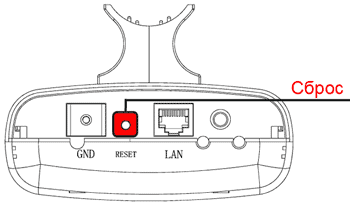
Après la réinitialisation, configurez la carte réseau de l’ordinateur pour utiliser une adresse IP statique, par exemple 192.168.1.21 et entrez l’adresse du navigateur. Le nom d'utilisateur de connexion standard est adminle mot de passe est admin.
Autres articles pour TP-Link TL-WA5210G:
Avis sur les articles
Note: 5 Voix:
Sera 13.11.2016 13:19:21
il y a une telle question, j'utilise TP-Link TL-WA5210G comme routeur de distribution (pour moi, une tablette téléphonique ...) il se trouve dans l'entrée du panneau 5 sur la dernière, a installé un signal de 18 dbm dans le trimestre 47-80 dbm (vérifié sur la téléphonie) et ici c'est une question est beaucoup aa Ukraine ?? sur le capuchon, je ne me ferai pas ??? si vous me dites comment faire
Répondre Annuler la réponse.
Vladimir 09/02/2016 15:16:45
Le câble TP-Link TL-WA5210G est connecté au modem adsl lorsque vous regardez des films en ligne ou que vous téléchargez des fichiers avec Internet torrent Internet tombe constamment en panne! Réseau écrit sans accès à Internet! Résolu uniquement en vous déconnectant du réseau électrique! Et lorsque je connecte le câble directement au modem ADSL aucun problème! comment résoudre ce problème?
Répondre Annuler la réponse.
Ilya 08.26.2016 09:30:46
dites-moi comment connecter le CPE210 au routeur pour pouvoir le placer dans la rue /
~ 1,4 km d’une autre antenne de marque NanjStationLocoM5 et peuvent-ils être commutés avec?