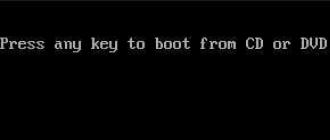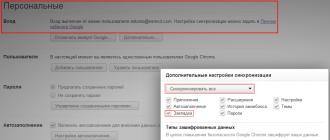Récemment, j'ai essayé de rendre mon travail sur ordinateur aussi efficace que possible, c'est-à-dire rapide et pratique. La raison est un manque de temps catastrophique, je pense que cela est familier à beaucoup (c'est l'été, je veux me détendre et penser au site, alors que personne ne me libère du travail). J'ai commencé par étudier et j'ai continué. Ce n'est un secret pour personne que ces clés fonctionnent dans de nombreux programmes et Google Chrome pas une exception. En même temps, je peux dire que les raccourcis clavier facilitent grandement gestion google Chrome et vous fait gagner du temps. Je vais en décrire quelques-uns que j'utilise moi-même.
Si vous avez fermé accidentellement onglet souhaité, alors vous ne pouvez pas le rechercher dans votre historique de navigation, mais utilisez le raccourci clavier Ctrl + Maj + T, vous pouvez ainsi ouvrir jusqu'à 10 derniers onglets fermés :

En cliquant clic-droit souris sur les flèches "en avant" ou "en arrière" Vous pouvez visualiser la liste des pages consultées sur l'onglet en cours, ou aller voir tout l'historique :

Pour agrandir la zone de visualisation, vous pouvez masquer la barre de favoris avec le raccourci clavier Ctrl + Maj + B, la même combinaison remettra les signets à leur place.

Cela sera utile pour les propriétaires de net- et d'ordinateurs portables avec un petit écran, vous pouvez également utiliser la clé F11 pour activer (désactiver) le mode plein écran.

Pour les propriétaires de grands écrans (grand écran), il sera utile d'augmenter (diminuer) le contenu de la page en combinant Ctrl et + (Ctrl et - ) dans ce cas, au lieu de + ou - vous pouvez utiliser la molette de la souris (lorsqu'elle est enfoncée Ctrl ).

Faire défiler la molette de la souris tout en maintenant une touche enfoncée Changement permet de faire défiler la page vers la droite ou la gauche. Ctrl + 0 renvoie l'échelle de page normale - 100 %.
Soit dit en passant, la molette de la souris (bouton du milieu) est utilisée seule, pas seulement pour faire défiler le contenu de la page. Cliquer sur ce bouton sur un onglet (en particulier sur l'onglet, pas sur l'icône de fermeture) le fermera. Si vous appuyez dessus sur une page ouverte, le mode de défilement automatique s'activera, la page défilera automatiquement dans la direction du décalage du curseur.
De nombreux sites ont un bouton "haut" très utile, à mon sens, qui permet de revenir rapidement en haut de la page après avoir lu le dernier. S'il n'y a pas un tel bouton, alors Dieu lui-même a ordonné d'utiliser la clé Accueil .

Et vice versa clé Finir transfère facilement votre attention tout en bas de la page (utile lors de la rédaction de commentaires).

Combinaison Maj + Échap ouvrira le gestionnaire de tâches de Google Chrome où vous pourrez voir combien de ressources il consomme page ouverte ou une extension de navigateur, et vous pouvez également y fermer une page virale qui ne veut pas se fermer :

Ctrl + O ouvre sur google Fichier Chrome enregistré sur un ordinateur, par exemple, une page enregistrée ou, assez curieusement, un fichier MP3 à écouter sans lecteur multimédia directement dans le navigateur (s'ouvre beaucoup plus rapidement qu'un lecteur Windows standard, mais un seul fichier à la fois). Bien que vous puissiez vous en tirer et simple glisser-déposer fichier souhaité dans un onglet ouvert.

Et enfin, la clé F1 ouvrira l'aide de Google Chrome dans un nouvel onglet.

Eh bien, en fait, c'est tout à propos de Raccourcis clavier et Contrôle Google Chrome.
Google Chrome est l'un des plus navigateurs populairesà l'échelle mondiale. Les raccourcis clavier de Google Chrome sont l'une des principales raisons de sa pertinence.
Ils permettent de gagner du temps et d'augmenter la productivité. Ces indicateurs sont particulièrement pertinents pour ceux qui utilisent un navigateur pour le travail.
Commandes courantes
Dans le navigateur Google Chrome, il y a commandes générales qui fonctionnent également dans d'autres applications.
Commandes : ctrl + c (copier), ctrl + v (coller), ctrl + a (tout sélectionner), ctrl + x (supprimer la partie sélectionnée), ctrl + z (annuler l'action précédente) vous aidera dans tout éditeur de texte, qu'il s'agisse d'un commentaire sur une vidéo ou d'une publication sur un réseau social.
Le navigateur offre la possibilité d'ajouter des onglets aux signets pour accès rapide... Cela nécessite la combinaison ctrl + d. De plus, si vous décidez de mettre en signet plus d'une page, utilisez le raccourci clavier ctrl + shift + d.
Raccourcis clavier Google Chrome ctrl + maj + n ouvrir nouvelle page en mode "incognito". Si vous devez accéder à la section des téléchargements ou de l'historique, appuyez respectivement sur les touches ctrl + j et ctrl + h.
Raccourcis clavier de Google Chrome
Et pour trouver des informations sur la page, utilisez ctrl + f. Un champ s'ouvrira en haut du navigateur. Entrez votre mot ou votre expression de recherche dedans. Chrome affichera toutes les options possibles.
Pour augmenter ou diminuer la taille de la page, utilisez les raccourcis clavier ctrl ++ et ctrl + -. Pour ramener l'écran au format précédent, tapez ctrl + 0.
Et pour aller à mode plein écran, appuyez sur F11. De plus, appuyer sur la touche F12 adjacente ouvrira le code de la page. Vous pouvez quitter le mode ou fermer une nouvelle fenêtre en appuyant sur Echap.
p.s. : n'oubliez pas de mettre cette info dans vos favoris (Ctrl + D), cela vous sera certainement utile !))
L'époque où l'utilisateur moyen ne se sentait pas en sécurité face à l'ordinateur est révolue depuis longtemps. Presque tout le monde est si compétent dans ce domaine qu'il peut être comparé à un programmeur novice. En conséquence, ayant compris le système, les gens essaient d'utiliser le temps le plus efficacement possible, de ne pas le gaspiller en toutes sortes de bagatelles.
Ces bagatelles incluent le changement d'onglet dans le navigateur. Ce problème est tout à fait pertinent, car maintenant tout le monde a accès à Internet, et c'est là que l'on passe la plupart du temps. Dans cet article, nous expliquerons comment basculer entre les onglets à l'aide du clavier, accélérant ainsi votre expérience de navigation sur le Web.
Commutation séquentielle
Voyons donc comment basculer entre les onglets à l'aide du clavier. L'attribution des touches pour cela est assez simple. CTRL + TAB en est responsable. Dès que vous appuyez sur cette combinaison, l'onglet bascule à droite de celui actif.

En continuant à appuyer sur TAB, vous irez de plus en plus loin, et ainsi de suite en rond. Il est à noter que tous les raccourcis clavier présentés dans cet article sont universels. Autrement dit, vous pouvez les utiliser dans tous les navigateurs, sans exception.
Basculer vers un onglet spécifique
Ce qui précède n'était pas le seul moyen de basculer entre les onglets à l'aide du clavier. Cela vous permet de les basculer de manière séquentielle, mais c'est plutôt gênant, surtout s'il y a plusieurs onglets et que vous devez accéder à un spécifique. Parlons maintenant de la façon de basculer entre les onglets à l'aide du clavier afin de basculer vers un onglet spécifique.

Pour cela, un autre est utilisé - CTRL + 1 ... 9. En appuyant sur un chiffre de 1 à 9, vous basculerez sur l'onglet correspondant. C'est-à-dire que le chiffre indiqué est un numéro séquentiel.
Passer à l'onglet suivant
Si vous souhaitez passer à l'onglet suivant dans l'ordre, le raccourci clavier CTRL + PageDown ou le CTRL + TAB susmentionné vous aidera. Nous avons compris comment passer d'un onglet à l'autre à l'aide du clavier, mais beaucoup peuvent se demander pourquoi il y a une telle variété. C'est très simple : il est pratique d'utiliser différentes combinaisons sur différents claviers.

Passer à l'onglet précédent
Si vous décidez de passer à l'onglet précédent, n'hésitez pas à appuyer sur la combinaison de touches CTRL + PageUp. Dans le cas où il ne vous serait pas pratique d'appuyer sur ces boutons, vous pouvez utiliser une autre combinaison - CTRL + SHIFT. L'essence de cette disposition de raccourci clavier est assez simple. Elle consiste (comme dans le cas précédent) en ce que sur certains claviers il est peu pratique d'atteindre, par exemple, PageUp, et sur d'autres, au contraire, de SHIFT. Cela permet à l'utilisateur de décider lui-même comment cela lui sera plus pratique.

Suppléments
Nous avons répertorié toutes les façons dont vous pouvez basculer entre les onglets à l'aide de votre clavier. L'utilisation de raccourcis clavier peut ne pas toujours être pratique. C'est pourquoi divers modules complémentaires de navigateur ont été développés. Ils sont assez différents les uns des autres. Certains vous permettent d'attribuer indépendamment des raccourcis clavier, d'autres introduisent des modifications spécifiques. C'est à vous de décider lesquels utiliser.
Ctrl + N ouvre une nouvelle fenêtre.
Historique des transitions sur les touches "Avant-Arrière". Il n'a même pas besoin de conseils. En déplaçant le curseur sur les boutons, vous verrez une info-bulle « Appuyez pour revenir. Maintenez enfoncé pour afficher l'historique. » Il suffit d'ajouter qu'il est plus rapide de le faire avec le bouton droit de la souris.
Beaucoup ont probablement remarqué que dans n'importe quel formulaire pour insérer du texte, le coin inférieur droit peut être saisi et déplacé en modifiant la taille du formulaire. Pratique si tout le texte du formulaire n'est pas visible.
Pour changer la taille de la police : Ctrl + molette de la souris
Raccourcis clavier dans Google Chrome
(Chrome uniquement) Ctrl + B supprime le panneau des signets.
(Chrome uniquement) Shift + Escape ouvre le gestionnaire de tâches de Google Chrome.
Ctrl + L place le curseur dans la barre d'adresse, mettant en surbrillance l'adresse entière.
Ctrl + K place le curseur dans la barre d'adresse pour saisir la recherche par défaut (Yandex ou Google est sélectionné comme recherche par défaut lors de l'installation).
Ctrl + T ouvre un nouvel onglet (onglet).
Ctrl + N ouvre une nouvelle fenêtre.
Ctrl + Shift + T ouvre le dernier onglet fermé... Un raccourci très utile.
(Chrome uniquement) Ctrl + Maj + N ouvre une nouvelle fenêtre en "Mode navigation privée".
Ctrl + Tab fait défiler les onglets de gauche à droite ; Ctrl + Maj + Tab tournera les onglets dans la direction opposée.
Ctrl + 1 - 9 bascule les onglets par numéro.
Ctrl + J ouvre l'onglet Téléchargements.
Ctrl + W ferme l'onglet actif.
Ctrl + R actualise l'onglet ouvert. C'est plus pratique pour moi d'utiliser F5 à l'ancienne.
Ctrl + H ouvre l'onglet Historique. À propos, l'histoire de ce navigateur vous fait tomber amoureux. Cela n'a jamais été aussi pratique ailleurs.
Alt + Accueil ouvre la page d'accueil.
Ctrl ++, Ctrl + -, Ctrl + 0 augmente, diminue et utilise par défaut la taille de la police.
7 mars 2014
De nos jours, il est difficile de trouver une personne qui ne connaît pas Internet et tout ce qui s'y rapporte. Les principaux efforts des développeurs visent à augmenter le confort et la polyvalence d'utilisation des éléments pour travailler avec différents navigateurs. L'un de ces contrôles est les onglets familiers à tous les utilisateurs Web. La tâche des onglets – commutation rapide d'un domaine d'application à un autre. L'attrait particulier des onglets réside dans la possibilité d'accéder facilement et rapidement aux informations au sein d'une application particulière.
À l'origine, l'idée d'utiliser des onglets dans les navigateurs appartenait à Développeurs d'opéra... Désormais, tous les navigateurs existants sont équipés de ce contrôle et un travail efficace sur le réseau sans onglets est tout simplement irréaliste.
En règle générale, le contrôle des onglets s'effectue avec la souris, mais il ne devient vraiment facile et pratique que grâce à la maîtrise des raccourcis clavier, dont le principal est un raccourci clavier Tab + Ctrl.
Comment basculer entre les onglets dans Chrome (google chrome)
Dans le navigateur Google Chrome, la possibilité de basculer, de revenir à la page de gauche est mise en œuvre facilement et rapidement à l'aide des boutons de menu situés sur l'onglet ouvert. Les onglets peuvent être réorganisés, déplacés et de nouvelles fenêtres créées. Et avec un Chromebook qui prend en charge les raccourcis clavier, vous pouvez tirer le meilleur parti de votre expérience Internet.
La présence de raccourcis clavier supplémentaires simplifiera et accélérera considérablement le basculement entre les onglets du navigateur Google Chrome. Utiliser des combinaisons avec Ctrl + 1 à Ctrl + 8 vous permettra de basculer rapidement vers l'onglet souhaité, Ctrl + 9 - enverra à dernier onglet, Alt + 1 - Alt + 8 - dirigera l'onglet vers une fenêtre spécifique, Alt + 9 - redirigera vers la dernière fenêtre, Ctrl + Tab - passera à l'onglet suivant sur le côté gauche, et Ctrl + Shift + Tab - à droite, Alt + Tab - transférera vers un nouveau fenêtre ouverte, et Alt + Shift + Tab reviendra au précédent.
Ce navigateur vous permet de modifier facilement l'ordre des onglets par glisser-déposer, épingler et désépingler des onglets pour économiser de l'espace à l'écran, déplacer des onglets vers de nouvelles fenêtres, et bien plus encore. Pour cela, vous pouvez également utiliser des raccourcis clavier : Ctrl + N et Ctrl + T - ouvrir une nouvelle fenêtre et un nouvel onglet ; Ctrl + W - ferme l'onglet actuel ; Ctrl + Shift + W - ferme la fenêtre actuelle.
Comment basculer entre les onglets dans Opera (Opera)
Le passage d'un onglet à un autre dans la zone de travail du navigateur se fait en maintenant la touche Ctrl enfoncée et en appuyant plusieurs fois sur la touche Tab. Cette combinaison de touches vous permet de sélectionner l'ordre de commutation des onglets et la position de la liste des onglets commutables actifs.
Le mode "changer d'onglet dans l'ordre d'utilisation" est défini par défaut. Dans ce cas, les derniers onglets utilisés sont situés en haut de la liste.
Le mode "dans l'ordre de la barre d'onglets" fait défiler les onglets dans l'ordre dans lequel ils apparaissent sur la barre d'onglets.
Le mode « changer d'onglets sans afficher la liste » permet de basculer les onglets dans l'ordre où ils apparaissent sur le panneau, mais sans afficher la liste.
Opera utilise ce qui suit pour les opérations par onglets Raccourcis clavier: Ctrl + Tab - lors du passage à l'onglet suivant ; Ctrl + Maj + Tab - passer à l'onglet précédent ; Ctrl + Shift + F6 enverra à l'onglet précédent dans la barre d'onglets, et Ctrl + F6 enverra à l'onglet suivant dans le même panneau.
Comment basculer entre les onglets dans mozilla (mozilla firefox)
Dans le navigateur Mozilla Firefox toutes les pages des sites sont déployées dans une seule fenêtre. Et dans la même fenêtre, le basculement entre les sites nécessaires aux travaux s'effectue en cliquant simplement sur l'onglet approprié.
Les commandes de raccourci clavier sont similaires à celles de Google Chrome : Alt + numéro de tabulation de 1 à 8.
Les onglets sont inversés en utilisant les mêmes Ctrl + Tab et Ctrl + Maj + Tab et les mêmes Ctrl + PgDown et Ctrl + PgUp.
De plus, pour Navigateur Firefox il existe un module complémentaire gratuit spécial - TabNavigator, qui permet d'utiliser la norme pour Raccourcis Windows touches de raccourci pour basculer entre les onglets ouverts.
Comment basculer entre les onglets dans Excel
 Lorsque vous travaillez avec des documents dans MS Excel, il est souvent nécessaire d'ouvrir de nouveaux onglets, puis de basculer entre eux. Le plus option simple bascule avec la souris. Cependant, si le passage d'une feuille à l'autre sera constant, il est beaucoup plus pratique d'utiliser le raccourci clavier Ctrl + PgBas lors du passage à la feuille suivante, et Ctrl + PgHaut lorsque vous revenez.
Lorsque vous travaillez avec des documents dans MS Excel, il est souvent nécessaire d'ouvrir de nouveaux onglets, puis de basculer entre eux. Le plus option simple bascule avec la souris. Cependant, si le passage d'une feuille à l'autre sera constant, il est beaucoup plus pratique d'utiliser le raccourci clavier Ctrl + PgBas lors du passage à la feuille suivante, et Ctrl + PgHaut lorsque vous revenez.
Une autre option serait d'utiliser le bouton de basculement de feuille standard situé dans le coin inférieur gauche de la fenêtre. Lorsque vous faites un clic droit sur le bouton de défilement, une liste de feuilles s'ouvre et il ne reste plus qu'à sélectionner la feuille à onglet souhaitée.
Dans le cas d'un livre statique, vous pouvez lier le mouvement à un bouton et afficher le bouton sur chaque page, ou créer un onglet table des matières avec un bouton pour accéder à la feuille correspondante.