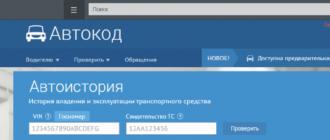Bonjour chers utilisateurs !
Beaucoup d'entre vous sont sûrement intéressés par la façon d'installer rapidement et sans erreur le système d'exploitation Windows 7 sur votre ordinateur à l'aide d'un disque de démarrage. Nous pouvons dire à l'avance que cette opération est beaucoup plus facile qu'il n'y paraît à première vue - en quelques minutes, vous apprendrez à configurer le chargeur du BIOS pour installer le système à partir de divers supports et effectuer la configuration initiale du système d'exploitation.
Immédiatement après la lecture, vous pouvez facilement installer un nouveau système sur votre PC - une installation étape par étape de Windows 7 à partir d'un disque deviendra simple et aussi accessible que possible pour vous.
PRÉPARATION DU CHARGEUR
Pour que lorsque vous allumez l'ordinateur, il commence à démarrer à partir du support sur lequel le système d'exploitation dont vous avez besoin est installé, vous devez configurer correctement le chargeur de démarrage. Pour ce faire, nous effectuons les étapes simples suivantes :
1. Allumez votre ordinateur portable, insérez le disque dans le lecteur, puis redémarrez l'appareil.
2. Lorsque le PC démarre, appuyez sur la touche DEL... Dans différentes versions du BIOS, il peut s'agir de clés F2 ou F11.
3. Dans la fenêtre qui apparaît, sélectionnez l'élément intitulé Boot, situé dans le menu du haut.
4. Sélectionnez l'élément "Boot Device Priority" dans la liste ouverte
5. En ligne 1 périphérique de démarrage- presse Entrer et sélectionnez Lecteur de CD-ROM, il s'agit de votre support Windows 7.
Après avoir configuré le menu BIOS, vous devez appuyer sur la touche F10 et confirmer l'enregistrement des actions. Dès que vous faites cela, l'appareil redémarrera et le processus de démarrage se poursuivra, en d'autres termes, l'installation commencera.
NOUS METTONS OS SUR PC
Le programme d'installation de Windows 7 est conçu de manière à ne pas poser de problèmes à la plupart des gens - cela est facilité par une interface intuitive et une structure étape par étape. Malgré cela, vous pouvez être confus à certains moments, et pour éviter que cela ne se produise, étudiez attentivement l'ordre présenté :
1. Une fois le PC démarré, attendez qu'une fenêtre noire avec les mots "Appuyez sur n'importe quelle touche pour démarrer à partir du CD ou du DVD" apparaisse. Pour continuer le processus, appuyez sur n'importe quelle touche du clavier et attendez que les fichiers du système d'exploitation se chargent.

2 Sur la page du programme qui s'ouvre, sélectionnez la langue, le format de devise et la disposition du clavier souhaités - (paramètres par défaut). Après cela, cliquez sur le bouton "Suivant".

3. Sur la page qui s'ouvre, sélectionnez l'élément "Installer". Si vous êtes un utilisateur avancé qui a besoin de restaurer l'ancien système d'exploitation au lieu d'en installer un nouveau, faites attention à la "Restauration du système".

4. Sélectionnez la version de Windows dans la fenêtre suivante, puis confirmez l'action avec le bouton "Suivant".

5. Lisez le contrat de licence du logiciel et continuez.

6. Sur la nouvelle page, cliquez sur "Installation complète", puis sélectionnez la partition du lecteur pour l'installation ultérieure de Windows 7. Avant cela, n'oubliez pas de formater la partition souhaitée.

Après avoir confirmé la sélection du disque, le système d'exploitation commencera à s'installer sur l'appareil. La progression sera affichée sous forme de pourcentage. Une fois l'installation terminée, le programme nécessitera un redémarrage qui, en l'absence d'action de l'utilisateur, est effectué automatiquement. Passons maintenant à la configuration.
PARAMÈTRES DE BASE
Les instructions suivantes de configuration de l'OS livrées sur un PC vous aideront à comprendre les paramètres de base :
Remplissez les lignes avec les noms de l'utilisateur et de l'ordinateur - ici, vous pouvez montrer votre imagination.

Dans la fenêtre suivante, définissez un mot de passe pour accéder au PC et un indice. Vous pouvez également ignorer cet élément.

Entrez le code d'activation pour confirmer l'enregistrement du système d'exploitation, si vous disposez d'une version sous licence.

Sélectionnez les options de sécurité système appropriées pour vous dans la fenêtre suivante.

Réglez l'heure, le fuseau horaire et la date actuelle.

Le dernier élément est le choix des paramètres de connexion Internet. Pour un PC domestique, il est conseillé de sélectionner les paramètres du réseau domestique. Après cela, le système d'exploitation enregistre les paramètres et peut être considéré comme installé. Vous pouvez également installer Windows directement depuis le système de travail.
Pour ce faire, il suffit d'insérer le support avec le "sept" dans le lecteur et de suivre les instructions du programme. N'oubliez pas que vous ne pouvez pas formater le lecteur de cette manière, il n'est donc pas recommandé de choisir cette méthode - il est préférable de préférer installer Windows à partir du BIOS.
La réinstallation de Windows 7 se fait de la même manière que décrit ci-dessus - il n'y a rien de compliqué dans ce processus. Après tout cela, il vous sera utile de lire l'article : C'est ici que je m'arrête.
On s'éloigne un peu du sujet. Les gars, une pochette cool pour un cadeau ou pour un usage personnel est une excellente option. Bien sûr, il existe des départements pour l'argent, il existe de nombreux départements pour les cartes, vous pouvez mettre un permis de conduire. Avis positifs, bon prix!
Chaque utilisateur est tôt ou tard confronté à la nécessité d'installer un système d'exploitation. Il existe un mythe selon lequel il est difficile de le faire seul, bien qu'en réalité ce ne soit pas le cas. Tout ce qui est nécessaire est d'avoir des compétences d'utilisateur de base et de suivre les instructions simples qui seront discutées ci-dessous.
Avant l'installation
Il y a un certain nombre de choses à faire avant de commencer l'installation.
Pour le faire correctement, faites tout d'abord attention aux points suivants :
- sélectionnez la version souhaitée du système d'exploitation ;
- décider de sa profondeur de bits ;
- préparez votre disque dur pour l'installation ;
- prendre soin des chauffeurs.
Si vous lisez cet article, il n'y aura aucun problème avec le choix de la version du système d'exploitation - ce sera Windows 7. Mais qu'en est-il de sa taille ? Comment savoir lequel convient à votre PC ?
Vous pouvez rencontrer deux types de systèmes :
- x86 (32 bits) ;
- x64 (64 bits).
Quelles sont leurs différences ? Les 32 bits prennent en charge jusqu'à 4 Go de RAM et les 64 bits - à partir de 4 Go ou plus. Les performances d'un système 64 bits sont plus élevées, donc, si les caractéristiques techniques de votre PC le permettent, cela vaut la peine de le choisir. Déterminer la quantité de RAM de l'ordinateur est très simple - il suffit de cliquer avec le bouton droit sur l'icône "Ordinateur" sur le bureau et les données techniques nécessaires seront affichées dans la fenêtre qui apparaît.
Important! Il convient de garder à l'esprit qu'après avoir choisi une profondeur de bits particulière, les programmes installés devront à l'avenir être optimisés spécifiquement pour celle-ci.

Maintenant, vous devez réfléchir à l'endroit où exactement le nouveau système d'exploitation sera installé. Le plus souvent, c'est le lecteur C qui est sélectionné pour cela. Il ne faut pas oublier que toutes les données du lecteur (y compris le bureau !) seront définitivement supprimées. Tous les fichiers importants doivent être transférés sur un autre lecteur ou copiés sur un lecteur flash.
Un autre point important concerne les conducteurs. Le plus souvent, ils sont livrés avec l'équipement sur des disques spéciaux, mais sinon, téléchargez-les à l'avance sur Internet. Vous pouvez trouver les pilotes nécessaires sur les sites officiels des fabricants de vidéo, de cartes réseau et d'autres composants PC. Pourquoi s'en occuper à l'avance ? Car après l'installation, sans pilote pour une carte réseau, il ne sera pas possible de le faire.
Vidéo : Installer Windows 7
Création de disque
Pour démarrer le processus d'installation, vous avez besoin d'un disque avec Windows 7. Si vous en avez un, vous pouvez passer en toute sécurité à l'étape suivante. S'il est absent, vous devrez d'abord le créer. Vous aurez besoin d'une image du système d'exploitation ainsi que d'un programme de gravure. Il est préférable de donner votre préférence aux assemblys MSDN "nettoyés" qui n'ont pas été fortement modifiés. Enregistrer à partir d'une image n'est pas différent de travailler avec un disque ordinaire. Cela peut être fait, par exemple, avec le programme UltraISO.
Cela nécessite:

Installation de Windows 7 à partir d'un disque via le BIOS
Passons au processus principal. Cela commence par travailler avec le BIOS - le système d'entrée-sortie de base. C'est l'installation via le BIOS qui effraie le plus les utilisateurs novices, mais il n'y a rien de difficile à gérer. Pour notre tâche, vous devez effectuer quelques manipulations de base.
Configuration du BIOS
Vous devez d'abord entrer dans le BIOS :

Le processus lui-même
Après le redémarrage, le système démarrera le disque inséré et le processus d'installation directe commencera :

Noter! Si vous souhaitez installer Windows 7 à partir d'un disque formaté, veillez à la sécurité des données qui peuvent être perdues au cours de cette procédure.
L'installation commencera, prenant généralement 15 minutes à une demi-heure. À la fin, le système vous demandera d'entrer un nom d'utilisateur et un mot de passe (facultatif), ainsi que de définir une phrase d'indice pour les restaurer. Ensuite, vous serez invité à entrer le numéro de série, qui se trouve généralement dans la boîte avec une copie du système d'exploitation. S'il est manquant ou si l'assemblage le fait automatiquement, ignorez cette étape.
Il y a encore quelques petits pas en avant :
- spécifier les paramètres de sécurité "recommandés" ;
- votre fuseau horaire ;
- type de réseau.
Ceci termine l'installation et le système est presque prêt à l'emploi, il vous suffit de le configurer.
Vidéo : Installation et configuration
Installation du système
La première étape consiste à activer le système d'exploitation (si cela ne s'est pas produit automatiquement pendant le processus d'installation). N'oubliez pas cela, car après 30 jours, des rappels gênants commenceront à apparaître, informant de l'expiration de la période d'enregistrement.
Comment vérifier si Windows est activé :

Pilotes et programmes
La prochaine étape critique consiste à installer les pilotes. Leur absence peut entraîner un affichage incorrect des graphiques, un fonctionnement incorrect de l'ordinateur et l'impossibilité de se connecter à Internet. Comment déterminer de quels pilotes le système a besoin ?

Souvent, Windows 7 installe un pilote pour votre carte vidéo, il ne sera donc pas répertorié comme non reconnu. Malgré cela, un pilote pour une carte vidéo est toujours nécessaire, car sans lui, il ne fonctionnera pas à pleine capacité (ce qui peut être perceptible par l'affichage pas tout à fait correct des icônes sur le bureau). Installez-le à partir du disque du fabricant ou téléchargé à l'avance sur le site officiel.
Important! N'oubliez pas d'installer le pilote de la carte réseau, car sans lui, il sera impossible d'accéder au réseau.

Il convient de noter que tous ces programmes sont assez efficaces et capables de sécuriser votre système. Pour une efficacité maximale, il vaut la peine de changer l'antivirus utilisé de temps en temps. Après l'avoir installé, n'oubliez pas de l'activer et de le mettre à jour pour obtenir les dernières versions de la base de données pouvant vous protéger contre les menaces nouvellement découvertes.
Vous pouvez maintenant commencer à installer le navigateur. Son choix dépend également entièrement des préférences personnelles de l'utilisateur. Lorsque le nouveau moteur de recherche sera installé, mettez tout d'abord à jour Flash Player, car sans lui il sera impossible de regarder des vidéos ou d'écouter de la musique sur de nombreuses ressources. Cela peut être fait en quelques secondes sur le site officiel. 
À l'aide de votre navigateur fraîchement installé, commencez à remplir le système de nouveaux programmes dont aucun système ne peut se passer :
- les applications bureautiques (Microsoft Office, OpenOffice) ;
- archiveurs (WinRAR, 7-Zip) ;
- programmes pour écouter de la musique et regarder des vidéos;
- utilitaires utiles (CCleaner);
- applications de communication (Skype, Mumble) ;
- autre logiciel dont vous avez besoin.
L'installation de tout système d'exploitation est une question qui nécessite une approche approfondie et prudente. Malgré cela, vous ne devriez pas avoir peur de lui. Suivez simplement les instructions simples et très bientôt, votre PC disposera d'un nouveau système d'exploitation.
Installez le système d'exploitation à partir de celui-ci. Si vous n'avez pas cette possibilité ou si vous souhaitez essayer le système d'exploitation, vous pouvez télécharger une image disque sur le site officiel. Cet article vous montrera comment l'installer vous-même et ne pas le gâcher.
La plupart des Windows 7 sur Internet ne sont pas sous licenceQui cherche trouvera toujours
Pour installer gratuitement Windows 7 maximum depuis Internet, vous devez d'abord trouver où télécharger. Il existe de nombreux sites sûrs sur Internet. La seule chose est que la plupart de ces versions ne sont pas sous licence et, par conséquent, après 30 jours, le système nécessitera une clé d'activation. Sur Internet, vous pouvez trouver un système d'exploitation cracké doté d'une tablette intégrée et ne nécessitant pas d'activation.
Maximum Windows 7 ouvre de nombreuses opportunités pour l'utilisateur. Il s'agit d'une version performante et avancée. Il offre des fonctionnalités supplémentaires, un système de cryptage, une interface utilisateur multilingue, etc. Considérez ceci, car certains programmes hautement spécialisés nécessitent exactement l'édition "maximum" du système d'exploitation.
VOIR LA VIDÉO
Méthodes d'installation du système d'exploitation : clé USB et autres
Le moyen le plus courant est. Cette méthode peut être utilisée qu'il y ait ou non un lecteur de disquette. Donc, pour réinstaller Windows 7 à partir d'un lecteur flash USB, créez un lecteur amorçable. Si vous l'avez déjà, de la part d'amis ou de connaissances, alors il n'y a pas grand chose à faire : redémarrez votre ordinateur et attendez que l'installation automatique de l'OS démarre.
Si vous n'avez qu'une image disque avec des fichiers d'installation et une clé USB vide, vous devrez créer une clé USB d'installation. Il existe de nombreuses options, mais nous opterons pour la facilité. Téléchargez l'un des programmes :
- UltraISO
- Outil de téléchargement USB/DVD Windows 7
- WinSetupFromUSB
Nous déposons l'image ISO téléchargée sur un lecteur flash. Outil de téléchargement USB / DVD plus facile. Nous indiquons l'emplacement de l'image sur le PC et cliquez sur "Suivant". Après quelques secondes, le lecteur flash d'installation est prêt.
Vous devez d'abord monter l'image Microsoft Windows 7 sur une clé USBGrâce au menu, le processus est simple. Pour configurer le BIOS, vous devez trouver les raccourcis clavier pour entrer dans ce mode. Ils sont différents pour chaque modèle d'ordinateur. Par conséquent, fouillez d'abord sur Internet et trouvez la bonne combinaison. Après avoir allumé le PC, appuyez sur les touches et un menu s'ouvrira devant vous :
- Nous recherchons la section "Paramètres de démarrage" (appelée Boot - "Boot Device Priority)
- Sélectionnez la clé USB comme premier périphérique de démarrage
- Pour quitter le BIOS, appuyez sur F10
- L'ordinateur redémarre et l'installation automatique commence
Le problème avec cette méthode est que vous devrez ensuite retourner dans le BIOS et modifier les paramètres de lancement.
Nous entrons dans le BIOS lors du démarrage de l'ordinateurUne autre méthode consiste à lancer le menu de démarrage. Il a également besoin d'un bouton spécial : Del, Esc, F2 ou autres.Dans la boîte de dialogue, vous modifiez immédiatement les paramètres de démarrage et l'installation du système d'exploitation commence. De plus, les paramètres reviennent automatiquement aux paramètres standard. Vous pouvez installer Windows 7 via le bios non seulement à l'aide d'une clé USB, mais également d'un disque d'installation. Nous n'envisagerons pas d'installer Windows à partir d'un disque, car le processus n'est pas différent de ce qui précède, mais il ne nécessite pas de configuration préalable du support. Vous devez insérer le disque dans le lecteur et redémarrer le PC. Si vous ne pouvez pas installer Windows 7 sur votre ordinateur, vous devez à nouveau accéder au BIOS ou au menu de démarrage et faire de même.
entrez dans le menu de démarrage - appuyez sur les boutons : Del, Esc, F2 ou autres.Disque dur
Peu de gens le savent, mais vous pouvez installer Windows 7 à partir de votre disque dur. Cette option convient à ceux qui souhaitent installer Windows sans disque ni lecteur flash. Cette méthode est très simple dans la mesure où vous n'avez pas besoin de créer un lecteur flash d'installation ou de creuser dans le BIOS. Pour démarrer le processus requis, nous avons besoin de :
- Image ISO du système d'exploitation
- Tout programme pour travailler avec des images (Daemon Tools)
- Vous aurez peut-être besoin d'EasyBCD pour travailler avec l'enregistrement de démarrage
Après avoir trouvé une image du système d'exploitation sur Internet, vous devez préparer un disque dur. Pour ce faire, vous devez créer une partition pour le système d'exploitation sur le disque dur :
Après avoir trouvé une image du système d'exploitation sur Internet, vous devez préparer un disque dur- "Démarrer" - "Ordinateur" (clic droit) - "Gestion" (exécuter en tant qu'administrateur)
- "Gestion de disque"
- Selon le nombre de disques que vous avez sur votre PC, nous devrons travailler PAS avec celui du système.
- Nous ne touchons pas le disque système, sélectionnez le second et cliquez avec le bouton droit sur "Réduire le volume".
- Nous déterminons le volume dont nous avons besoin - 25 Go suffisent - "Compresser"
- Un nouveau disque apparaîtra dans la fenêtre, mais il n'est pas encore prêt. Faites un clic droit sur la nouvelle pièce et sélectionnez "Créer un volume simple"
- Ici, vous pouvez donner un nom au disque, par exemple, D et appuyer sur OK. Nous attendons le formatage. Prêt.
Il existe également d'autres moyens de créer une partition sur un disque à l'aide de programmes tiers.
Ainsi, lorsque le chemin de fer est prêt à fonctionner, téléchargez les programmes ci-dessus et installez-les. À l'aide de Daemon Tools, vous devez décompresser l'image et transférer les fichiers d'installation du disque virtuel vers la section D que nous avons créée.
À l'aide de Daemon Tools, vous devez décompresser l'image et transférer les fichiers d'installation à partir du disque virtuelExécutez EasyBCD en tant qu'administrateur. Dans le menu Ajouter une nouvelle entrée, sélectionnez l'onglet WinPE et dans le champ Nom, nous nommons notre système (ce que vous voulez). Ci-dessous, nous indiquons le chemin d'accès au fichier boot.wim, qui se trouve dans le dossier sources sur le disque que nous avons créé précédemment. Cliquez sur Ajouter une entrée. Le chemin de fer est prêt à être installé.
Téléchargement réseau
Il y a une installation de Windows 7 sur le réseau. Cette méthode est très complexe et prend du temps. Vous aurez besoin du Windows Automated Installation Kit (AIK) pour Windows 7, une distribution avec Windows 7 et des serveurs DHCP et TFTP. Si vous ne comprenez pas cela, alors il est même inutile d'approfondir ce sujet. Mieux vaut utiliser l'une des méthodes d'installation du système d'exploitation ci-dessus.
Processus d'installation
Si vous décidez d'installer gratuitement Windows 7 depuis Internet, il ne vous reste plus qu'à suivre les instructions étape par étape et à vous assurer que les données sont correctement saisies. Quelle que soit la méthode que vous souhaitez utiliser, après avoir allumé l'ordinateur, l'installation automatique de Windows démarre :
L'installation de Windows 7 prend un certain temps, selon la puissance de votre ordinateur.- Choisir une langue
- Nous acceptons les termes du contrat de licence
- Choisissez "Installation complète"
- Il est recommandé de formater tous les disques
- Le PC va redémarrer et continuer l'installation
- Nous donnons et définissons un mot de passe
- Dans la fenêtre d'activation, cliquez sur "Suivant"
- "Utiliser les réglages recommandés"
- Réglage de la date et de l'heure
- Recherche d'un réseau domestique
La configuration de Windows 7 après l'installation se termine ici.
Poursuite du travail avec le système d'exploitation
Si vous n'avez pas commencé, vous devrez chercher le bon logiciel. Driver Booster recherche automatiquement les mises à jour de pilotes recommandées sur votre ordinateur. Les programmes d'installation de pilotes sur Windows 7 sont utiles si vous ne disposez pas d'un disque d'installation avec tout le bois de chauffage nécessaire au démarrage.
Après avoir réinstallé le système d'exploitation, vous devez charger les pilotes de la carte vidéo afin que les images soient correctes, les pilotes de la carte vidéo son, les programmes nécessaires pour Windows 7, tels que Microsoft Office et le navigateur.
Erreurs système
Des problèmes peuvent survenir lors de l'installation du système d'exploitation. L'un des principaux est l'endroit où vous essayez de télécharger. Initialement, les fichiers d'installation peuvent être incorrects et il y aura donc des problèmes lors de l'installation. Une erreur courante lorsque les pilotes nécessaires ne sont pas trouvés lors de l'installation de Windows 7. Cette erreur est associée à la présence de deux ports USB 2.0 et 3.0 sur les ordinateurs modernes. Vous pouvez résoudre ce problème en déplaçant le lecteur flash d'un emplacement à un autre.
Une erreur courante lorsque les pilotes requis ne sont pas trouvés lors de l'installation de Windows 7Souvent, les utilisateurs sont confrontés au fait que Windows 7 n'est pas installé sur le disque dur. Ce problème est lié aux erreurs de création de support de démarrage. La raison peut être la négligence de l'utilisateur. Certains lecteurs ne lisent pas tous les disques, en particulier les anciens modèles. En outre, l'ordinateur peut protéger indépendamment le système contre les copies piratées, donc à temps. Si vous rencontrez toujours des problèmes, il est préférable de contacter le centre de service.
Salut les lecteurs de mon blog ! Beaucoup de gens pensent que l'installation de Windows est une procédure compliquée, mais en réalité tout n'est pas si difficile et un utilisateur expérimenté peut le faire lui-même.
Aujourd'hui je vais vous expliquer comment installer et (ou) réinstaller Windows 7.
Si vous décidez de réinstaller Windows, vous devrez en plus réinstaller tous les programmes et pilotes.
Alors, commençons….
Partie 1. Préparation de l'installation de Windows 7
Étape 1. Sauvegarde des informations
1. Avant de réinstaller le système d'exploitation Windows 7, vérifiez le nombre de disques que vous avez sur votre ordinateur (Icône : " Mon ordinateur»). Le système est généralement installé sur le lecteur système [ C] (il doit y avoir un dossier dessus : « Windows »). Pendant le processus de réinstallation, le [ C] sera formaté et toutes les données de ce disque seront supprimées !
Si vous n'avez qu'un seul disque, vous devez copier toutes les informations importantes sur une clé USB, un disque dur portable ou un ou plusieurs disques CD/DVD ! Ce sont vos documents, photos, musiques, films, etc. (Dossier : "Mes Documents", Bureau, favoris de votre navigateur Internet, votre messagerie, etc.).
Ou divisez le disque en deux disques logiques (si l'espace disque disponible le permet) (mais c'est un sujet pour un article séparé : " ")
Si vous avez deux disques ou plus, copiez toutes les données importantes sur d'autres disques de votre système (généralement elles sont désignées par des lettres : D, E, F, etc.), et vous pouvez également les dupliquer sur une clé USB, pour un disque dur portable ou sur CD/DVD disque(s).
2. Recherchez les disques de pilotes de périphériques pour votre ordinateur ou ordinateur portable. En règle générale, ces disques sont fournis avec un ordinateur ou un ordinateur portable.
Il est préférable de télécharger les derniers pilotes pour le chipset de la carte mère, l'adaptateur vidéo, la carte réseau et d'autres composants informatiques sur les sites Web de leurs fabricants.
Eh bien, si votre système ne fonctionne pas du tout ou si Windows est installé à partir de zéro, vous pouvez utiliser l'assemblage de pilotes :. Pour ce faire, vous devez le télécharger et le graver sur un disque DVD ± R - (vierge). (Comment graver des disques est décrit ci-dessous ...)
Étape 2. Préparation d'un disque avec un kit de distribution Windows 7
Si vous disposez déjà d'un disque de distribution Windows 7, vous pouvez ignorer cette étape. Si vous ne l'avez pas, vous devez le graver (idéalement, achetez un disque original). Si vous téléchargez la distribution Windows 7 sur Internet, recherchez des versions MSDN propres de Windows 7. Elles seront les moins problématiques.
Pour graver un disque avec un kit de distribution Windows 7, nous avons besoin de :
- Image disque Windows 7 d'origine au format .iso.
- Utilitaire : « » pour écrire une image sur un disque (vous pouvez utiliser d'autres utilitaires pour écrire sur un disque) ;
- Disque DVD ± R vierge (vierge).
Tout d'abord, installez et exécutez l'utilitaire téléchargé à partir du lien ci-dessus :
(toutes les images sont cliquables...)

Au menu " Créer/graver une image disque« Sélectionnez l'élément : » ÉcrireCD /DVD /Bleu-disque ray à partir d'une image disque”.
Cliquez sur le bouton: " Aperçu"Et indiquez où se trouve l'image Windows 7 :

Insérez un disque DVD ± R vierge dans le lecteur. Appuie sur le bouton " ÉcrireDVD»

Nous attendons que le disque soit écrit :

Maintenant, vous avez terminé :

Le disque de distribution de Windows 7 est prêt !
Étape 3. RéglagesBIOS
Pour que le disque de démarrage démarre lorsque vous allumez l'ordinateur, vous devez effectuer les réglages appropriés dans biographie.
Chaque fois que votre ordinateur est allumé ou redémarré, le système démarre conformément aux paramètres du BIOS.
La détermination de l'ordre de démarrage des périphériques est également l'un des paramètres importants du BIOS. C'est ce qui nous intéresse. Pour ce faire, lorsque vous allumez (redémarrez) l'ordinateur, vous devez appuyer sur une certaine touche. En règle générale, au démarrage, en bas de l'écran, il est indiqué sur quel bouton appuyer pour entrer dans le BIOS. Il s'agit généralement de F2, Del, Esc et autres.
Après être entré dans le BIOS, vous devez trouver où l'ordre de démarrage est configuré. Ces paramètres sont généralement situés dans l'onglet « BOOT », bien que sur votre ordinateur, ils puissent également se trouver dans un autre menu du BIOS. Pour modifier l'ordre de démarrage, utilisez généralement le menu F5 / F6, + - ou fléché. La façon de modifier l'ordre de démarrage doit également être indiquée dans les instructions ou dans le BIOS lui-même.
Allez donc dans le BIOS et allez dans l'onglet "Boot", puis cliquez sur l'onglet "Boot Device Priority". (Votre BIOS peut être différent, mais le sens est le même) ...

Placez votre lecteur de CD/DVD à la première place de la liste de démarrage, enregistrez les paramètres et quittez le BIOS. Habituellement, pour cela, vous devez trouver l'élément « Enregistrer et quitter la configuration » dans le BIOS.

Maintenant que tous les préparatifs pour l'installation de Windows sont terminés et que nous sommes armés d'un disque de démarrage, vous pouvez accéder directement à Installer Windows 7
Partie 2. Installer Windows 7
Après tous les préparatifs pour l'installation de Windows 7, nous arrivons à la chose la plus intéressante : directement à l'installation de Windows 7.
Lors du démarrage à partir du disque et de l'apparition de cette inscription, vous devez appuyer sur n'importe quelle touche:

Dans la fenêtre suivante, sélectionnez l'élément " Installer des fenêtres”:

Dans la fenêtre suivante, commencera la copie des fichiers pour l'installation de Windows 7. Nous attendons un peu ...

Une fois les fichiers chargés, le programme d'installation de Windows 7 démarrera, où nous sélectionnerons la langue d'interface dont nous avons besoin :

Dans cette fenêtre, nous sélectionnons également la langue du système et appuyons sur le bouton " Davantage”:

Dans la fenêtre suivante, cliquez sur le bouton " Installer”:

Note importante: aussi dans cette fenêtre il y a un élément " Restauration du système”. Si vous devez restaurer Windows 7 ou accéder à la console de récupération, cliquez sur cet élément.
Dans la fenêtre suivante, sélectionnez la version de Windows 7. Sélectionnez la version dont vous avez la clé. Il est indiqué sur un autocollant au bas de l'ordinateur portable ou du boîtier de l'ordinateur. Vous entrerez la clé dans Windows 7 à la fin de l'installation. Vous n'êtes pas obligé de le saisir tout de suite, mais dans les 30 jours, vous devrez le saisir dans les propriétés de l'ordinateur.

Acceptez le contrat de licence et cliquez sur " Davantage”:


Dans la fenêtre suivante, vous devrez sélectionner une partition pour installer Windows 7. Ensuite, cliquez sur l'élément " Configuration du disque”:

La fenêtre de configuration du disque apparaîtra, où vous pouvez supprimer, créer et formater des disques. Si vous avez deux sections ou plus, mettez la première section. Mais d'abord, vous devez le formater, pour lequel placez le curseur sur cette section et cliquez sur " Format”.
d'accord”:

Noter: parfois, en particulier sur les ordinateurs portables, il y a une ou deux partitions cachées (petites, 100-300 Mo chacune). N'INSTALLEZ PAS Windows 7 dessus.
Si vous avez deux sections ou plus (sauf pour les sections masquées), vous pouvez sauter ce paragraphe...
Si vous avez une section, il est conseillé de la diviser en deux, c'est-à-dire Mettez Windows7 sur la première partition (par exemple "C"), et tout le reste (jeux, musique, films) sera installé sur un autre lecteur (par exemple "D"). Pour ce faire, appuyez sur " Supprimer", ensuite " Créer”.
Noter: Veuillez noter que toutes les données de cette section seront supprimées !

Dans la fenêtre suivante, définissez la taille de la partition et cliquez sur " Appliquer”
Noter: Définissez la taille de la première partition du système dans la plage 40960-122880 Mo (40-120 Go) (La taille de la partition n'est pas critique et peut varier selon vous)

Le système proposera de créer des partitions supplémentaires pour les fichiers système. Nous sommes d'accord et appuyons sur " d'accord”:

Ainsi, on voit que deux partitions ont été créées, l'une est la principale, l'autre est réservée aux fichiers système. Mais il reste de l'espace libre sur le disque, nous l'utiliserons pour une partition supplémentaire. On met le curseur sur la ligne " Espace disque non alloué"Et cliquez" Créer”:

Le programme d'installation vous proposera d'utiliser tout l'espace libre restant pour la partition. Acceptez et cliquez sur " Appliquer”:

Nous voyons que nous avons maintenant trois sections, dont celle du système. Nous formaterons immédiatement la troisième section, et sur la seconde nous installerons Windows 7 (le programme d'installation le formatera ensuite lui-même). Donc, nous sélectionnons " Section 3"Et cliquez" Format”:

Un avertissement apparaîtra indiquant que toutes les données de la partition que vous formatez seront supprimées. Nous appuyons sur " d'accord”:

Maintenant, sélectionnez " Section 2"Et cliquez" Davantage« Pour installer Windows 7 dans cette section :


La fenêtre " Installationles fenêtres”. Nous attendons l'installation des composants Windows :

Lorsque le système est installé, saisissez le nom d'utilisateur et le nom de l'ordinateur :

Dans la fenêtre suivante, entrez le mot de passe (facultatif) et cliquez sur " Davantage”:

Si vous avez une clé de licence pour Windows 7 (si vous avez un ordinateur portable avec Windows 7, elle est imprimée sur un autocollant au bas de l'ordinateur portable), saisissez-la ici, si elle n'y est pas, cliquez simplement sur "Suivant".
Noter: Vous n'avez pas besoin d'entrer la clé de licence. Vous pouvez utiliser Windows sans activation pendant 30 jours maximum. Ce compteur peut ensuite être remis à zéro plusieurs fois.


Nous indiquons le fuseau horaire, la date et l'heure :

Dans la fenêtre suivante, le système proposera automatiquement d'indiquer le type de réseau. Choisissez le type de connexion réseau :

C'est tout. Windows 7 installé :

De plus, vous devez réécrire toutes les informations que vous avez précédemment copiées au début de l'article.
De plus, une fois toutes les opérations effectuées, vous pouvez créer une image disque. En cas de « crash », de défaillance du système, vous pouvez tout remettre dans son état d'origine. Je vais décrire comment faire cela dans l'article : « Comment faire un système de sauvegarde
Cet article explique comment installer ou réinstaller Windows 7.
Avant de commencer l'installation, vous devez effectuer quelques étapes préparatoires. Au début de l'article, nous avons placé un contenu détaillé afin que vous puissiez visualiser rapidement toute la séquence d'actions et accéder à la partie nécessaire de l'instruction.
Si vous êtes intéressé par un problème spécifique (par exemple, des erreurs lors de l'installation, comment entrer et configurer le BIOS, etc.), les liens dans le contenu vous permettront d'y accéder directement.
Si vous êtes débutant, suivez simplement le guide du début à la fin : chaque point est décrit le plus en détail possible et comprend des liens vers des instructions d'aide.
Ce qui doit être prêt avant de commencer l'installation
Consultez la liste ci-dessous pour vérifier que votre ordinateur et votre système sont prêts à installer ou à réinstaller Windows 7 et prenez les mesures nécessaires pour terminer la préparation.
Quels sont les types d'installation, comment conserver les fichiers et programmes personnels
Il existe deux types d'installation :- Réinstallation complète du système d'exploitation (OS), lorsqu'une partition du disque dur (ou un disque entier) est complètement effacé, y compris tous vos programmes, documents et fichiers.
- Une mise à jour du système d'exploitation qui met à jour uniquement les fichiers système.
Si vous ne l'avez pas déjà fait, lisez l'article sur la préparation de l'installation, à partir duquel vous apprendrez :
- comment sauvegarder toutes les données personnelles importantes ;
- quels programmes seront nécessaires immédiatement après l'installation et où les télécharger ;
- est-il possible de copier les pilotes installés, où trouver les pilotes après l'installation ;
- analyse de quelques cas particuliers;
Comment télécharger légalement et gratuitement l'image originale de Windows 7 x64 ou x32.
Télécharger l'image originale vous pouvez légalement utiliser le programme Téléchargeur ISO Windows : le fichier image Windows sera téléchargé avec Site officiel de Microsoft.
Fichier programme Téléchargeur ISO Windows
avec version 5.21
(daté du 20 septembre 2017) joint à l'article (à droite de ce texte).
Comment télécharger correctement l'image est indiqué dans la figure ci-dessous :
 Sélectionnez la partition Windows 7, puis la révision d'image Windows 7 souhaitée et le bouton "Confirmer".
Sélectionnez la partition Windows 7, puis la révision d'image Windows 7 souhaitée et le bouton "Confirmer".
Attention!
Nous avons fortement ne recommande pas utilisez des assemblys de Windows 7 - utilisez uniquement des images système d'origine.
Microsoft possède plusieurs hangars d'avions de divers équipements conçus pour tester le fonctionnement du système d'exploitation sur diverses combinaisons d'appareils. Par conséquent, l'image officielle du système d'exploitation fonctionne correctement pour la grande majorité des utilisateurs.
Les auteurs d'assemblys n'ont pas de telles possibilités de test, par conséquent, un certain pourcentage d'utilisateurs rencontrera des problèmes lors du fonctionnement de l'assembly, qui ne peuvent être résolus que par une réinstallation complète de Windows.
Quelle version de l'image choisir : 32 bits ou 64 bits
Tout est très simple : un OS 64 bits est nécessaire dans deux cas : pour que l'ordinateur puisse « voir » 4 Go ou plus de RAM et pour que vous puissiez travailler avec des programmes ou des jeux « lourds ». Attention!
Certains nouveaux programmes et jeux peuvent ne pas fonctionner sous Windows 32 bits.
Conclusion :
- Si la quantité de RAM est de 4 Go ou plus, n'hésitez pas à choisir x64 (64 bits).
- Si l'ordinateur est ancien et que les programmes complexes (par exemple, les éditeurs audio et vidéo, les systèmes de conception, les packages multimédias) ne sont pas utilisés, choisissez x32 (32 bits).
Le moyen le plus simple de voir combien de RAM vous avez est de faire un clic droit sur l'icône "Mon ordinateur" → sélectionner l'élément "Propriétés" dans le menu contextuel.
La fenêtre qui s'ouvre indiquera la quantité de RAM, ainsi que le nombre de bits du système actuellement installé.
Quelle version de Windows 7 dois-je choisir : Familiale, Professionnelle ou Intégrale ?
Il existe différentes versions (éditions) de Windows 7, dont certaines présentent des fonctionnalités très différentes. Vous pouvez en savoir plus sur les versions de Windows.
Le plus souvent, lors de l'installation, ils choisissent entre les versions " Professionnel
" et " Ultime
».
Le meilleur choix en termes de version de l'image serait «
les fenêtres
7
Professionnel
»
.
Mais ne vous inquiétez pas si vous avez une édition différente de Windows - le processus d'installation sera le même. Dans l'édition " Professionnel
" Contrairement à "Ultime"
il n'y a pas un certain nombre de services que la plupart des utilisateurs n'utiliseront jamais.
Vous n'avez probablement même pas entendu parler de leurs noms : DirectAccess, Unix Application Launcher, BranchCache, BitLocker, etc. En conséquence, la version de l'espace disque «
Professionnel
»
prendra moins.
Comment graver correctement une image sur un DVD ou une clé USB ?
Si vous avez déjà enregistré l'image et que l'installation à partir de celle-ci s'est déroulée normalement, vous pouvez immédiatement passer au chapitre suivant. Si vous ne savez pas avec quels programmes vous pouvez écrire une image sur un disque ou une clé USB, les articles auxiliaires suivants vous aideront : Veuillez noter que l'installation à partir d'une clé USB est plus fiable et aussi plus rapide. Si vous disposez d'un lecteur flash de 4 Go ou plus, il est préférable de l'installer à partir de celui-ci.
Processus de réinstallation de Windows.
Ainsi, la préparation de l'installation est terminée: toutes les données personnelles sont enregistrées, le support avec la distribution du système d'exploitation a été créé et une section a été préparée sur laquelle l'image sera installée.
Définition de la priorité du périphérique de démarrage dans le BIOS
- Redémarrez votre ordinateur et entrez dans le BIOS.
- sur les ordinateurs personnels, les boutons sont le plus souvent utilisés pour entrer dans le BIOS « EFFACER» (« Suppr»), « F2 ","Fun", "Esc»
- sur les ordinateurs portables - clés «
Fhuit", "F9", "F12", "Esc»
- Après être allé dans le BIOS, vous devez trouver la section de menu responsable de l'installation des périphériques pour démarrer le système d'exploitation.
La section peut être à différents endroits (selon le type de carte mère et la version du BIOS), vous devez donc trouver le menu « PREMIÈRE BOTTE APPAREIL », « BOTTE » ou « BOTTE APPAREIL ».
- Vous devez aller dans cette section du menu et installer le lecteur en premier lieu DVD ou Disque dur(votre clé USB) en fonction du support sur lequel l'image est enregistrée.
- Après cela, vous devez quitter le BIOS et enregistrer les modifications.
Le plus souvent, pour enregistrer les modifications avant de quitter, il faut appuyer sur la touche « F dix" puis confirmez l'enregistrement en appuyant sur « Oui » ou en sélectionnant l'article « Oui » dans la boîte de dialogue.
Dans l'article, vous trouverez des instructions avec des exemples :
- comment entrer dans le BIOS ou l'UEFI avec des exemples de différents écrans du BIOS.
- comment trouver une option "BOTTE DEVICA PRIORITÉ".
- Voir un tableau avec une liste de clés pour entrer dans le BIOS sur les ordinateurs portables de différents fabricants.
Exécuter automatiquement l'installation de Windows à partir d'un DVD ou d'une clé USB
Si vous avez tout fait correctement, après avoir redémarré votre ordinateur, vous verrez ce qui suit :
- si vous utilisez un DVD, vous verrez l'inscription "Appuyez sur n'importe quelle touche pour charger à partir du CD..." (Appuyez sur n'importe quelle touche pour démarrer à partir du CD). Vous devez immédiatement appuyer sur n'importe quelle touche, car après un court laps de temps (environ 10 secondes), le téléchargement commencera à partir du prochain périphérique installé dans le BIOS pour démarrer.
- si vous avez utilisé un lecteur flash, l'installation démarrera immédiatement
Lors de l'installation d'un système d'exploitation, vous devez être prudent et prudent avec les fonctions dont vous ne comprenez pas complètement la signification.
L'administration du site n'est pas responsable du résultat de vos actions.
Démarrer l'installation
Attention!Votre ordinateur peut avoir des connecteurs USB gris et bleu. Si vous installez le système d'exploitation à partir d'un lecteur flash USB, assurez-vous de brancher le lecteur flash USB dans la fente USB2.0 (gris) sinon, l'installateur risque de ne pas le voir.
Le fait que le programme d'installation du système d'exploitation ait commencé à fonctionner, vous pouvez en juger par la ligne qui apparaît en bas de l'écran.
 Figure 1. Installateur Windows 7 copie les fichiers du support pour une installation ultérieure du système d'exploitation.
Figure 1. Installateur Windows 7 copie les fichiers du support pour une installation ultérieure du système d'exploitation.
Une fois la préparation de l'installation terminée, vous verrez l'inscription "Démarrage de Windows"
.
Après cela, la fenêtre d'installation de Windows 7 apparaîtra.
 Figure 2. Début de l'installation Windows 7: sélectionnez la langue, le format de l'heure et la disposition à installer.
Figure 2. Début de l'installation Windows 7: sélectionnez la langue, le format de l'heure et la disposition à installer.
Nous laisserons le format de l'heure, la langue et la disposition du clavier inchangés (comme le montre la figure 2). Cliquez sur le bouton "Davantage"
, après quoi vous pouvez démarrer le processus en cliquant sur le bouton "Installer"
.
 Figure 3. Démarrer l'installation Windows 7
Figure 3. Démarrer l'installation Windows 7
Vous devez maintenant lire et accepter le contrat de licence Microsoft et cliquer à nouveau "Davantage"
.
 Figure 4. Contrat de licence pour l'installation et l'utilisation ultérieure Windows 7.
Figure 4. Contrat de licence pour l'installation et l'utilisation ultérieure Windows 7.
Sélection d'un type d'installation
- Une mise à jour du système vous permettra de réinstaller Windows sur votre système d'exploitation existant.
- Une installation complète vous permettra de sélectionner une partition existante pour installer ou repartitionner le disque dur. Le système sera installé proprement, cette option est donc plus acceptable (nous avons écrit plus en détail sur les types d'installation au début de l'article).
 Figure 5. Sélection du type d'installation du système d'exploitation.
Figure 5. Sélection du type d'installation du système d'exploitation.Nous choisissons "Installation complète (paramètres supplémentaires)", comme le montre la figure 5.
 Figure 6. Sélection d'un disque dur pour une installation ultérieure Windows 7.
Figure 6. Sélection d'un disque dur pour une installation ultérieure Windows 7.
Partitions de disque dur pour l'installation du système
Après avoir procédé à l'installation complète, une liste de disques durs sur lesquels créer ou sélectionner des partitions pour l'installation s'affichera. A cette étape, il peut y avoir plusieurs options pour le développement des événements.
- Vous n'avez qu'un seul disque dur dans votre système.
- Vous disposez d'un disque dur séparé (éventuellement un SSD) sur lequel le système d'exploitation sera installé et de lecteurs séparés pour le stockage des données.
- Le programme d'installation ne voit pas le disque dur ou d'autres erreurs se produisent (vous trouverez ci-dessous des liens vers des articles qui expliquent ces problèmes étape par étape)
Si vous avez plusieurs disques durs, transférez toutes les données importantes sur le lecteur où vos fichiers personnels seront stockés et débranchez-le pour éviter de confondre accidentellement les lecteurs lors du partitionnement ou du formatage. Si vous n'avez qu'un seul disque dur (ou SSD), alors il est conseillé de le scinder en plusieurs parties (si l'espace disque le permet).
Le disque doit être divisé en plusieurs parties afin qu'au moins 50 Go soient alloués au système, peut-être même plus, car pour un fonctionnement normal de Windows 7, il est souhaitable que la partition système dispose d'au moins 15 à 20 % d'espace libre.
Le disque est partitionné pour faciliter la réinstallation future du système d'exploitation.
Par exemple, vous n'avez qu'un seul disque dur dans votre ordinateur d'une capacité de 500 Go.
Vous le divisez en 2 parties : 120 Go (disque " C : ") et 380 Go (Disque " ré:» )
Maintenant sur disque « ré:» vous stockez de la musique, des films, des photos, des programmes d'installation, des dossiers de pilotes, des jeux, etc., et sur disque « C:» vous installez des programmes pour travailler.
Les fichiers des dossiers « Bureau » et « Mes documents » sont également stockés sur le disque «
C:».
Lorsqu'à l'avenir vous souhaitez réinstaller Windows, il vous suffit de transférer (copier) tous les fichiers importants du bureau et d'autres dossiers sur le disque. «
C:»
sur disque «
ré:»
, puis effectuez une réinstallation complète avec formatage du disque «
C:»
.
Si le disque n'est pas divisé en partitions, vous n'aurez nulle part où transférer les données du disque. «
C:»,
et vous ne pourrez pas le formater.
Partitionner un disque
Dans cette étape, vous pouvez créer des partitions sur votre disque dur si :
- le disque dur n'est pas partitionné (nouveau ou toutes les partitions ont été précédemment supprimées) ;
- il n'y a pas de fichiers importants sur le disque dur et toutes les informations peuvent être supprimées.
Si vous allez repartitionner le disque (et que tous les fichiers importants en ont déjà été transférés), vous avez besoin de :
- Supprimez séquentiellement toutes les partitions de votre disque à l'aide du bouton "effacer" . Attention! Tous les fichiers de ces sections seront supprimés !
- Sélectionnez la partition non allouée qui apparaît, cliquez sur le bouton "Créer" (voir la figure 6).
- Spécifiez d'abord la taille de la partition système (qui sera le disque « C :» ) puis créez une partition pour le disque « ré :» (et d'autres disques, si nécessaire).
Sélection d'une partition à installer
Si les partitions sur le disque ont été créées plus tôt :
- Sélectionnez la partition système (sur laquelle le système d'exploitation a été précédemment installé).
- Cliquez sur le bouton "Format".
- Après le formatage, sélectionnez la section effacée et cliquez sur le bouton "Davantage".
- Analyse de divers types d'erreurs lors de l'installation de Windows 7 (y compris par codes).
- Que faire si l'installateur ne voit pas le périphérique (lecteur, disque dur, clavier ou souris, etc.).
 Figure 7. Création d'une partition sur un disque dur
Figure 7. Création d'une partition sur un disque durDans notre cas, aucune section n'a encore été créée, vous devez donc cliquer sur le bouton "Créer" (Figure 7), puis indiquez le volume de la section créée (Figure 8) et cliquez sur le bouton Appliquer .
Figure 8. Sélection du volume pour une partition sur un disque dur
 Figure 9. Fenêtre de confirmation de la création de la partition
Figure 9. Fenêtre de confirmation de la création de la partitionAprès cela, le programme d'installation du système d'exploitation vous informera qu'une partition supplémentaire sera créée pour stocker les fichiers système :
 Figure 10. Installation de Windows 7.
Figure 10. Installation de Windows 7.Cliquez sur le bouton "Davantage", après quoi l'installation commencera (copie de tous les fichiers système et processus de configuration du système d'exploitation).
Le processus de copie des fichiers prendra 15 à 30 minutes et ne nécessitera aucune action de votre part.
 Figure 11. Fenêtre de fin d'installation
Figure 11. Fenêtre de fin d'installation
Une fois les fichiers copiés et décompressés, l'ordinateur redémarrera.
À ce stade, vous devez retirer le DVD ou le lecteur Flash de votre ordinateur, car l'installation se poursuivra à partir du disque dur sur lequel vous avez copié les fichiers requis.
Après le redémarrage, vous verrez une fenêtre avec la fin de l'installation.
 Figure 12. Saisie du nom d'utilisateur et du nom de l'ordinateur réseau pour le système installé.
Figure 12. Saisie du nom d'utilisateur et du nom de l'ordinateur réseau pour le système installé.
Le processus d'achèvement prendra quelques minutes, après quoi la configuration initiale du système d'exploitation démarre.
Terminer l'installation de Windows et la configuration initiale
Une fois le processus d'installation terminé, vous serez invité à saisir un nom d'utilisateur pour créer votre compte, ainsi qu'un nom d'ordinateur pour une identification ultérieure du réseau (sous ce nom, votre ordinateur sera visible sur les réseaux locaux Windows).
 Figure 13. Définition d'un mot de passe pour un compte (facultatif).
Figure 13. Définition d'un mot de passe pour un compte (facultatif).
Ensuite, vous serez invité à entrer un mot de passe et un indice de mot de passe. Si vous souhaitez protéger l'accès à votre compte avec un mot de passe, saisissez-le. Ou vous pouvez sauter cette étape en cliquant sur le bouton "Davantage"
.