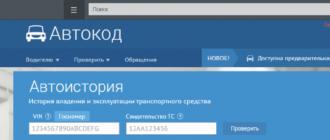Lorsque votre bureau est encombré d'un tas de raccourcis et d'icônes inutiles, il devient difficile de trouver ce dont vous avez vraiment besoin. Par conséquent, il est préférable de garder votre bureau propre. De plus, les icônes gênent souvent lorsque vous devez prendre une capture d'écran du bureau. Mais comment nettoyer votre bureau bouché ? Pour rendre l'écran plus propre, nous allons nous débarrasser des icônes inutiles inutiles.
Bien sûr, vous pouvez simplement faire glisser tous les raccourcis inutiles vers la corbeille, mais cela pose deux problèmes :
- Que se passe-t-il si nous avons besoin de raccourcis, mais que nous voulons simplement les masquer temporairement ?
- Que s'il y a trop de raccourcis, le glisser-déposer un par un n'est pas pratique, et si vous supprimez tout ensemble, vous pouvez toucher quelque chose dont vous avez besoin.
Dans une telle situation, vous devez agir de la manière suivante :

Si vous devez tout remettre tel quel, faites simplement la même opération, cochez la case à côté de l'élément correspondant et toutes les icônes réapparaîtront.

D'une manière aussi simple, nous pouvons supprimer et renvoyer des icônes du bureau à tout moment.
La note! Dans l'onglet "Affichage", plusieurs autres éléments fonctionnels peuvent être utilisés pour rendre le bureau plus présentable. Par exemple, il est possible d'organiser les icônes, de les trier par nom, taille, date de création, etc.
Vidéo - Comment supprimer les raccourcis du bureau
Comment supprimer l'icône de la corbeille
Ainsi, absolument toutes les icônes du bureau sont masquées, même la "Corbeille". Mais que se passe-t-il si vous avez besoin de masquer uniquement la "Corbeille", et pas absolument toutes les icônes ? Pour de nombreux utilisateurs, la "Corbeille" est un élément inutile, car vous pouvez toujours supprimer un fichier en contournant la "Corbeille" en utilisant les raccourcis clavier Maj + Suppr. Et l'icône sur le bureau devient un obstacle et prend de la place inutilement. Alors comment le supprimer ? L'opération est ici un peu plus compliquée.

Tout. Après avoir terminé ces étapes simples, la "Corbeille" ne sera plus constamment une horreur pour vous. D'ailleurs, si vous le souhaitez, dans le même menu, vous pouvez ajouter d'autres icônes fonctionnelles sur le bureau. Par exemple, "Ce PC" ou "Panneau de configuration", qui sont devenus difficiles à trouver pour beaucoup avec la sortie de Windows 10.
Découvrez plus d'informations, ainsi que les étapes détaillées, dans un nouvel article sur notre portail.
Masquer l'icône Groupe résidentiel
Une autre icône gênante qui apparaît parfois à certaines étapes de l'installation de nouvelles versions de Windows est "Groupe résidentiel". Il ne peut être supprimé par aucune méthode standard (faites-le glisser vers la "Corbeille"). Nous devrons agir d'une manière plus rusée.

Oui, c'est beaucoup plus difficile qu'avec la même "Corbeille", mais c'est le seul moyen efficace et fiable de se débarrasser de l'icône "Groupe résidentiel". Après avoir effectué cette opération, appuyez simplement sur "F5" sur le bureau et l'icône disparaîtra. Cependant, la prochaine fois que le système d'exploitation est mis à jour, il peut réapparaître. Ensuite, l'opération devra être répétée.
La note! Vous devez être très prudent lorsque vous supprimez le "Groupe d'accueil", car c'est là que se déroule le travail avec le registre. Si vous supprimez accidentellement la mauvaise ligne, le système peut se bloquer. Alors, utilisez cette méthode uniquement en sachant ce que vous avez enregistré.
Comment supprimer les raccourcis de la barre des tâches
Des icônes inutiles dérangeantes se trouvent également dans la barre des tâches. Souvent, certains programmes ajoutent eux-mêmes leurs propres icônes au panneau afin de se présenter constamment devant l'utilisateur. Mais ils peuvent aussi être retirés et cela se fait assez facilement.
- À l'aide de la touche de fonction, vous devez cliquer sur la barre des tâches à partir d'un espace vide et aller dans « Propriétés ».

- Dans la fenêtre qui apparaît, allez dans la section "Barre des tâches", puis recherchez le bouton "Personnaliser" et cliquez dessus.
- Vous verrez un écran qui répertorie absolument toutes les icônes affichées sur la barre des tâches. Bien sûr, certains d'entre eux sont nécessaires pour un travail confortable, mais beaucoup peuvent simplement être retirés pour ne pas gêner.

- L'affichage des icônes est ajusté dans trois positions, selon que vous souhaitez que l'icône soit affichée, non affichée ou affichée uniquement lorsque vous avez reçu des notifications du programme.
- Après avoir mis la position dont vous avez besoin devant chaque icône, cliquez sur "OK".

La note! Il est préférable de ne pas supprimer toutes les icônes de la barre des tâches ni même de désactiver les notifications. Comprenez bien ceux dont vous avez besoin et ceux dont vous n'avez pas besoin. Par exemple, il est préférable de ne pas désactiver les notifications antivirus.
Comment supprimer l'icône du bouclier
Très souvent, les utilisateurs remarquent qu'une icône de bouclier apparaît à côté des raccourcis et on ne sait pas d'où elle vient ni comment la supprimer. Aucune manigance compliquée n'est requise ici. Si cette icône vous dérange vraiment autant, il ne sera pas difficile de la supprimer.
Le fait est que cette icône signifie que vous avez reçu le programme d'une source peu fiable. Et de tels fichiers (en théorie) ne peuvent être exécutés que par l'"Administrateur". Par conséquent, pour que l'icône du bouclier disparaisse, vous devez une fois pour toutes obtenir les droits « Administrateur » dans votre système d'exploitation.
Cela se fait comme suit:

Maintenant, lorsque vous allumez l'ordinateur, avec d'autres utilisateurs, vous pouvez sélectionner "Administrateur". En vous connectant via ce compte, vous aurez accès à tous les droits "Administrateur", et les icônes de bouclier disparaîtront des raccourcis.
N'oubliez pas que vous vous connectez en tant que nouvel utilisateur, le bureau sera donc complètement vide.
Comment changer l'icône de raccourci
Souvent, les utilisateurs veulent changer l'icône de raccourci en une sorte d'image pour la rendre plus belle. Vous pouvez le faire vous-même, l'essentiel est de trouver une image appropriée et de ne pas vous perdre dans les étiquettes. Il ne nécessite même aucun programme supplémentaire, tout est déjà prévu dans le système d'exploitation.
Pour modifier l'icône de raccourci :

Pour savoir comment changer l'icône d'un raccourci vers une image que vous aimez, regardez la vidéo suivante.
Vidéo - Comment changer une icône de raccourci en une image
Conclusion
Comme vous pouvez le voir, ranger votre bureau, gérer les icônes et les raccourcis, et même leur donner une apparence plus attrayante n'est pas du tout difficile. Vous pouvez désormais améliorer l'apparence de votre bureau chaque fois que vous en avez besoin.
S'ensuit l'installation de logiciels supplémentaires, ainsi que des jeux, etc. Après cela, de plus en plus d'icônes apparaissent sur le Bureau et je suis personnellement agacé par le fait que les flèches s'affichent dans le coin inférieur gauche de ces raccourcis et le mot ajouté "Raccourci".
Afin de rendre votre bureau plus joli, vous pouvez facilement désactiver l'affichage de ces flèches et supprimer le mot "Raccourci" en modifiant les paramètres du registre.
Pour ceux qui n'ont pas confiance en leurs capacités et qui ont peur de modifier le registre, il existe de nombreux sites sur Internet qui hébergent des fichiers avec l'extension ".reg". “ qui effectuent les actions que j'ai décrites. Après avoir téléchargé et exécuté les fichiers spécifiés pour exécution, il vous suffit d'accepter d'apporter des modifications au registre du système.
Je vais vous décrire et vous montrer comment effectuer les modifications nécessaires manuellement. Vous devez voir et savoir ce que vous avez changé et où.
ÉTIQUETTES FLÈCHES
Allez dans le menu du bouton "Démarrer", écrivez "regedit" dans le champ de recherche et cliquez sur le bouton gauche de la souris sur le fichier exécutable trouvé regedit.exe.
Dans la fenêtre ouverte du programme d'édition du registre, nous suivons séquentiellement le chemin suivant :
HKEY_LOCAL_MACHINE - LOGICIEL - Classes - fichier lnk
et double-cliquez sur le paramètre « IsShortcut » sur le côté gauche de la fenêtre de l'éditeur. Définissez le nombre « 0 » dans le champ « Valeur » et cliquez sur « OK ».


Nous redémarrons le système d'exploitation pour appliquer les modifications. Si aucun changement n'a eu lieu et que les flèches des étiquettes sont restées en place, nous passons à la deuxième option. Nous supprimons simplement complètement le paramètre « IsShortcut » (cette option m'a aidé).

Les flèches ont disparu et ressemblaient à ceci.

ÉTIQUETTE DE MOT
Je note tout de suite que ce changement n'affectera que les icônes nouvellement créées. Pour toutes les étiquettes précédemment créées, vous devez modifier toutes les étiquettes manuellement. Par le même principe, rendez-vous sur :
HKEY_CURRENT_USER - Logiciel - Microsoft - Windows - CurrentVersion - Explorateur
et double-cliquez sur le paramètre « lien ».

Remplacez le nombre « 16 » par « 00 » et cliquez sur « OK ».

Redémarrez l'ordinateur et les icônes nouvellement créées s'afficheront sans le mot "Raccourci".

Merci lecteur de blog pour votre attention! Quiconque veut supprimer exactement les noms sera aidé par l'article "". Je vous demande de partager le lien vers l'article avec vos amis via les boutons des réseaux sociaux et de laisser vos commentaires.
Aujourd'hui, je veux vous dire comment supprimer les flèches des étiquettes sous Windows 7 et Windows 8.1. Dans le système d'exploitation Windows, par défaut, il existe des paramètres lorsque les raccourcis sur le bureau sont marqués de flèches spéciales, comme s'ils indiquaient qu'il s'agissait de raccourcis (comme si ce n'était pas clair de toute façon). Mais le problème est que tout le monde ne l'aime pas, eh bien, ils ne décorent pas l'interface du programme, mais vice versa. De plus, Windows ne prévoit même pas leur désactivation, du moins je n'ai trouvé comment faire cela nulle part.
Les développeurs eux-mêmes n'apportent pas de réponse. C'est ce qu'ils écrivent. Je cite R12 ; " Cet affichage est standard pour les raccourcis et s'il y a des problèmes pour apporter des modifications aux fonctions standard du produit, alors ce problème ne peut pas être traité dans le cadre de ce forum.". Soit dit en passant, voici un lien vers cette réponse de support post sur la suppression des flèches.
Il existe de nombreuses façons de les supprimer des étiquettes sur Internet. De plus, il existe les deux programmes, vous pouvez donc corriger manuellement le registre. Dans cet article, je vais décrire ces deux méthodes (ou plutôt trois), et vous choisissez déjà celle qui vous convient le mieux. Pour moi, il vaut mieux utiliser un programme spécial.
Ces méthodes fonctionnent à la fois sous Windows 7 et Windows 8.1. Personnellement, je l'ai testé sur Windows 8.1 en version 64 bits.
Attention! Non testé sur Windows 8.
Et plus loin! Avant de suivre ces étapes, créez d'abord un point de restauration Windows.
Première méthode. Nous supprimons les flèches à l'aide d'un programme spécial, à savoir en utilisant Aero Tweak. Vous n'avez pas besoin de l'installer, il démarre et c'est tout. Voici à quoi ressemblent les étiquettes DO. Celles. des flèches sont présentes en place.
Maintenant, nous trouvons le programme téléchargé sur l'ordinateur et l'exécutons.
obscurcissez l'interface du programme. Sur le côté gauche, sélectionnez l'élément "Windows Explorer" et sur la droite nous trouvons l'élément " Ne pas afficher de flèches sur les étiquettes"Et marquez-le d'une coche.
C'est en gros ça ! Il ne reste plus qu'à redémarrer l'ordinateur.
Redémarrez l'ordinateur et voilà ! Les flèches sur les icônes du bureau ont disparu.
À propos, comme vous pouvez le voir, le programme a beaucoup plus de fonctions supplémentaires pour configurer le système d'exploitation, donc si vous êtes intéressé, vous pouvez l'expérimenter. Mais attention, il est conçu pour Windows 7. Sur les huit que j'ai testés ne fonctionnent qu'avec des raccourcis sur le bureau.
Deuxième méthode... Désactivez les flèches sur le bureau en modifiant le registre avec des fichiers spéciaux avec l'extension .reg
Téléchargez l'archive avec les fichiers appelés "remove_arrow.zip"
Nous trouvons le dossier dans lequel il a été chargé et l'ouvrons.
Nous voyons plusieurs fichiers. Nous sélectionnons le fichier dont nous avons besoin, guidés par le système d'exploitation que vous avez installé. J'ai une version 64 bits, j'exécute donc le fichier "64-bit_Remove_Shortcut_Arrow". Si vous avez un système 32 bits, sélectionnez en conséquence un autre fichier 32 bits. Nous le lançons.
Nous acceptons d'ajouter des informations au registre. Nous appuyons sur le bouton "Oui"
Nous recevons un message indiquant que les informations ont été saisies avec succès dans le registre. Cliquez sur le bouton "Ok"
Il ne reste plus qu'à redémarrer votre ordinateur et le tour est joué.
Si vous n'êtes pas satisfait du bureau avec des raccourcis sans flèches, vous pouvez tout remettre à sa place. Pour ce faire, vous devez exécuter un fichier de l'archive sous le nom "Restore_Shortcut_Arrow.reg", accepter l'ajout d'informations et redémarrer l'ordinateur. Toutes les flèches se mettront en place.
Méthode trois... Cette méthode convient à ceux qui connaissent déjà bien l'ordinateur et ne souhaitent pas utiliser de programmes tiers. Celles. ici nous allons travailler (comme il est de bon ton de le dire maintenant chez les programmeurs) avec des stylos, à savoir éditer. Si, dans la deuxième méthode, nous avons modifié le registre à l'aide de fichiers prêts à l'emploi, nous le ferons ici nous-mêmes.
Nous ouvrons donc l'éditeur de registre. Pour ce faire, faites un clic droit sur le bouton "START" (cela n'est applicable que pour Windows 8) et recherchez la commande Exécuter
Dans la ligne de commande, tapez la commande "regedit" et appuyez sur le bouton "Ok"
Nous entrons dans l'éditeur de registre. Ici, nous devons développer la section "HKEY_CLASSES_ROOT"
Dans l'arborescence de répertoires ouverte, sur la gauche, trouve un dossier nommé R12 ; Fichier Lnk... Et sur le côté droit, nous trouvons et sélectionnons le paramètre R12; EstRaccourci, qui est responsable de affichage des flèches sur les raccourcis du bureau.

Cliquez sur ce paramètre avec le bouton droit de la souris et sélectionnez "Renommer"
Renommez-le en R12 ; n'est pas un raccourci, enregistrez-le pour qu'il ressemble à l'image ci-dessous
Nous redémarrons l'ordinateur et nous nous réjouissons de l'absence de flèches.
C'est en gros ça.
Les raccourcis sont des icônes spéciales qui vous aident à lancer rapidement des applications, des fichiers, des dossiers, etc. L'icône n'est qu'un pointeur vers un objet réel, qui se trouve dans un autre dossier de votre disque dur. Les raccourcis vous permettent de lancer rapidement des jeux, des logiciels et un explorateur depuis le bureau. Cela s'applique non seulement aux systèmes d'exploitation Windows fixes, mais également aux systèmes d'exploitation mobiles. Ensuite, nous verrons comment supprimer un raccourci du bureau de différentes manières et déterminerons également quelles actions peuvent être entreprises pour le récupérer. Commençons par les systèmes d'exploitation Windows.
Suppression des raccourcis du système d'exploitation de Microsoft
Considérons les principales méthodes de suppression des raccourcis pertinents pour Windows. Il faut dire tout de suite que les méthodes présentées conviennent non seulement à la "douzaine", mais aussi à la plupart des versions, à commencer par XP.
Ainsi, vous pouvez supprimer un raccourci du bureau sur un ordinateur ou un ordinateur portable exécutant Windows des manières suivantes :
- La première consiste à supprimer avec la touche Suppr. Vous devez sélectionner un raccourci avec la souris en cliquant une fois sur LMB. Après cela, appuyez sur Supprimer pour faire apparaître une fenêtre d'avertissement. Nous choisissons OK. Le raccourci sélectionné sera désormais dans la corbeille.
- La deuxième option consiste à utiliser le menu contextuel. Pour ce faire, cliquez à nouveau sur l'icône, mais cette fois avec RMB. Un menu supplémentaire apparaîtra à l'écran, dans lequel vous devez sélectionner l'élément "Supprimer". Ensuite, la même fenêtre apparaîtra avec la confirmation de la procédure. Nous acceptons la suppression. L'étiquette apparaîtra également dans la corbeille avec le reste de la "corbeille".
- La troisième option est un simple glisser-déposer dans la corbeille. Maintenez LMB sur l'icône et, sans la relâcher, faites-la glisser vers la corbeille. Après cela, relâchez le LMB - le fichier sera placé dans le dossier avec les données supprimées.
Avec ces méthodes, vous pouvez supprimer des raccourcis du bureau, puis les placer dans la corbeille.

Comment supprimer les icônes de la corbeille ?
Pour ce faire, suivez la procédure de nettoyage standard. Ouvrez le dossier contenant les fichiers supprimés en double-cliquant sur le LMB. Après cela, dans un espace vide, faites un clic droit et sélectionnez "Vider la corbeille" dans le menu.
Vous pouvez également effectuer cette procédure sans ouvrir le dossier. Pour ce faire, cliquez sur l'icône et faites un clic droit et sélectionnez le même élément dans le menu. Examinons maintenant certaines des nuances et des problèmes que les utilisateurs rencontrent souvent.
Comment supprimer un raccourci du bureau qui n'est pas supprimé ?
Parfois, l'utilisateur peut être confronté à un problème dans lequel les icônes du bureau refusent d'être effacées. Ce problème se produit souvent lorsque, lors d'une tentative de suppression, l'utilisateur ne voit pas le bouton convoité dans le menu, ou lorsqu'il fait glisser l'icône vers la Corbeille, rien ne change.
Si vous ne voulez pas comprendre les raisons de l'erreur, utilisez simplement l'un des conseils :
- Pour supprimer un raccourci du bureau, ouvrez l'Éditeur du Registre. Pour ce faire, écrivez regedit dans la barre de recherche et exécutez l'utilitaire. Après cela, accédez au chemin HKEY_ LOCAL_ MACHINE -> SOFTWARE -> Microsoft -> Windows -> CurrentVersion -> Explorer -> Desktop et recherchez la branche nameSpace. Il doit être supprimé, puis redémarrer l'ordinateur.
- Si vous ne souhaitez pas modifier manuellement le registre, essayez d'allumer votre ordinateur en mode sans échec. Pour ce faire, lors du chargement du système d'exploitation, sélectionnez l'option appropriée. En règle générale, le mode sans échec vous permet d'effacer les fichiers non amovibles de votre ordinateur.
Toutes les étapes ci-dessus sont pertinentes non seulement pour ce PC, que vous utilisez directement, mais également pour les raccourcis de bureau à distance sur Windows 10.

Restaurer les icônes
Que faire si vous avez besoin de récupérer des raccourcis supprimés par erreur ? Dans ce cas, les instructions suivantes vous seront utiles.
Tout d'abord, si vous avez supprimé le raccourci du bureau, mais que vous n'avez pas encore vidé la corbeille, la récupération du fichier est assez simple. Pour ce faire, ouvrez le dossier "Corbeille" et recherchez-y le fichier souhaité. Faites un clic droit dessus et sélectionnez "Restaurer" dans le menu contextuel. Après cela, l'icône reviendra à sa place d'origine.
Si vous avez effacé le dossier plus tôt, vous pouvez restaurer le raccourci supprimé sur le bureau comme suit :
- Ouvrez le répertoire où le programme ou le jeu souhaité est installé / le fichier se trouve, etc.
- Trouvez ce fichier. Si nous parlons de démarrer un programme, vous avez besoin d'un fichier exécutable avec l'extension exe.
- Faites un clic droit dessus et sélectionnez "Créer un raccourci" dans le menu.
- Dans la fenêtre qui s'ouvre, vous devez indiquer le chemin d'accès à l'endroit où ce raccourci sera enregistré. Cliquez sur "Parcourir" pour sélectionner un dossier.
- Dans le catalogue, cochez la rubrique "Bureau" et cliquez sur OK.
- Dans la fenêtre précédente, le bouton "Suivant" deviendra actif - appuyez dessus.
- L'étape suivante consiste à modifier le nom du raccourci. Entrez le nom et cliquez sur "Terminer".
De cette façon, vous pouvez non seulement créer un raccourci vers le programme / jeu, mais également créer un lien vers un dossier. Après cela, vous n'avez plus besoin de le rechercher dans les répertoires de votre disque dur.

Comment supprimer un raccourci du bureau sur Android ?
La procédure de désinstallation est très similaire à celle offerte par Windows stationnaire. Seuls les raccourcis se trouvent sur le bureau Android et les programmes eux-mêmes peuvent être supprimés via le menu ou les paramètres de l'appareil. Par conséquent, vous pouvez faire ce que vous voulez avec les icônes sur le bureau.
Selon le shell et la version du système d'exploitation, l'une des méthodes suivantes peut être disponible :
- Avec un appui long sur l'icône, faites-la glisser vers le panneau supérieur avec le bouton "Supprimer".
- Pincez votre doigt sur le raccourci et sélectionnez l'élément à supprimer dans le menu qui s'ouvre.
Vous savez maintenant comment supprimer un raccourci du bureau sous Windows ou Android. Comme vous pouvez le voir, cette procédure est très simple et rapide !
Souvent, lors du téléchargement d'applications sur Android, les raccourcis des programmes téléchargés sont automatiquement enregistrés sur le bureau. Par la suite, en supprimant tel ou tel programme comme inutile, certains par ignorance, ou peut-être simplement parce que "leurs mains n'atteignent pas", laissent les icônes, encombrant le bureau au point qu'il devient parfois difficile de trouver l'application souhaitée.
Aujourd'hui, nous allons vous dire, en parlant d'appareils avec Android OS, comment supprimer un raccourci du bureau. Je dois dire que cette procédure n'est pas particulièrement difficile, par conséquent, n'importe qui, même pas un utilisateur très expérimenté, peut y faire face. Cependant, pour certains modèles de gadgets, vous aurez besoin d'utilitaires spéciaux, cependant, pour que tout soit en ordre.
Nous allons maintenant examiner toutes les façons de résoudre le problème pour différents modèles d'appareils. Mais, vous devez comprendre qu'en supprimant le raccourci, nous ne supprimerons pas l'application elle-même.
Utilisation des outils système
Sur la plupart des modèles d'appareils Androbd, la procédure est extrêmement simple, et elle consiste en la suivante : Sur le bureau, appuyez avec votre doigt sur l'icône que vous souhaitez supprimer et maintenez jusqu'à ce que l'inscription "Supprimer" apparaisse en haut de la affichage. Sans lever le doigt, faites simplement glisser ici :

Sur les autres appareils, après avoir cliqué sur le raccourci, un panier apparaîtra en bas de l'écran, dans lequel, sans relâcher notre doigt, nous faisons glisser l'icône de l'application inutile :

La situation est quelque peu différente avec les smartphones Lenovo. Et si sur les modèles de versions ultérieures, par exemple Lenovo s660, la procédure est similaire à celle ci-dessus, c'est-à-dire cliquez sur l'icône, sur l'écran en haut on voit le panier et l'inscription "Supprimer" et, sans relâcher le doigt, faites glisser l'onglet :

Mais sur certains appareils de versions antérieures - jusqu'à 4.0.x (Ice Cream Sandwich), par exemple, le même Lenovo A319, tout n'est pas si simple. Vous devrez installer un logiciel tiers ici. Nous lisons plus loin sur cette méthode.
Avec l'aide d'un logiciel spécial
Il existe en fait plus qu'assez d'applications pour résoudre ce problème. Nous aimerions offrir l'option la plus simple et la plus pratique - téléchargez le lanceur Apex (ou la version étendue).
Le lanceur Apex rapide, pratique et multifonctionnel, en plus d'une liste assez large de fonctionnalités qui peuvent être consultées sur les liens indiqués, fait un excellent travail d'édition de raccourcis.
Ainsi, une fois le lanceur installé, ouvrez le bureau, sélectionnez l'icône de l'application que nous allons supprimer, cliquez dessus et maintenez-la enfoncée jusqu'à ce que le menu contextuel apparaisse. On sélectionne "Supprimer" et après cette manipulation, le raccourci indésirable ne nous affligera plus les yeux :

Comment supprimer le raccourci d'enregistrement automatique
Nous avons déjà dit que lors de l'installation de programmes, les icônes, en règle générale, sont automatiquement enregistrées sur le bureau. Est-il possible de s'assurer que les raccourcis d'application ne sont pas enregistrés, mais simplement d'ajouter vous-même les icônes nécessaires, lorsque cela est nécessaire ?
Oui, vous pouvez. Qu'est-ce que je dois faire:
Nous allons sur notre smartphone "Play Market", ouvrez "Paramètres". Nous trouvons l'élément "Ajouter des icônes" et décochez la case :

Le déplacement d'une icône vers l'écran d'accueil (ainsi que sa suppression) peut différer légèrement d'un appareil à l'autre. Parfois, il suffit d'ouvrir le menu principal de l'application, où se trouvent toutes les icônes. Sélectionnez celui que vous souhaitez, appuyez dessus avec votre doigt et maintenez-le enfoncé pendant une ou deux secondes, après quoi l'icône apparaîtra sur l'écran principal :

Vous pouvez maintenant appuyer avec votre doigt sur l'icône, attendre qu'elle soit en surbrillance et, sans relâcher votre doigt, la déplacer à l'emplacement souhaité (si nécessaire).
Sur certains appareils, nos actions seront légèrement différentes. Par exemple, sur le même Lenovo s660, ouvrez le menu principal de l'application, appuyez longuement sur l'icône souhaitée, ouvrez l'écran principal. Continuez à maintenir l'icône enfoncée, faites-la glisser à l'endroit souhaité, vous pouvez maintenant relâcher votre doigt et nous verrons le raccourci de l'application sélectionnée à l'endroit spécifié :

Comment créer un dossier avec des raccourcis sur le bureau
Pour optimiser l'espace sur votre bureau principal, c'est une bonne idée de créer des dossiers pouvant contenir plusieurs icônes. C'est d'autant plus vrai si vous utilisez souvent différentes applications qu'il est pratique de garder à portée de main.
Actions que nous devons entreprendre :
Déplacez les icônes d'application requises vers l'écran principal, comme décrit ci-dessus. Ensuite, en cliquant sur une icône, déplacez-la directement vers celle avec laquelle nous voulons la fusionner. On pourra tout de suite voir l'apparition d'un dossier avec deux raccourcis. De même, vous pouvez ajouter n'importe quel nombre d'icônes à ce dossier. Maintenant, en cliquant sur le dossier créé, maintenez votre doigt jusqu'à ce que le clavier apparaisse. Saisissez le nom du dossier (par exemple, "Jeux", "Mail", etc.) :

Et bien, et pour le dessert pour les esthètes qui veulent créer leurs propres étiquettes et inscriptions à eux, nous suggérons de regarder une vidéo. Je dis au revoir jusqu'à la prochaine réunion sur les pages de notre rubrique "Base de connaissances". Bonne chance!