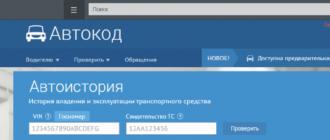Examen, nous nous sommes familiarisés avec les principes du service de recherche dans les fenêtres 10 et un moyen simple d'accélérer les recherches en ajoutant les répertoires demandés (emplacements) à la base de données indexée (index). Aujourd'hui, nous allons parler de la façon de réduire ou de supprimer la recherche générale et Internet dans la barre des tâches.
Quelqu'un demandera : pourquoi ? C'est simple : le champ de recherche prend beaucoup de place dans le panneau et sa transformation en une belle icône compacte ravira tout d'abord les possesseurs d'appareils avec un petit écran. Et la désactivation de la recherche sur le Web augmente la vitesse du processus de recherche.
Comment supprimer ou réduire le champ de recherche dansles fenêtres 10
Toutes les manipulations vous prendront quelques secondes ! Faites un clic droit sur une zone vide de la barre des tâches et sélectionnez " Chercher". Trois options de personnalisation de la barre de recherche sont visualisées :
- "Est caché"(masque le champ de recherche de la barre des tâches);
- "Afficher l'icône de recherche"(remplace le champ par une icône en forme de loupe);
- "Afficher le champ de recherche"(utilisé par défaut).
Il ne reste plus qu'à choisir l'option la plus appropriée. Bien entendu, la désactivation de la recherche (l'option « Masqué ») n'affecte pas la barre de recherche dans le menu « Démarrer » et vous pouvez toujours « revenir en arrière » à l'option de recherche d'origine via la barre des tâches (l'option « Afficher le champ de recherche ») .
Comment désactiver (supprimer) la recherche Web dansles fenêtres 10
Introduit dans Windows 10 assistant personnel Cortana est un outil de recherche d'auto-apprentissage intégré au système, avec lequel vous pouvez rechercher des informations à la fois à partir du clavier et au moyen de commandes vocales. Cependant, en mélangeant les résultats des la toile-search, de plus, la vitesse relativement lente du service incite les utilisateurs à chercher un moyen de sortir de la situation. Ci-dessous, je vais écrire les points sur la façon de désactiver dans le "top dix" voisé Recherche Internet à l'aide de l'éditeur de stratégie de groupe local.

- Grâce à la combinaison de touches " Gagner + R"appelez la fenêtre" Exécuter "et entrez gpedit.msc → "d'accord".
- Développez la branche sur le côté gauche de la fenêtre de l'éditeur Configuration ordinateur \ Modèles d'administration \ Composants Windows \ Rechercher (Configuration ordinateur \ Modèles d'administration \ Composants Windows \ Rechercher ).

- Dans la partie droite de la fenêtre, nous allons trouver les paramètres " Interdire la recherche sur Internet" ("Ne pas autoriser la recherche sur le Web") et " Ne pas rechercher sur Internet ou afficher les résultats Internet dans les recherches" ("Ne pas rechercher sur le Web ou afficher les résultats Web dans la recherche").

- Double-cliquez sur chacun des paramètres et dans la fenêtre de paramétrage qui s'ouvre, activez " Inclus" ("Activée") → "d'accord".
- Après avoir fermé l'éditeur de stratégie de groupe, redémarrez votre ordinateur.
Il ne reste plus qu'à profiter de ce que nous avons fait : seuls les résultats locaux seront affichés dans la barre de recherche, et le service Recherche Windows fonctionnera le plus rapidement possible.
La barre de recherche a été ajoutée à la barre des tâches, à côté du bouton Démarrer, qui combine des capacités de recherche à la fois localement sur l'ordinateur et sur Internet, en utilisant le moteur de recherche Bing (Rechercher sur le Web et Windows).
Selon les informations disponibles, Bing sera le seul et unique moteur de recherche pour de telles tâches, que Microsoft utilisera par défaut dans Windows 10.
Comme vous l'avez peut-être remarqué, la nouvelle chaîne de recherche prend trop de place sur la PZ et, à mon avis, est superflue. Après tout, il est toujours dupliqué dans le menu du bouton "Démarrer". Et il n'est pas souvent utilisé par de nombreux utilisateurs.
Dans le même temps, le système d'exploitation ne donne pas à l'utilisateur la possibilité de modifier indépendamment Bing vers un autre moteur de recherche, tel que Google ou Yandex. Et comme j'aime avant tout m'en servir comme « limier », c'est tout naturellement que je ne me tournerai pas souvent vers Bing. Je doute de l'opportunité de placer ce panneau sur le FZ pour moi personnellement.
Heureusement, il est possible de le désactiver facilement ou de le rendre beaucoup plus compact pour les utilisateurs qui aiment toujours son emplacement et ses fonctionnalités. Commençons!
COMMENT SUPPRIMER LE PANNEAU DE RECHERCHE DANS WINDOWS 10
En cliquant avec le bouton droit de la souris sur la ZP, nous appelons ses « Propriétés ».

Allez dans l'onglet "Barre d'outils" et en bas, au lieu de "Afficher le champ de recherche", sélectionnez l'option "Désactivé", puis cliquez alternativement sur les boutons "Appliquer" et "OK".

Nous obtenons le résultat souhaité et avons appris à supprimer la barre de recherche dans Windows 10.

COMMENT LE RENDRE PLUS COMPACT
En conséquence, dans les mêmes paramètres, sélectionnez « Afficher le champ de recherche », puis cliquez sur « Appliquer » et « OK ».
Profitant de l'inattention des propriétaires de l'ordinateur, le géant de la messagerie Mail installe très souvent ses applications à leur insu, remplaçant les pages de démarrage des navigateurs et les pages de recherche, ce qui est très gênant et alarmant pour l'utilisateur qui est habitué à « leur réglages". Et puis le propriétaire est confronté à la question : « Comment supprimer la recherche mail.ru » ?
Le diable n'est pas si terrible !
Pour commencer, quel que soit le navigateur que vous avez installé, nous utiliserons les services de l'utilitaire du panneau de configuration Ajout/Suppression de programmes. Dans la fenêtre qui s'ouvre, sans regret, supprimez [email protégé], Mail.ru Spoutnik et autres, programmes installés illégalement. Si vous ne le faites pas en premier, les étapes suivantes ne fonctionneront pas.
Nous nous entraînons sur le navigateur Mozilla Firefox
Notre invité non invité est le plus profondément "enregistré" dans le navigateur Mozilla Firefox. En utilisant son exemple, nous verrons comment vous pouvez supprimer la recherche mail.ru.
Dans la liste déroulante de la ligne de recherche, sélectionnez un moteur de recherche qui vous est familier, par exemple Yandex.
Il sera utilisé par défaut à l'avenir.


De plus, afin de supprimer définitivement la recherche de mail ru, dans la barre d'adresse, nous entrons à propos de: config. Nous promettons que nous serons prudents lors de la modification des paramètres et que nous nous retrouverons dans le référentiel de tous les paramètres du navigateur. Ne vous laissez pas intimider par leur abondance ! Nous trouverons toutes les informations dont nous avons besoin en utilisant la barre de recherche, où nous entrerons "mail.ru". Manuellement, sur chaque ligne trouvée, on change l'état en "Reset".
Nous revenons aux paramètres du navigateur, recherchons "keyword.URL" et le réinitialisons également. Par défaut, la chaîne de recherche que vous avez sélectionnée précédemment est définie.
Comment supprimer la ligne mail.ru des autres navigateurs ?
Dans les navigateurs Chrome et Opera, les actions pour supprimer la recherche mail.ru ne sont limitées que par le fait que, dans les paramètres, vous devez remplacer la recherche par défaut par une autre.
Oui, n'oubliez pas de modifier également la page de démarrage de votre navigateur. Et rien ne vous rappellera une invasion ennemie cachée !