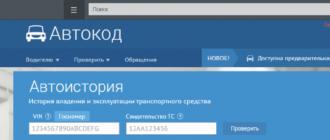L'élément de menu contextuel Ouvrir avec la liste est souvent utilisé pour ouvrir les programmes de démarrage. Le système d'exploitation Windows propose des programmes pour ouvrir le fichier correspondant. Au fil du temps, de nombreux programmes peuvent s'accumuler dans cette liste, parfois non conçus pour ouvrir le fichier que vous souhaitez ouvrir.
Assez souvent, il existe des situations où pour ouvrir un fichier inconnu du système d'exploitation, le menu contextuel de l'Explorateur "Ouvrir avec" comprend des programmes qui ne sont pas du tout conçus pour fonctionner avec le fichier que vous souhaitez ouvrir.
Vous pouvez simplement par erreur essayer d'ouvrir le fichier et après cela, un tel programme sera ajouté à la liste des programmes conçus pour ouvrir ce fichier. Par conséquent, il est conseillé de supprimer l'entrée sur le programme inutile du menu contextuel.
- Attention! Avant d'apporter des modifications au registre du système d'exploitation Windows, il est conseillé de créer un point, ou de faire une sauvegarde. Ainsi, vous protégerez votre système d'exploitation contre d'éventuels dysfonctionnements ou pannes pouvant survenir en raison d'actions erronées avec le registre du système. Lorsqu'un problème survient dans le système d'exploitation, vous devrez effectuer une restauration du système ou restaurer le registre à partir d'une copie de sauvegarde du registre créée précédemment.
Considérons une situation où la liste des programmes conçus pour afficher des images s'est terminée, par exemple, un éditeur de texte Word. En fait, j'ai moi-même mis ce programme dans cette liste afin de montrer comment supprimer un programme inutile de la liste du menu contextuel "Ouvrir avec".
Par exemple, un fichier image au format "JPEG". Lorsque vous ouvrez un fichier à l'aide du menu contextuel - "Ouvrir avec", parmi les programmes conçus pour cela, il existe un éditeur de texte Microsoft Office Word.
Vous pouvez sélectionner l'élément de menu contextuel "Sélectionner le programme ...". Dans ce cas, la fenêtre "Sélectionner un programme" contiendra également un programme qui n'est pas destiné à ouvrir un fichier de cette extension.
Suppression de la liste "Ouvrir avec" dans l'Éditeur du Registre
Un programme mal sélectionné devra être supprimé du menu contextuel à l'aide de l'Éditeur du Registre. Une seule entrée dans le registre système sera supprimée, qui appartient à un programme spécifique.
Vous pouvez entrer dans "l'éditeur de registre" en appuyant sur les touches "Windows" + "R" du clavier, puis dans la fenêtre "Exécuter", vous devrez saisir l'expression "regedit", puis cliquer sur "OK" ou appuyez sur la touche Entrée du clavier.
Vous pouvez accéder à "l'éditeur de registre" d'une autre manière. Pour ce faire, entrez dans le menu "Démarrer", entrez l'expression "regedit" dans le champ "Rechercher", après l'affichage des résultats de la recherche, cliquez sur l'image du programme "regedit".
Après l'apparition de la fenêtre "Contrôle de compte d'utilisateur", dans laquelle vous devez accepter les modifications, la fenêtre "Éditeur de registre" apparaît.

Dans la fenêtre "Registry Editor", vous devrez double-cliquer sur les éléments (dossiers) répertoriés "HKEY_CURRENT_USER" => "Software" => "Microsoft" => "Windows" => "CurrentVersion" => "Explorer" => "Fichier Exts ".
Chemin complet de l'emplacement de l'extension de fichier :
HKEY_CURRENT_USER \ Software \ Microsoft \ Windows \ CurrentVersion \ Explorer \ FileExts \ .file extension \ OpenWithList
Dans le dossier "File Exts", vous devez sélectionner l'extension de fichier pour laquelle, dans le menu contextuel, vous devez supprimer l'entrée sur le programme avec lequel vous pouvez ouvrir le fichier. Dans notre cas, il s'agit de l'extension ".jpg". Ensuite, dans le dossier "OpenWithList", sélectionnez le programme dont vous souhaitez supprimer l'entrée. Dans notre exemple, il s'agit de "WINWORD.EXE".

Dans la fenêtre avec l'avertissement qui apparaît, vous devez cliquer sur le bouton "Oui".
Après ces étapes, vous pouvez fermer le "Registry Editor". Les modifications apportées au registre ont pris effet sans redémarrage de l'ordinateur.
À l'avenir, lorsque vous ouvrez le fichier à l'aide de l'élément de menu contextuel "Ouvrir avec", le programme inutile ne sera plus enregistré.

La suppression des entrées dans cette branche de registre ne réussit pas toujours.
Regardez deux autres branches de registre, qui peuvent contenir des entrées sur des programmes « inutiles » :
HKEY_CLASSES_ROOT \. Extension de fichier \ OpenWithList HKEY_CLASSES_ROOT \ SystemFileAssociations \. Extension de fichier \ OpenWithList
Si l'entrée dans le menu contextuel reste, vérifiez également ces clés de registre.
Corriger les associations de fichiers incorrectes
Pour les cas difficiles, lorsque les mauvaises applications sont sélectionnées pour ouvrir de nombreux types de fichiers, utilisez l'une des 7 méthodes de Windows.
Après avoir suivi les étapes pour modifier l'association de fichiers, les fichiers seront arrachés avec les applications appropriées.
Conclusion de l'article
De cette façon, vous pouvez supprimer les entrées inutiles concernant les programmes qui sont entrés par erreur dans cette liste à partir du menu contextuel « Ouvrir avec ». La prochaine fois que vous démarrerez le programme, les entrées inutiles ne tromperont plus l'utilisateur.
Comment supprimer un programme de la liste "Ouvrir avec" (vidéo)
Lorsque vous faites un clic droit sur les fichiers Windows 10, 8 et Windows 7, un menu contextuel apparaît avec des actions de base pour cet élément, y compris celui contenant l'élément "Ouvrir avec" et la possibilité de sélectionner un programme autre que celui sélectionné par défaut . La liste est pratique, mais elle peut contenir des éléments inutiles ou ne pas contenir le nécessaire (par exemple, il est pratique pour moi d'avoir l'élément « Bloc-notes » dans « Ouvrir avec » pour tous les types de fichiers).
Ce didacticiel explique comment supprimer des éléments de cette section du menu contextuel de Windows, ainsi que comment ajouter des programmes à Ouvrir avec. Aussi, séparément sur ce qu'il faut faire si "Ouvrir avec" est absent dans le menu (un tel bogue se produit dans Windows 10).
Comment supprimer des éléments de la section « Ouvrir avec »

Si vous devez supprimer un programme de l'élément de menu contextuel « Ouvrir avec », vous pouvez le faire dans l'Éditeur du Registre Windows ou en utilisant des programmes tiers.
Malheureusement, certains éléments ne peuvent pas être supprimés de cette manière dans Windows 10 - 7 (par exemple, ceux qui sont associés à certains types de fichiers par le système d'exploitation lui-même).
Habituellement, l'élément disparaît immédiatement. Si ce n'est pas le cas, redémarrez votre ordinateur ou redémarrez l'Explorateur Windows.
Remarque : si le programme que vous souhaitez n'est pas répertorié dans la clé de registre ci-dessus, vérifiez s'il s'y trouve : HKEY_CLASSES_ROOT \ File_Extension \ OpenWithList(y compris dans les sous-sections). Si ce n'est pas le cas, des informations supplémentaires vous seront fournies sur la manière dont vous pouvez toujours supprimer le programme de la liste.
Désactiver Ouvrir avec les éléments de menu dans OpenWithView gratuit
L'un des programmes qui vous permet de personnaliser les éléments affichés dans le menu "Ouvrir avec" est le gratuit OpenWithView, disponible sur le site officiel www.nirsoft.net/utils/open_with_view.html(certains antivirus n'aiment pas le logiciel système de nirsfot, mais cela n'a été remarqué dans aucune "mauvaise" chose. Il existe également un fichier avec le russe pour ce programme sur la page spécifiée, il doit être enregistré dans le même dossier où OpenWithView est situé).
Après avoir démarré le programme, vous verrez une liste d'éléments qui peuvent être affichés dans le menu contextuel pour différents types de fichiers.

Pour supprimer un programme de "Ouvrir avec", il suffit de cliquer dessus et de le désactiver à l'aide du bouton rouge dans le menu du haut, ou dans le menu contextuel.
À en juger par les critiques, le programme fonctionne sous Windows 7, mais : lorsque je l'ai testé sous Windows 10, je n'ai pas pu supprimer Opera du menu contextuel en l'utilisant, néanmoins, le programme s'est avéré utile :
Un exemple des emplacements de registre du paragraphe 2, suppression qui peut aider à supprimer un élément inutile de « Ouvrir avec » (il peut y avoir des éléments similaires pour d'autres programmes) :
- HKEY_CURRENT_USER \ SOFTWARE \ Classes \ Nom du programme \ Shell \ Ouvrir(supprimé toute la section "Ouvrir").
- HKEY_LOCAL_MACHINE \ SOFTWARE \ Classes \ Applications \ Program Name \ Shell \ Open
- HKEY_LOCAL_MACHINE \ SOFTWARE \ Classes \ Nom du programme \ Shell \ Ouvrir
- HKEY_LOCAL_MACHINE \ SOFTWARE \ Clients \ StartMenuInternet \ Program Name \ Shell \ Open(cette clause ne semble s'appliquer qu'aux navigateurs).
On dirait qu'il s'agit de supprimer des éléments. Passons à leur ajout.
Comment ajouter un programme à Ouvrir avec dans Windows
Si vous devez ajouter un élément supplémentaire au menu "Ouvrir avec", le moyen le plus simple de le faire est d'utiliser les outils Windows standard :
Après avoir ouvert un fichier une fois à l'aide du programme de votre choix, il apparaîtra pour toujours dans la liste "Ouvrir avec" pour ce type de fichier.
Tout cela peut être fait à l'aide de l'éditeur de registre, mais le chemin n'est pas le plus simple :
Fermez l'Éditeur du Registre. En règle générale, un redémarrage de l'ordinateur n'est pas nécessaire pour que les modifications prennent effet.
Que faire si "Ouvrir avec" est manquant dans le menu contextuel
Certains utilisateurs de Windows 10 sont confrontés au fait que l'élément "Ouvrir avec" ne se trouve pas dans le menu contextuel. Si vous rencontrez un problème, vous pouvez le résoudre à l'aide de l'Éditeur du Registre :
Cliquez sur OK et fermez l'éditeur de registre - l'élément "Ouvrir avec" devrait apparaître là où il devrait être.
C'est tout, j'espère que tout fonctionne comme prévu et requis. Sinon, ou si vous avez des questions supplémentaires sur le sujet - laissez des commentaires, j'essaierai d'y répondre.
Lorsque vous travaillez sur un ordinateur sous Windows, une situation peut survenir lorsqu'un fichier doit être ouvert avec un programme et qu'il s'ouvre automatiquement toujours avec le mauvais. Mais si le programme d'ouverture de fichiers peut être immédiatement sélectionné, alors dans le cas d'ouverture de liens, tout est plus compliqué. Par exemple, vous cliquez sur le lien qui vous est parvenu dans Skype et le lien s'ouvre non pas dans le navigateur où vous souhaitez l'ouvrir, mais dans un autre. Cela est dû au fait qu'au départ, un navigateur différent a été configuré pour ouvrir des liens dans Windows, il est défini comme programme par défaut pour cette action. La même chose s'applique à tous les programmes, car pour chaque programme, vous pouvez attribuer le type de fichiers qu'il ouvrira toujours. Dans cet article, en utilisant l'exemple de Windows 7 et 10, je montrerai comment configurer des programmes par défaut pour ouvrir des fichiers d'un certain type, ainsi que des liens.
Les exemples pour Windows 8 ne seront pas pris en compte dans cet article, car tout y est fait de la même manière que dans Windows 7 ou dans Windows 10.
Sélection rapide d'un programme pour ouvrir le fichier souhaité dans n'importe quel Windows
Le moyen le plus simple de sélectionner un programme pour ouvrir un fichier est d'utiliser l'Explorateur Windows. Fonctionne de la même manière sur toutes les versions de Windows.
Avec cette méthode, vous devez choisir un programme pour ouvrir chaque type de fichier. Par exemple, vous devrez sélectionner séparément un programme pour ouvrir les images au format .JPG, puis séparément le même programme pour les images au format .PNG et tous les autres formats que vous utilisez.
Vous devez appuyer sur le bouton droit de la souris (ci-après « RMB ») sur le fichier pour lequel vous souhaitez sélectionner un programme standard qui l'ouvrira toujours. Dans le menu contextuel, sélectionnez "Ouvrir avec" et une liste des principaux programmes (1) apparaîtra sur la droite, à travers laquelle vous pouvez ouvrir ce fichier. Si le programme dont vous avez besoin pour ouvrir votre fichier est dans la liste, alors en cliquant dessus, le fichier s'ouvrira dedans.
Cela n'ouvrira le fichier qu'une seule fois dans le programme de votre choix. La prochaine fois, vous devrez sélectionner à nouveau le programme.
Pour enregistrer le programme requis pour ouvrir le type de fichier sélectionné de manière permanente, ou si le programme requis n'est pas dans la liste #1 et que vous savez qu'il est exactement installé sur l'ordinateur, cliquez sur "Sélectionner une autre application" (2 ).
Dans la fenêtre qui s'ouvre, la liste (1) indiquera tous les programmes pouvant ouvrir ce fichier. Sélectionnez celui dont vous avez besoin dans la liste. Si vous souhaitez enregistrer le programme sélectionné pour tous les fichiers du même type (afin que tous les fichiers similaires soient toujours ouverts immédiatement dans ce programme), cochez la case "Toujours utiliser cette application..." (2).
De cette façon, vous pouvez attribuer un programme par défaut pour tout type de fichier.
Cette méthode n'est pas pratique uniquement car pour chaque type de fichier, vous devez attribuer manuellement un programme comme celui-ci, même si le même programme peut ouvrir différents types de fichiers.
Attribution de programmes par défaut à la fois pour tous les types de fichiers et de protocoles via les paramètres Windows
Les paramètres Windows vous permettent de définir des programmes par défaut à la fois pour tous les types de fichiers qu'un programme peut ouvrir. De plus, uniquement via les paramètres de Windows, vous pouvez configurer des programmes qui seront utilisés pour fonctionner avec certains protocoles, par exemple, afin que tous les liens ne s'ouvrent que dans un navigateur spécifique.
Ci-dessous, des instructions détaillées seront affichées en utilisant l'exemple de Windows 10. Les paramètres de Windows 7 sont très similaires et seront brièvement discutés, il n'y a que des différences mineures, principalement dans l'interface). Les paramètres de Windows 8 sont complètement identiques aux paramètres de Windows 7.
Ouvrez la recherche Windows et tapez la requête "Programmes par défaut", puis sélectionnez l'option "Programmes par défaut" trouvée dans les résultats de la recherche et ouvrez-la.
Vous trouverez des informations sur l'utilisation de la recherche Windows ici
La liste affichera lequel des programmes ouvre quoi, par exemple, quel programme est utilisé comme lecteur vidéo, quel est un navigateur Web, etc.
Ici, vous pouvez réaffecter des programmes pour effectuer certaines actions et ouvrir certains fichiers. Pour cela, cliquez sur le programme déjà affecté à une action et sélectionnez-en un autre dans la liste (si aucun programme n'a été affecté, puis cliquez sur le bouton "+"). Par exemple, vous souhaitez sélectionner un navigateur par défaut différent afin que tous les liens d'autres programmes ne soient ouverts que par son intermédiaire. Pour ce faire, sous la rubrique "Navigateur Web", cliquez sur le navigateur déjà attribué (s'il n'est pas attribué, cliquez sur "+") et dans la liste (2) sélectionnez le navigateur dont nous avons besoin, à travers lequel vous souhaitez ouvrir tous les liens .
Configuration de programmes pour ouvrir des fichiers d'un certain type
Vous pouvez également définir des programmes par défaut pour ouvrir des fichiers d'un certain type.
Une procédure similaire a été décrite ci-dessus à la seule différence que dans les paramètres, vous pouvez immédiatement affecter des programmes pour tous les types de fichiers au même endroit, et non un par un via l'explorateur.
Pour accéder aux options de choix des programmes qui ouvrent certains types de fichiers, cliquez sur le lien "Sélectionner des applications standard pour les types de fichiers".
Sur la page qui s'ouvre, dans la colonne de gauche (1), tous les types de fichiers possibles sous Windows seront affichés, et à droite (2), en face de chaque type de fichier, le programme qui ouvre ces fichiers sera affiché. Si un programme n'est pas affecté à un certain type de fichier, vous pouvez l'affecter en cliquant sur le bouton "+" (3).
Configurer des programmes pour ouvrir en une fois tous les types de fichiers et de protocoles qu'il est capable d'ouvrir
Vous pouvez configurer les programmes nécessaires pour qu'ils ouvrent tout ce qui peut être ouvert avec eux. Cependant, vous devez être prudent avec cette option de configuration, car il peut arriver que certains types de fichiers s'ouvrent dans le mauvais programme dans lequel vous le souhaitez.
Par exemple, si vous définissez tous les fichiers et protocoles qu'il peut ouvrir pour le navigateur Google Chrome en même temps, il se peut que, par exemple, les fichiers PDF ne s'ouvrent pas dans le programme Acrobat Reader habituel, mais dans Google Chrome. Cela est possible car Google Chrome peut également ouvrir des fichiers PDF et vous venez de configurer ce navigateur pour qu'il ouvre tout ce qu'il peut.
Pour configurer les programmes requis pour ouvrir tous les fichiers et protocoles à la fois qu'ils ne peuvent ouvrir que, allez à la sous-section "Définir les valeurs par défaut par application".
Ensuite, dans la liste de gauche (1), sélectionnez le programme pour lequel vous souhaitez définir la valeur par défaut pour ouvrir tout ce qu'il peut ouvrir à la fois. Dans la colonne de droite, cliquez sur "Définir ce programme par défaut" (2).
Utilisation de Windows 7 comme exemple
Dans Windows 7, les « Programmes par défaut » pour les paramètres de programme pour chaque type de fichier que vous ouvrez peuvent également être trouvés via la recherche Windows en tapant le type de requête « Programmes par défaut ».
Dans Windows 7, la fenêtre Programmes par défaut ressemble à ceci :
Pour sélectionner des programmes pour effectuer certaines actions dans le système, vous devez ouvrir "Configuration de l'accès au programme et des paramètres par défaut".
Dans la fenêtre qui s'ouvre, vous devez ouvrir la catégorie "Autre", vous attribuez les programmes requis pour chaque action dans la liste ci-dessous.
Pour paramétrer les programmes afin qu'ils ouvrent certains types de fichiers, dans la section « Programmes par défaut », ouvrez l'élément « Associer des types de fichiers ou des protocoles à des programmes spécifiques ».
Tout ce qui reste dans la fenêtre est d'attribuer les programmes requis pour ouvrir les types de fichiers requis. Pour cela, sélectionnez le type de fichier dans la liste (1) et cliquez sur "Changer de programme" (2).
Afin de définir les programmes par défaut requis pour ouvrir tous les fichiers qu'il peut ouvrir et pour tous les protocoles, ouvrez la sous-section « Définition des programmes par défaut ».
Dans la liste de gauche, sélectionnez le programme souhaité (1), puis à droite, cliquez sur "Utiliser ce programme par défaut" (2).
Conclusion
La possibilité de définir des programmes par défaut pour ouvrir certains fichiers vous permettra de résoudre facilement d'éventuels problèmes dans Windows, lorsque, par exemple, des liens de Skype ou d'autres programmes s'ouvrent dans le mauvais navigateur. Ou, certains fichiers vidéo sont ouverts via le mauvais lecteur. Les instructions ci-dessus vous aideront à faire correspondre les bons programmes avec les bons fichiers afin que tout se passe comme vous le souhaitez.
C'est tout! Bonne journée et bonne humeur ! ;)