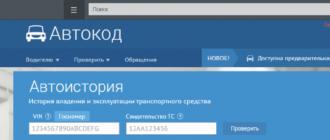Lisez ce qui est le fichier desktop.ini, que se passe-t-il si vous le supprimez et comment le faire... Le développement de la technologie informatique ne s'arrête pas et avance à un rythme gigantesque chaque jour. De nouveaux types de matériaux sont créés, des nanotechnologies avancées sont appliquées, ce qui permet à son tour de développer de nouveaux types de composants pour les appareils informatiques.
L'utilisation de matériaux et de technologies modernes réduit considérablement la taille des nouveaux appareils et augmente considérablement leur vitesse et leur productivité. La création de nouveaux types d'appareils informatiques nécessite le développement d'outils avancés de gestion et de contrôle. L'élément principal de ces outils est constitué de versions logicielles modernes. société Microsoft, qui est le plus grand développeur de programmes informatiques et a créé le système d'exploitation "Les fenêtres", essaie de répondre le plus rapidement possible aux exigences toujours croissantes en matière de contrôles informatiques. Processeurs modernes à haute vitesse, les cartes vidéo hautes performances les plus puissantes, les lecteurs de disque haute capacité, Ultra HD 4K moniteurs haute définition, etc. offrent un large éventail d'utilisations et nécessitent un logiciel amélioré pour une utilisation complète.
Système opérateur "Les fenêtres" répond à toutes les exigences et offre à l'utilisateur de l'ordinateur de nombreuses possibilités de personnaliser son ordinateur en fonction de ses préférences personnelles. Utilisez différents types de thèmes de bureau et d'images haute définition, modifiez le style de l'interface graphique, des sons, des dossiers, appliquez des fonctionnalités d'accessibilité, etc. vous permet d'obtenir un ordinateur personnel qui répond pleinement aux besoins de l'utilisateur à un moment donné. Cependant, l'utilisation d'ordinateurs hautes performances oblige le système d'exploitation à créer certains fichiers qui sont sauvegardés par le système lui-même. "Les fenêtres" pour leurs propres besoins. Il existe de nombreux types de tels fichiers et ils effectuent diverses opérations : des plus simples (par exemple, un compteur de temps) aux plus complexes (par exemple, enregistrer la configuration des données de la RAM). Fondamentalement, ces fichiers système sont masqués et ne sont pas reflétés dans les dossiers système des paramètres système par défaut.
Chaque utilisateur, selon ses goûts et son humeur, personnalise l'interface du système d'exploitation "Les fenêtres" pour toi. Et si vous avez déjà configuré les paramètres de dossier sur votre ordinateur personnel dans le système "Les fenêtres" et activé la visibilité des fichiers cachés, vous avez peut-être remarqué que le fichier "Desktop.ini" situé sur le bureau ainsi que dans chaque dossier. Naturellement, un certain nombre de questions se posent immédiatement :
Dans cet article, nous allons essayer de répondre à toutes les questions de base concernant le fichier "Desktop.ini"... Et envisagez également la possibilité de configurer la configuration du dossier à l'aide du fichier "Desktop.ini".
Qu'est-ce qu'un fichier "Desktop.ini" et à quoi ça sert ?
Déposer "Desktop.ini" est un fichier caché de paramètres de configuration dans le système d'exploitation "Les fenêtres" situé dans chaque dossier. Il détermine directement comment le dossier sera affiché, ainsi que ses autres propriétés - par exemple, le type d'icône (icône) utilisé pour ce dossier, son nom localisé, les propriétés de partage prioritaire, la couleur du texte, la présence d'une image de fond, etc.
V "Les fenêtres" vous pouvez facilement configurer l'option de partage de certains fichiers/dossiers, leur accorder l'accès aux utilisateurs réguliers, configurer la façon dont ils sont partagés et d'autres paramètres qui déterminent comment les autorisations de fichiers/dossiers sont appliquées. Toutes ces informations sur les paramètres appliqués au dossier sont enregistrées dans le fichier système "Desktop.ini" qui est le fichier d'initialisation par défaut.
Désormais, si vous modifiez la configuration par défaut ou les paramètres de disposition des dossiers, toutes les modifications seront automatiquement enregistrées dans le fichier. "Desktop.ini" ce dossier particulier. Ce fichier système est masqué par défaut, donc si vous souhaitez le rendre visible, vous devez définir l'autorisation de l'afficher. Cela peut être fait comme suit. Double-cliquez sur le fichier "Cet ordinateur" sur le bureau et ouvrez l'explorateur de fichiers (ou appuyez sur le raccourci clavier Windows + E pour invoquer directement l'explorateur de fichiers). Dans le ruban du menu principal, sélectionnez l'onglet "Voir" et dans le volet de navigation de l'onglet, cliquez sur le bouton de section "Paramètres"... Dans le sous-menu qui s'ouvre, sélectionnez l'élément.

Dans la fenêtre ouverte "Paramètres des dossiers" aller à l'onglet "Voir"à l'aide de la barre de défilement, déplacez le curseur vers le bas et dans la liste des options disponibles décochez la case dans la cellule.

Un avertissement système s'affiche : « Les fichiers protégés du système d'exploitation (marqués comme système ou masqués) seront affichés dans l'explorateur de fichiers. Ces fichiers sont nécessaires pour s'exécuter et fonctionner. "Les fenêtres"... Les supprimer ou les modifier peut interférer avec le fonctionnement normal de votre ordinateur. Voulez-vous vraiment que ces fichiers s'affichent ?"... Confirmez votre décision et cliquez sur le bouton "Oui"... La case à cocher dans la cellule sera décochée. Appuyez ensuite sur les boutons Appliquer et "D'ACCORD" et les changements prendront effet. Maintenant, tous les fichiers cachés seront reflétés.
Le fichier est-il un virus "Desktop.ini"?
Certainement un fichier caché du système d'exploitation "Desktop.ini" n'est pas un virus. Il s'agit d'un fichier système natif qui est stocké au niveau du dossier, créé après avoir personnalisé l'arrière-plan, l'icône ou la vignette, etc. Cependant, il y avait un historique d'un virus cheval de Troie associé au nom de ce fichier. Si le fichier "Desktop.ini" s'affiche dans le dossier, même si vous avez vérifié les paramètres du dossier et masqué les fichiers système protégés en cochant la case dans la cellule correspondante, il pourrait probablement s'agir d'un logiciel malveillant (virus). Il existe différents types de virus qui se déguisent en fichier caché "Desktop.ini" pour augmenter votre furtivité. Et l'utilisateur, voyant un tel fichier dans un dossier de son ordinateur, peut le prendre pour un fichier du système légal, exposant ainsi son système d'exploitation à une infection. Ainsi, pour être totalement confiant dans la sécurité de votre système d'exploitation "Les fenêtres", vous pouvez analyser votre ordinateur avec n'importe quel programme antivirus que vous avez installé.
Est-il possible de supprimer un fichier "Desktop.ini"?
Vous pouvez bien sûr supprimer le fichier de configuration "Desktop.ini", mais les paramètres d'affichage de votre dossier seront restaurés aux valeurs système prédéfinies. Cela fonctionne comme ceci : chaque fois que vous modifiez l'icône ou la vignette du dossier, modifiez les paramètres de partage, etc., toutes ces informations sont automatiquement enregistrées dans le fichier. "Desktop.ini"... Maintenant, si vous supprimez ce fichier, toutes vos modifications de configuration seront perdues et les paramètres du dossier seront basculés sur les valeurs par défaut du système.
Une fois supprimé, il sera automatiquement restauré la prochaine fois que vous modifierez les paramètres de votre dossier. Désormais, ce processus de génération automatique de fichiers ne peut pas être désactivé, car il est exécuté au niveau du système d'exploitation. Cependant, vous pouvez le masquer dans les paramètres d'affichage général du dossier, comme indiqué précédemment, afin qu'il ne vous dérange pas par sa présence.
Comment personnaliser un dossier à l'aide d'un fichier "Desktop.ini"?
Création d'un dossier à l'aide d'un fichier "Desktop.ini" n'est pas une procédure compliquée. Il vous suffit de créer un nouveau fichier ou de modifier le fichier existant pour ce dossier "Desktop.ini" pour mettre à jour ses options et paramètres d'apparence. Vous trouverez ci-dessous quelques ajustements simples que vous pouvez essayer avec ce fichier :
- Attribuez une icône personnalisée (icône) ou une vignette au dossier racine.
- Créez un texte d'indication contenant des informations sur le dossier lorsque vous le survolez.
- Configurez la façon dont le dossier est partagé.
Suivez ces étapes pour modifier le style du dossier à l'aide du fichier "Desktop.ini".
Sélectionnez n'importe quel dossier que vous souhaitez personnaliser à l'aide du fichier de configuration "Desktop.ini"... Assurez-vous qu'avant de commencer à travailler, enregistrez une copie de sauvegarde de tous les fichiers du dossier dans un emplacement différent afin de pouvoir les restaurer en cas de problème.
À l'étape suivante, ouvrez une fenêtre d'invite de commande avec des droits d'administrateur. Ceci peut être réalisé des manières suivantes :
Méthode 1: Ouvrez l'explorateur de fichiers de la manière décrite ci-dessus (par exemple, appuyez simultanément sur le raccourci clavier Windows + E), et accédez à l'emplacement où l'exécutable est stocké "Cmd.exe"... Il est situé sur le lecteur système "AVEC"à l'adresse suivante :
"C:\Windows\System32"
Recherchez le fichier requis et cliquez dessus avec le bouton droit pour ouvrir un menu contextuel. Sélectionnez dans la liste des actions disponibles.

Méthode 2: clic droit sur le bouton "Démarrer" situé dans le coin inférieur gauche du bureau sur "Barres de tâches", ou appuyez sur la combinaison de boutons ensemble Windows + X, et ouvrez le menu contextuel. Dans la liste des applications disponibles, sélectionnez la section (dans les versions antérieures du système d'exploitation "Les fenêtres" Choisissez une rubrique "Ligne de commande (administrateur)").

Méthode 3: Presse "Barres de tâches" bouton "Démarrer" et ouvrez le menu principal personnalisé "Les fenêtres"... A l'aide de la barre de défilement, dans la liste des applications et programmes disponibles, recherchez la rubrique "Outils système - Windows"... Ouvrez le sous-menu et recherchez la section dans la liste des applications utilitaires "Ligne de commande"... Cliquez avec le bouton droit sur une section et dans le menu contextuel, cliquez sur une section "En outre"... Le sous-menu suivant s'ouvrira, dans lequel sélectionner une section.

Méthode 4: Appuie sur le bouton "Chercher" situé sur "Barres de tâches"à côté du bouton "Démarrer", et entrez le terme de recherche dans le champ de saisie de texte "Cmd"... L'application se trouvera dans la meilleure cellule de correspondance "Ligne de commande. Demande classique "... Faites un clic droit dessus et faites apparaître le menu contextuel. Sélectionnez une section dans la liste des actions disponibles.

Avant d'ouvrir l'invite de commande, service de contrôle de compte d'utilisateur "Les fenêtres"émettra un avertissement système : "Autoriser cette application à apporter des modifications sur votre appareil ?"... Sélectionnez le bouton "Oui" pour ouvrir une invite de commande avec des droits d'administrateur.

Entrez la commande suivante dans la fenêtre d'invite de commande pour créer le dossier sélectionné "Systémique"... Cela définira l'attribut "seulement lire" dans le dossier de base et inclura un trait de comportement spécial pour le fichier "Desktop.ini" pour un affichage correct de tous les paramètres.
Chemin d'accès complet au dossier
Dans notre exemple, le dossier requis "456" est sur le disque "E" dans le dossier "123".
Créer un fichier de configuration "Desktop.ini" dans le dossier sélectionné. Pour ce faire, vous pouvez utiliser l'application standard "Cahier" ou tout autre éditeur de texte. Cliquez sur le bouton "Démarrer" dans le coin inférieur gauche de l'écran et ouvrez le menu utilisateur principal "Les fenêtres"... Sélectionnez dans la liste des applications et programmes installés à l'aide du curseur de la barre de défilement, la section "Standard - Fenêtres"... Ouvrez le sous-menu et sélectionnez la section dans la liste des applications standard "Cahier".

Enregistrez le fichier et nommez-le avec le même nom que le fichier système ( "Desktop.ini") pour empêcher les utilisateurs réguliers d'y accéder. Ensuite, masquez-le en cliquant dessus avec le bouton droit et sélectionnez la section dans le menu contextuel "Propriétés".

Cochez les cases dans les cellules "Seule lecture" et "Caché" puis appuyez sur les boutons Appliquer et "D'ACCORD" pour enregistrer vos modifications.

Noter: Assurez-vous de ne pas oublier lors de l'enregistrement du fichier de configuration "Desktop.ini" sélectionner dans la cellule "Codage" sens "Unicode" afin que les chaînes localisées qu'il stocke en tant que contenu soient lisibles.
Voici un exemple de fichier exemple "Desktop.ini" créé par nos soins dans l'application standard "Cahier" pour un dossier nommé "456", comme indiqué sur la photo.

Voyons maintenant quelles fonctions sont exécutées par les valeurs des paramètres de chaîne dans le fichier que nous avons créé. "Desktop.ini":
"[.ShellClassInfo]"- le paramètre initialise une propriété système qui permet de personnaliser le dossier de base en attribuant des valeurs à certains attributs pouvant être définis dans le fichier "Desktop.ini".
"Confirmer l'opération de fichier"- mettre la valeur de ce paramètre sur position «0» et vous ne recevrez pas d'avertissement indiquant que vous supprimez le dossier système lorsque vous supprimez ou déplacez un fichier "Desktop.ini".
"Fichier d'icônes"- si vous souhaitez définir une icône personnalisée pour votre dossier, différente des icônes standard présentées dans le système d'exploitation "Les fenêtres", vous pouvez spécifier ici le chemin d'accès au fichier d'icônes. Assurez-vous de spécifier le chemin d'accès complet à l'emplacement où le fichier d'icône est stocké. De plus, le fichier avec l'extension ".Ico" préféré aux autres pour l'installation d'icônes personnalisées, bien que vous puissiez également spécifier un fichier avec des extensions ".Bmp" et ".dll"... Dans notre exemple, l'icône se trouve à l'adresse suivante : "E: \ 123 \ 456 \ foldernew.ico".
"Icône Index"- le numéro de série de l'icône dans le fichier. Si vous définissez une icône personnalisée pour le dossier principal (paramètre "Fichier d'icônes"), alors vous devez définir cette entrée car ils fonctionnent ensemble. Réglez la valeur de ce paramètre sur la position «0» si dans le fichier spécifié pour l'attribut "Fichier d'icônes", il n'y a qu'un seul fichier d'icône. Dans notre exemple, il n'y a qu'une seule version de l'icône dans le dossier spécifié, nous avons donc spécifié la valeur du paramètre égale à «0» .
"Conseil d'information"- cet attribut particulier est utilisé pour définir une chaîne de texte d'indication qui peut être utilisée comme conseil d'information sur le dossier. Si vous décidez d'appliquer cette option, tout texte que vous spécifiez dans cet attribut sera affiché lorsque vous survolez l'icône du dossier.

Nous avons indiqué un indice "Images importantes" qui apparaît lorsque vous survolez un dossier.
Il existe également d'autres paramètres supplémentaires qui peuvent être appliqués dans le fichier de configuration. "Desktop.ini" qui remplissent diverses fonctions. Voici quelques-uns d'entre eux:
"Pas de partage"- ouvre (valeur «0» ) ou interdit (valeur "un") accès partagé au dossier sélectionné ;
"IconArea_Image"- le paramètre indique le chemin vers l'image de fond ;
"IconArea_Text"- définit la couleur du texte des noms de fichiers et de dossiers ;
"Propriétaire" Est un paramètre indiquant le propriétaire du dossier. Pour ouvrir un dossier, vous devrez spécifier le nom d'utilisateur et le mot de passe définis par le propriétaire du dossier.
Comme vous pouvez le voir, le fichier caché "Desktop.ini" N'est pas un virus ou un malware, mais un fichier de configuration standard qui contient divers paramètres pour l'interface et le mode de partage d'un dossier. Et vous pouvez, à l'aide des commandes de configuration standard, spécifier les paramètres de priorité pour chaque dossier spécifique comme vous le souhaitez et selon vos préférences à tout moment.
(2 voix, moyenne : 5.00 sur 5)
Parfois, il arrive que les utilisateurs soient très surpris, sans aucune raison, lorsqu'ils trouvent des fichiers inconnus pour des objets sur le "Bureau", beaucoup ne le savent tout simplement pas. Et certaines personnes les prennent généralement pour des virus ou les conséquences de leur exposition, ce qui est un délire profond. Ensuite, nous examinerons quels sont ces fichiers, pourquoi ils apparaissent et s'il est possible de les supprimer.
Desktop.ini : quels sont ces fichiers ?
Cela vaut donc la peine de commencer par décrire l'extension de ces fichiers. Nous supposerons que les fichiers Desktop.ini sont apparus sur le bureau. Il n'est pas difficile de savoir quels sont ces objets en regardant l'extension. INI correspond à l'abréviation du terme anglais Initial ou Initialize, qui dans un environnement informatique peut être interprété comme une initialisation, ou, plus simplement, des paramètres de configuration d'une application.
Mais pourquoi alors le fichier se trouve sur le "Bureau" et pas ailleurs ? Le fait est qu'une partie du contenu de tels objets peut être responsable uniquement des paramètres de l'écran ou de la zone de travail disponible (bien que ce ne soit pas toujours le cas). En d'autres termes, lorsque le programme démarre, il fait d'abord référence au fichier de paramètres, qui sert à afficher l'espace de travail de l'application elle-même.
Et la création de tels fichiers après l'installation d'un programme avec l'emplacement sur le bureau est un processus standard. De nombreux utilisateurs ne comprennent pas pourquoi ces objets sont devenus visibles. La réponse est simple : très probablement, le mode d'affichage des fichiers et dossiers cachés, ainsi que des objets système protégés, a été activé. Ainsi, afin de les supprimer de la zone de travail, vous pouvez simplement désactiver les fonctions de vue correspondantes dans l'"Explorateur", mais nous y reviendrons plus tard.
Fichiers Desktop.ini sur le bureau : comment les ouvrir ?
De nombreux utilisateurs curieux essaient de voir quel type d'informations le fichier de ce type contient lui-même. En règle générale, par défaut, aucun programme de visualisation ou d'édition ne répond à de tels fichiers sous Windows. Mais les ouvrir peut être élémentaire - dans un "Bloc-notes" standard, car initialement les fichiers sont du texte.

Cela peut se faire via le PCM avec le choix de la rubrique "Ouvrir avec ..." et la sélection de l'application appropriée. Mais dans un premier temps, vous pouvez simplement lancer "Notepad" et ouvrir le fichier via le menu standard, en spécifiant dans le type "Tous les fichiers", puisque le format TXT est défini par défaut.
Contenu du fichier
En règle générale, le contenu du fichier Desktop.ini (Windows 7 est utilisé ou un autre système, ce n'est pas important) ne dira rien à un utilisateur ordinaire.

En règle générale, les fichiers de configuration situés sur le bureau ne comportent que deux lignes. L'un contient des données sur la classe d'initialisation du Shell, le second fait référence à la bibliothèque dynamique utilisée, qui est requise pour le fonctionnement d'une application spécifique et située dans le répertoire système System32.
Considérations relatives à la suppression
Mais la plupart des utilisateurs se posent une question assez naturelle sur la possibilité de supprimer de tels fichiers. En général, dans l'ensemble, il n'est pas recommandé de le faire, même si la suppression n'affectera pas les performances du système.
Cependant, certains programmes personnalisés peuvent mal fonctionner. Supposons qu'un utilisateur ait configuré une application pour lui-même et enregistré les paramètres, ainsi que pour l'écran. Ils seront situés non seulement dans des fichiers XML du répertoire principal de l'application, mais également dans le fichier Desktop.ini. Qu'est-ce que c'est en termes de paramètres? Ce sont les paramètres utilisateur mêmes que le programme appliquera à chaque démarrage, contrairement à ceux qui ont été installés à l'origine.

Mais si un tel fichier n'est vraiment pas nécessaire, la question de savoir comment supprimer Desktop.ini peut être résolue tout simplement en sélectionnant l'objet et en appuyant sur la touche Suppr ou sur Maj + Suppr pour le supprimer, en contournant la "Corbeille". Vous pouvez également utiliser le menu contextuel contextuel le plus courant. La question est : est-ce que ça vaut la peine de faire de telles choses ?
Cacher des fichiers
N'est-il pas plus simple de cacher de tels objets pour qu'ils, comme on dit, n'irritent pas les yeux ? Les fichiers Desktop.ini dans Windows 8 ou dans tout autre système peuvent être supprimés de l'espace de travail à l'aide du menu du "Explorateur" standard, appelé, par exemple, via la combinaison de Win + E.

Ici, cependant, vous devez non seulement désactiver la ligne d'affichage des dossiers et fichiers cachés, mais également cocher la case pour masquer les objets système protégés. Seulement dans ce cas, il est garanti que les fichiers Desktop.ini ne s'afficheront pas sur le bureau.
Au lieu d'une postface
C'est, en un mot, tout ce qui concerne les fichiers Desktop.ini. Ce que sont ces objets est probablement déjà un peu clair. Il reste à clarifier la question la plus importante concernant leur suppression. En principe, il vaut mieux ne pas le faire, mais simplement le cacher. Avec cette approche, les paramètres et les programmes utilisateur eux-mêmes ne seront pas affectés. En dernier recours, lorsque vous spécifiez de nouveaux paramètres après la suppression de tels fichiers, que cela vous plaise ou non, ils peuvent être créés à nouveau et placés sur le "Bureau" automatiquement, sans votre participation.
Si des fichiers de ce type sont toujours visibles dans l'espace de travail après avoir appliqué les paramètres ci-dessus, vous pouvez utiliser le RMB sur l'objet sélectionné avec un choix de la ligne de propriété. Dans une nouvelle fenêtre, il vous suffit de cocher la case à côté de la ligne d'attribut "Caché". Maintenant, le fichier ne sera pas visible exactement dans l'espace de travail.
Oui, et de tels fichiers ne doivent pas être considérés comme des virus. Bien sûr, certaines des menaces actuelles peuvent être déguisées en fichiers d'initialisation de configuration, mais dans ce cas, la question n'en vaut pas la peine. Si vous le souhaitez, bien sûr, vous pouvez analyser ces objets avec un scanner antivirus, par exemple via le PCM ou en spécifiant la zone d'analyse sous la forme du "Bureau" dans l'antivirus lui-même, mais très probablement le résultat de la détection de menaces sera négatif. Par conséquent, faire de telles choses n'est qu'une perte de temps.
Vous avez probablement vu des fichiers Desktop.ini partout dans Windows 10, qu'il s'agisse du bureau, des images, de la musique ou d'autres répertoires. Ce fichier continue d'apparaître même si nous ne l'utilisons jamais. Ainsi, le fichier devient mystérieux pour nous et augmente notre curiosité par sa présence, et pourquoi il apparaît dans tous les dossiers, et de quel type de fichier il s'agit. Tout d'abord, vous devez vous assurer que Desktop.ini n'est pas un fichier ou un virus nuisible. Windows crée automatiquement ce fichier et se charge d'afficher le dossier. Desktop.ini est masqué par défaut, mais commence à apparaître lorsque vous modifiez les paramètres du dossier.
Desktop.ini : qu'est-ce que c'est et comment le supprimer dans Windows 10
Desktop.ini est un fichier généré par Windows et fonctionne pour l'apparence personnalisée du dossier. Lorsque vous personnalisez l'apparence d'un dossier, le fichier détermine son apparence. Lorsque vous appliquez le nouveau look, vous constaterez que Desktop.ini continue d'apparaître.

Desktop.ini apparaît sur votre bureau Windows 10, mais vous ne le trouverez pas sur tous les PC. La question se pose de savoir pourquoi le fichier existe sur un ordinateur particulier. La réponse est qu'il s'agit de la valeur par défaut sur Windows 10. Mais parfois, lorsque vous personnalisez un dossier, l'option "Paramètres avancés" du dossier elle-même change et devient visible.
Puisque Desktop.ini n'est pas un cheval de Troie ou un virus, il n'est pas nécessaire de supprimer ce fichier. Quant à votre inconfort, vous pouvez modifier les paramètres pour masquer à nouveau ce format de fichier.
Comment masquer les fichiers Desktop.ini dans Windows 10 ?
Étape 1... Ouvrez l'explorateur, alias "cet ordinateur", cliquez sur l'onglet "Affichage" et "Options".

Étape 2... Dans la fenêtre qui s'ouvre, allez dans le " Voir"et au bas de la liste trouver" Masquer les fichiers, dossiers et lecteurs cachés" et " Masquer les fichiers système protégés", sélectionnez-les avec des coches et des points, puis cliquez sur Appliquer et sur OK. Cela supprimera les fichiers Desktop.ini du bureau et d'autres emplacements. Ils existeront, mais vous ne les verrez pas, car ils sont masqués.
Une fois, après avoir rallumé l'ordinateur, j'ai trouvé sur le bureau l'apparence d'un fichier desktop.ini inconnu. Je me demandais ce que c'était desktop.ini et comment il apparaissait dans les dossiers et sur le bureau.
La suppression du fichier desktop.ini via la corbeille est généralement effectuée, cependant, après un redémarrage, il est restauré. Il est à noter que desktop.ini peut constamment augmenter en nombre - si vous ne supprimez pas le fichier, il réapparaît à chaque redémarrage sur le bureau. Combien de fois un redémarrage se produit, autant de copies apparaîtront. J'ai réussi à comprendre ce que signifient les fichiers desktop.ini et, surtout, comment supprimer le Desktop ini.
J'ai appris que desktop.ini est un ensemble standard de configuration Microsoft Windows. Ces fichiers sont présents dans chaque système d'exploitation et sont nécessaires à son fonctionnement. Ils ont généralement des attributs cachés et ces icônes ne sont pas visibles pour l'utilisateur. Un fichier de configuration de type .ini contient des paramètres qui déterminent l'apparence du dossier système. Vous trouverez ici les caractéristiques de paramètres tels que la couleur du texte, l'image, etc. Des données clairement structurées seront trouvées à l'intérieur du fichier. La configuration est écrite avec une division en sections, chacune ayant plusieurs lignes de paramètres. Chaque paramètre de desktop.ini se voit attribuer une valeur spécifique. Basé sur ce principe, le fichier de configuration fonctionne.
Pourquoi y a-t-il des problèmes d'affichage de desktop.ini
Après une brève étude du problème, j'ai découvert que le plus souvent, les échecs avec les fichiers de configuration se produisent exactement lorsque le système est démarré, donc une autre instance de desktop.ini apparaît après avoir allumé l'ordinateur. L'apparition soudaine de ce fichier peut être déclenchée par des modifications des paramètres correspondants. Dans certains cas, l'utilisateur peut activer lui-même l'affichage des fichiers cachés, c'est pourquoi desktop.ini apparaît également. Nous avons compris qu'il s'agit de desktop.ini, parlons maintenant de la façon de le supprimer.
Suppression des icônes desktop.ini

Naturellement, le principal problème pour moi était de trouver une solution au problème desktop.ini, car les icônes ne disparaissaient pas d'elles-mêmes. Si le paramètre par défaut de votre ordinateur est défini pour masquer les fichiers système comme masqués, mais que desktop.ini est toujours affiché, vous devez utiliser la méthode suivante, que je trouve très efficace.

- Nous ouvrons l'"Explorateur" et dans le ruban, où se trouvent tous les boutons et options de la fenêtre, nous recherchons l'onglet dont nous avons besoin - "Affichage";
- Après avoir ouvert cet onglet, vous devez trouver le paramétrage ;
- Dans la fenêtre "Options", retournez à l'onglet des paramètres d'apparence. Il devrait y avoir une coche sur l'élément « Masquer les fichiers système » ;
- J'ai décoché cette case et confirmé ma décision. Ensuite, vous devez minimiser les fenêtres ouvertes ;
- Après les actions entreprises, quelques autres desktop.ini seront trouvés sur le bureau. Nous supprimerons sans aucun doute ces fichiers ;
- Ensuite, vous devez revenir au paramètre avec lequel j'ai commencé et cocher à nouveau le masquage des fichiers système.
Une fois les fichiers desktop.ini inutiles supprimés et les paramètres restaurés, vous devez redémarrer l'ordinateur. J'ai été agréablement surpris de constater que desktop.ini a cessé d'apparaître ! Et il est temps d'oublier une fois pour toutes ce qu'est desktop.ini.