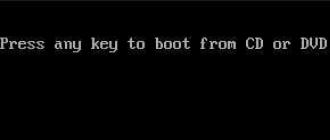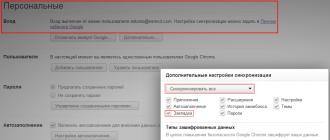Question: Comment transférer tous les onglets ouverts dans Chrome ?
Parfois, vous devez transférer toutes les fenêtres ouvertes, ou plus précisément, comme l'appelle Google Chrome, des onglets vers un autre ordinateur, par exemple, vous avez les informations nécessaires ouvertes au travail et j'aimerais travailler avec à la maison, et il peut y avoir 30 onglets dans ce cas, enregistrer manuellement les adresses des pages n'est pas très pratique.
Je propose donc l'une des solutions :
La première façon.
Vous pouvez mettre des plugins pour synchroniser les onglets, mais je ne veux pas utiliser de plugins tiers, par exemple.
Par conséquent, je me tourne vers la deuxième option - elle est simple et ne nécessite aucune installation.
Deuxième voie.
1. Premièrement, nous devons avoir activé la synchronisation des données en utilisant un compte sur Gmail

Cette synchronisation rend la vie très facile (si vous ne faites pas confiance à Google avec vos mots de passe et ainsi de suite, vous ne pouvez laisser que la case à cocher Favoris)
2. Sur n'importe quel onglet ouvert, cliquez avec le bouton droit et sélectionnez - Signets pour tous les onglets

3. Une fenêtre avec les favoris Chrome enregistrés s'ouvre

4. Nous devons créer le nom du groupe de signets des onglets actuels et enregistrer

5. Sur tout autre ordinateur sur lequel Google Chrome est installé et la synchronisation via le compte Gmail est activée, nous verrons notre groupe d'onglets enregistré dans la section Autres signets.

6. Accédez au groupe dont nous avons besoin et ouvrez tous les onglets du groupe dans une nouvelle fenêtre ou dans la même fenêtre Chrome.

Voici quelques étapes simples pour transférer les onglets Chrome ouverts vers n'importe quel autre ordinateur.
Le transfert d'un profil dans Firefox sur un disque, une clé USB ou un disque dur est nécessaire pour enregistrer les paramètres utilisateur dans le navigateur après l'avoir réinstallé, formaté la partition système, installé le système d'exploitation. Cette procédure est également nécessaire lors du transfert de données Firefox vers un autre ordinateur (par exemple, favoris, mots de passe, historique de navigation, etc.).
Dans cet article, vous apprendrez comment transférer un profil vers Firefox de différentes manières, comment importer et exporter séparément des signets, ainsi que comment changer son emplacement sur le disque (placez-le sur une autre partition du disque dur).
Structure du profil
Le dossier du profil est généré automatiquement par le navigateur. Son nom est composé de lettres et de chiffres latins. Il stocke des informations sur les paramètres utilisateur. Voici quelques-uns des éléments du profil requis pour restaurer la configuration Mozilla Firefox créée :
- places.sqlite - signets, historique des pages visitées et des fichiers téléchargés ;
- bookmarkbackups - réserve de signets enregistrés;
- key3.db, logins.json - identifiants (mots de passe et identifiants) ;
- permissions.sqlite, content-prefs.sqlite - paramètres Firefox spécialisés (définir l'échelle, la taille de la police, la permission d'afficher des fenêtres contextuelles pour des sites individuels) ;
- search.json.mozlz4 - moteurs de recherche spécifiés ;
- persdict.dat - mots supplémentaires (dictionnaire du navigateur) ;
- formhistory.sqlite - données pour les champs de saisie semi-automatique ;
- cookies.sqlite - cookies ;
- dossier extensions - extensions connectées ;
- cert8.db - paramètres des certificats de sécurité pour les connexions réseau sécurisées ;
- secmod.db - base de modules de protection ;
- mimeTypes.rdf - un ensemble d'actions de navigateur pour certains types de fichiers (par exemple, pour télécharger, afficher des fichiers PDF);
- pluginreg.dat - types MIME de plugins installés ;
- sessionstore.js - session Internet enregistrée (onglets ouverts, fenêtres);
- xulstore.json - paramètres de la barre d'outils ;
- prefs.js - options modifiées par l'utilisateur.
Comment puis-je accéder?
Vous pouvez ouvrir le répertoire avec les paramètres de profil de deux manières :
Méthode n°1 : utilisation de l'option FF
1. Cliquez sur l'icône "Menu" en haut à droite (l'icône "trois bandes").
2. Dans la fenêtre déroulante, sous le bloc d'icônes, cliquez sur le "point d'interrogation".
3. Dans la liste, cliquez sur "Informations...".

4. Dans l'onglet chargé, cliquez sur "Ouvrir...".

5. Le contenu du dossier de profil apparaîtra dans la fenêtre système.

Si vous souhaitez visualiser tous les profils disponibles, dans la barre d'adresse de la fenêtre, cliquez sur le chemin d'accès « Profils ». L'OS Explorer "monte" dans la hiérarchie à un niveau.
Méthode numéro 2 : via le menu "Démarrer"
1. Dans la barre des tâches, sélectionnez "Démarrer".

2. Dans la zone de recherche, saisissez :
% APPDATA% \ Mozilla \ Firefox \ Profils \

3. Une icône de répertoire apparaîtra dans Démarrer. Cliquez dessus pour afficher le contenu.
Sauvegarde et récupération
Méthode n°1 : manuellement
1. Ouvrez le répertoire avec les profils.
2. Fermez le navigateur : cliquez sur la "croix" en haut à gauche.

3. Cliquez avec le bouton droit sur le profil que vous souhaitez sauvegarder pour une restauration ultérieure. Dans le menu, cliquez sur "Copier".

4. Déplacez la copie vers un autre dossier du disque dur (de préférence pas vers la partition système) ou vers le bureau : faites un clic droit sur un espace vide, cliquez sur "Coller".

5. Ouvrez le profil dans lequel vous souhaitez placer la copie créée (sur un autre PC, dans la distribution FF nouvellement installée, etc.).
6. Sélectionnez tous les éléments qu'il contient (fichiers et dossiers): sélectionnez n'importe quel objet avec un clic de souris et appuyez sur Ctrl + A.

7. Cliquez avec le bouton droit sur la liste en surbrillance. Exécutez la commande "Supprimer" dans le menu.

8. Ouvrez le dossier précédemment copié (copie de profil).

9. Copiez son contenu :
- sélectionner tous les éléments ;
- faites un clic droit pour ouvrir le menu et cliquez sur "Copier".

10. Accédez au dossier nettoyé dans le répertoire FF.
11. Appuyez sur le bouton droit de la souris, cliquez sur la commande "Insérer" dans la liste.

Noter. Si le dossier porte le même nom que le dossier de sauvegarde, remontez dans le répertoire Profils, puis cliquez sur "Insérer" et confirmez le remplacement de l'intégralité du dossier.

12. Maintenant que les données ont été transférées, exécutez FF.
Méthode numéro 2 : automatiquement - dans le programme MozBackup
Mozbackup est un programme qui effectue une récupération automatique des données utilisateur dans FF au niveau de l'élément individuel. Libère l'utilisateur d'avoir à transférer manuellement le dossier de profil. Recommandé pour une utilisation principalement par les utilisateurs novices.
Pour l'utiliser, suivez ce guide :
Téléchargement et installation
1. Téléchargez le hors site - http://mozbackup.jasnapaka.com.

2. Cliquez sur la section "Télécharger".

Noter. Ancres marquées "pas d'installation" pour télécharger la version portable du programme.
4. Exécutez le fichier téléchargé, terminez l'installation.
Création d'une sauvegarde
1. Cliquez sur le raccourci de l'utilitaire. Cliquez sur Suivant.

2. Assurez-vous que le mode « Sauvegarder un profil » est activé dans le bloc « Opération ».

3. Cliquez sur « Parcourir », définissez le répertoire de sauvegarde.

4. Sélectionnez « Suivant » pour continuer.
5. Dans la fenêtre « Question » :
- cliquez sur "Oui", si vous souhaitez bloquer l'accès au fichier avec un mot de passe, et entrez la clé;
- cliquez sur "Non" si vous n'avez pas besoin de mot de passe.

6. Sélectionnez les données que vous souhaitez copier. Placez des "oiseaux" près d'eux.

7. Une fois la réservation terminée, cliquez sur "Terminer".

Récupération à partir d'un fichier
1. Fermez votre navigateur, ouvrez MozBackup.
2. Activez le mode "Restaurer un profil".

3. Spécifiez le chemin d'accès à la sauvegarde (bouton Parcourir).

4. Sélectionnez les éléments à récupérer.

5. Confirmez le démarrage de l'opération : cliquez sur "Oui" dans la "Question".

Méthode n°3 : copier sur le compte Firefox
La méthode vous permet de stocker une sauvegarde sur le serveur des développeurs FF et de l'utiliser pour transférer les paramètres utilisateur vers des PC, des appareils mobiles.
Pour l'utiliser, faites ceci :
1. Dans le navigateur, cliquez sur : Outils → Options.

2. Ouvrez la sous-section "Synchronisation".
3. Cliquez sur "Créer un compte".

4. Saisissez votre e-mail, votre mot de passe de connexion (au moins 8 caractères), ainsi que votre âge.

5. Cliquez sur "Créer...".
6. Confirmez l'entrée dans le mode de synchronisation.
7. Indiquez quelles données doivent être sauvegardées et lesquelles ne le doivent pas. Par défaut, tout est coché (onglets, historique, mots de passe, etc.). Cliquez sur "Enregistrer...".
8. Dans l'e-mail spécifié, ouvrez la notification de Firefox et utilisez le lien de confirmation.
9. Pour restaurer le profil, allez à nouveau : Outils → Options → Synchronisation.
10. Connectez-vous à votre compte : cliquez sur Connexion, saisissez votre identifiant (e-mail) et votre mot de passe.
Déplacer un profil vers une autre section
Parfois, pour des raisons de sécurité, pour économiser de l'espace libre sur le lecteur C, il devient nécessaire de déplacer le profil utilisateur du répertoire par défaut vers un stockage alternatif (dossier) situé dans une autre partition ou disque dur.
Ce complément est exécuté comme suit :
1. Créez un dossier pour stocker le profil.
Par exemple : e:\profil\firefox\
Où "e:" est la lettre de lecteur de la partition.
2. Copiez le contenu du dossier de profil dans le navigateur (voir les instructions pour la sauvegarde manuelle).
3. Collez les données copiées dans le dossier vide préparé.
4. Spécifiez dans le navigateur le chemin d'accès au nouvel emplacement de stockage en utilisant l'une des méthodes suivantes :
Méthode numéro 1 : complément dans le raccourci
1. Cliquez avec le bouton droit sur le raccourci du navigateur situé sur le bureau (que vous utilisez pour lancer). Ouvrez le panneau Propriétés.

2. Dans la ligne "Objet", ajoutez la clé à l'entrée existante (chemin vers le fichier exécutable) :
Profil "d:\profil\firefox"
Les guillemets indiquent le chemin d'accès au nouveau magasin.

Méthode numéro 2 : modifier l'initialisation
1. Dans la ligne "Démarrer", entrez -% appdata% \ Mozilla \ Firefox \ profiles.ini
2. Cliquez sur l'icône du fichier profiles.ini qui apparaît. Par défaut, il s'ouvre dans le Bloc-notes.
3. Modifiez-le :

Remplacez la ligne Path = Profiles / xxxxx.default par Path = d: \ profile \ firefox.
Où "d: \ profile \ firefox" est le chemin d'accès au dossier du profil.
Dans la ligne IsRelative = 1, remplacez la valeur "1" par "0".
4. Enregistrez les modifications apportées aux options. Dans le menu Bloc-notes, cliquez sur : Fichier → Enregistrer (ou Enregistrer sous...).

Après avoir transféré le profil, toutes les données et tous les paramètres seront enregistrés dans le dossier spécifié.
Transférer des signets
1. Dans le menu, cliquez sur : Journal → Afficher le journal complet.

2. Dans le panneau Historique, ouvrez la liste déroulante "Importer et ..." et sélectionnez "Exporter ... vers ...". Spécifiez le répertoire du fichier mis en signet.

En conséquence, pour restaurer ou transférer des signets, par exemple, de Chrome vers Firefox au format HTML, retournez dans l'historique, dans « Importer et... » et cliquez sur l'option « Importer... ». Indiquez ensuite le chemin d'accès à la copie des signets et téléchargez-le. Une collection de liens apparaîtra dans la barre latérale avec les URL enregistrées.
La restauration d'un profil vous permet de gagner considérablement du temps dans le processus de personnalisation du navigateur Firefox après la réinstallation du système, en l'installant sur un autre PC. Choisissez l'une des méthodes décrites et sauvegardez votre dossier de profil maintenant. Et puis vous ne perdrez probablement pas de vue la sélection de vos sites préférés, les modules complémentaires connectés, les paramètres réseau, l'historique des pages visitées.
Comment exporter des signets à partir du navigateur Yandex ? Tout utilisateur moderne devrait connaître la réponse à cette question. Après tout, travailler avec des signets peut être très utile. Surtout si vous souhaitez transférer des pages intéressantes d'un ordinateur à l'autre. Ou lors de la réinstallation de votre navigateur Internet. Ensuite, nous vous dirons tout sur les signets dans Yandex.Browser. Idéalement, ces opérations sont effectuées sans programmes et applications tiers.
Signets et navigateurs
Comment exporter des signets à partir du navigateur Yandex ? La première étape consiste à les créer. Sinon, la tâche n'a pas de sens.
Pour ce faire, vous devrez :
- Ouvrez la page d'intérêt dans le navigateur.
- Dans le coin droit de la barre d'adresse, cliquez sur l'image en étoile.
- Confirmez l'opération.
Après cela, un journal de signets est formé. C'est lui que nous allons télécharger et charger dans le navigateur Internet.
Et qu'est-ce qu'on appelle des signets ? C'est le nom des pages intéressantes ajoutées au magazine correspondant pour naviguer rapidement vers un site particulier. Il n'y a rien de difficile ou d'incompréhensible là-dedans.

Exportation
Comment exporter des signets à partir du navigateur Yandex ? Pour ce faire, vous pouvez utiliser les paramètres standard de l'application. C'est avec eux que les utilisateurs modernes travaillent le plus souvent. L'importation et l'exportation de pages intéressantes ne nécessitent pas l'installation obligatoire de programmes et d'applications tiers.
Les instructions pour décharger les signets ressembleront à ceci :
- Ouvrez un navigateur.
- Cliquez sur l'image avec l'engrenage. C'est dans le coin supérieur droit du navigateur.
- Sélectionnez "Signets".
- Allez dans le "Gestionnaire de signets".
- Cliquez sur le bouton "Organiser".
- Sélectionnez "Exporter vers html".
- Spécifiez le chemin de sauvegarde et nommez le fichier résultant.
- Cliquez sur D'accord.
Il reste à attendre quelques minutes. À partir de maintenant, il est clair comment exporter des signets à partir du navigateur Yandex. Après les actions effectuées sur l'ordinateur (le long du chemin spécifié), un journal des pages intéressantes en html sera généré. Il peut être copié, par exemple, sur une clé USB, puis utilisé pour l'importation. C'est une autre tâche simple dont tout le monde devrait être conscient.
Importation de signets
Nous avons compris comment exporter des signets à partir du navigateur Yandex. Comment récupérer des pages intéressantes dans le navigateur ? Dites, après avoir réinstallé le système d'exploitation ou le programme de navigation sur Internet ?
Pour ce faire, comme déjà mentionné, n'est pas difficile. Si une personne sait comment exporter des signets à partir du navigateur Yandex, leur importation ne posera aucune difficulté.

Aurait besoin:
- Lancez le navigateur Internet.
- Ouvrez les paramètres du programme.
- Allez dans le menu "Signets" - "Gestionnaire de signets".
- Cliquez sur la ligne « Arranger ».
- Sélectionnez la commande "Exporter depuis html...".
- Indiquez le chemin vers un magazine préalablement préparé de pages intéressantes.
- Cliquez sur D'accord.
Après quelques minutes d'attente, l'utilisateur pourra utiliser le journal des favoris. Toutes les pages intéressantes précédemment disponibles dans le navigateur seront entièrement transférées vers le navigateur Internet. La vitesse de traitement de la requête dépend de la taille du journal.
Extension pour aider
Comment exporter des signets vers un fichier ? Le navigateur Yandex, comme tout autre navigateur Internet, vous permet de donner vie à votre idée en quelques minutes seulement. Mais ce scénario ne convient pas à tous les utilisateurs. Après tout, les documents peuvent être perdus. Par conséquent, vous pouvez faire différemment - utilisez une extension spéciale - elle s'appelle Atavi.
Comment exporter des signets à partir du navigateur Yandex ? En html Atavi ne génère pas de pages intéressantes. Toutes les données sont stockées sur le service, ce qui facilite la vie.
L'instruction dans cette situation ressemble à ceci :
- Téléchargez et installez Atavi.
- Inscrivez-vous au service.
- Sélectionnez tous les signets (pages) que vous souhaitez copier. Vous pouvez cliquer sur "Ajouter à Atavi" dans les paramètres.
C'est tout. Pour télécharger des données, il suffit d'aller dans l'application et de cliquer sur le bouton « Démarrer l'importation ». Tout cela est absolument gratuit, rapide et pratique. L'astuce suggérée fonctionne vraiment. Seulement cette méthode n'est pas utilisée trop souvent. En règle générale, les utilisateurs préfèrent les paramètres standard du navigateur Internet.

Afin de ne pas perdre le code HTML généré, il peut être téléchargé, par exemple, sur un nuage de données spécial. Et transférer sur une clé USB. Alors le magazine des pages intéressantes sera sain et sauf. À partir de maintenant, chaque utilisateur pourra répondre à la question de savoir comment exporter des signets à partir du navigateur Yandex.
Hey! Comme beaucoup d'autres articles sur ce site, cet article est tiré d'une expérience personnelle. Je vais vous parler d'une solution à un problème que j'ai rencontré il y a quelques jours. Il s'agit d'enregistrer les paramètres du navigateur Opera. Je vais vous montrer comment transférer le panneau express, les signets, les mots de passe et d'autres paramètres du navigateur Opera vers un autre ordinateur ou lors de la réinstallation de Windows.
Tout a commencé lorsque j'ai décidé de réinstaller Windows 7 sur Windows 10. Et la tâche principale était de transférer les paramètres du navigateur Opera. Il était très important pour moi de transférer complètement, tout d'abord, le panneau express, tous les signets et mots de passe enregistrés dans Opera. En termes simples, je devais enregistrer mon profil Opera et le restaurer après la réinstallation de Windows, dans le navigateur nouvellement installé.
Je dois dire tout de suite que je n'ai pas trouvé de solution sur Internet. Il existe de nombreux articles sur ce sujet, et en les suivant, vous pouvez facilement transférer des signets, des paramètres de panneau express, l'historique, etc., simplement en enregistrant certains fichiers. Mais, les mots de passe ne peuvent pas être transférés de cette manière. Le fait est qu'Opera enregistre tous les mots de passe enregistrés dans un fichier séparé et qu'ils sont liés à un utilisateur Windows spécifique. Lorsque j'ai transféré le fichier de mots de passe sur le profil du nouvel Opera nouvellement installé, les mots de passe n'ont pas été transférés. Les sites pour lesquels j'ai enregistré les mots de passe n'avaient tout simplement pas la possibilité de se connecter automatiquement. Eh bien, dans les paramètres du navigateur, la liste des mots de passe enregistrés était vide. C'est à ce moment-là que je me suis un peu énervé, car il était très important pour moi de transférer tous les mots de passe enregistrés.
Je savais, bien sûr, qu'Opera avait une fonction de synchronisation. Mais j'ai lu quelque part sur Internet que cette fonction ne synchronise que les signets et les onglets ouverts. Les mots de passe ne se synchronisent pas. Pour une raison quelconque, je m'en souviens et j'ai exclu cette méthode. Et en vain, comme il s'est avéré.
Quand j'avais déjà relu un tas d'instructions différentes, et réalisé que je ne pouvais pas transférer de mots de passe, j'ai décidé de vérifier tout de même la fonction de synchronisation. Et il s'est avéré que tout est synchronisé dans Opera. Y compris les mots de passe. Au moment de mon tourment, la version d'Opera était la 43.0. Je ne peux pas le dire avec certitude, mais il se pourrait bien que dans les versions antérieures, la synchronisation des mots de passe ne fonctionnait pas.
Finalement: J'ai transféré l'intégralité de mon profil Opera à l'aide de la fonction de synchronisation (mots de passe, panneau express, signets, paramètres) lors de la réinstallation de Windows. De la même manière, vous pouvez par exemple enregistrer et restaurer les paramètres d'Opera sur un nouvel ordinateur.
Comme je l'ai fait : dans le navigateur à partir duquel je devais tout transférer, j'ai créé un compte Opera et activé la synchronisation des mots de passe dans les paramètres. J'ai attendu un peu (il n'y a pas d'état de synchronisation), et connecté sous ce compte dans le navigateur Opera sur le Windows 10 nouvellement installé (J'ai deux OS sur mon ordinateur)... Et en une minute tous les réglages ont été resserrés. Les signets, le panneau express et, surtout, tous les mots de passe ont été synchronisés. Comme si je n'avais rien réinstallé.
Enregistrez le profil Opera (fichiers). Au cas où
Je ne sais pas quel cas vous avez spécifiquement. Mais il me semble que c'est très probablement l'une des deux options :
- Vous devez transférer tous les paramètres du navigateur Opera pendant le processus de réinstallation de Windows. La particularité est qu'après la réinstallation, vous n'aurez probablement pas accès au navigateur. Par conséquent, je vous conseille de sauvegarder votre dossier de profil dans un endroit sûr. Il y a tous les fichiers qui stockent les paramètres du panneau express, les signets, les mots de passe (qui ne peut pas être transféré par le fichier).
- Nouvel ordinateur. Ou un autre ordinateur. Dans ce cas, tout est beaucoup plus simple. Après tout, vous aurez accès aux deux navigateurs (propre et ancien avec tous vos réglages)... Dans ce cas, vous pouvez immédiatement procéder à la configuration de la synchronisation.
Ouvrez l'explorateur, ou "Poste de travail", et collez cette adresse dans la barre d'adresse. Cliquez sur Entrée. Le dossier avec le profil Opera s'ouvrira. Il est préférable de copier ce dossier et de l'enregistrer dans un endroit sûr. Elle peut nous être utile.

Dans ce dossier, certains fichiers contiennent des signets, un panneau express, etc.
Les signets et Bookmarks.bak sont des signets.
BookmarksExtras (ou speeddial.ini) - panneau express. Si je ne me trompe pas.
Les cookies sont des cookies de site stockés.
Données de connexion (dans les versions précédentes wand.dat) - mots de passe qui ne peuvent pas être transférés en remplaçant le fichier. Uniquement par synchronisation.
En remplaçant ces fichiers dans le dossier de profil de l'Opéra nouvellement installé, nous restaurerons les informations correspondantes.
Synchronisation dans Opera. Mots de passe, paramètres, panneau express, signets
La synchronisation est facile à mettre en place. Si vous n'avez pas encore de compte Opera, vous devez en créer un. J'ai immédiatement créé un compte dans le navigateur à partir duquel je souhaite transférer des informations.
Cliquez sur "Menu" et sélectionnez "Synchronisation". Une fenêtre apparaîtra à droite dans laquelle nous cliquons sur "Créer un compte".

Nous affichons notre mail et mot de passe. Trouvez un bon mot de passe complexe. Aussi, enregistrez-le quelque part ou notez-le. Entrez les données pour l'enregistrement et cliquez sur le bouton "Créer un compte".

Cochez les cases qui doivent être synchronisées et cliquez sur OK.

Pour une raison quelconque, je n'ai pas remarqué l'état de la synchronisation ou le message indiquant que tout est prêt. Mais il me semble que si vous cliquez sur "Menu" - "Synchronisation", et qu'il y a une coche verte à côté de l'icône, alors tout est prêt.

J'ai juste attendu un peu et je me suis connecté à mon compte sur un autre navigateur Opera.
Connectez-vous à votre compte Opera
Ouvrez le "Menu" - "Synchronisation", et cliquez sur le bouton "Connexion". Ensuite, entrez les données de votre compte et cliquez sur « Connexion ».

Activez la synchronisation des mots de passe. Cela peut être fait dans les paramètres. "Menu" - "Paramètres". Cliquez sur le bouton "Paramètres avancés", sélectionnez "Mots de passe" et "Ok".

Littéralement une minute plus tard, toutes les informations de l'ancien navigateur Opera ont été transférées vers le nouveau. Il n'y a qu'une nuance avec le panneau express. Je vais vous le dire maintenant.
Synchronisation de numérotation rapide
Le fait est que le panneau express est synchronisé, mais il est transféré dans un autre dossier. Pour l'afficher sur l'écran d'accueil, vous devez le déplacer. Maintenant, je vais vous montrer comment.

Et cela semble être une bagatelle, la synchronisation des paramètres du navigateur, mais combien de temps et de nerfs cette fonction permet d'économiser. Il est effrayant d'imaginer combien de temps il faudrait pour reconfigurer manuellement le panneau express ou, pire encore, pour saisir des mots de passe sur tous les sites.
Si vous décidez de réinstaller Windows ou de transférer votre navigateur sur un nouvel ordinateur, vous ne pourrez plus vous passer de la synchronisation. Certes, dans le cas où vous devez absolument transférer des mots de passe. Sinon, les signets et les paramètres du panneau express peuvent être transférés avec les fichiers de votre profil, comme je l'ai montré ci-dessus. Mais la synchronisation est beaucoup plus facile. Et il y en aura pour l'avenir. Au cas où quelque chose arriverait à l'ordinateur. Après tout, toutes les données sont stockées sur les serveurs d'Opera.
Et la sécurité semble être au rendez-vous. Cryptage et tout ça. Je pense que cela ne devrait pas être un problème.
Lorsque vous travaillez sur un ordinateur, il arrive parfois que vous perdiez tous vos favoris dans votre navigateur. Cela se produit le plus souvent lors de la réinstallation du système d'exploitation Windows.
Avec une réinstallation planifiée du système d'exploitation, l'utilisateur a la possibilité d'enregistrer à l'avance les favoris de son navigateur Firefox préféré. Ensuite, après avoir réinstallé le système d'exploitation et installé le navigateur Mozilla Firefox sur votre ordinateur, vous aurez la possibilité de restaurer vos favoris.
Mais, en cas de panne soudaine du système d'exploitation, il faudra le réinstaller et si vous ne vous occupez pas de transférer les signets à l'avance, alors tous vos signets seront perdus. Par conséquent, vous devez régulièrement faire des copies de votre profil de navigateur pour éviter d'éventuels problèmes à l'avenir.
Dans le navigateur Mozilla Firefox, le problème de l'enregistrement des signets est résolu de différentes manières. Vous pouvez enregistrer uniquement les signets du navigateur ou vous pouvez enregistrer une copie de sauvegarde du profil du navigateur Firefox pour restaurer le profil du navigateur si nécessaire.
Le profil utilisateur comprend non seulement des signets, mais également l'historique des visites, les mots de passe, les extensions installées (modules complémentaires) et tous les autres paramètres du navigateur.
J'ai déjà écrit sur certaines méthodes d'enregistrement d'un profil de navigateur (y compris les signets) sur les pages de mon site, et vous pouvez en savoir plus sur ces méthodes.
Maintenant, je vais vous parler de deux autres façons de transférer des signets Mozilla Firefox. La première méthode ne transférera que les signets et la seconde méthode enregistrera l'intégralité du profil du navigateur Firefox avec tous les paramètres en se synchronisant avec le serveur Firefox Sync.
Comment transférer des signets Mozilla Firefox
Pour créer une copie de sauvegarde des signets dans le navigateur Mozilla Firefox, vous devrez cliquer sur le bouton "Firefox" => "Bookmarks" => "Afficher tous les signets". Dans la fenêtre "Bibliothèque" qui s'ouvre, cliquez sur le bouton "Importer et sauvegarder des copies".
Pour créer une copie de sauvegarde des signets, vous devez cliquer sur le bouton "Créer une copie de sauvegarde...".
Dans la fenêtre de l'explorateur, vous devrez sélectionner un emplacement pour enregistrer la copie de sauvegarde des signets, puis cliquer sur le bouton "Enregistrer". L'emplacement d'enregistrement de la copie de sauvegarde doit être effectué sur un disque différent, et non sur le disque sur lequel se trouve actuellement le système d'exploitation.
Si vous réinstallez le système, ces données enregistrées seront perdues si elles ont été enregistrées sur le lecteur sur lequel le système d'exploitation a été installé.
Par conséquent, vous devez stocker ces copies sur un autre disque, sur un lecteur flash, sur un disque dur externe, sur une carte mémoire, etc. Il serait préférable qu'il y ait plusieurs copies de ce type et qu'elles se trouvent à des endroits différents.

Pour restaurer les signets du navigateur Mozilla Firefox sur un autre système d'exploitation, par exemple, après l'avoir réinstallé ou après avoir désinstallé le navigateur pour une raison quelconque, vous devez d'abord installer le navigateur Firefox sur votre ordinateur.
Après avoir installé le navigateur, vous devez cliquer sur le bouton "Firefox" => "Favoris" => "Afficher tous les favoris". Dans la fenêtre "Bibliothèque", vous devrez cliquer sur le bouton "Importer et sauvegarder des copies". Ensuite, sélectionnez l'élément "Restaurer la sauvegarde", puis l'élément "Sélectionner le fichier ...".

La fenêtre de l'explorateur s'ouvre, puis dans la fenêtre de ce gestionnaire de fichiers, vous devez rechercher et sélectionner un fichier avec une copie de sauvegarde des signets enregistrés, puis cliquer sur le bouton "Ouvrir".

Dans la nouvelle fenêtre "Restaurer les signets", vous devrez cliquer sur le bouton "OK".

Après cela, les signets du navigateur Mozilla Firefox seront restaurés.
Synchronisation Firefox
Cette méthode permet la sauvegarde complète du profil du navigateur : signets, pages visitées, mots de passe et autres paramètres. Le profil du navigateur sera enregistré crypté sur le serveur en ligne officiel de Firefox à l'aide de Firefox Sync.
Pour enregistrer le profil du navigateur Mozilla Firefox, dans le navigateur, vous devez cliquer sur le bouton "Firefox" => "Configurer la synchronisation ...".
Dans la fenêtre "Configurer Firefox Sync", vous devrez cliquer sur le bouton "Créer un compte", si vous n'avez pas de compte sur le serveur Firefox Sync, et si vous possédez déjà un tel compte, alors vous devrez cliquez sur l'enregistrement "J'ai déjà un compte.".

Dans la fenêtre suivante, vous devrez entrer « Informations sur le compte ». Avant de cliquer sur le bouton "Suivant", cliquez sur le bouton "Paramètres de synchronisation".

Dans la nouvelle fenêtre, assurez-vous que tous les éléments qui seront synchronisés sont cochés ici. Cliquez ensuite sur le bouton "Terminer", puis dans la fenêtre précédente "Paramètres de synchronisation" cliquez sur le bouton "Suivant".

L'onglet "Configuration terminée" s'ouvre dans le navigateur. Vos données de profil sont cryptées et téléchargées en arrière-plan, après quoi vous pouvez cliquer sur le bouton "Fermer".

Après cela, vous devez cliquer sur le bouton "Firefox" => "Paramètres" => "Paramètres" => "Synchronisation". Ensuite, vous devez cliquer sur le bouton "Gestion du compte", puis sélectionner l'élément "Ma clé de récupération".

Dans la fenêtre "Ma clé de récupération", vous pouvez imprimer cette clé, et également la sauvegarder, de préférence sur un autre disque, clé USB, etc. La clé de récupération doit être dans un endroit sûr.

Après avoir installé le navigateur Mozilla Firefox sur n'importe quel autre ordinateur, restaurez le profil du navigateur, dans lequel tous vos paramètres sont enregistrés : signets, mots de passe, historique de navigation, etc., à l'aide de Firefox Sync.
Conclusion de l'article
L'utilisateur peut transférer ses favoris vers un autre navigateur Mozilla Firefox sur un autre ordinateur.