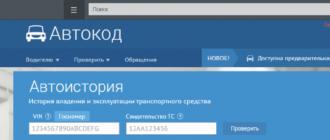Lorsque le bureau est jonché d'un tas de raccourcis et d'icônes inutiles, il devient difficile de trouver ce dont vous avez vraiment besoin. Par conséquent, il est préférable de garder votre bureau propre. De plus, souvent, lorsque vous devez prendre une capture d'écran du bureau, les icônes vous gênent. Mais comment nettoyez-vous votre bureau encombré ? Pour rendre l'écran plus propre, débarrassez-vous des icônes inutiles inutiles.
Bien sûr, vous pouvez simplement faire glisser tous les raccourcis inutiles vers la corbeille, mais cela pose deux problèmes :
- Et si nous avons besoin de raccourcis, mais que nous voulons simplement les masquer temporairement ?
- Que faire s'il y a trop de raccourcis, en faire glisser un à la fois n'est pas pratique, et si vous supprimez tout ensemble, vous pouvez toucher quelque chose dont vous avez besoin.
Dans une telle situation, vous devez agir de la manière suivante :

Si vous devez tout remettre tel qu'il était, effectuez simplement la même opération, cochez la case à côté de l'élément correspondant et toutes les icônes réapparaîtront.

De cette manière simple, nous pouvons supprimer et renvoyer les icônes du bureau à tout moment.
La note! Dans l'onglet "Affichage", il y a quelques éléments fonctionnels supplémentaires qui peuvent donner au bureau un aspect plus présentable. Par exemple, il est possible d'organiser les icônes, de les trier par nom, taille, date de création, etc.
Vidéo - Comment supprimer les raccourcis du bureau
Comment supprimer l'icône "Corbeille"
Ainsi, absolument toutes les icônes du bureau sont masquées, même la Corbeille. Mais que se passe-t-il si vous avez besoin de masquer uniquement la "Corbeille" et pas absolument toutes les icônes ? Pour de nombreux utilisateurs, la corbeille est un élément inutile, car vous pouvez toujours supprimer un fichier en contournant la corbeille à l'aide des raccourcis clavier Maj + Suppr. Et l'icône sur le bureau devient un obstacle et prend de la place supplémentaire. Alors comment le supprimer ? Ici l'opération est un peu plus compliquée.

Tout. Après avoir effectué ces étapes simples, le "Panier" ne gênera plus constamment vos yeux. Au fait, si vous le souhaitez, dans le même menu, vous pouvez ajouter d'autres icônes fonctionnelles sur le bureau. Par exemple, "Ce PC" ou "Panneau de configuration", qui avec la sortie de Windows 10 est devenu difficile à trouver pour beaucoup.
Découvrez plus d'informations et envisagez des étapes détaillées dans un nouvel article sur notre portail.
Comment masquer l'icône du groupe résidentiel
Une autre icône gênante qui apparaît parfois à certaines étapes de l'installation de nouvelles versions de Windows est le "Homegroup". Aucune méthode standard (faire glisser vers la "Corbeille") ne peut le supprimer. Nous devrons agir de manière plus rusée.

Oui, c'est beaucoup plus compliqué qu'avec la même "Corbeille", mais c'est le seul moyen efficace et fiable de se débarrasser de l'icône "Homegroup". Après avoir effectué cette opération, appuyez simplement sur "F5" sur le bureau et l'icône disparaîtra. Certes, lors de la prochaine mise à jour du système d'exploitation, il peut réapparaître. Ensuite, l'opération devra être répétée.
La note! Vous devez être très prudent lors de la suppression du "groupe résidentiel", car il fonctionne avec le registre. Si vous supprimez accidentellement la mauvaise ligne, le système peut planter. Donc, n'utilisez cette méthode que si vous savez que vous avez enregistré .
Comment supprimer les raccourcis de la barre des tâches
Des icônes supplémentaires gênantes se trouvent également dans la barre des tâches. Souvent, certains programmes ajoutent arbitrairement leurs icônes au panneau afin de se présenter constamment devant le nez de l'utilisateur. Mais ils peuvent aussi être retirés et cela se fait assez facilement.
- Avec la touche de fonction, vous devez cliquer sur la barre des tâches à partir de zéro et aller dans "Propriétés".

- Dans la fenêtre qui apparaît, allez dans la section "Barre des tâches", puis trouvez le bouton "Personnaliser" et cliquez dessus.
- Vous verrez un écran qui liste absolument toutes les icônes affichées sur la barre des tâches. Bien sûr, certains d'entre eux sont nécessaires pour un travail confortable, mais beaucoup peuvent simplement être retirés afin qu'ils n'interfèrent pas.

- L'affichage des icônes est réglé sur trois positions, selon que vous souhaitez que l'icône soit affichée, non affichée ou affichée uniquement lorsque vous avez reçu des notifications du programme.
- Après avoir mis la position dont vous avez besoin devant chaque icône, cliquez sur "OK".

La note! Il est préférable de ne pas supprimer toutes les icônes de la barre des tâches et même de ne pas désactiver les notifications. Sachez bien ceux dont vous avez besoin et ceux dont vous n'avez pas besoin. Par exemple, il est préférable de ne pas désactiver les notifications antivirus.
Comment supprimer l'icône du bouclier
Très souvent, les utilisateurs remarquent qu'une icône de bouclier apparaît près des raccourcis et on ne sait pas d'où elle vient et comment la supprimer. Aucune astuce compliquée n'est requise ici. Si cette icône vous dérange vraiment autant, la supprimer ne sera pas difficile.
Le fait est que cette icône signifie que vous avez reçu le programme d'une source non fiable. Et de tels fichiers (en théorie) ne peuvent être lancés que par "l'administrateur". Par conséquent, pour que l'icône du bouclier disparaisse, vous devez obtenir une fois pour toutes les droits "Administrateur" dans votre système d'exploitation.
Cela se fait comme suit:

Maintenant, lorsque vous allumez l'ordinateur, avec d'autres utilisateurs, vous pourrez sélectionner "Administrateur". En vous connectant avec ce compte, vous aurez accès à tous les droits de "l'Administrateur", et les icônes de bouclier disparaîtront des raccourcis.
Il convient de garder à l'esprit que vous vous connectez en tant que nouvel utilisateur, de sorte que le bureau sera complètement vide.
Comment changer l'icône de raccourci
Souvent, les utilisateurs veulent changer l'icône de raccourci en une sorte d'image pour la rendre plus jolie. C'est tout à fait possible, l'essentiel est de trouver une image appropriée et de ne pas se confondre dans les étiquettes. Il ne nécessite même aucun programme supplémentaire, tout est déjà fourni dans le système d'exploitation.
Pour changer l'icône de raccourci :

Pour savoir comment changer l'icône du raccourci vers l'image que vous aimez, regardez la vidéo suivante.
Vidéo - Comment changer l'icône de l'étiquette en image
Conclusion
Comme vous pouvez le voir, il n'est pas difficile de nettoyer votre bureau, de gérer les icônes et les raccourcis, et même de les rendre plus attrayants. Vous pouvez désormais améliorer l'apparence de votre bureau lorsque vous en avez besoin.
Le système d'exploitation Windows 7 vous permet de personnaliser la conception et d'autres subtilités pour chaque utilisateur personnellement. La page principale, qui attire le plus souvent le regard et remplit la fonction d'accès rapide aux applications et aux fichiers - le bureau, fait également l'objet d'une édition détaillée, et ses principaux composants - les raccourcis - peuvent être modifiés : réduits ou agrandis, attribués à d'autres propriétés et une icône.
Qu'est-ce qu'un "label" quelle fonction remplit-il
Un raccourci est un lien direct vers le module exécutable d'un programme. Autrement dit, dans le dossier dans lequel vous avez installé quelque chose, il y a une application spéciale, en exécutant laquelle vous pouvez ouvrir le programme lui-même. Afin de ne pas chercher cette application dans de nombreux dossiers à chaque fois, créez son raccourci vers le bureau ou vers un autre endroit pratique.
Pour un accès encore plus rapide aux applications, il existe une barre des tâches qui ne disparaît pas lorsque vous ouvrez des fenêtres ou des programmes, et tous les raccourcis qui s'y trouvent sont lancés en un seul clic.
 La barre des tâches contient les raccourcis les plus importants
La barre des tâches contient les raccourcis les plus importants
Pour voir à quelle application appartient le raccourci sur le bureau, faites un clic droit dessus, puis sélectionnez la section "Emplacement du fichier".
 Cliquez sur le bouton "Emplacement du fichier"
Cliquez sur le bouton "Emplacement du fichier"
Pour connaître les mêmes informations sur un raccourci de la barre des tâches, faites un clic droit dessus, puis faites un clic droit sur son nom ou son icône et cliquez sur l'option "Propriétés".
 Allez dans les propriétés du raccourci situé sur la barre des tâches
Allez dans les propriétés du raccourci situé sur la barre des tâches
Dans la fenêtre qui apparaît, le chemin vers l'application source sera indiqué dans la section "Objet":
 L'emplacement du fichier est sous "Objet"
L'emplacement du fichier est sous "Objet"
Réduire ou agrandir - ajuster l'échelle
S'il n'y a plus d'espace sur l'écran et qu'il n'y a aucun moyen de supprimer des raccourcis supplémentaires, vous pouvez réduire leur taille. Si, pour une raison quelconque, vous n'êtes pas à l'aise avec les étiquettes de taille standard, vous pouvez augmenter chacune d'entre elles. Mais rappelez-vous qu'après avoir changé leurs tailles, l'ordre peut s'égarer, car le format de la grille changera et vous devrez à nouveau organiser les étiquettes.
En modifiant les propriétés du bureau
Pour modifier la taille des raccourcis via les paramètres de bureau intégrés, procédez comme suit :
 Clic droit sur un espace vide
Clic droit sur un espace vide
 Allez dans l'onglet "Affichage"
Allez dans l'onglet "Affichage"
 Choisissez l'une des options
Choisissez l'une des options
Utilisation de la molette de la souris
Il existe une autre façon de modifier la taille des étiquettes qui vous offre bien plus de trois options d'échelle :
 Maintenez la touche Ctrl enfoncée
Maintenez la touche Ctrl enfoncée
 Faites défiler la molette de la souris pour modifier l'échelle des étiquettes
Faites défiler la molette de la souris pour modifier l'échelle des étiquettes
Vidéo : petits et grands - comment changer la taille des icônes sur le bureau de Windows 7
Comment supprimer les icônes fléchées
Pour supprimer la flèche de l'icône de raccourci, procédez comme suit :
 Appuyez sur les boutons Win et R
Appuyez sur les boutons Win et R
 Exécutez la commande regedit
Exécutez la commande regedit
 Allez dans le dossier Inkfil
Allez dans le dossier Inkfil
 Renommer le fichier
Renommer le fichier
 Nous redémarrons l'ordinateur
Nous redémarrons l'ordinateur
Il y a une deuxième façon d'atteindre l'objectif :
 Téléchargement de l'application
Téléchargement de l'application
 Allez dans la section Explorateur Windows
Allez dans la section Explorateur Windows
 Activez la fonction "Ne pas afficher les flèches sur les étiquettes"
Activez la fonction "Ne pas afficher les flèches sur les étiquettes"
 Cliquez sur le bouton "Appliquer"
Cliquez sur le bouton "Appliquer"
Vidéo : comment supprimer des raccourcis du bureau
Suppression de l'icône du bouclier
L'icône du bouclier indique que l'application ne fonctionne que si vous disposez des droits d'administrateur. Pour désactiver le contrôle de compte d'utilisateur, et avec lui l'icône de bouclier, suivez ces étapes :
 Appuyez sur les boutons Win et R
Appuyez sur les boutons Win et R
 Exécutez la commande regedit
Exécutez la commande regedit
 Allez dans la rubrique "Service"
Allez dans la rubrique "Service"
 Sélectionnez la ligne souhaitée et cliquez sur le bouton "Démarrer"
Sélectionnez la ligne souhaitée et cliquez sur le bouton "Démarrer"
 Déplacez le curseur vers le bas
Déplacez le curseur vers le bas
 Appuyez sur le bouton "OK"
Appuyez sur le bouton "OK"
 Cliquez sur le bouton "Redémarrer"
Cliquez sur le bouton "Redémarrer"
Comment modifier les propriétés et l'apparence
Si, pour une raison quelconque, vous n'êtes pas à l'aise avec l'apparence des raccourcis des programmes que vous avez installés, utilisez cette instruction :
 Allez dans "Propriétés"
Allez dans "Propriétés"
 Allez dans l'onglet "Libellé"
Allez dans l'onglet "Libellé"
 Cliquez sur le bouton "Changer d'icône"
Cliquez sur le bouton "Changer d'icône"
 Sélectionnez l'icône souhaitée
Sélectionnez l'icône souhaitée
 appuyez sur le bouton "OK"
appuyez sur le bouton "OK"
Pour modifier les raccourcis des programmes système tels que la corbeille ou le poste de travail, procédez comme suit :
 Ouvrez le programme "Personnalisation"
Ouvrez le programme "Personnalisation"
 Allez dans l'onglet "Changer les icônes du bureau"
Allez dans l'onglet "Changer les icônes du bureau"
 Sélectionnez le raccourci et cliquez sur le bouton "Changer d'icône"
Sélectionnez le raccourci et cliquez sur le bouton "Changer d'icône"
 Sélectionnez l'icône souhaitée
Sélectionnez l'icône souhaitée
 cliquez sur le bouton "OK"
cliquez sur le bouton "OK"
Vidéo : changer l'icône
Comment supprimer une étiquette ou masquer tout à la fois
Pour supprimer un raccourci spécifique, faites un clic droit dessus et sélectionnez Supprimer.
 Supprimer l'étiquette
Supprimer l'étiquette
Si vous souhaitez masquer tous les raccourcis à la fois, procédez comme suit :
 Allez dans l'onglet "Affichage"
Allez dans l'onglet "Affichage"
 Décochez la case à côté de "Afficher les icônes du bureau"
Décochez la case à côté de "Afficher les icônes du bureau"
Comment récupérer
Si vous n'avez pas nettoyé la corbeille depuis la suppression du raccourci, allez-y et cliquez avec le bouton droit sur le fichier souhaité et sélectionnez Restaurer. Si la corbeille a été vidée, le raccourci ne peut pas être restauré.
 Restaurer le raccourci
Restaurer le raccourci
Que faire si les raccourcis sont supprimés d'eux-mêmes
La raison de tels incidents peut être une erreur dans l'application à laquelle le raccourci a conduit. Après chaque redémarrage, Windows vérifie tous les raccourcis sur le bureau, et si l'un d'eux mène à une application avec une erreur, il le supprime automatiquement. Mais si cette fonction ne fonctionne pas correctement ou vous interfère, il existe deux solutions :
Réduisez le nombre de raccourcis sur le bureau à quatre, à la suite de quoi l'auto-nettoyage du système cessera de fonctionner. Vous pouvez le faire en regroupant tous les raccourcis dans des dossiers ou en supprimant les raccourcis supplémentaires.
La deuxième méthode consiste à désactiver la fonction d'auto-nettoyage en suivant ces étapes :
 Nous recherchons le programme "Vérification de l'état de l'ordinateur"
Nous recherchons le programme "Vérification de l'état de l'ordinateur"
 Ouvrir la rubrique "Service"
Ouvrir la rubrique "Service"
 Cliquez sur le bouton "Modifier les paramètres de dépannage"
Cliquez sur le bouton "Modifier les paramètres de dépannage"
 Cochez la case à côté de "Désactiver"
Cochez la case à côté de "Désactiver"
 Appuyez sur le bouton "OK"
Appuyez sur le bouton "OK"
Pour rendre le travail sur ordinateur agréable et pratique, essayez de ne pas encombrer à nouveau le bureau avec des raccourcis et des fichiers. Si possible, regroupez-les dans des dossiers, cela vous aidera à ne pas vous soucier de la quantité d'espace libre sur l'écran aussi longtemps que possible. Si cela n'est pas possible, réduisez l'échelle de chaque étiquette. Mais rappelez-vous que le système peut indépendamment décider de supprimer le raccourci du bureau s'il est sûr qu'il ne mène pas à un programme en cours d'exécution.
Aujourd'hui, je veux vous dire comment supprimer les flèches des étiquettes sous Windows 7 et Windows 8.1. Dans le système d'exploitation Windows, par défaut, il existe des paramètres lorsque les raccourcis sur le bureau sont marqués de flèches spéciales, comme pour indiquer qu'il s'agit de raccourcis (comme si ce n'était pas clair de toute façon). Mais le problème est que tout le monde ne l'aime pas, eh bien, d'une manière ou d'une autre, ils ne décorent pas l'interface du programme, mais vice versa. De plus, Windows ne prévoit même pas de les désactiver, du moins je n'ai trouvé nulle part comment faire cela.
Les développeurs eux-mêmes ne donnent pas de réponse. Voici ce qu'ils écrivent. Citant R12 ; " Cet affichage est standard pour les étiquettes et s'il y a des problèmes pour apporter des modifications aux fonctions standard du produit, alors ce problème ne peut pas être pris en compte dans ce forum.". Soit dit en passant, voici un lien vers cette réponse de support de poste sur la suppression des flèches.
Sur Internet, vous pouvez trouver de nombreuses façons de les supprimer des étiquettes. Et il existe les deux programmes, vous pouvez donc réparer manuellement le registre. Dans cet article, je vais décrire ces deux méthodes (ou plutôt même trois), et vous choisissez déjà celle qui vous convient le mieux. Pour moi, il vaut mieux utiliser un programme spécial.
Ces méthodes fonctionnent à la fois sous Windows 7 et Windows 8.1. Personnellement, j'ai testé sur Windows 8.1 version 64 bits.
Attention! Non testé sur Windows 8.
Et plus loin! Avant d'effectuer ces étapes, créez d'abord un point de restauration Windows.
Première méthode. Nous supprimons les flèches à l'aide d'un programme spécial, notamment à l'aide d'Aero Tweak. Vous n'avez pas besoin de l'installer, il fonctionne simplement et c'est tout. Voici à quoi ressemblent les étiquettes AVANT. Celles. les flèches sont en place.
Maintenant, nous trouvons le programme téléchargé sur l'ordinateur et l'exécutons.
atténuer l'interface du programme. Sur le côté gauche, sélectionnez l'élément "Explorateur Windows" et sur le côté droit, nous trouvons l'élément " Ne pas afficher les flèches sur les étiquettes” et marquez-le d'une coche.
C'est fondamentalement ça! Maintenant, il ne reste plus qu'à redémarrer l'ordinateur.
Redémarrez l'ordinateur, et voilà ! Les flèches sur les icônes du bureau ont disparu.
Soit dit en passant, comme vous pouvez le voir, le programme dispose de nombreuses autres fonctions supplémentaires pour configurer le système d'exploitation, donc si vous êtes intéressé, vous pouvez l'expérimenter. Mais attention, il est conçu pour Windows 7. Sur le 8, je n'ai testé qu'avec les raccourcis bureau.
Deuxième méthode. Désactivez les flèches sur le bureau en modifiant le registre avec des fichiers spéciaux avec l'extension .reg
Téléchargez l'archive avec les fichiers appelés "remove_arrow.zip"
Nous trouvons le dossier dans lequel il a été chargé et l'ouvrons.
Nous voyons plusieurs fichiers. Nous sélectionnons le fichier dont nous avons besoin, guidés par le système d'exploitation que vous avez installé. J'ai une version 64 bits donc j'exécute le fichier "64-bit_Remove_Shortcut_Arrow". Si vous avez un système 32 bits, sélectionnez en conséquence un autre fichier avec 32 bits. Lançons-le.
Nous sommes d'accord avec l'ajout d'informations au registre. Cliquez sur le bouton "Oui"
Nous recevons un message indiquant que les informations ont été saisies avec succès dans le registre. Cliquez sur le bouton "OK"
Il ne reste plus qu'à redémarrer l'ordinateur et le tour est joué.
Si vous n'êtes pas satisfait du bureau avec des raccourcis sans flèches, vous pouvez tout remettre à sa place. Pour ce faire, vous devez exécuter le fichier à partir de l'archive sous le nom "Restore_Shortcut_Arrow.reg", accepter l'ajout d'informations et redémarrer l'ordinateur. Toutes les flèches tomberont en place.
Troisième méthode. Cette méthode convient à ceux qui connaissent déjà bien l'ordinateur et ne souhaitent pas utiliser de programmes tiers. Celles. ici, nous allons travailler (comme il est maintenant à la mode de le dire chez les programmeurs) avec des stylos, à savoir éditer. Si, dans la deuxième méthode, nous avons modifié le registre à l'aide de fichiers prêts à l'emploi, nous le ferons ici nous-mêmes.
Ouvrez donc l'éditeur de registre. Pour ce faire, cliquez avec le bouton droit sur le bouton "DÉMARRER" (cela ne s'applique qu'à Windows 8) et recherchez la commande Exécuter
A l'invite de commande, tapez "regedit" et cliquez sur le bouton "Ok"
Nous entrons dans l'éditeur de registre. Ici, nous devons développer la section "HKEY_CLASSES_ROOT"
Dans l'arborescence qui s'ouvre, sur le côté gauche, trouve un dossier nommé R12 ; fichier lnk. Et sur le côté droit, nous trouvons et sélectionnons le paramètre R12 ; estRaccourci, qui est responsable de affichage des flèches sur les raccourcis du bureau.

Cliquez sur ce paramètre avec le bouton droit de la souris et sélectionnez "Renommer"
Renommez-le en R12 ; N'est pas un raccourci, enregistrez-le pour qu'il ressemble à l'image ci-dessous
Nous redémarrons l'ordinateur et nous réjouissons de l'absence de flèches.
C'est fondamentalement ça.
Souvent, lors du téléchargement d'applications sur Android, les raccourcis vers les programmes téléchargés sont automatiquement enregistrés sur le bureau. Par la suite, en supprimant tel ou tel programme comme inutile, certains par ignorance, ou peut-être simplement parce que "les mains ne s'atteignent pas", laissez des icônes, encombrant le bureau de sorte qu'il devient parfois difficile de trouver la bonne application.
Aujourd'hui, nous allons dire, en parlant d'appareils avec Android OS, comment supprimer un raccourci du bureau. Je dois dire que cette procédure n'est pas particulièrement difficile, par conséquent, n'importe qui, même un utilisateur peu expérimenté, peut y faire face. Cependant, pour certains modèles de gadgets, vous aurez besoin d'utilitaires spéciaux, cependant, tout d'abord.
Nous allons maintenant examiner toutes les façons de résoudre le problème pour différents modèles d'appareils. Mais, vous devez comprendre qu'en supprimant le raccourci, nous ne supprimerons pas l'application elle-même.
Utilisation des outils système
Sur la plupart des modèles d'appareils Androbd, la procédure est extrêmement simple et consiste en ce qui suit : Sur le bureau, appuyez avec votre doigt sur l'icône que vous souhaitez supprimer et maintenez-la enfoncée jusqu'à ce que l'inscription "Supprimer" apparaisse en haut de la affichage. Sans relâcher votre doigt, faites-le simplement glisser ici :

Sur d'autres appareils, après avoir cliqué sur le raccourci, un panier apparaîtra en bas de l'écran, dans lequel, sans relâcher le doigt, on fait glisser l'icône de l'application inutile :

La situation est quelque peu différente avec les smartphones Lenovo. Et si sur les modèles de versions ultérieures, par exemple Lenovo s660, la procédure est similaire à celles décrites ci-dessus, c'est-à-dire. cliquez sur l'icône, sur l'affichage en haut, nous voyons le panier et l'inscription "Supprimer" et, sans relâcher votre doigt, faites glisser l'onglet :

Mais sur certains appareils de versions antérieures - jusqu'à 4.0.x (Ice Cream Sandwich), par exemple, le même Lenovo A319, tout n'est pas si simple. Ici, vous devrez installer un logiciel tiers. En savoir plus sur cette méthode.
Avec l'aide d'un logiciel spécial
Il existe en fait plus qu'assez d'applications qui résolvent ce problème. Nous voulons offrir l'option la plus simple et la plus pratique - téléchargez le programme Apex Launcher (ou la version étendue).
Le lanceur rapide, pratique et multifonctionnel Apex, en plus d'une liste assez large de fonctionnalités que vous pouvez lire sur les liens fournis, fait un excellent travail d'édition de raccourcis.
Ainsi, une fois le lanceur installé, ouvrez le bureau, sélectionnez l'icône de l'application que nous allons supprimer, cliquez dessus et maintenez-la enfoncée jusqu'à ce que le menu contextuel apparaisse. On sélectionne "Supprimer" et après cette manipulation, l'étiquette indésirable ne sera plus une horreur pour nous :

Comment supprimer la sauvegarde automatique des raccourcis
Nous avons déjà dit que lors de l'installation de programmes, les icônes, en règle générale, sont automatiquement enregistrées sur le bureau. Est-il possible de s'assurer que les raccourcis d'application ne sont pas enregistrés, mais simplement d'ajouter vous-même les icônes nécessaires lorsque cela est nécessaire ?
Oui, vous pouvez. Qu'est-ce que je dois faire:
Nous allons sur notre smartphone "Play Market", ouvrons "Paramètres". Nous trouvons l'élément "Ajouter des icônes" et décochons :

Le déplacement d'une icône vers l'écran d'accueil (ainsi que sa suppression) sur différents appareils peut être légèrement différent. Parfois, il suffit d'ouvrir le menu principal de l'application, où se trouvent toutes les icônes. Sélectionnez celui dont vous avez besoin, appuyez dessus avec votre doigt et maintenez pendant une ou deux secondes, après quoi l'icône apparaîtra sur l'écran principal :

Vous pouvez maintenant appuyer votre doigt sur l'icône, attendre qu'elle soit en surbrillance et, sans relâcher votre doigt, la déplacer au bon endroit (si nécessaire).
Sur certains appareils, nos actions seront un peu différentes. Par exemple, sur le même Lenovo s660, après avoir ouvert le menu principal de l'application, en appuyant longuement sur l'icône souhaitée, nous ouvrirons l'écran principal. Continuez à maintenir l'icône enfoncée, faites-la glisser vers l'emplacement souhaité, vous pouvez maintenant relâcher votre doigt et nous verrons le raccourci de l'application sélectionnée à l'emplacement spécifié :

Comment créer un dossier avec des raccourcis sur le bureau
Pour optimiser l'espace sur votre bureau principal, il est judicieux de créer des dossiers pouvant contenir plusieurs icônes. C'est d'autant plus vrai si vous utilisez souvent différentes applications pratiques à garder sous la main.
Actions que nous devons entreprendre :
Nous déplaçons les icônes d'application souhaitées vers l'écran principal, comme décrit ci-dessus. Ensuite, en cliquant sur une icône, nous la déplaçons directement vers celle avec laquelle nous voulons la combiner. On voit tout de suite l'apparition d'un dossier avec deux étiquettes. De la même manière, n'importe quel nombre d'icônes peut être ajouté à ce dossier. Maintenant, en cliquant sur le dossier créé, maintenez votre doigt jusqu'à ce que le clavier apparaisse. Saisissez le nom du dossier (par exemple, "Jeux", "Mail", etc.) :

Eh bien, pour le dessert, pour les esthètes qui veulent créer leurs propres étiquettes et inscriptions pour eux, nous vous suggérons de regarder la vidéo. Je vous dis au revoir jusqu'au prochain rendez-vous sur les pages de notre rubrique "Base de connaissance". Bonne chance!