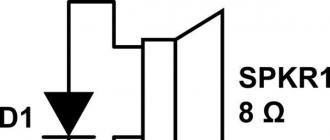Un disque SSD, comme tout autre, est sujet aux erreurs et aux plantages. L'utilisateur peut être confronté à l'impossibilité d'écrire ou de supprimer des fichiers, à réduire la quantité de mémoire ou à connaître la durée de vie. Ce dernier est limité à 3 à 5 000 cycles. En moyenne, nous obtenons 7-13 ans d'activité.
Dans le cas de l'achat d'un stockage pris en charge, c'est l'un des détails les plus importants. Vous pouvez trouver le chiffre exact et rechercher des erreurs sur le lecteur SSD à l'aide d'un logiciel spécial.
Le meilleur logiciel pour diagnostiquer les erreurs SSD, la vitesse, le temps de fonctionnement, l'optimisation
Aujourd'hui, il existe un grand nombre de programmes pour travailler avec des disques SSD. Au début, nous vous recommandons d'installer le logiciel propriétaire du fabricant.
Cela résoudra la plupart de vos tâches : vérifier l'état du disque, la vitesse de fonctionnement, mettre à jour le firmware, activer le mode RAID, etc. Il peut être téléchargé à partir du site officiel du fabricant de votre lecteur, généralement en vous rendant dans la section support. Nom des programmes des fabricants de SSD populaires.
- Boîte à outils Intel Solid-State Drive
- Magicien Samsung
- directeur de Kingston
- Tableau de bord SanDisk
- Boîte à outils ADATA
- Dépasser la portée
Il n'est pas si facile de choisir le meilleur parmi la grande variété de logiciels. L'une des applications les plus populaires est SSDLife et Cristal Disk Info. Ils peuvent souvent être trouvés dans les critiques des chaînes YouTube populaires.
Nous avons déjà des articles sur le test de composants PC sur notre site, nous vous recommandons de vous familiariser avec.
Durée de vie du SSD
C'est conditionnel application gratuite, capable de calculer la période de "mort" du lecteur, à partir de l'intensité du travail. Prend en charge presque toutes les marques de SSD bien connues. Le programme affiche les paramètres suivants :
- Logo et nom du fabricant
- Diminution des performances
- Mémoire libre et utilisée
- Statistiques d'utilisation pour aujourd'hui, hier, les 7 derniers jours et tout le temps

Informations sur le disque de cristal
Logiciel libre créé au Japon. Prend en charge le russe. Avec Crystal Disk Info, il est possible de vérifier la vitesse du disque SSD. Le programme affiche la température du variateur avec des chiffres et une indication de couleur, ainsi que les paramètres suivants :
- Horaires d'ouvertures
- Dysfonctionnements
- Temps de promotion
- INTELLIGENT.
- Erreurs de lecture et de positionnement

Au total, plus de 25 types de données sont affichés à l'écran. L'utilisateur est invité à modifier les thèmes. Le programme soutient également disques externes, peut contrôler la réduction du bruit et les économies d'énergie. Elle a été récompensée à trois reprises par des publications de renom.
Prêt pour SSD
Logiciel pratique avec un grand nombre de fonctionnalités gratuites... La durée de stockage est calculée via un service en ligne utilisant des bases de données constamment mises à jour. Pour obtenir les informations les plus précises, le créateur vous recommande de lancer l'application en début de journée, et à la fin de celle-ci de cliquer sur le bouton Estimer la durée de vie du SSD. La page du site s'ouvrira, où vos données seront affichées. Le reste de l'ensemble des fonctionnalités est similaire à ceux trouvés dans SSD Life.

Ajuster le SSD
Un outil puissant pour optimiser et gérer votre entraînement. L'interface propose un assistant de configuration convivial. Vous pourrez effectuer les opérations suivantes :
- Redimensionner le cache FS
- Dépasser les limites NTFS
- Effectuer l'optimisation TRIM
- Désactiver le téléchargement des applications et du système
- Interdire la défragmentation, l'échange, l'indexation et d'autres tâches
La version gratuite a pratiquement ensemble complet les fonctions. L'accès à l'onglet d'optimisation TRIM est acheté séparément.

Vérification du disque
Suit les attributs de S.M.A.R.T. pour calculer la durée de vie du disque. Il y a vérification automatique Disque SSD pour les erreurs, après quoi vous pouvez afficher des rapports détaillés. De plus, DiskCheckup peut exécuter des auto-tests sur les conteneurs pour détecter les défaillances et les changements de taille des régions HPA et DCO. Les informations suivantes s'affichent :
- Numéro de modèle
- Type d'interface
- Options de géométrie
- Capacité de stockage
- Heure de début, heure de fin, etc.
L'application ne peut pas fonctionner avec des disques connectés via SCSI ou RAID, seuls les stockages prenant en charge S.M.A.R.T. Le reste ne sera tout simplement pas affiché dans le menu.

Vérification du lecteur SSD pour les erreurs dans Windows
Windows 8 et 10 vous permettent de rechercher des erreurs sur vos disques. Pour effectuer des tests, nous devons accéder à cet ordinateur, puis cliquer sur clic-droit souris sur disque local que nous voulons vérifier. Dans la liste déroulante, accédez aux propriétés.
En entrant dans les propriétés, passez à l'onglet "Service". Dans cet onglet, il y a deux éléments, sélectionnez le premier "Vérifier le disque pour les erreurs dans système de fichiers". Pour vous faciliter la tâche, nous avons enregistré une vidéo.
conclusions
Tout d'abord, assurez-vous d'installer le logiciel propriétaire. Si ses fonctions ne suffisaient pas, vous pouvez choisir application tierce dont nous avons parlé plus haut. Choisir la bonne application est une question d'essais et d'erreurs.
Crystal Disk Info et SSD Life sont considérés comme demandés. DiskCheckup est un logiciel assez facile à utiliser. Tweak SSD et SSD Ready ont une belle interface. Si vous trouvez des erreurs, vous pouvez les corriger en utilisant le programme éprouvé de Victoria, vous devez comprendre que vous corrigerez les erreurs à vos risques et périls. Sinon, le lecteur peut être endommagé.
Une question simple et souvent contextuelle : comment vérifions-nous un disque SSD nouvellement acheté ou d'occasion ? Certains autres accessoires sont simples. Pour vérifier, par exemple, la carte vidéo sur laquelle nous exécutons des jeux modernes, ou des tests du « coussin chauffant » de la série Furmark, vous pouvez également vous assurer que la carte vidéo fournit ses performances nominales en « exécutant » l'un des tests 3DMark. Pour les processeurs, il existe également des tests qui mesurent les performances et des tests de résistance qui les réchauffent pendant le fonctionnement, et même pour les disques durs, il existe grand nombre services publics montrant des secteurs défectueux.
Le test des disques semi-conducteurs n'est pas vraiment différent du test d'autres appareils. Pour eux, il existe également un certain nombre d'utilitaires, certains spécialisés dans les SSD, certains, en général, dans les systèmes de stockage d'informations.
Acheté par BUSSDce qu'il faut chercher?
L'achat d'un SSD d'occasion n'est pas recommandé, ne serait-ce que parce que cet appareil a pour effet d'affaiblir ou de dégrader ses performances dans le temps à un degré ou à un autre. La raison principale est nombre limité cycles d'écriture, bien que (pour le moment), les cas ne soient pas connus avec certitude lorsque la mémoire sur le SSD a échoué en raison de sa "vieillesse", il est préférable d'utiliser un nouveau lecteur de toute façon.
Le temps d'utilisation du périphérique peut ne pas toujours donner une estimation adéquate de la charge théorique du disque. Là où un utilisateur n'installait que le système et certaines applications sur le SSD (et effectuait également un certain nombre d'optimisations), le second effectuait régulièrement une défragmentation inutile et même destructrice du lecteur, conservait des "torrents" sur les puces, etc. En conséquence, pour le même appareil avec différents utilisateurs il y aura un pourcentage d'usure différent.
Tout d'abord (surtout si vous achetez un SSD BU avec une garantie en magasin), faites attention aux autocollants de garantie et aux autocollants sur le boîtier. Ils doivent être intacts et les vis doivent être exemptes de marques de tournevis.
Il n'est tout simplement pas nécessaire d'ouvrir un SSD, sauf pour les laboratoires de test, afin de prendre des photos de haute qualité des éléments internes, des microcircuits et des contrôleurs. Toute autopsie, même « soignée », sera remarquée par une équipe vigilante d'ingénieurs de service qui refusera de fournir des obligations de garantie.
L'ouverture d'un SSD peut aussi signifier une tentative de ressouder certains éléments, ou pire encore, lorsque les fraudeurs se contentent d'utiliser le boîtier du disque afin de remplacer une carte disque réparable par une carte volontairement défectueuse, soyez plus vigilant.
adaptateur USB-SATA typique
Pour déterminer la santé d'un SSD, heureusement, il n'est pas nécessaire d'avoir un PC, un ordinateur portable ou un netbook avec Ports USB... Un adaptateur SATA vers USB moyen peut coûter environ 500 roubles, ce qui n'est pas tellement si vous achetez un SSD de grande capacité.
Immédiatement après la connexion.
Une fois que vous aurez connecté le lecteur à votre ordinateur portable, vous ne pourrez plus tester sa vitesse. Les SSD sont très sensibles aux paquets pilotes installés, contrôleur, type d'interface, etc. À Connexion USB 2.0 (et version 3.0 aussi), la vitesse du lecteur va sérieusement diminuer, par rapport à des conditions de confort, jusqu'à 30 Mo/s pour l'interface USB 2.0.
Cependant, vous pouvez toujours exécuter certains utilitaires qui afficheront l'usure de l'appareil, le nombre de démarrages, la capacité de stockage et d'autres caractéristiques.
Par exemple, nous utilisons l'utilitaire Crystal Disk Info, si possible, la dernière version. ce programme gratuit, qui peut être extrait du site du développeur. À ne pas confondre avec le Crystal Disk Mark, qui est utilisé pour tester les vitesses des appareils (nous n'en avons pas besoin à ce stade).

Faisons attention à trois points principaux qui nous intéressent :
- Indiqué dans la figure ci-dessus, symbolise tous les lecteurs connectés à un ordinateur ou un ordinateur portable. L'état du SSD acheté doit bien sûr être "bon". Si le programme affiche « alarme ! » alors il vaut la peine de clarifier quelle est la raison. Parfois, cela se produit en raison d'un dysfonctionnement de l'utilitaire lui-même, mal lu par les indicateurs S.M.A.R.T, mais le plus souvent, cela symbolise un défaut grave.
- Nous devons nous assurer que nous avons acheté le bon SSD en examinant le nom et la taille de l'appareil.
- L'honnêteté du vendeur peut être vérifiée par le temps total de travail. Si, en mots, je l'ai acheté il y a une semaine et que le temps de travail total est d'environ dix heures, alors il y a quelque chose qui ne va pas.
Important: Même les nouveaux SSD déballés avec vous ont un certain nombre de démarrages, qui sont effectués lors des contrôles d'usine.
En un mot, vous pouvez voir par vous-même si quelque chose ne va pas avec le lecteur.
EssaiSSDà la maison.
Tout d'abord, avant même d'utiliser le SSD, assurez-vous d'effectuer des optimisations mineures, de mettre à jour les pilotes du contrôleur, etc. problème).
Après cela, vous pouvez procéder à des tests à part entière, en général, il n'y a rien de compliqué. Exemples de utilitaires utiles et leur utilisation peut être "espionnée" dans la section "".
Par exemple, utilitaire gratuit, affichera les indicateurs les plus proches des caractéristiques déclarées et le test Crystal Disk Mark sera proche des vrais. Des évaluations complètes des performances sont disponibles dans PCMark Vantage.
Partager sur
Salut administrateur ! J'ai décidé d'acheter un disque SSD l'autre jour ! Je suis venu dans un magasin d'informatique et j'ai dit au vendeur :
Vendez-moi le SSD le plus rapide !
et ils m'ont répondu :
Et voilà, Kingston HyperX 3K (120Go, SATA-III) 555Mo/s, superbe SSD, ça ne va jamais plus vite.
Prouve le!
Apparemment, ils voulaient tellement me vendre ce SSD qu'ils l'ont installé sur un ordinateur et ont exécuté le test dans le programme CrystalDiskMark, puis ont montré le résultat du test, voici une capture d'écran :
La vitesse de lecture séquentielle est de 541 Mo/s et la vitesse d'écriture est de 493 Mo/s, j'en ai même pris une photo sur mon téléphone.

Bref, j'ai acheté ce SSD, je suis rentré chez moi, je l'ai connecté à mon ordinateur, puis j'ai téléchargé et lancé le programme "CrystalDiskMark" et j'ai fait le même test, mais le résultat était pire !
489 Mo/s en lecture séquentielle et 127 Mo/s en écriture. Pourquoi?

En magasin, le test a été réalisé sur un ordinateur doté d'un processeur Intel® Core™ i5 et de 4 Go de mémoire, alors que mon ordinateur est plus puissant et repose sur Processeur Intel® Core ™ i7 et dispose de 8 Go de mémoire.
Expliquez à l'administrateur quel est le problème, sinon je ne dormirai pas, après tout, ce SSD coûte 3 roubles et demi.
Bonjour tout le monde! Oui, cela peut être des amis, il vous suffit de pouvoir utiliser le programme CrystalDiskMark. Maintenant, je vais tout vous montrer.
- Remarque : vous pourriez être intéressé par nos autres articles sur les SSD
Le test SSD sera effectué dans CrystalDiskMark 3 0 3
Le programme peut être téléchargé sur le site officiel http://crystalmark.info/download/index-e.html

CrystalDiskMark teste notre SSD de cette façon :
Tous : les 4 tests sont effectués (Seq, 512K, 4K, 4K QD32) ;
Seq : Test de lecture/écriture séquentielle (taille de bloc = 1024 Ko) ;
512 Ko : test d'écriture/lecture aléatoire (taille de bloc = 512 Ko) ;
4K : test d'écriture/lecture aléatoire (taille de bloc = 4Kb) ;
4K QD32 : test d'écriture/lecture aléatoire (taille de bloc = 4 Ko, profondeur de file d'attente = 32) pour NCQ et AHCI ;
Le résultat final.
Tout d'abord, testez correctement l'état solide lecteur SSD ou tout autre disque dur ! Le SSD le plus rapide lira et écrira des informations dans une section remplie uniquement de zéros. Pour cela, dans CrystalDiskMark dans le menu fichier, sélectionnez Fichier-> Données de test-> Tout 0x0000 (Remplir).

Je possède également ce SSD Kingston HyperX 3K (120 Go SATA-III) et je vais maintenant faire un test simple.
V système opérateur Disque SSD sous la lettre D :, ce qui signifie que dans les paramètres du programme, sélectionnez la lettre D : et cliquez sur
Le test séquentiel de vitesse de lecture et d'écriture de notre disque SSD commence !

En une minute, nous obtenons le résultat. Vitesses de lecture/écriture séquentielles 543 Mo/s en lecture, 507 Mo/s en écriture

Maintenant, nous effectuons le test d'une manière différente. Fichier-> Données de test-> Par défaut (aléatoire)

En une minute, on obtient le résultat pas du tout le même qu'en testant avec l'option Tout 0x0000 (Remplir). 499 Mo/s séquentiel en lecture et écriture (lecture), 149 Mo/s (écriture)

Aussi important pour le bien Travail SSD connectez-le correctement à votre carte mère. Tout disques SSD avoir une interface SATA 3.0 haute vitesse (6Gb/s) et votre carte mère a probablement de tels connecteurs. Par exemple, ma mère carte ASUS Le P8Z77-V PRO possède quatre ports SATA 6Gb/s et ils sont marqués comme SATA 6G, ce qui signifie que nous connectons le SSD selon le marquage.


Pour connecter un SSD Interface SATA 6Gbps, utilisez le câble de données SATA 6Gbps natif !
L'une des parties les plus importantes d'une unité de système informatique est un disque dur. Il stocke les données nécessaires, certaines informations utilisateur. Disque dur- une chose délicate qui nécessite des soins appropriés. Sinon, il y a un grand risque de perdre tout ce qui est accumulé et téléchargé.
Parmi les options permettant d'enregistrer les informations du disque dur, il s'agit de sauvegardes dans services cloud et/ou vers des médias externes. La première procédure est remarquable par sa durée et absorbe beaucoup de trafic, tandis que la seconde se lasse de copier constamment. Pour limiter le support de stockage principal de tels problèmes, vous devez acquérir quelques utilitaires judicieux pour diagnostiquer les disques durs conventionnels et combinés (HDD, HDD + SSD), ainsi que les disques SSD externes. Les deux derniers seront discutés aujourd'hui.
Certaines applications aident à détecter en temps voulu les zones problématiques dans les zones système du lecteur et avertissent l'utilisateur à l'avance de la nécessité d'une procédure de récupération technique, tandis que d'autres résolvent ce problème de manière globale, c'est-à-dire qu'elles recherchent, trouvent, corrigent et empêchent les éléments suivants rechutes.
Nous présentons donc à votre attention une liste de programmes permettant de rechercher des erreurs sur un lecteur SSD. Toutes les applications sont respectées par les utilisateurs professionnels et amateurs et ont aidé à plusieurs reprises les deux à résoudre des problèmes avec un disque dur à haute vitesse.
Marque de disque de cristal
Ce programme est pour vérifier dur disques (SSD, HDD) et supports de stockage externes. L'utilitaire a commencé son histoire il y a plus de 10 ans, de sorte que les développeurs sont chargés d'une riche expérience, ainsi que d'un support utilisateur.

Dans l'ensemble, nous avons un programme pour tester la vitesse des disques SSD. C'est-à-dire que l'application permet à l'utilisateur de connaître les paramètres réels de lecture et d'écriture de données sur un disque dur ou tout autre lecteur. De plus, l'algorithme Seq est utilisé comme principal outil d'analyse. Ce dernier est utilisé par presque tous les fabricants de disques SSD internes et externes à grande vitesse.
Cet algorithme vous permet de comparer les chiffres obtenus à la suite du test avec ceux indiqués dans la spécification de l'équipement. Si ceux-ci diffèrent considérablement, vous pouvez alors sonner l'alarme et recourir à des outils logiciels plus lourds. Vérifier vitesse dure Il est recommandé d'effectuer des disques SSD au moins une fois par semaine, car le problème qui vient d'apparaître est beaucoup plus facile à régler que celui qui tourne et bien géré sur votre disque dur.
HDDScan
Ce logiciel de testeur SSD fournira à l'utilisateur tous les Informations techniquesà propos de l'appareil et le tester à l'aide de différents algorithmes. L'utilitaire se distingue par une abondance de fonctionnalités.

Ici vous pouvez connaître la température de l'intérieur et lecteur SSD externe, ainsi que d'autres lecteurs connectés. L'application identifie les secteurs individuels qui sont lents et une riche base de données de disques durs vous permet de comparer les rapports reçus avec les spécifications d'origine des fabricants.
Particularités du logiciel
Le programme de test des disques SSD HDDScan prend en charge à la fois les baies modernes et les interfaces de connexion obsolètes, c'est-à-dire qu'il fonctionne non seulement avec des supports haute vitesse, mais également avec des équipements sur des câbles SATA et des anciennes cartes mémoire.
Comme une mouche dans la pommade, il y a une indication du processus d'exécution des tâches en cours, ou plutôt de son absence en tant que telle. Le diagnostic linéaire des supports à semi-conducteurs n'a jamais été très rapide, même sur ordinateurs puissants, par conséquent, l'absence de la bande habituelle avec un pourcentage d'achèvement perturbe le tableau et les alarmes : il semble parfois que le programme de test des disques SSD se bloque.
Seagate SeaTools
Ceci est propriétaire et capricieux pour le type de support Kingston et les appareils de "Toshiba", hélas, ne fonctionnent pas avec cette application, mais les appareils de numérique occidental sentir assez à l'aise en tandem avec cet utilitaire.

Le logiciel permet de réaliser trois grands types d'analyses :
- bref, où seuls des tests superficiels sont effectués pour identifier les problèmes évidents ;
- diagnostics express avec lecture courte des matrices séquentielles (vérification d'un disque SSD pour secteurs cassés);
- analyse complète de tout et de tout le monde. La dernière procédure prendra beaucoup de temps, mais selon ses résultats, il y a, comme on dit, même une aiguille, c'est-à-dire qu'aucun secteur cassé ou aucun problème ne se cachera même dans les jungles les plus cachées du disque dur .
Une autre fonctionnalité utile de ce programme pour vérifier les disques SSD est le suivi et le réglage du courant Logiciel pour votre disque dur. Vous serez toujours au courant de la sortie nouveau firmware ou une sorte de pilotes.
Diagnostic WD Data Lifeguard
Un autre utilitaire propriétaire, mais de Western Digital. Le logiciel est plus fidèle aux concurrents, donc ce programme peut être utilisé (dans la plupart des cas) sur des appareils de Seagate, Kingston ou Toshiba.

Il convient également de noter que cet utilitaire n'a pas d'interface simple et intuitive, il ne peut donc pas être recommandé pour les débutants. De plus, l'une des raisons pour lesquelles les amateurs doivent rester à l'écart des fonctionnalités de cette application est la présence de modes irréversibles, tels que le formatage en profondeur des pistes et des secteurs. Après avoir exécuté, par exemple, la fonction WRITE ZEROS, la récupération des données est hors de question.
Un autre trait distinctif de ce programme pour un lecteur SSD - vérifier l'usure du disque dur, puis résoudre les problèmes, c'est-à-dire analyser en profondeur et réaffecter les zones endommagées. Dans ce cas, l'utilitaire met des marques spéciales sur les secteurs défectueux, après quoi le système d'exploitation est interdit d'écrire des données à cet endroit. En conséquence, nous avons non seulement un logiciel de diagnostic, mais solution unique pour analyser et résoudre les problèmes de lecteur.
Disque dur Victoria
C'est l'un des plus anciens utilitaires dans le domaine. "Victoria" est apparu à l'aube des interfaces ATA, et cela il y a plus de quinze ans. Malgré son âge vénérable et un support développeur médiocre, le programme se débrouille bien avec les tâches qui lui sont assignées et va brancher une bonne moitié des logiciels modernes de ce segment à la ceinture.

"Victoria" gère parfaitement les diagnostics express ordinaires et la réaffectation des secteurs cassés. De plus, l'interface fournit une section pour vérifier la connexion de l'appareil avec carte mère... C'est-à-dire qu'en temps réel, vous pouvez voir l'état de la boucle et la tension fournie au disque dur.
Caractéristiques du logiciel
L'un des points positifs et en même temps côtés négatifs les programmes sont une interface. D'une part, nous avons un code extrêmement simple qui fonctionne, pour ainsi dire, séparément du système d'exploitation et peut être exécuté, comme on dit, sur le genou, c'est-à-dire dans l'environnement DOS ou BIOS. Mais d'un autre côté, beaucoup ont du mal à utiliser l'utilitaire, car il n'y a tout simplement pas d'assemblys officiels pour Windows et ils doivent être intelligents avec ligne de commande ou téléchargez des versions amateurs adaptées pour Windows.
Malgré de tels problèmes, le programme est stable et efficace. De plus, le logiciel est absolument gratuit et prend très peu de place, ce qui vous permet de l'insérer non seulement dans n'importe quel lecteur, mais même dans la zone système du disque, où il y a déjà trop d'espace.
L'utilitaire semble simple, mais il ne peut pas être recommandé aux débutants. Ici, vous avez besoin d'au moins des connaissances de base et une compréhension du processus de diagnostic et de restauration des disques durs. C'est-à-dire que pour ceux qui ont l'habitude de cliquer sur le bouton Démarrer puis de cliquer sur OK dans la fenêtre "Terminé", ce logiciel ne fonctionnera pas.
Réglage HD
Il s'agit d'une application shareware assez simple pour diagnostiquer les disques durs réguliers et à grande vitesse. Le logiciel fonctionne selon deux modes standard : analyse logicielle expresse et recherche d'erreurs de bas niveau en mode lecture.

Il convient également de noter que les outils utilisés par l'utilitaire ont des algorithmes propre développement, afin qu'ils puissent détecter la plupart des erreurs non standard, où candidatures régulières juste passer. Le logiciel prend en charge presque toutes les interfaces de connexion connues, des disques SATA classiques aux protocoles SSD modernes, il ne devrait donc y avoir aucun problème de synchronisation.
Particularités de l'utilitaire
Si vous achetez une licence payante, les fonctionnalités du programme s'étendent considérablement et, plus important encore (pour beaucoup), la publicité et les blocs contextuels permanents avec une offre d'achat de bibelots disparaissent.
La version professionnelle a non seulement des capacités de diagnostic, mais aussi de réanimation. Ces derniers impliquent une interdiction d'écrire sur des secteurs défectueux et, dans de rares cas, de les restaurer à pleine capacité. La version Pro coûte environ 2 000 roubles et vous pouvez l'acheter sur le site officiel du développeur. Si vous êtes chanceux, vous pouvez acheter le logiciel avec une remise importante auprès d'un distributeur pour la promotion, ou même l'obtenir en plus d'un produit plus cher.
Régénérateur de disque dur
C'est déjà tout un complexe où une énorme fonctionnalité est à la disposition de l'utilisateur pour diagnostiquer et résoudre également les problèmes liés aux disques durs et aux disques SSD. Le logiciel utilise ses propres méthodes et algorithmes de recherche comme principaux outils de gestion avec la correction des secteurs défectueux.

Contrairement à l'utilitaire précédent, "Regenerator" interdit non seulement au système d'exploitation d'accéder aux zones problématiques du disque, mais tente également de restaurer ce dernier. La combinaison et le formatage haut et bas peu profond permettent (parfois) de redonner vie aux secteurs cassés.
Il convient également de noter que l'utilitaire fonctionne avec toutes les interfaces de lecteur connues, il n'y a donc aucun problème de synchronisation. Le logiciel digérera à la fois le vieil homme sur SATA et les tout nouveaux disques SSD combinés ou externes.
Caractéristiques du programme
Le seul inconvénient d'un outil aussi puissant pour travailler avec des disques durs est le coût de la licence. Sur la ressource officielle du développeur, vous pouvez acheter un programme pour 5 000 roubles. Dans d'autres réseaux de distribution, vous pouvez obtenir une remise, mais pas plus de 500 roubles, ce logiciel ne peut donc pas être qualifié de bon marché.
Malgré un coût aussi élevé, le programme justifie son investissement, surtout si votre unité système plus d'un disque dur ou toute une collection de lecteurs flash et autres stockage externe... L'utilitaire enregistrera vos informations plus d'une ou deux fois et guérira les appareils de maladies spécifiques. Les utilisateurs professionnels ont remarqué que l'utilisation régulière de ce programme augmente considérablement la durée de vie des disques durs (de 15 à 40 %, selon le type et le volume). Par conséquent, le logiciel peut être recommandé en toute sécurité à tous ceux qui se soucient de leurs disques, ainsi que des informations qui y sont stockées.
Les salutations!
Au fil du temps, la fiabilité d'un SSD peut diminuer, et il y aura un risque de divers types d'erreurs. Et si certaines erreurs peuvent indiquer l'usure imminente du disque, d'autres peuvent être le signe d'une panne imminente du SSD du disque.
Cette procédure vous permettra non seulement de déterminer (et dans certains cas de corriger) les erreurs apparues, mais aussi de prendre soin de copier des fichiers de valeur sur un support connu pour ne pas poser de problèmes, afin qu'ils ne disparaissent pas dans le en cas de panne définitive du disque SSD.
Comment et comment vérifier les erreurs d'un disque SSD
Pour diagnostiquer les erreurs d'un lecteur SSD, nous utiliserons des utilitaires dont la tâche consiste à vérifier et à déterminer la "santé" du lecteur SSD connecté.
Lors de l'évaluation de l'état du SSD, les deux algorithmes auto-développés pour évaluer l'état du support sont utilisés, ainsi que la lecture et l'analyse ultérieure par S.M.A.R.T. données de contrôleur SSD disque.
INTELLIGENT.- une technologie dont la tâche est de contrôler de nombreux paramètres du porteur. Sur la base de ces données techniques, l'état actuel et la probabilité de défaillance (panne) sont calculés. L'émergence de S.M.A.R.T. les erreurs ne sont pas de bon augure.
La première méthode, l'utilitaire CrystalDyskInfo
Afin de tester le lecteur SSD, nous utiliserons une solution gratuite et en même temps assez informative - l'utilitaire CrystalDiskInfo.
Cet utilitaire affiche des informations complètes sur l'état des lecteurs connectés, prend en charge la langue d'interface russe et est très facile à utiliser. Après le lancement de l'utilitaire, toutes les données nécessaires sur la "santé" du (des) lecteur (s) seront affichées presque instantanément.

Le programme collectera des informations sur les médias, lit les informations de S.M.A.R.T. Une fois terminé, il affichera des informations détaillées sur la "santé" du lecteur SSD.
Parmi cette variété d'attributs S.M.A.R.T, on peut franchement s'embrouiller, car les développeurs ont introduit un statut généralisant qui affiche la santé du disque dur en pourcentage.
Si ce statut est appelé "Bon", alors votre SSD est en bonne santé, et si "Alarme", alors vous devez copier (dupliquer, sauvegarder) les données importantes de celui-ci dès que possible. Il n'y a qu'une chance que le SSD à votre disposition tombe bientôt en panne.

Vous pouvez, bien sûr, regarder chaque attribut technique, sa valeur actuelle et seuil.
Les paramètres du tableau se lisent comme suit :
Si le paramètre actuel ou le pire s'approche de ce qui est placé dans la colonne seuil, cela peut indiquer dysfonctionnement éventuel transporteur. Par exemple, prenons l'attribut "Remaining SSD resource" - dans la colonne actuelle et la pire, nous avons une valeur de 99 et dans le seuil un 10. Lorsqu'une valeur de 10 est affichée dans la colonne actuelle / la pire, cela indiquera l'usure critique et la nécessité de remplacer le variateur.
Il convient également de prêter attention aux attributs: " bogues logiciels"," Effacer les erreurs ", " Problèmes logiciels " et " Effacer les échecs ". Si la valeur existante est supérieure au seuil, vous devez alors penser à la sécurité des données qui y sont stockées. Occupez-vous du problème de sauvegarde.

De manière générale, lire et décoder les paramètres S.M.A.R.T pour un utilisateur techniquement inexpérimenté est a priori une tâche ingrate. Et dans certains cas, même difficiles à mettre en œuvre - certains fabricants de SSD limitent la quantité de S.M.A.R.T. informations. De tels disques n'envoient souvent qu'un état de "santé" général - tout va bien ou une défaillance grave du support.
À cet égard, il vaut mieux se concentrer sur la conclusion générale sur la « santé » qui est mise en évidence dans le programme.
Deuxième méthode, utilitaire SSDLife
Avec cet utilitaire, vous pourrez évaluer l'état et les performances du lecteur SSD, savoir s'il y a des erreurs dans son fonctionnement, voir S.M.A.R.T. informations de sa part.
L'utilitaire a un intérêt convivial et très visuel que même un débutant appréciera.
Site officiel de SSDLife
Comme le programme décrit juste ci-dessus, SSDLife commence à analyser le disque dur immédiatement après le démarrage, puis affiche les résultats de l'état de son fonctionnement. Exécutez simplement l'utilitaire et vous recevrez des informations complètes sur le SSD et les erreurs possibles pouvant survenir lors de son fonctionnement.

Tous information nécessaire, en fait, est présenté dans la fenêtre principale :
Dans la partie supérieure de la fenêtre, des informations sur la SSD capable et son date approximative service.
Immédiatement après, il y a un bloc d'informations, qui affiche des informations sur le SSD lui-même et sa "santé". Le plus proche cette figureà 100 %, mieux c'est.
Pour ceux qui aiment regarder S.M.A.R.T. informations dans le même bloc fournit un bouton du même nom - appuyez dessus et vous verrez tous les S.M.A.R.T. paramètres qui proviennent du contrôleur de disque.
En descendant un peu plus bas, nous pouvons voir quelle quantité totale de données a été écrite et lue à partir du SSD que vous utilisez. Ces informations sont fournies "à titre indicatif".
En descendant au bas de la fenêtre du programme, nous voyons un menu avec des boutons, à l'aide desquels vous pouvez configurer le programme, obtenir de l'aide pour travailler avec l'utilitaire et réanalyser le disque SSD.
Méthode trois, utilitaire de diagnostic Data Lifeguard
Cet utilitaire est également conçu pour évaluer l'état du SSD en cours d'utilisation. Il a été développé par la célèbre société Western Digital, spécialisée dans la conception et la fabrication de lecteurs HDD/SSD. L'utilitaire de diagnostic Data Lifeguard teste à la fois ses lecteurs et disques SSD fabricants tiers.
Site officiel de l'utilitaire de diagnostic Data Lifeguard

Après avoir lancé l'utilitaire, il effectuera immédiatement un diagnostic rapide de tous les lecteurs connectés au système. Le résultat sera affiché dans la fenêtre principale du programme. L'interface du programme est très austère et affiche l'état du média connecté, sans aucun détail ni calcul pour évaluer la "durée de vie" du lecteur, etc.

Le programme prévoit la possibilité de tests supplémentaires du lecteur. Pour cela, il faut double-cliquer sur le lecteur souhaité, et dans la fenêtre qui s'ouvre, sélectionner le type de test : étendu ou rapide.

A la fin du test, vous devez cliquer sur le bouton qui apparaît VOIR LE RÉSULTAT DU TEST pour voir le résultat du test du lecteur. Si vous voyez dans les résultats PASSE alors votre lecteur est en bonne santé et sans erreur.
Bref résumé
Selon les résultats de cet avis il devient clair qu'il existe de nombreux utilitaires, grâce auxquels vous pouvez vérifier les performances de votre Disque SSD, évaluer sa santé. Vous pouvez choisir dans la liste présentée la solution la plus pratique qui répond à vos exigences en matière de diagnostic et de contrôle du fonctionnement du disque SSD.
Si vous avez des questions, vous pouvez les poser dans les commentaires.