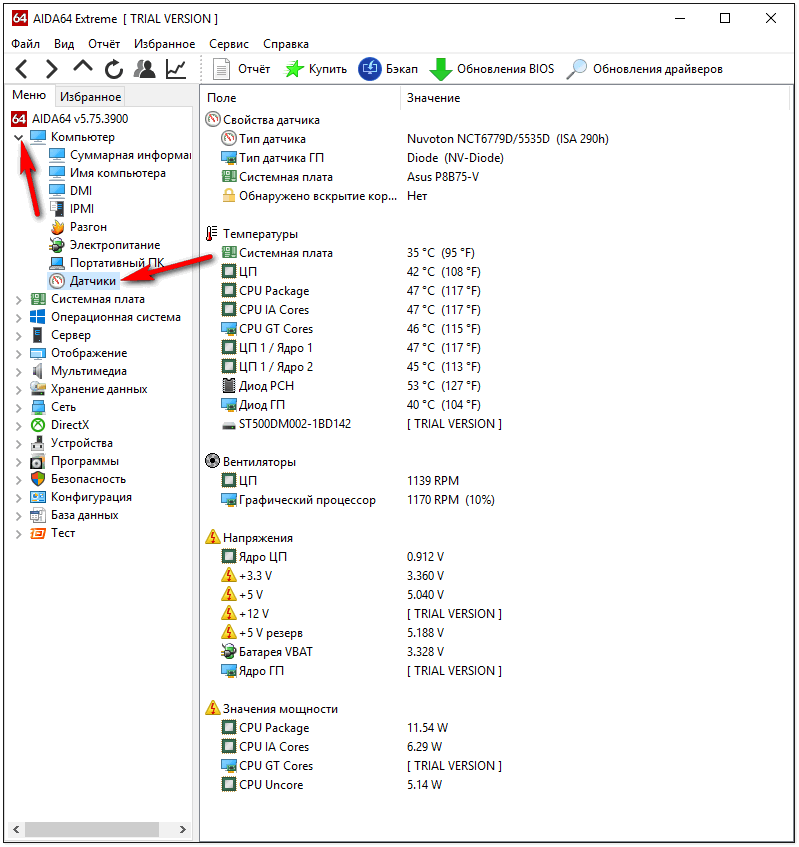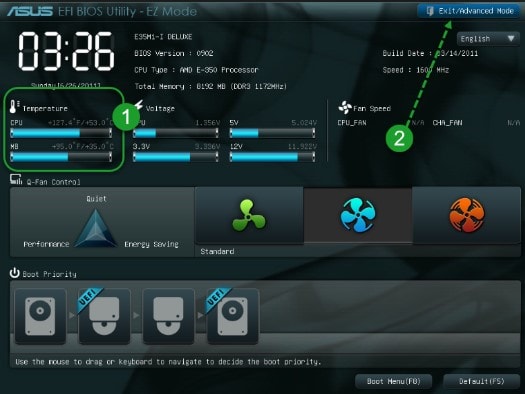What is the welcome page? Let’s figure out what the Google Chrome start page is and why. When you start Google Chrome, the first window that opens is shown in Figure 1. This is the welcome page. It is also called the start page or quick access page, although in reality these are slightly different concepts.
Without applying the settings, such a page looks aimless and empty. So, if you have not changed anything in the settings of the start page, then after starting the browser you will see a window of approximately the same kind as in Figure 1.
Figure 1 - Google Chrome Start Page
At the top of the page is the bookmarks bar, which is used to store and quickly access sites that you personally save. To the left of the bookmarks bar is the “Applications” button, by clicking on which you can view already installed applications or download new ones in the Google Chrome store. You probably immediately noticed the squares placed on the page. They are called tabs, they serve to quickly jump to the most visited web pages. That's why this page is referred to as the “Google Chrome Shortcut Page”.
How to customize the welcome page?
All changes to the Google Chrome shortcut page occur through the settings menu in the "Configure and Manage Google Chrome" window. You can open this panel by following these steps: open a browser, click on the icon in the upper corner on the right side and select the "Settings" item in the menu that appears (Figure 2).

Figure 2 - Customizing the welcome page
In the window that appears, go to the “Settings” tab. You will see the section “Initial group”, in which the start page is actually configured (Figure 3).

Figure 3 - Customizing the welcome page
The “Starting Group” section contains three different choices:
- Quick access page - After starting the browser, the start page with bookmarks and the most visited sites will open.
- Continue to work from the same place - At startup, the pages that you viewed and left open before closing Google Chrome the last time you use it will open.
- Next pages - When you select this item, you manually add pages that will be displayed when the browser starts.
Extensions for the Google Chrome Start Page
For many users, the fact that in the Google Chrome browser you can’t choose sites for tabs on the start page yourself is uncomfortable. But it’s much more convenient when you can choose your own web pages for quick access. This problem can be solved by installing a specific Google Chrome extension. It is understood that you can download and install special add-ons for the browser. They provide an opportunity to change the welcome page as you wish. The following is a description of one of these extensions.
FVD Speed \u200b\u200bDials Supplement
The welcome page of the Google Chrome browser can be customized to your taste using the FVD extension. To download it, you need to go to the Google Chrome store and enter the name of the add-on in the search field (Figure 4, Figure 5). After installation, the FVD icon will be displayed in the upper right corner.

Figure 4 - Google Chrome Store

Figure 5 - Google Chrome Store
After installing the add-on, the quick access page will look like the one shown in Figure 6. You can also delete, create, group your tabs and divide them into categories. Now the matter is limited only by your imagination.

Figure 6 - FVD Speed \u200b\u200bDial
findings
Customize your start page in Google Chrome - This is a business that does not require much time and which even an inexperienced user can handle. You can make your work on the Internet easier and more comfortable thanks to the standard browser settings and using special extensions.
When you launch the Google Chrome browser, it displays the default start page, which usually displays the Google search field and a list of the most visited sites. A similar window is displayed when you start the main (home) page of the browser.
But in some cases, installed programs or the impact of viruses can lead to a change in the start and main page in chrome.
If you want to return everything to its original state, or just configure the browser for yourself, use the instructions below.
Set the main (home) page in Google Chrome
1. Open a browser and click on the “Configure and manage Google Chrome” button, which is located in the upper right part of the window, to the right of the address input line.
 2. In the menu that appears, select the "Settings" item.
2. In the menu that appears, select the "Settings" item.
A tab with the Chrome settings should open. Moreover, if an empty tab was opened, then the settings will be displayed on it, and if a site was opened, then the settings will be loaded on a new tab.
3. In the "Appearance" section, check the box next to Show Home Button. As a result, a button in the form of a house will appear at the top of the panel, using which in the future you will get to the main page of Google Chrome.
 4. Click on the “Change” link that appeared after the previous paragraph. A window should appear in which you need to select "Next Page" and enter the address of the desired site. By default, the quick access page is set as the home page. In this example, the homepage has been changed to yandex.ru.
4. Click on the “Change” link that appeared after the previous paragraph. A window should appear in which you need to select "Next Page" and enter the address of the desired site. By default, the quick access page is set as the home page. In this example, the homepage has been changed to yandex.ru.

Now, when you click on the "Home" button, the site indicated above should open.
Change the start page in Google Chrome
1. As in the first example, you need to open the settings by clicking on the "Configure and manage Google Chrome" buttons and select "Settings".
2. There are three options for installing the Chrome start page:
- By default, the quick access page starts.
- Work continues from the same place. Those. at startup, the same tabs that were open when the browser shuts down are loaded.
- Installs any site that will open when you start Google Chrome.

In this example, we make changes using the 3rd method.
3. Click on the “add” link next to “Next Pages”. As a result, the Start Pages window should be displayed. In this window, you can enter one or more sites that will open on separate tabs when the browser starts.
 You can also click the "Use Current Pages" button, which will add to the list all the sites currently open in Google Chrome.
You can also click the "Use Current Pages" button, which will add to the list all the sites currently open in Google Chrome.
4. That's all. Now you can click the "OK" button and check how the Google Chrome start page has changed at startup.
Hello, friends! In this article, we will learn how to configure both the start page and the main page in Google Chrome. This is not the same thing.
Start - opens immediately after launching the browser.
Home - opens when you click on the button with the "House" icon.
In Chrome, the home and start pages will be different. I think that’s enough theory, and, let’s, as I love, go straight to practice.
We will make Yandex the start page in Chrome, for starters.
How to set up your start page
Click on the “Menu” button in the form of three parallel horizontal lines and select the “Settings” item from the drop-down list:
We have a tab with the browser settings. We are looking for the "Open at startup" section, put the switch in the "Defined pages" position, click on the "Add" link.

A window opens in which we enter the address of the desired site, which we will open when the browser starts. In my case, this is a Yandex search engine.
Chrome allows, in this situation, not limited to one. Therefore, if you wish, you can enter a few more. Each of them will open in its own tab.
I do not recommend making too many websites start-up, so as not to load the browser. Two will be enough. After you have configured everything, do not forget to click on the “OK” button.

Customize your homepage
Here, on the settings tab, go to the “Appearance” section and put a bird next to the item “Show the Home button.”
Below is the line “Quick Access Page”, click next to it on the link “Change”.

We have the settings of the main page. In the window, you must put the switch from the position "Quick Access Page" to the position "Next Page" and enter the desired address in the proposed field. I, as an example, enter the Yandex search engine home page again.
After the changes are made, click on the "OK" button.

Change the default search engine
And the last thing I would like to show in this article is how you can customize the browser search bar, namely, change the search engine with which the browser searches.
All this is done on the same tab "Settings", in the "Search" section from the list, select the desired search engine. If you have not found anything suitable for yourself, then you can always add a search engine by clicking on the button "Configure search engines ...":

That's all for today, in this simple lesson we figured out the main and start page in Chrome, and also set up the default search.
In the browser, you can configure the start and main page in Google Chrome, making them different or the same.
Situations are gaining more and more mass character when various programs that you install on your computer change the search engine and the start page in the browser. Very often, mail.ru, and others become such start pages. And sometimes an unknown site is opened at all or an advertisement pops up, probably a virus has entered the system. About how to deal with it and remove ads, painted.
How to change the start page in Google Chrome
In order to remove the start page in Google Chrome and put your own, you should perform a series of actions:
We launch the browser and call the menu, for this we click on three strips in the upper right corner.
In the drop-down list, look for the "Settings" button and click on it.
So we got into the Browser Settings section and we will be interested in the “At startup open” block, where you can change the start page in Google Chrome.

Let's go through the items and analyze what we can change in this block:
New tab - when you open the browser, a tab with visual bookmarks of the most visited sites will open. If you want this tab to open, check this box.
Previously opened tabs - the next time you log in to the web browser, all tabs that were open when the browser was not completed correctly will open. This is an extremely useful feature if you find interesting material, but suddenly an error flies out, or you decide to read the article the next day.
Preset pages - all sites that you want to see when the browser starts will open.
As you can see, there’s nothing complicated in setting up a start page in Google Chrome.
How to change Google Chrome homepage
To configure the home page in Google Chrome, go to the settings menu (as described above) and go to the "Appearance" section.

In this block you can choose a theme for your browser and configure the home page:
Show the "Home" button - when a checkmark is set, a button appears in the form of a house near the address bar. When you click it, the specified page will open, if you want another site to open, then click the "Change" button and enter the URL you want.
Always show the bookmarks bar - by checking the box, access to the “Services” and in the top menu will open.
Make Google (Yandex) the start page in Google Chrome
To change the start page in Google Chrome, having made an automatic search page of a search engine, go to "Settings" and go to the "Search" block.

If you have already added several search engines, then the desired one can be selected from the drop-down menu. When you click the "choose default search engine" button, you will have access to Google, because the Chrome browser is from this company.
If there is only one PS and it does not satisfy you, and you, for example, want to use Yandex, then you should add it by writing in the data indicated in the picture.
The start page is what you see first when the browser starts. Some users do not pay much attention to it, quickly clicking on the necessary links. However, it is much more convenient if you immediately see the web resource that is needed. Therefore, we will consider how to change the start page in google chrome, given that this procedure is as simple as possible.
Start page setup
Many web pages have a special button, clicking on which will make it the start page. So, a similar procedure is offered directly on Google. In addition, some programs, after you download and install them, automatically determine the start page, which is convenient for it. In addition to this application, they can install the default search engine, as well as other extensions and plugins that you may not need. Let's see how to make a difference.
To get started, open Google Chrome. In the upper right corner we find a button that will lead us to the Settings section. In the window that opens, we find the item Starting group. In earlier versions of the browser, under the bottom line you can see an inscription about the opening of one or more pages. In the latest version, this item sounds like the following pages. We mark it and click on the Add link.

A window will open asking you to enter the URL of the website that you want to make home. If desired, you can leave the current settings. After that, click OK, than confirm the changes. If you need to delete the current page, then click on the cross next to it. And how, for example, to make Yandex the start page in other browsers, you will learn from this.
If you want every time you launch the browser those sites where you finished working in the previous session are opened, then in the same section we put a check mark next to the Last opened pages item. The same can be done by going to history. You can also use the keyboard shortcut Ctrl + H.
By default, the settings on the panel do not have a home page button. However, in order to go to your home website at any time without making unnecessary movements, you can post it here. To do this, in the Settings we find the item Appearance. Below it is an inscription suggesting that the home page button be displayed. We put a selection next to it and confirm our actions. By the way, here you can change the home site by clicking the appropriate button and entering its address in the line.
Search Engine Change
ATGoogleChrome address bar is also used for search. At the same time, you can change the search engine at any time. This is done all in the same Settings section. Find the button Manage search engines. It is located under Search.

After clicking on the button, a window appears in which there is a list of search engines. We select the one that we like best, point the mouse at it and click Use by default. The result is that now. If you did not find the required system in the list, you can add it yourself at the bottom of the window where it is offered. After the necessary actions have been done, click Finish.
As you can see, changing the start page, like the search engine, in Google Chrome is quite simple. If you still cannot save the homepage that you want, and pop-ups constantly appear, most likely, unwanted software controls the browser settings. The easiest way to get rid of this is to reset your Google Chrome settings. However, this method is not always effective. It is possible that you will need to remove the program that causes this behavior.