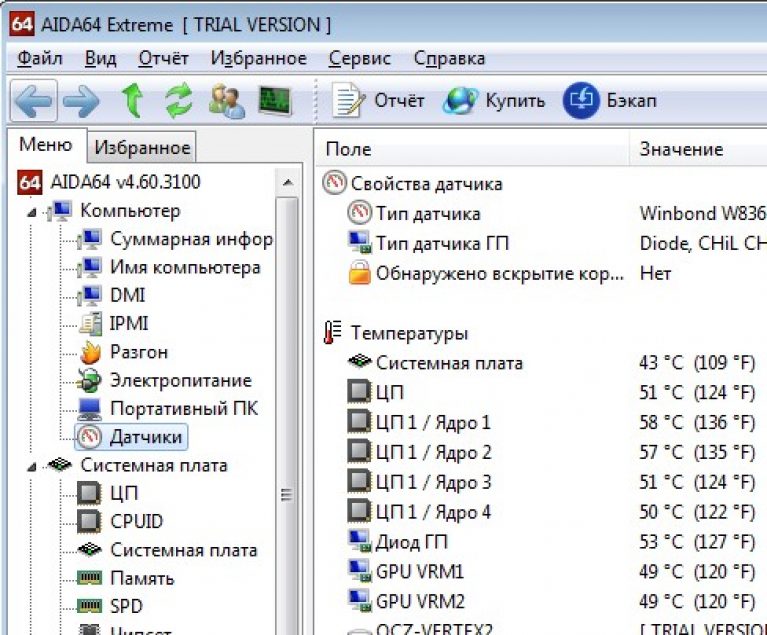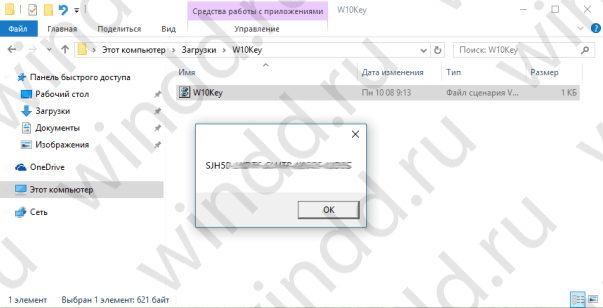We all know that the newly installed operating system is much faster than the old system in which many different applications are installed. However, the joy of the speed and stability of the new OS quickly disappears when it turns out that all your favorite games and frequently used programs have been deleted along with the old OS. Today we will share our knowledge on how to avoid loss of programs and games when reinstalling the system and how correctly transfer programs to another computer.
The modern world and modern technology have forced us to look at the concept of relocation in a different way. If earlier we connected with this concept only a change of residence, now we also connect the change of the operating system. That in one thing, in another case with the move there are a lot of problems (transferring things / programs, arranging a new meta / updating, configuring, installing programs, applications and games).
The most difficult task when moving to a new OS is the transfer to it of the necessary software for operation, all kinds of applications, files with personal data, of course games, multimedia libraries, messages of the mail client and settings of installed programs.
The classic move to a new PC or new OS looks something like this: the user deletes the old operating system, formats the hard disk partition and installs a new OS in it, let's say Windows 8. After that the most tedious, long and dreary work begins: installing the programs necessary for the work (which may be a large number), favorite games, transferring personal files to the new OS. Everything would be fine, but time, and most importantly the nerves with this approach, takes a lot of people, and no one is safe from not losing any files, important correspondence in this routine once and for all ... The question arises: how to speed up and simplify the process of moving to another computer or a new OS? Can this be done at all? There is nothing impossible, for everything there is one solution or another.
Today we will tell you about what programs exist to transfer applications and user data to the new OS. In addition, we will analyze the difficult moments when moving, and also decide which data to transfer and which not.
Difficulties in porting programs to the new OS
The most difficult thing to migrate, no matter to the new OS or to another computer, is the transfer of programs and their settings. Normal copying a folder with program files installed in it is unlikely to be useful in this situation, it will work only with portable programs. Normal copying will inevitably lead to loss of application performance for a number of reasons:
- At the time of installation of programs in the system, a variety of program files are recorded on the entire hard disk, in different folders (Windows, Programs Files, Document and setting, Common Files, etc.). Of course, you can manually collect all these files if you try, but then you have to sort them all into their folders in the new OS.
- Transferring the application in this way to another computer, when it starts, it will certainly begin to access the Windows registry in search of the keys necessary for operation, which are written in it when the program is installed. Of course, when accessing the registry, the program will not be able to find the necessary entries in it, as a result of which it will work with errors, if at all, it can start. For this reason, in addition to program files, you must also transfer registry entries.
- After installing those programs that are “tied” to hardware, some of their files and registry keys contain information about the current system configuration. Transferring such a program to another computer, the configuration of which is different from the old PC, you can not expect normal operation from it, or, for example, activation.
- Archives of mail messages.
- “Saves” games.
What data needs to be transferred to the new OS from the old?
- First of all, these are, of course, installed programs, such as office suites, programs for editing images and video files, translators, mail programs, browsers, archivers, in general, all those that we use every day.
- User files, including working documents, photo and video archives, file archives, music libraries, e-books, etc. When transferring this type of data, an ordinary flash drive or USB drive can help. For them, a simple and consistent copy (PC-USB flash drive-PC) is enough. But, there is another way, for example, using the Windows Easy Transformer program (we will give it a separate review).
- Archives of mail messages.
- Bookmarks and Favorites of browsers.
- “Saves” games.
What data is not transferable?
Unfortunately, not all information can be transferred to another PC, even when using specialized tools. You can certainly try more accurately, but the result will not be guaranteed. Most often, some applications fall into the category of such data, for example, such as:
- Device Drivers - Cannot be transferred to another system. After installing the OS, they will have to be reinstalled, since the system configuration will be changed. It is customary to prepare drivers in advance before setting about installing a new OS.
- Complex software packages, such as 3ds Max Design. Of course, you can try to transfer this application package, but in most cases the attempts will fail. In addition, when transferring such application packages, you may need to re-activate them, with the introduction of a license key. If the program is attached to the hardware, then it is unlikely to be able to reactivate it on another hardware.
- Antivirus and other software to protect the system of viruses. Popular antiviruses such as Kaspersky Internet Security, Norton Internet Security or Avast Internet Security during installation take into account all the features of the operating system, working at the level of its kernel. For this reason, antiviruses, in principle, cannot be transferred to another system.
- Some data may simply be incompatible with the operating system where it is transferred. For example, the commercial PCmover program immediately warns the user about incompatibility, music that is protected by digital rights.
In order not to bore you with reading, we decided not to include reviews of data transfer programs in this article. There are enough programs for this, and for some of them reviews with examples of work in them are already being written. Therefore, soon, we will continue to develop the topic of transferring programs to another computer or operating system.
Related Content


For some reason, Microsoft has refused the possibility of transferring a profile for client versions of its operating systems, starting with Windows Vista. I don’t know what this is connected with, but by going to the "User Profiles" menu you will see that the profile copy button is disabled.

But like many other restrictions imposed by Microsoft, this can also be circumvented, do everything according to the instructions and you will succeed perfectly;)
This article is suitable for Windows Vista, Windows 7, Windows 8, Windows 8.1. So in order:
1) We go under our administrator account.
2) Create a new folder to store your accounts; in my case it will look like this:
3) Next, you need to create a new user with administrator rights. To do this, go to "Control Panel" → "User Accounts" → "Adding and Removing User Accounts" → "Create an Account". Enter any name, select "Administrator" and click "Create Account":

4. We reboot the computer and go from under our new user:

5. Copy the folder with the profile of our main account. To do this, go along the path: C: \\ Users and copy the folder with the required username into our new folder.

6. Next, go to the properties of both folders and go to the “Security” tab. Here we need to create all the same user groups in the folder on drive D as in the folder on drive C, and also set them the same access rights.

As you can see, the “Authenticated Users” and “Users” groups need to be removed; the user and the “HomeUsers” group must also be added.
In order to add or remove a user or group, you must click the "Change" button. In the window that opens, select the user or group and click the "Delete" button or just click the "Add" button to add a new group.

A window for selecting users and groups will open:

Click the "Advanced" button and in the new window on the right the "Search" button:

Select the desired group and click OK until only the "Permissions for the group" window remains.
As a result, you should get a full copy of the rights of the child folder:

If everything matches, press the OK key to apply the change and go to the next step.
7. When trying to delete / add a user, the system may display the following window:

We need to get around this, so we need to disable inheritance of rights for this folder. To do this, in the folder properties in the "Security" section, click the "Advanced" button:

In this window, click the "Change permissions" button and uncheck the "Add permissions inherited from parent objects" checkbox:

Click OK and answer the Windows security question “Delete” (although you can “Add” - it will just save the current groups and users, but it will also allow changing them ”):

We also click OK in the additional security settings window.
8. Open the registry. To do this, press the Win + R key combination and in the Run window that opens, write regedit and click OK. (You can also use the Start menu search in Windows 7 or Vista by writing regedit)

HKEY_LOCAL_MACHINE \\ SOFTWARE \\ Microsoft \\ Windows NT \\ CurrentVersion \\ ProfileList
And we see several groups of records in this section: 
We are interested in groups of the S-1-5-21-xxxxxxxxxx-xxx format ... we select them one by one and look at the value of the ProfileImagePath parameter. The path should lead to the profile folder that we need to transfer. In my case, this is this one:

Next, we need to change the ProfileImagePath value to the path to the new folder. To do this, right-click on the parameter and select "Change." I prescribe my way, and here's what I got:

10. For reliability, we will create a symbolic link to the old location, this will solve a lot of problems, especially if some program decides to ignore the new location. To do this, delete the old user folder and open the command line and write the following there:
mklink / J "C: \\ Users \\ * user *" "D: \\ Users \\ * user *"
Where instead *user*you need to write the name of your folder. For example, " C: \\ Users \\ Vladimir "
It remains to restart the system and log in under the main account.
That's all. I hope this article was useful to you, click one of the buttons below to tell friends about it. Also subscribe to site updates by entering your e-mail in the field on the right or by subscribing to the group in Vkontakte.
"," html ":"
Tell me, how can I solve my problem?
"," contentType ":" text / html ")," proposedBody ":(" source ":"
Hello to all! You need to copy the map, and then edit it, because put old marks on the new map again for a very long time. In the section \\ "my cards \\" there is only a button \\ "create a new map \\", opposite the existing maps there is neither a function of import / export of coordinates of labels, nor a function of copying a map.Tell me, how can I solve my problem?
Hello to all! You need to copy the map, and then edit it, because put old marks on the new map again for a very long time. In the "my cards" section there is only the “create a new map” button; opposite existing maps, there is neither a function for importing / exporting coordinates of labels, nor a function for copying a map.Tell me, how can I solve my problem?
"," contentType ":" text / html ")," authorId ":" 73407139 "," slug ":" 18745 "," canEdit ": false," canComment ": false," isBanned ": false," canPublish " : false, "viewType": "old", "isDraft": false, "isOnModeration": false, "isSubscriber": false, "commentsCount": 6, "modificationDate": "Thu Jan 01 1970 03:00:00 GMT +0000 (UTC) "," showPreview ": true," approvedPreview ":(" source ":"
Hello to all! You need to copy the map, and then edit it, because put old marks on the new map again for a very long time. In the "my cards" section there is only the “create a new map” button; opposite existing maps, there is neither a function for importing / exporting coordinates of labels, nor a function for copying a map.Tell me, how can I solve my problem?
there is only the “create a new map” button; opposite existing maps, there is neither a function for importing / exporting coordinates of labels, nor a function for copying a map.Tell me, how can I solve my problem?"," contentType ":" text / html ")," proposedPreview ":(" source ":"
Hello to all! You need to copy the map, and then edit it, because put old marks on the new map again for a very long time. In the "my cards" section there is only the “create a new map” button; opposite existing maps, there is neither a function for importing / exporting coordinates of labels, nor a function for copying a map.Tell me, how can I solve my problem?
"," html ":" Hello everyone! You need to copy the map, and then edit it, because put old marks on the new map again for a very long time. In the "my cards" section there is only the “create a new map” button; opposite existing maps, there is neither a function for importing / exporting coordinates of labels, nor a function for copying a map.Tell me, how can I solve my problem?"," contentType ":" text / html ")," titleImage ": ," tags ": [(" displayName ":" label "," slug ":" metka "," categoryId ":" 60997075 "," url ":" / blog / mapsapi ?? tag \u003d metka ")]," isModerator ": false," commentsEnabled ": true," url ":" / blog / mapsapi / 18745 "," urlTemplate ":" / blog / mapsapi /% slug% "," fullBlogUrl ":" https://yandex.ru/blog/mapsapi "," addCommentUrl ":" / blog / createComment / mapsapi / 18745 "," updateCommentUrl ":" / blog / updateComment / mapsapi / 18745 "," addCommentWithCaptcha ":" / blog / createWithCaptcha / mapsapi / 18745 "," changeCaptchaUrl ":" / blog / api / captcha / new "," putImageUrl ":" / blog / image / put "," urlBlog ":" / blog / mapsapi "," urlEditPost ":" / blog / 56a983ccb15b79e31e0d478e / edit "," urlSlug ":" / blog / post / generateSlug "," urlPublishPost ":" / blog / 56a983ccb15b79e31e0d478lUpnpost / publish ":" / blog / 56a983ccb15b79e31e0d478e / unpublish "," urlRemovePost ":" / blog / 56a983ccb15b79e31e0d478e / removePost "," urlDraft ":" / blog / mapsapi / 18745 / draft "," urlDraftTemplate " slug% / draft "," urlRemoveDraft ":" / blog / 56a983ccb15b79e31e0d478e / removeDraft " , "urlTagSuggest": "/ blog / api / suggest / mapsapi", "urlAfterDelete": "/ blog / mapsapi", "isAuthor": false, "subscribeUrl": "/ blog / api / subscribe / 56a983ccb15b79e31e0d478e", "unsubscribeUrl ":" / blog / api / unsubscribe / 56a983ccb15b79e31e0d478e "," urlEditPostPage ":" / blog / mapsapi / 56a983ccb15b79e31e0d478e / edit "," urlForTranslate ":" / blog / post / translate "," urlel ": blog / updateIssue "," urlUpdateTranslate ":" / blog / post / updateTranslate "," urlLoadTranslate ":" / blog / post / loadTranslate "," urlTranslationStatus ":" / blog / mapsapi / 18745 / translationInfo "," urlRelatedArticles ":" / blog / api / relatedArticles / mapsapi / 18745 "," author ":(" id ":" 73407139 "," uid ":(" value ":" 73407139 "," lite ": false," hosted ": false) , "aliases" :(), "login": "bigbratta", "display_name" :( "name": "bigbratta", "avatar" :( "default": "21493 / 73407139-4525895", "empty": false)), "address": " [email protected]"," defaultAvatar ":" 21493 / 73407139-4525895 "," imageSrc ":" https://avatars.mds.yandex.net/get-yapic/21493/73407139-4525895/islands-middle "," isYandexStaff ": false), "originalModificationDate": "1970-01-01T00: 00: 00.000Z", "socialImage" :( "orig" :( "fullPath": "https://avatars.mds.yandex.net/get-yablogs / 47421 / file_1456488726678 / orig ")))))"\u003e
USMT - A tool for command line scripts that provides highly customizable user profile migration for IT professionals. USMT has the following components:
ScanState.exe: ScanState tool scans the source computer, collects files and settings, creates storage.
Loadstate.exe: The LoadState tool transfers files and settings simultaneously from storage to a temporary location on the destination computer.
Migration File.xml: .xml files are used by USMT to migrate MigApp.xml, MigUser.xml or MigDocs.xml and any custom.xml files you create.
MigApp.xml file: Both ScanState and LoadState define these files to transfer application settings to a computer running Windows 7.
MigUser.xml File: Both ScanState and LoadState will determine this file to transfer user folders, files, and file types to a computer running Windows 7.
MigDocs.xml File: This file defines both ScanState and LoadState tools for transferring all user folders and files that MigXmlHelper finds. GenerateDocPatterns - help function.
Custom.xml files: You can create custom .xml files to customize your unique settings. For example, you can create a custom file for transferring business applications or changing the default transfer mode.
Config.xml: If you want to exclude some components from the migration, you can create and modify the Config.xml file using the / genconfig option in the ScanState tool.
Manifest Component for Windows Vista and Windows 7: When the source or destination computer is running Windows Vista or Windows 7, the manifest file component controls the transfer of operating system settings and how they are transferred.
Lower Level Manifest Files: when the source computer is running Windows XP, these files control the settings of the operating system and IE and the order in which they are transferred.
USMT files: all other.dll, .xml, .dat, .mui, and .inf files are included in USMT for internal use.
USMT is for administrators who perform bulk automatic deployments. For example, you can automate a USMT script using login scripts. If you transfer only user state to multiple computers, you can use Windows Easy Transfer.
A hard link to the vault is used only for transfer using erase and load. Hard links to the transfer storage are stored locally on the computer, so updating, transferring user accounts, files and settings is much faster, and free disk space is calculated in megabytes, not gigabytes.
Using ScanState in Capture User State
Launch ScanState on the source computer.
The syntax of the main commands is:
Scanstate FileName]
The ScanState tool provides various options related to specific categories. These categories are described in the following sections.
ScanState Options
The following table describes commonly used ScanState options:
| Options | Description |
|---|---|
| StorePath | Specifies the folders into which files and settings will be saved (for example, shared network; StorePath cannot be c: \\). You must specify StorePath on the ScanState command line, except for using the / genconfig option. You can specify more than one StorePath. |
| / i: filename | The specified .xml file contains rules that determine the migration status. You can specify these options many times to specify all .xml files. |
| / hardlink | Allows you to create a hard link to the migration store. in the specified location. The / nocompress option must be specified with the / hardlink option. In addition, the element can be used in the Config.xml file to modify the ScanState command that creates hard links to files blocked by another application. |
Using LoadState to Transfer User State
Run LoadState on the destination computer. The syntax of the main commands is:
Loadstate FileName]
The LoadState tool uses the same options as the ScanState tool.
In order to transfer user data and settings from one computer to another, you can use various paid programs, but why, if there is a built-in Windows solution, Windows Easy Transfer. It is worth noting immediately that this tool is already built into Windows7 and Windows8, for Windows XP and Windows Vista, it must be installed in order to transfer files and settings to Winsdows 7 distribution link . The installation procedure is very simple and comes down to a few clicks of a button further and the adoption of a license agreement. This tool must be installed on the computer from which the profile is copied and on which the profile is copied.
Using the Windows Easy Transfer tool, you can transfer a profile regardless of the version of Windows (Home Basic, Professional ...), but there are also limitations:
Windows Easy Transfer does not move files from a 64-bit version of Windows to a 32-bit version of Windows.
Data transfer tool Windows does not move programs, only user settings and files.
In order to start the Data Transfer Tool (Windows Easy Transfer) you must:
In Windows XP, Windows Vista, after installation, go Start - All Programs - Windows 7 Data Transfer Tool;
On Windows 7, log in "Start" - "All Programs" - "Accessories" - "Utilities" - "Windows Transfer Tool";
In Windows 8, enter in the search bar Data Transfer Tool.
The Windows Easy Transfer window opens. Push " Further".
After that, the window for selecting the profile transfer method will open.
Easy Transfer Cable. This is a special cable with USB connectors, which can be purchased from hardware vendors. One end of the cable connects to the source computer, the other to the receiver computer. Both computers must be turned on during data transfer, and the Windows Data Transfer Tool must be running on them. Using this method, you can only transfer data side-by-side.
Network. To transfer data over a network, you need two computers that are running Windows Transfer Tool and that are connected to the same network. Both computers must be turned on during data transfer. In this way, you can only transfer data side-by-side. When transferring data over the network, a password is set on the source computer, which must then be entered on the destination computer.
An external drive or USB flash drive. It is possible to connect an external hard drive or a USB flash drive, you can also use an internal hard drive or a shared folder on the network. In this way, you can migrate both side-by-side and wipe-and-restore. Your data is protected by entering a password on the source computer, which then must be entered before importing data on the destination computer.
In this example, I will use a USB flash drive, so I choose- External hard drive or USB flash drive.


After that, select the account whose profile you want to move. If you click " Customization"you can add or remove files and folders to transfer to another computer.

Then you need to enter a password to protect the profile.

The next step is to choose where we save the profile, in this case it will be a USB flash drive. Please note that the USB flash drive must be larger than the user profile.

After that, the process of saving files will begin. It can drag on for several minutes, it all depends on the volume of the profile.


After that, an information window will open, read, click " Further".

After that, click " Close".
As a result, we have a file Windows Data Transfer Tool - Elements from an Old Computer.MIG on a USB flash drive.
Go to the second computer where you want to transfer the profile, start the Windows Easy Transfer tool, click in the first window " Further", then select External hard drive or USB flash drive. In the next window, select "This is my new computer."

Select portable profiles. If you click the " Customization", you can manually select which files to transfer and which not.
 In case of an error Windows Easy Transfer failed to log in with a domain account
Read the article on how to fix this error.
In case of an error Windows Easy Transfer failed to log in with a domain account
Read the article on how to fix this error.
After a few minutes of waiting (depending on the size of the profile), you will receive a message about the successfully performed transfer operation.

Now, if you go to a new computer under the user that you transferred, you will need to change the password when logging in under the account of the transferred user, after that you will see all the settings that were on the old computer, including files on the desktop, in documents, etc. ..