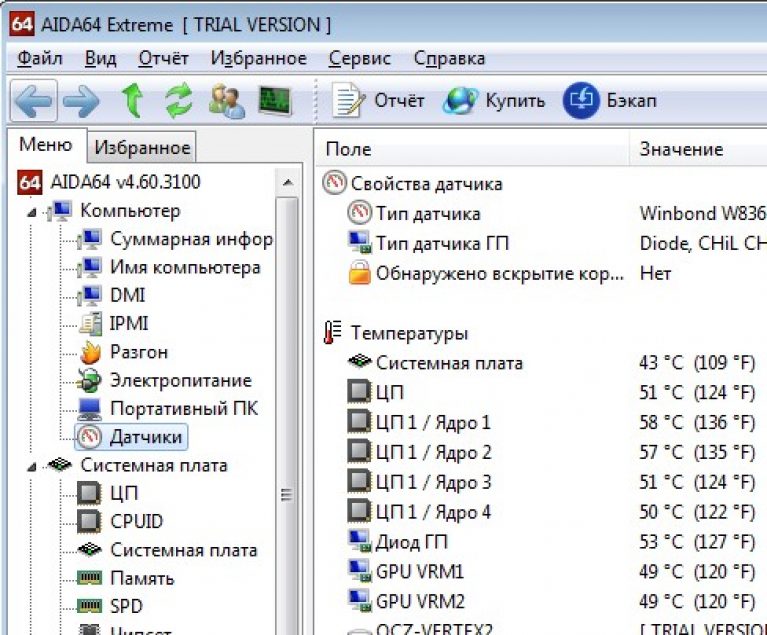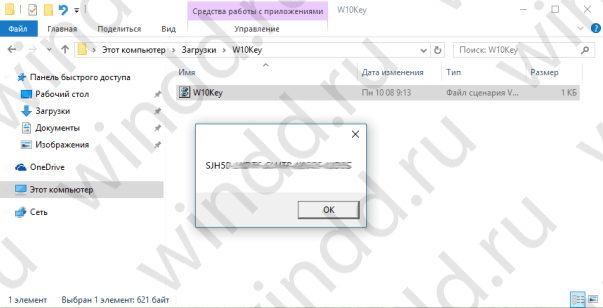In order to answer the question of how to enable or disable user account control in Windows, you need to understand what it is. UAC is a protective operating system option supported by all recent versions of Windows (Vista, 7, 8, 10). Regardless of which user account the user uses, the system issues a request for permission to the application being launched to make changes.
The procedure for enabling and disabling UAC in Windows 10 has its own differences.
If the owner of the PC is Administrator, then he can allow or not this program to enter the OS and change the settings only by clicking the "Yes" or "No" buttons. Otherwise, you have to enter a password. The reasons for disabling credential control can be different, but sometimes it is really necessary.
When the application is downloaded, the OS 10 notification window appears that contains information about the name of the program, its publisher and file source. All this gives a complete picture of the launched software. Therefore, when the application does not have a name, users should have a question about its “integrity”. Thus, viruses often infiltrate the installation file. If the program is tested or you rely on antivirus, in any case there is an opportunity to disable protection.
IMPORTANT. UAC on Windows 10 is enabled by default. After turning it off, you can always turn on the control again.
Disabling the control function
Method 1
To trigger a control notification in Windows 10, you can try downloading the installation file of any simple program, such as Media Player. To do this, users must have access to the record by the Administrator. In the lower right corner of the message that appears, click on "Configuring the issuance of such notifications." Edit the function as you wish.

Method 2

Method 3
In the Start menu, find the Control Panel tab. In the right part of the window open the “small icons” and select the line “User accounts”. Then click on the item “Change Account Control Settings”. Also configure the operation of the option or completely disable it.

Method 4
Type Win + R on the keyboard. In the console that opens, write "UserAccountControlSetting" and input. In the appeared parameters, disable the option.
Method 5
Click on Win + R keys. In the Run window, enter the word regedit and ok. In the left part of the registry editor find "Sistem". In the right-hand console that opens, double-click on “EnableLUA”. In the window that appears, change the value of “1” to “0” and “ok”. To save the changes, a notification about restarting the computer will pop up.

In order to enable security protection in Windows 10, in its settings you should return the selector to its original position. You can also customize the function for your parameters, where the second position of the selector from above can be considered the best option.
What do the 4 provisions of UAC mean?
- Always notify is the safest and best option. That is, any unauthorized action of the program will cause a notification window to appear.
- Notify when an application tries to make changes (default). It usually turns on when the program loads.
- Notify me of changes without dimming or locking the screen. This situation does not prevent the invasion of trojans.
- Never notify, that is, a complete shutdown of the function.
If you still decide to disable the security option in Windows 10, you should be prepared for malware attacks. In this case, you need to be especially careful about running applications, since they have the same access to information on the computer as users with Administrator rights. Therefore, if you disabled UAC just so that it does not interfere, then this is a very wrong tactic. In this case, it is better to set the default protection function.
UAC is an account control system. It is she who usually notifies you that you are going to install some kind of program, the actions of which can lead to changes in system files and settings. This is to protect you from installing malicious software. In this article, we’ll show you how to configure UAC notifications or disable them altogether. However, we still do not recommend this.
Now let's look at how to disable uac.
Disabling UAC using the Windows Control Panel.
To disable UAC, open the "Control Panel". How to open the control panel, we examined in the article. In the control panel, select "User Accounts".
Find and click on the item "Change account control settings."

Remember that this operation requires administrator rights. You will see a window in which you can configure notification settings.
Use the slider to select:

Always notify when applications try to install software or when changing computer settings. This item is the most reliable, because with any action (both the user and the programs) that can lead to a change in the system files, a corresponding notification will appear. In addition, the user will have to enter a password to confirm actions.
Notify only when applications try to make changes to the computer. In this position, the slider is set by default. - This option is installed in Windows 10 by default. Here, user actions are not already controlled.
Notify only when applications try to make changes to the computer (do not darken the desktop).
Do not notify me is the same item that disables UAC. By setting the slider in this position, you will be deprived of notifications from the account control system.
To disable UAC, select 4 points and click “OK”.

In the "User Account Control" window, click on the "Yes" button.
 Now you will not be aware that some program wants to modify the system files, therefore, the risk of infecting your computer with virus software has increased.
Now you will not be aware that some program wants to modify the system files, therefore, the risk of infecting your computer with virus software has increased.
How to disable user account control through the registry.
You can disable user account control using the registry editor. To do this, use the “Win \u200b\u200b+ R” key combination to open the “Run” window.

Type “regedit” in it and press the “Enter” key.

The User Account Control window will appear. In this window, click on the "Yes" button.
 Moving through the directories on the left side of the window, go to:
Moving through the directories on the left side of the window, go to:
HKEY_LOCAL_MACHINE -\u003e SOFTWARE -\u003e Microsoft -\u003e Windows -\u003e CurrentVersion -\u003e Policies -\u003e System
Now in the right part of the window find the EnableLUA line.

Here we will change the parameters. Double click on it and replace “1” with “0”.

Then click “OK” and restart the computer. Changes will take effect.
Disabling UAC using the command line.
The Windows command line allows you to perform any action in the system. Also, with its help, you can disable the user account control system. To do this, open the “Start” menu, find the item “Command Prompt”, right-click on it and run as administrator. Next, in the window that opens, enter the command:
reg.exe ADD HKLM \\ SOFTWARE \\ Microsoft \\ Windows \\ CurrentVersion \\ Policies \\ System / v EnableLUA / t REG_DWORD / d 0 / f

Press “Enter” and restart the computer. Protection will be disabled.
Summary
The account control system protects your computer from malicious programs that want to gain access to modify system files. She notifies you of such an action and asks whether to allow it or not. Disabling UAC means that no more notifications will come, respectively, the security of the computer is reduced. We strongly discourage disabling UAC, but if you need to, you now know how to do it.
Windows has a lot of protection against unwanted changes to computer settings, registry, and other parameters that can dramatically affect the performance of the operating system. One such security measure is User Account Control (UAC). As often happens with similar system functions, for all their benefits, they can be annoying, constantly reminding themselves that this can interfere with the user’s experience with the computer. In this article, we will look at how to disable user account control in Windows 10 and earlier versions of the operating system.
What is User Account Control (UAC) on Windows?
User Account Control is a security utility built into the Windows operating system. It first appeared in Windows Vista, and is preserved in modern variations of the system, up to Windows 10. Disabling the account control utility will seriously reduce the level of computer protection, so you must consciously perform these steps.
This utility manifests itself as a window that occurs when a program or game is installed on a computer, as well as when radical changes are made to the computer settings. The user is informed that when installing this file, the publisher may make irreversible changes to the computer, which is unsafe. Depending on the UAC settings, the utility may work on all applications or, for example, only on suspicious programs from unverified publishers.

Proper use of the Windows User Account Control feature allows you to protect your computer from the penetration of virus applications, spyware, trojans, malware and adware programs and so on.
How to configure user control in Windows 10
User account control in Windows is recommended to be disabled only in extreme cases, it is much better to configure this option so that it reminds of its presence only when there is a really real threat of infection. By default, in Windows the utility is set to a high level of protection, but it is easy to fix.
To configure user account control in Windows 10, right-click on the start menu and select "Control Panel" in the pop-up window. In the upper part of the window, set the viewing mode to “Icons” and go to the item “User accounts”.

A window will open where you need to select the item "Change account control settings."

After that, a window will open where the account control utility is configured. In total, the security system can work in 4 modes:

Note: Reducing the level of user account control to a minimum, there is a risk of third-party applications introducing irreversible consequences into the Windows settings. Including this is fraught with data loss.
How to disable user account control in Windows 10 through the registry
All user account control parameters can be configured through the registry, if for some reason the configuration option through the "Control Panel" described above is not suitable. To configure through the registry, you need to start the registry by pressing the Windows + R combination on the keyboard and writing the regedit command. Next, in the registry, follow the following path:
HKEY_LOCAL_MACHINE \\ SOFTWARE \\ Microsoft \\ Windows \\ CurrentVersion \\ Policies \\ System
There will be many options on the right side of the registry window. The following 3 parameters are responsible for the operation of the user account control function: PromptOnSecureDesktop, EnableLUA, ConsentPromptBehaviorAdmin. Accordingly, the final operation of the utility will depend on their settings. To configure a parameter, double-click it with the left mouse button and enter the appropriate values.

Here are the basic values \u200b\u200bfor the various security levels of user account control:
- Maximum - 1, 1, 2;
- High - 1, 1, 5;
- Medium - 0.1, 5;
- Low - 0, 1, 0.
Important: It is prohibited to delete these registry settings. When you delete them, incorrect system operation is possible.
In Windows 10, UAC (User Account Control) is used to protect the computer, which notifies the user to confirm actions to protect the computer. UAC (User Account Control) - control of user accounts, when trying to install software on behalf of the administrator, stops the process, notifies the user so that he independently decides on further action: allow the application to change the computer settings, or disable it.
Thus, greater computer security. If there were no UAC, then some applications with elevated rights could independently change the settings of the computer. The user sees a notification, and if he did not run this application, he can cancel the installation or changes that the software will make to the parameters of the Windows operating system.
In the Windows 10 operating system, there are several options for receiving notifications about changes in computer settings: “Always notify in the following cases,” “Notify only when applications try to make changes to the computer (default)”, “Notify only when applications try to make changes to the computer ( do not darken the desktop) ”,“ Do not notify me. ”
Some users are annoyed by the appearance of UAC notifications, so they want to turn off user account control in Windows.
A warning! If you disable user account control in Windows 10, then the security of your computer may be affected.
In the "Notification Settings for Changing Computer Settings" you can change the procedure for receiving notifications without disabling UAC on the computer.
Entering account control settings
To enter the account control settings, on the taskbar, click on "Search in Windows". In the Search Windows box, type the expression: uac.

After that, the "User Account Management Settings" window will open. In the section “Configuring notifications about changes in computer settings”, the user can independently change the settings for receiving notifications.
Here you can configure the receipt of notifications: to increase the level of security when receiving notifications, and to lower or completely disable notifications.

Check out the options available for change.
Computer Change Notifications
Always notify in the following cases:
Notify only when applications try to make changes to the computer (default):
- Do not notify when a user changes Windows settings.
Notify only when applications try to make changes to the computer (do not darken the desktop):
- Do not notify when I change Windows settings.
Do not notify me:
- When applications try to install software or change computer settings.
- When I change windows settings.
To change the settings for receiving notifications, you must switch the selector to the appropriate position.
How to disable UAC in Windows 10
To disable User Account Control (UAC) in Windows 10, switch the selector to the lowest position that corresponds to the Never Notify setting.

Now, the Windows operating system will not notify you of changes on the computer, when installing programs, or when changing computer settings. This is the easiest way to disable user account control in Windows 10.
You can also disable UAC using the registry editor or the command line.
Run and then enter the following commands:
- disable UAC:
- enable UAC:
After rebooting the computer, user account control will be disabled, or vice versa, enabled.
Conclusions of the article
You can disable UAC (User Account Control) in Windows 10 by changing the user account control settings. After disabling UAC, you will not receive notifications from the operating system when installing new programs, or when changing system settings, the level of protection of your computer from potential threats will decrease. Therefore, do not disable user account control on your computer.
How to disable user account control in Windows 10 (video)
To learn how to disable UAC in Windows 7, the user may need to in those cases when he wants to get rid of the messages that constantly appear when the program starts.
In previous versions of the operating system from Microsoft, there were no such alerts, however, to reduce the vulnerability of computers and the likelihood of theft of confidential information, the seventh generation of the OS was supplemented with a user account control (UAC) tool, saving network administrators from the need to configure access to each computer.
Features of using UAC
The purpose of the UAC service is to prevent unauthorized interference with the operation of the computer system files.
Therefore, before launching applications that have a potential danger to the system, the tool asks for confirmation of user actions or, in special cases, even an administrator password.
In order for the protection to work even on a computer that is used by one person, it is not recommended to log in as an administrator.
A user account will be sufficient, which will limit the execution of programs dangerous to the system, making it possible to freely work with the main applications - the MS Office suite, browsers, most games and game clients.
When using a user record, each time a program that is suspicious, from the point of view of the system, starts a certain UAC message, it is advisable to familiarize yourself with it and take appropriate measures.
Application Launch Control Options
Checking the program before starting it leads to the following messages from the system when the UAC is running:
- Please allow the program to continue. The notification indicates an attempt by a system program or Windows function to make changes to the operation of the entire operating system.
When this message appears, it is advisable to make sure that the program you are running. - The permission requirement to continue working already from a program that is not related to Windows. At the same time, the application has a corresponding digital signature from the publisher, but its actions still need to be controlled.
Basically, such programs do no harm, and a message appears when almost all games and even useful utilities are launched; - Alert about an attempt to change the system from an unidentified application. This option carries the maximum danger to the computer, since it is in this way that viruses spread.
Moreover, sometimes a message about a program that makes changes appears even if the user did not run anything.
Self-activation of the application, an unknown publisher and the source of the application should force the user to click "no" (unless, of course, he is definitely not sure about the reliability of the file) and run a virus scan.

- Information about blocking. Running the application is not allowed by the system administrator.
Most likely, this is not a virus, but some specific program such as a browser (if access to the network is prohibited), a game client, or even a multimedia player. Typically, such prohibitions are set at workplaces in offices.
UAC setup options
When starting UAC configuration, you can configure the notification mode (only if the user is a system administrator), as a result of which they will appear much less often. Windows provides 4 options:
- Permanent notification (the upper position of the slider on the scale).
Messages appear on the screen in any case - both when standard programs try to make changes to the system or the registry, and when downloading the software necessary for Windows to work.
This mode allows you to maximize control of all processes occurring in the system, but with frequent use of the computer and installing new applications it may seem too annoying; - Notification of the actions of programs only. When Windows changes to its system files, the user does not receive alerts. Most often, this option is by default - that is, it does not require configuration at the beginning of work with the computer.
However, starting the games will still darken the screen, and lead to the conclusion of the UAC window;

- Warning about serious actions (including changing system files) of applications without dimming the screen.
The configuration option is recommended for outdated and relatively low-power computers, dimming the desktop on which takes a lot of time; - Lack of notifications. Messages from UAC will not appear either when installing new applications, or when changing Windows settings. In fact, this item means turning off the User Account Control mode - and it is precisely his choice that leads to the termination of the appearance of annoying messages.
Selecting it is recommended only if you are constantly using programs that are not certified to use Windows 7.
Disabling UAC
The need to disable UAC may appear, first of all, due to the unwillingness of the user to put up with constant alerts.
By launching 10-50 programs a day, and confirming each action for them, you can spend completely unnecessary time on incomprehensible and not always necessary actions.
Constant requests begin to annoy, and the user decides to better risk staying almost without protection than continue to work with UAC.
Moreover, disabling the mode does not mean the complete defenselessness of the system.
The utility itself is called by entering the cmd command in the execution window. To change the UAC parameters, use the command
C: \\ Windows \\ System32 \\ cmd.exe / k% windir% \\ System32 \\ reg.exe ADD HKLM \\ SOFTWARE \\ Microsoft \\ Windows \\ CurrentVersion \\ Policies \\ System / v EnableLUA / t REG_DWORD /.
If you want to turn off alerts completely after this text, d 0 / f should be added, and if you want to return the mode back, then d 1 / f.
Naturally, after all the changes, you need to restart the computer.