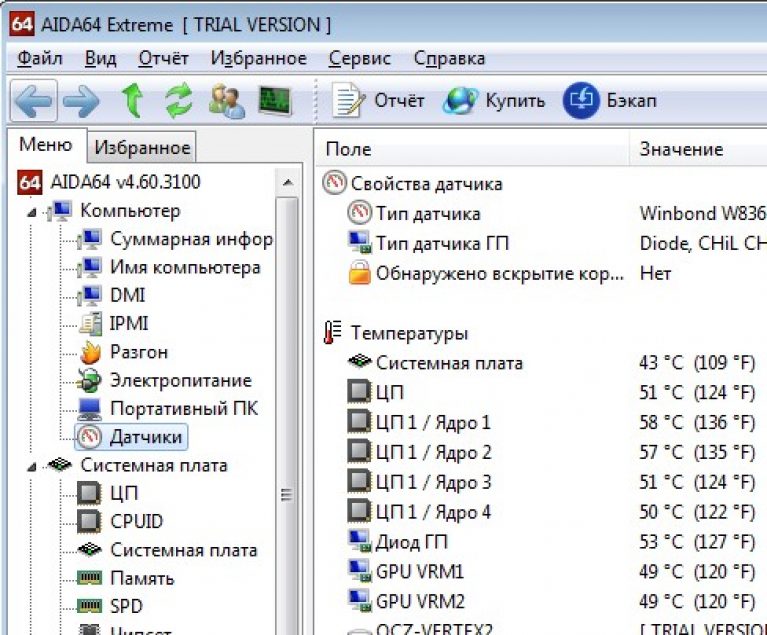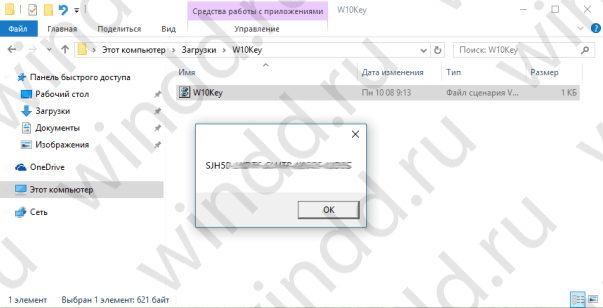A special security module is installed in Windows 8, which is responsible for blocking the process of installing drivers on a computer without a digital signature. What is the use of it? In fact, such a firewall provides reliable protection for PCs against Trojan, spyware and other unwanted programs. It would seem that the advantages are obvious. Nevertheless, such a precaution is unlikely to fit into the plans of users who need to update the software of obsolete devices. In this case, the only thing left for them is to disable the verification of its signature in OS Windows 8 during the installation of the driver.
There are several ways to perform this procedure. However, regardless of the method chosen, to disable the detection of a digital signature of a driver, you must make sure that the software installed on your computer does not contain a virus or any other threat to the system, otherwise the consequences may turn out to be very unpredictable.
Method number 1: Disable through boot options
In order to disable the digital signature verification of one specific driver in OS Windows 8 once, the easiest way is to reconfigure the system from the "Boot Options" menu. To do this, using the + I keyboard shortcut, open the “Settings” tab in the Charm Bar. After that, we press Shift on the keyboard and, while holding it pressed, click the "Shutdown" button and select "Restart" in the menu that appears:

Now open the “Diagnostics” section, find the “Advanced Settings” item in it and click on it with the mouse:


As a result, the “Boot Parameters” window we need appears. Now the only thing that remains is to press F7 or just the number 7 on the keyboard to disable on our computer in Windows 8 checking the installed driver for a digital signature:

It is worth noting that disabling the security mode is valid only for one session on a PC. This means that upon subsequent reboot of the system, the process of blocking unsigned drivers in Windows 8 will be automatically activated during their update. Moreover, all previously installed, working "firewood" that do not have a digital signature will be unaffected.
Method number 2: Disable using the gpedit.msc command
In the event that you want to install several unsigned "firewood" in Windows 8 at different times, it is more logical to completely disable the digital signature detection function through the Local Group Policy Editor. In order to start it, press + R on the keyboard, set the gpedit.msc command for the “Run” utility that opens, and click the OK button:

The next step - in the system window that appears in the menu on the left, open the "User Configuration" folder, select "Administrative Templates" in it and go to the "System" section. After that, go to the “Driver Installation” folder, find the “Digital Signature ...” parameter in it and double-click on it with the mouse:

Now in the window that appears, put a checkmark in front of the “Enabled” parameter, select “Skip” as an option for Windows 8 when updating “firewood” and click OK to save the settings:

As a result of such simple manipulations, we will be able to completely disable the registration of “firewood” installed on the PC. As you can see, this process is not at all complicated. The only thing is that before you completely disable the blocking of detection of unlicensed software, do not forget to check the installed programs with an antivirus program so that you do not accidentally attract viruses into your operating system.
The installation of drivers for new equipment usually occurs in the normal mode, but sometimes the installation brings surprises and has to be refined. In certain cases, you may need to disable driver digital signature verification in Windows 7, Vista, XP, 8 / 8.1. 64-bit Windows operating systems perform such a check without fail.
Attention! Disable developer digital signature verification only if you are sure that the driver you are installing is obtained from a reliable source.
Disconnect in Windows 7 and earlier
Using the keys Win + r open utility Run and enter gpedit.msc. Click OK, and if a window appears with an error message, then you have installed one of the initial versions of Windows 7. The problem is fixed by installing the Group Policy Editor yourself, details. After installing the editor, repeat the algorithm above. In utility Run introduce gpedit.msc - The "Local Group Policy Editor" window opens.
A further algorithm is as follows. Go to the section "User Configuration" → "Administrative Templates" → "System" → "Driver Installation". Open the option "Digitally sign device drivers" and set the value to "Disabled". Click "Apply", "OK" and restart the computer.
Disabling without using gpedit.msc
If the above option for some reason does not suit you, you can and preferably use the second method. When you turn on the computer before starting Windows, press F8. The operating system boot menu will open - select " Disabling mandatory driver signature verification"and click Enter. If instead of the menu you immediately started Windows, turn off the computer and try again.
This OS boot mode will allow you to install any driver, but after the computer restarts, the signature verification will turn on again, however installed drivers will work. If you need to install new drivers, you will need to load the OS again in the test disable mode.
Disabling verification in Windows 8 / 8.1
Disabling driver digital signature verification in Windows 8 / 8.1 is similar to the previous method, but it has its own peculiarity due to the lack of a standard F8 menu. So the keyboard shortcut Win + i open the options panel and select, while holding down the shift key.

Next, before turning off the PC, you will need to click on a few menu buttons. In the first dialog, select Diagnosticsin the second Extra options, in third Download Options, in the fourth, choosing nothing, press the button Reload.
After the restart, an analogue of the F8 menu will appear, in it you need to click F7thereby choosing: 7) Disable mandatory driver signature verification. After that, the operating system will boot in a mode that allows you to install any driver.
Digital signature is an integral part of any operating system. When it comes to Windows, then this topic simply can not be ignored. The system requires a driver in order to understand that it belongs to a specific creator, and is not intended for fraudulent activities.
In this article we will talk about how to permanently turn off the digital signature and what the consequences of this action may be.
Such an action involves many risks. The most common problems when disconnecting are malware infections. Such cases are not frequent, but no one is safe from this. Some users, after installing a specific driver that has absolutely no signature, try to re-enable protection. This can protect the computer, but if there was a virus, then it will be extremely difficult to identify the malicious program. Some antiviruses are not able to find virus files, so you should be extremely careful when performing this action.
Windows 7
Method number 1
If you recognize the need to disable the digital signature of drivers, then you should perform the following actions:
- Run the command line. You can do this by calling the execute command (Win + R key combination), and then entering the cmd command and pressing the Enter key;
- In the window that appears, enter the command:
bcdedit.exe / set nointegritychecks ON
- If you have done everything and you need to run the digital signature verification again, then just set OFF at the end of the command.
- That's it, verification is disabled. Now you can safely install the necessary drivers.
Method number 2
This method differs only in commands.
- After calling the command line, you must enter:
bcdedit.exe -set loadoptions DDISABLE_INTEGRITY_CHECKS 
Then confirm with Enter.
- After that, enter the command
bcdedit.exe -set TESTSIGNING ON
and also confirm it.
Carefully watch that the commands are executed. If one of the two commands was not completed, the shutdown procedure will not work, and you will need to do it all over again.
Method number 3
This method does not completely disable the digital signature verification of drivers, but only makes the ability to install temporary. Such a solution may be useful to those people who regularly test new drivers, but do not want to stay on them.
The actions are as follows:
- You must restart the PC.
- When the BIOS label is output, press the F key
- After that, the system will offer many boot options. We select the option where there is no digital signature verification - Disable driver signature enforcement.
- After the whole procedure, the operating system will start, and you can install the desired driver. The system will work with it until the reboot. Therefore, if you need a fully disabled signature verification, then this option will not work.
Windows 8
This version of the operating system has more varied shutdown options. One of the options helps to disable the signature once, before installing the driver, and the second disables it completely. We will analyze both options.
Briefly disable driver signatures
The first method solves our problem using the Charms panel.

- You must select "computer settings."
- Then "change computer settings."
- Next, select "Update and recovery."
- In the “Recovery” sub-item, click on special boot options.
- After that, you must restart the PC.
- After rebooting the system, select the "Diagnostics" item.
- In the download options, disable digital signature verification.
- When the system boots, the installation of a third-party driver will become available. But, after rebooting the system in normal mode, installing third-party drivers will not work.
Using the Local Group Policy Editor
- This method involves completely disabling the scan, so be careful. You should use the Win + R key combination to call the “Run” line, in which you need to enter and execute the gpedit.msc command.
- The local group policy editor opens. You must select "User Configuration" in it.
- In the administrative templates go to the system and select "Driver Installation". At this stage, you must double-click on "Digitally Sign Device Drivers" to go to this subitem.
- Now click on “Skip” in the “Enabled” item.

The method itself is quite simple, so it should not take a lot of time to implement it. When applying it, it should be understood that the shutdown of the check happens forever and nothing will change during the reboot.
Windows 10
Win 10 is a more optimized system, so this process is implemented in three ways. One of them helps to temporarily solve the problem, and the other two completely disable the scan. This procedure is done both on home version 10 × 64, and on pro.
Via boot options
This method allows you to temporarily solve the problem, so we recommend that you contact this method if you need to install third-party drivers.
Procedure:
- Go to settings, select "All options."
- In the item “Update and Security” select the sub-item “Recovery”. In special boot options, click on the "Restart Now" button.
After the reboot process, you must perform the following steps:
- Select the item "Diagnostics".
- After it, "Advanced Options."
- Then “Download Options”.
- Reboot.
After that, a menu of options appears, in which you can choose what you need to install third-party drivers. After rebooting into normal mode, you will have to repeat all the steps to install the drivers. The method is convenient in that it allows you to install third-party unsigned drivers only once. After rebooting, the system will again begin to check the developer for loyalty.
Local Group Policy Editor
The second method does not differ from the actions in Windows 8. You can familiarize yourself with this method in this article a little higher.

Command line
This method is similar to disabling verification in Windows 7. It differs only in commands.
You must open the command line (required as administrator, otherwise it will not work). After that, enter the following commands one by one:
- exe -set loadoptions DISABLE_INTEGRITY_CHECKS;
- exe -set TESTINING ON.
After completing this procedure, you should pay attention to the operation performed. If everything went well, then restart the PC.
The disadvantage of this method is that the inscription appears in the lower right corner that Windows 10 is in test mode. To enable the test function, at the end of the second command it is necessary to replace the value “ON” with “OFF”.
Shutdown through safe mode
This process is extremely simple and takes no more than 10 minutes. You need to boot in safe mode, open a command prompt as administrator, and then enter the command:
Bcedit.exe / set nointegritychecks on
After the operation is successful, you should restart the computer in normal mode. In order to return to the digital signature verification of drivers, you should change the value in the command line to “OFF” and reboot again.
Conclusion
Knowing these methods, the process of turning off the verification of a digital signature will not take much time. Do not forget about the risks when disabling verification. In case of computer infection, the consequences can be very sad.
It should be clearly understood when a digital signature is needed, and when it is really worth it to turn it off. Temporary shutdown is the most correct solution, since on an ongoing basis, the lack of verification can lead to negative PC results.
Digital signature is an extremely important element of the system, so do not neglect it and disable it forever.
Good luck!
The driver digital signature is used by Microsoft to identify the manufacturer and confirm that the product meets the requirements of the operating system. The presence of such an electronic certificate guarantees that it does not contain any changes made after the issue. Thus, the user receives a double security guarantee and can be sure that the received driver is working.
Windows performs digital certificate verification automatically. Having detected its absence, the system gives the user a warning about the danger of installing an unsigned driver. To check the components already installed on the OS, you can use the built-in tools.
Direct x
Media drivers are the most frequently updated OS components. You can check them for a certificate using the built-in diagnostic tool. We launch it with the command shown in the screenshot.
On the main tab, check the box marked. Thus, we will enable the utility to automatically verify certificates of compliance.

Switching to the next tab, in the “Drivers” field we see a positive system response.

Similarly, we check the rest of the pages, making sure that there is a WHQL certificate.
Signature Verification
You can identify the presence of all components in the system without a digital signature using a special verification utility. Run it by typing "sigverif" in the text box.

Press the marked button to activate the component testing procedure.

The completion of verification will slightly change the appearance of the main utility window. Click on the highlighted button to open additional options.

Select the option "View log".

A text editor launches a report on the status of the drivers installed in the system. The marked “Status” column gives information about the availability of a digital WHQL certificate.

Having dealt with the current state of the system, consider how to disable the digital signature verification of drivers in Windows 10.
Signature Disable
Maintaining stability of the OS, Microsoft does not recommend installing components that do not have WHQL certificates, but such a possibility remained in the system. The need to install an unsigned driver can arise for various reasons. For example, it may be equipment discontinued, but necessary for work.
Group Policy
The easiest way to disable e-signature is to change the security policy. Launch the editor using the Run menu.

In the main window, successively expand the underlined items in the navigation area. The last section contains three parameters. The one we need is highlighted in a frame. Open it for editing.

In the control unit, put the switch in the "On" position. In the parameter area, use the drop-down menu. Select the item marked with the number "2". We apply and save the changes.

The specified rule should take effect without a reboot.
Special boot options
The next method involves the use of special boot options for the operating system. Open the Windows options menu and go to the section indicated in the screenshot. 
In the navigation area, move to the "Recovery" item. Use the marked button to reboot the system.

Mouse control is available here, so we sequentially begin to move around the menu. Open the troubleshooting section.

We select additional parameters.

Go to the boot settings.

This area is informational and only the marked button works in it.

The system goes into low-resolution mode and disables mouse control. We need the seventh item on the list. We select it by pressing the control key "F7" in the top row of the keyboard.

The computer will restart, after which the installation of unsigned drivers in the OS will become available.
Command line mode
Using this method, you can also disable driver digital signature verification in Windows 7. Run PowerShell in elevated mode. We enter the commands sequentially shown in the screenshot.

After a reboot, the system will not report that it needs a digitally signed driver. To disable the mode in the text of the last command, specify “OFF” instead of “ON”.
Another use of the command line requires a reboot to safe mode. The sequence of actions we have already considered. Having reached the additional parameters, we select the indicated item.

The operating system will reboot again by displaying the command line in administrator mode. Enter the command shown in the screenshot. To exit to the graphical menu, type “exit”.

Disabling this mode is also performed by replacing “ON” with “OFF” at the end of the control command.
Digital Signature Creation
In some cases, the methods described may not help. When the verification of the signature of Windows 7 or 10 drivers is not disabled, you will have to sign it yourself. For this purpose, we need to unzip the installation package and find the file with the .inf extension. It contains the information necessary for installation in the system. Having found the file you need, call its properties and go to the "Security" tab. Copy the path specified in the "Object name" field.

Run PowerShell with elevated privileges. We enter the following command: "pnputil -a C: \\ path \\ name.inf". Replace the string “C: \\ path \\ name.inf” in it with the copied path to the file.

As a result of its execution, the selected driver will be registered in the system. The same method is also suitable if the digital signature of the driver constantly flies.
Finally
As we have seen, there are several options for installing the necessary components without an electronic WHQL certificate. The actions are simple and can be performed by any user. However, installing an unsigned driver should not be the norm. Since it was not tested by Microsoft, the company will not be responsible for the consequences of its installation, and the user has a high chance of encountering BSOD errors.
This system function protects you from installing low-quality drivers on your computer. If the driver does not have a digital signature, then it is likely that with it you can install some kind of virus or just the system will start to work incorrectly. Very often, installing drivers results in.
However, sometimes you still need to disable digital signature verification. This is done if you are confident in the quality of the driver, you know exactly what equipment it is installed on, and you downloaded it from a trusted resource.
Well, now let’s move smoothly from the introduction to the point. There are three ways to solve this problem in Windows 10, let's analyze each of them.
Using the Group Policy Editor
We press the Win + R key combination and in the window that opens, write gpedit.msc. Click OK and go to the Group Policy Editor.
Here we go along the path: " User Configuration - Administrative Templates - System - Driver Installation ». On the right side we find the parameter “Digitally Signing Device Drivers”. Double-click on it with the left mouse button:

In the window that opens, put the switch in the "Disabled" position. Just in case, read the help on this parameter to understand what exactly you disconnect. Click OK.

That's all, you turned off what you wanted. Just in case, reboot the system.
This method may not work in limited builds of Windows 10, in which there is no Group Policy Editor. Therefore, if you are the owner of such a version, then you can safely proceed to the next method.
Using the command line
Run the command line as administrator. To do this, right-click on the “Start” button and select the item from the drop-down menu "Command line (administrator)."

Manual on / off
In the console window (command line), enter the following commands in turn:
bcdedit.exe -set loadoptions DISABLE_INTEGRITY_CHECKS
bcdedit.exe -set TESTSIGNING ON
Enter one command and press Enter, then enter another and press Enter:

We turned off the check. However, after the manipulations we have performed, you will see the inscription that your system is in test mode. I think this is not a big problem. You can install the desired drivers and re-enable digital signature verification. To do this, at the command prompt, you will need to enter:
bcdedit.exe -set TESTSIGNING OFF
Disconnect before rebooting the PC
Now let's look at a situation where you need to turn off the digital signature of drivers just once. That is, the signature will not be verified on one download. Then you install everything, restart the computer, and the signature works again. Not a bad way.
This is all done very simply. Left-click on the "Start" button and select "Options" from the drop-down menu.

In the window that opens, go to "Update and security":


We reboot the computer and select special boot options. Click on the "Diagnostics" button:


After we press "Download Options":

We are thrown to the window of the boot options, where you need to click on the button Reboot:

When the computer restarts, a menu opens in which we are offered some options with special boot options. Under the seventh paragraph is the one we need and it is called "Disable mandatory driver signature verification". We respectively press the key 7 or F7:
The computer will boot already with the signature verification turned off, and you can calmly install the driver you need.
That's all, I think, the topic is revealed more than enough.
And also watch the video