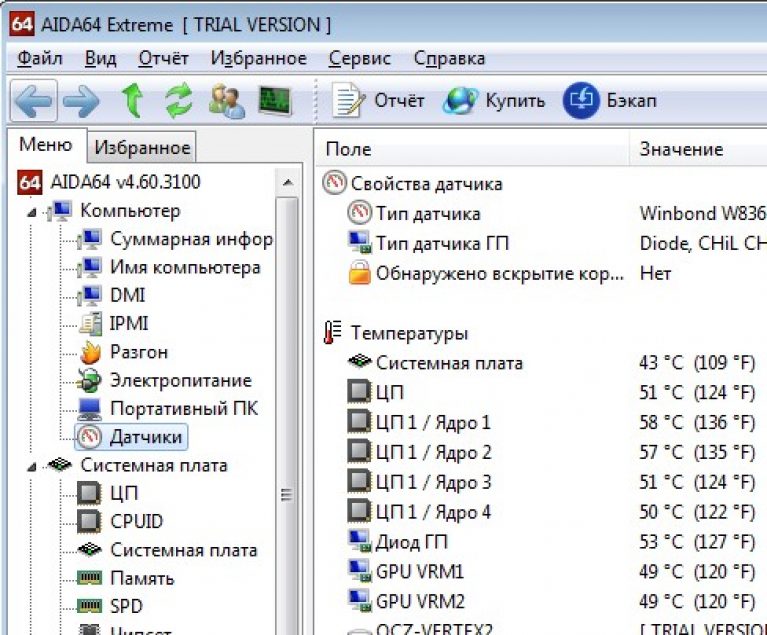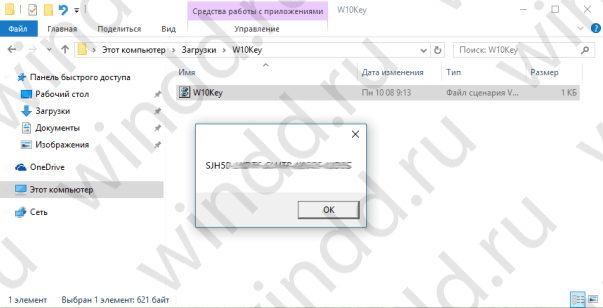Without a doubt, a program for measuring the temperature of a computer is necessary for all owners of such devices.
Surely every computer user has repeatedly noticed that the hardware of the machine may heat up after a certain period of work.
The reason for this may be cooling systems that have become unusable or their elementary dust clogging.
Overheating of the processor, graphics card, motherboard, or even the hard drive may cause them to malfunction and malfunction.
What temperatures are critical for computer operation
- At a processor at temperatures above 60 degrees, the clock skipping mode starts to work, namely: the work efficiency decreases in order to lower the temperature.
At a temperature within 65-80 degrees, the system itself reboots in emergency mode, or shuts down completely.
Thus, the top bar of the optimum temperature for a laptop or PC is fifty-five degrees. It is proved that at lower temperatures the processor has higher performance.
So, they cope with the identical task for different times at different temperatures.
Advice! The method of organoleptic testing of computer temperature is inefficient and dangerous. By touching the processor with your hand, you can get burned, and you won’t get an accurate idea of \u200b\u200bthe state of system elements in this way.
- The motherboard should ideally not overheat to temperatures above 35 degrees. Although these criteria are individual for different chipsets. And in general, such an element is the least susceptible to overheating among all components of the "iron".
- The temperature of the video card depends on its duration, model and purpose. Modern models, for example, nvidia brands, normally tolerate temperatures up to 65 degrees, while for earlier models this temperature can be critical.
- The temperature of the computer case is extremely important, as it often determines the temperature of other elements of the system. To regulate it, you must not neglect the installation of coolers.
- The lowest temperature is required for the hard drive to work effectively; ideally, it ranges from twenty-five to thirty degrees.
Aida
After installation, in the window that opens, select Computer, and then select the Sensor, as shown in the figure.

If your computer unexpectedly exits applications, starts to “freeze”, shut down randomly, or reboots, and also displays messages about the need to check cooling systems or streaks or noise appear on the screen, all this indicates clear signs of overheating.
The main reasons for overheating of the processor and video card, as well as other components of the hardware, is that users have a poor idea of \u200b\u200bwhat temperatures are permissible for the hardware and, therefore, do not know how to keep them within normal limits.
Diagnose overheating with AIDA
Perhaps the best program for diagnosing the state of hardware cannot be unambiguously named, but with the help of AIDA you can easily test the state of a system at full load.
It is convenient to carry out this monitoring by selecting the Service tab in the program window and then the System stability test.
Now you can observe the temperature changes in the window that opens, as shown in the figure.

Advice! Below the graph with the designation of temperature fluctuations is a table showing the load on the processor of the program itself. If overheating starts and throttling mode starts (that is, passing cycles to cool the system), then it is necessary to interrupt testing. This is the only moment that the user must monitor for himself.
Speedfan
This utility perfectly monitors the fan speed and is able to detect real-time problems that arise in the operation of the cooling system.

If the program displays an icon with the image of fire, this means that the temperature of the system is critically elevated and necessary measures should be taken to solve this problem.
However, if the device being monitored is quite resistant to elevated temperatures, one should not panic prematurely.
The program can carry out extended and simplified types of tests. System signals inform the user using the same color semantics as the traffic light.
Green - the system is normal, yellow - the threshold value is just around the corner, red - the critical temperature has been reached.
By default, the program is configured in English, but most of its elements have been translated into Russian, so that it is quite convenient to use.
Hwmonitor
The program runs extremely quickly through a portable version, easy to use, shows the temperature of all elements of a personal computer.
Program monitoring data can be saved.
It can be used by both system administrators and ordinary users. It can be launched from a flash drive through the portable version.
The program interface is shown in the figure.

HWMonitor working window
Favorable temperature conditions are the key to a stable working system. It’s not worth wondering why your PC began to work slowly and somehow “act capriciously” when your ear hears extraneous metal noise, your nose smells an unpleasant smell of burning, and your eye involuntarily notices a dust cloud when you start the computer. All this suggests that the "iron health" of your electronics is at risk. It may well turn out that when you find out today the answer to the question: “How to check the temperature of a computer?”, You will save your PC from certain death. If you think that you are frightened in vain - read the article, and you will understand that everything is much more serious than you imagine ...
Strange introduction and clear comparison
We are all familiar with the elementary device of self-diagnosis - a thermometer. A fairly simple medical device helps determine the level of threat to our body and take timely measures to restore the temperature balance. Notice that the feeling of weakness does not cause us so much excitement as the heat that came from nowhere. However, even a slight malaise affects our performance, not to mention the inflammatory processes that confine a person to a hospital bed. The verification program may warn you about problems with your PC. The system thermometer will always be in front of your eyes, and you can timely respond to critical performance indicators of your PC. Let us leave the biological comparisons and move on to the main part of the review.
So, about the signs of overheating
Before you learn how to check the temperature of your computer, let's get acquainted with the main symptoms of "electronic fever":
- Your PC began to reboot spontaneously.
- significantly lost in performance.
- Unauthorized closing of applications and resetting working windows.
- Distorted display of the picture on the screen: ripples, stripes, blur and other noise.

Of course, all this can be avoided if you systematically monitor the status of your PC. Unfortunately, the Windows system does not have a sufficiently accurate diagnostic tool, and the true temperature readings are available only in the BIOS. As you know, you can’t do without third-party software.
How to check your computer temperature: several effective ways
Today, there is an unimaginable number of different utilities and software tools through which the user can obtain relevant “degree” information about each hardware component. However, not all of them deserve to be called truthful. Some of these utilities take readings from temperature sensors with a monstrous error. What makes their purpose meaningless, and even more so use. Well, let's look at a few “honest” and “authoritative” software solutions.
AIDA64 - the leader among the first!
A small but very effective program. By installing this diagnostic tool, you will save yourself from the problem "How to find out the temperature of a computer?" Literally all the information (and in detail) about the hardware configuration will become available for review.

- In the left part of the program window that opens, click on the "Computer" item.
- Then go to the "Sensors" section.
- The entire list of “heat-intensive” equipment will be displayed on the right side of the workspace.
However, such information is unlikely to be useful to the uninitiated user. After all, it is necessary to understand what temperature value is critical. At the same time, do not forget that different components are heated in their own way.
Computer temperature monitoring: dangerous sensor reading
Depending on the type and class of system components used (meaning the hardware of the PC), the manufacturer provides for certain operating parameters of the part. Nevertheless, the “temperature list” presented below can be considered universal, as the manufacturer's endurance limits always imply ideal operating conditions. What is almost impossible to achieve in real life.
CPU
So how to see the temperature of a computer? The first monitoring point has always been and is the CPU.
- When performing non-resource-intensive operations (for example, when working with an indicator in the range of 30-45⁰ - this is the norm.
- When the computer is idle, the numbers are reduced to 25-30 ° C.
- An indicator of 60-65 ° C is considered to be an unfavorable temperature. Such a “scenario” most often leads to processor malfunctions. There is a “Throttling Effect” - the CPU starts to work in the skip mode, thereby lowering the temperature of the “flammable” flint.
- The critical value - 70-85 ° C - will cause a spontaneous reboot. In some cases, this temperature can completely damage the processor.

Video card
When you are producing a computer, in particular a GPU, you should consider the following:
- For modern video cards, the value of 60-65 ⁰С is the norm. Whereas old GPUs, such a temperature can "kill".
- A powerful video adapter is equipped with an appropriate cooling system, so when working for many hours in game mode, even at a value of 85 ° C, the user may not worry about the “vitality” of his GPU.

When downloading resource-intensive "toys" to your PC, you need to adhere to the technical specifications of your video card. Since graphics distortion, the effect of braking or spontaneous exit from the game to the desktop is not always a manifestation of a “temperature” malfunction.
Motherboard
Of course, a practical solution to the question “How to check the temperature of a computer?” Without mentioning the main part of a PC, to put it mildly, would be incomplete. However, such an important element as the motherboard, in general, is not included in the “temperature risk” group. Since overheating of the chipset at present is an extremely rare occurrence. In some modifications, the temperature of the motherboard at 50 ° C is a completely normal indicator. Whereas ideally the “working degree” should not exceed 25-35 ⁰С.
HDD
First of all, it is worth noting that the location of the hard drive when monitoring the temperature of the computer is of great importance. Indeed, the design feature of hard drives is the lack of their own cooling system. As practice shows, not every user provides their HDD with a special additional cooler. Which is unforgivable, by the way ... The hard drive is a heat-consuming element of electronic systems, and therefore, with insufficient cooling, it can be prone to the fatal process of overheating.
- The ideal temperature is considered to be 25-30 ° C.
- Critical indicators - 50⁰С and more.
Diagnosis of temperature in the load
The above-mentioned program for checking computer temperature - AIDA64 - has a built-in System Stability Test tool. If you want to see in real time how your PC hardware works, use this utility:
- Activate the tab "Service".
- Next, from the context list, select "System Stability Test."
- In the window that opens, check the items of the equipment under test.
- To continue, click on the Start button.
If any of the main components of the system is subject to overheating, the utility will stop the test on its own and report a specific “violator” of the temperature regime.

Other software solutions
To organize constant monitoring of the temperature of the computer, you can use one of the specialized gadgets. Convenient utility Hmonitor runs in the background, non-stop monitors the "degree" state of the central processor, hard drive and graphic video adapter. In the event of a critical temperature change, the program will notify you with a sound signal.

So the answer to the question of how to find out the temperature of a computer is no longer a secret for you. However, in order to prevent critical overheating, it is recommended to carry out systematically. Remember: dust is the worst enemy of electronics. A particularly urgent warning for portable devices is laptops, the components of which are already “constrained by the narrow frames” of the case frame. Make sure your cooling system is efficient enough. Yes, do not abuse overlocking! Overclock the hardware components intelligently, so to speak, without fanaticism. All the best to you and may your “electronic friend” not be temperamental!
It often happens that the computer starts to slow down very much, and programs open very slowly. The reason for this is overheating. There are several ways to find out the temperature of the processor. Knowing this indicator, you can easily optimize your computer, which will subsequently increase its performance. Below you will find detailed instructions and will be able to independently track this indicator without the help of qualified specialists.
What temperature is considered normal
If the processor overheats, then this threatens to break it. The problem entails a number of unpleasant circumstances, for example, you may lose your hard drive. Before you get acquainted with the different test options, find out what the processor temperature should be during normal computer operation:
- Up to 60 degrees is a valid indicator, the processor is operating normally.
- From 60 to 70 degrees - you need to take care of your computer, clean the fan, vacuum the motherboard.
- Above 70 degrees is a critical value. It is necessary to take urgent measures and reduce the temperature until it is brought to the maximum rate.

Ways to check the temperature of the processor and video card
In several ways, the temperature of the processor and video card can be checked. They include using the system itself, as well as external programs for, 8, 7, XP, or Linux. Choosing the best option for yourself, you can easily monitor the work of your PC and not overload it with unnecessary work processes. Choose whatever you like and increase productivity in a few steps.
Via BIOS
The operating temperature of the processor is easily checked using Bios. Getting into it is easy. Just follow these steps to make it clear how to find out the temperature of your processor:
- When loading a PC or laptop, press F2. Sometimes the Del key is used. It depends on the type of motherboard.
- Find the Power section in the Bios settings. If you do not see such a word, then look for Monitor.
- All necessary information will be visible on the screen.

Monitoring with freeware
To measure the temperature, you can use external programs. It is recommended to download the following:
- Speccy
- AIDA64;
- Core temp;
- HWMonitor;
- CPU-Z.
Speccy PC temperature measurement program will not only help you monitor the processor, but will also provide complete information about your computer. With it, you can always find the right parts, which will improve the performance of your car. The program is easy to install, does not take up much space, meets all the necessary requirements of the client.

The program for monitoring the temperature of the processor and AIDA64 graphics card with similar qualities will please a nice interface. Thanks to her, you will always be aware of the composition of the computer: programs, hardware, OS, the number of cores, external devices. It is considered one of the most convenient. AIDA64 will measure the performance of the processor and video card with one "click". A graphic indicator, a convenient display of the necessary indicators will help you take care of your PC more carefully.

Determining temperature using the Core Temp or HWMonitor utilities is less popular, but this does not mean at all that the programs show incorrect data or the wrong number of running processes. Just utilities are less used by technology lovers. An ordinary user will definitely like the user-friendly interface, easy installation, and great features of these programs. Suitable for those who chose Ubuntu Linux as the operating system.

Another program to take a deeper look at your PC is EVEREST Ultimate Edition. With the help of software you can conduct testing, diagnostics and tuning for the optimal operation of your computer or laptop. Ideal for those who are computer savvy. Provides more than 100 pages of detailed information about the status of the operating system. The test is launched with one “click”.

Using gadgets for Windows
In addition to programs that require constant monitoring and tracking, the temperature indicator is recognized using special gadgets. Often they are on the desktop, which does not interfere with your work. One of these is the Observer GPU, which is suitable for NVIDIA and AMD graphics cards. It is standard, already installed on your PC. If you do not have it, then install this sensor on Windows and find out the temperature in a matter of seconds.
GPU Observer has a nice interface and displays the most necessary data on the operation of a personal computer. If you notice that the programs open slowly, the browser pages are slowing down - refer to this application and see the temperature. Perhaps it is already above normal, and it's time to inspect your PC.

Causes of overheating and their elimination
If after checking you saw that the indicator "stands" at around 60 degrees, you need to lower it as soon as possible. The following instruction will help you in how to lower the temperature of the processor and video card:
- Check the fan. Perhaps it generated too much dust, which slows down its work. Be sure to turn off the power before checking.
- Sometimes the cooler itself breaks down. In this case, you must contact the service for the purchase and replacement of spare parts.
- It may be necessary to replace the thermal paste on the processor. It dries out over time, reducing heat transfer from the “processor” to the radiator.
- If you are sitting in a poorly ventilated area where it is hot even for you, then there is nothing strange in the fact that the processor starts to get very hot. Avoid stuffy rooms and make sure that the fan is not blocked by other objects.
- Too many processes have been started, for example, a game that requires a heavy load on your PC. In this case, adjusting and disabling unused programs will help.

Video: measuring the temperature of the processor of a computer and laptop online
For those who couldn’t figure out this procedure on their own, we recommend watching a video that shows in detail how to find out the temperature of your processor. Using the skills of tracking the work of your PC, you can solve the frequent problems that arise on personal devices due to overheating. The language of faults is simple, and you need to learn to understand it. How to check the temperature of the processor, easy to understand - watch the video and figure it out for yourself.
Good day to all, dear friends, acquaintances, readers, admirers and other personalities. Today we’ll talk about such a thing as computer temperature and its components.
Often, users forget that they tend to heat up, overheat and, as a result, fail and break (as I wrapped up :)). Usually this is due to weak or outdated cooling systems or because of the banal dust in them.
But in 85% of cases, the thing is that, as I said at the beginning, users do not know how to find out the temperature of the processor, memory, video card and other components of the computer, nor do they clean what they should be (they don’t know how and why, or they are just lazy) dust from coolers (fans located on, and c), or simply have standard boxed cooling devices that they were put in the store by malicious sellers, and they are not effective enough to solve the tasks for quality cooling.
In addition, summer has come again, which means that the air temperature has significantly increased. And this is felt not only by people, but also our computers with you, which already have a hot time, and here, too, the sun is baking through the window. When we are hot, what happens to us? That's right, in the best case, we just feel bad and uncomfortable, stop thinking normally, and in the worst, we catch a sunstroke.
All the same thing can happen with a computer, because during a hot period it is more difficult for coolers to maintain an acceptable temperature and, as a result, your iron friend may begin to be capricious and risk a sunstroke in the form of a reboot or shutdown (or even burn out). Naturally, the question arises - how to determine the first signs of overheating and what to do if they are detected? This will be discussed in this article.
Simply put, I’ll tell you about:
- How to find out the temperature of various components in a computer
- How to determine if they overheat or not
- What could be the effects of overheating
- How to avoid overheating and those same consequences
- What determines and what benefits can be derived from the temperature of various components
- What to do if something overheats
Ready? Then let's go.
Signs of overheating of the computer. Find and analyze
Typical signs of overheating are malfunctions, namely:
- Spontaneous exit from applications to the desktop
- Loss of performance (freezes and lags)
- Stripes or other artifacts (interference) on the screen
- Refusal to boot, namely with requests to check the operation of cooling systems
But in general, it is better not to bring the system to characteristic signs of overheating, but to pre-trace the temperature of all components in idle time (just on the desktop) and under load (while playing or running a resource-consuming application) to see if there is overheating and take action in time.
We find out the temperature of the components of the computer
There are countless programs for taking temperature readings. Another thing is that some of them take readings from temperature sensors (special things that measure temperature) on the components of the computer is not accurate enough, others simply do not support some \\ many components of your computer, and still others openly lie and mislead the user.
Some individuals use the frightening method - touch the processor \\ video card \\ something else and if the piece of iron is hot, then you can start to panic. But I would not recommend engaging in such nonsense, since it is completely inaccurate (unless you have built-in sensitive sensors that can detect temperature to degrees :)), and in general you can get burned, get a discharge of current, or something else no less terrible.
Method one: an easy and quick way to find out the temperature
Instantly, simply and without unnecessary troubles, you can measure temperatures of various components of the computer using the program Hwmonitor.

Do you want to know and be able to, more yourself?
We offer you training in the areas of: computers, programs, administration, servers, networks, site building, SEO and more. Find out more now!
It does not require installation, unnecessary gestures and other horrors of life. You can take an article on use.
Method two: the method is more accurate, but long, i.e. under load \u003d during operation
Temperature in idle (when the computer is almost not used, this is one). But under stress and in a stress state - this is different. Therefore, to take the temperature, we will use the time-tested program - a heavyweight called (formerly Everest).
First, a little about the program itself. Aida- this is perhaps the only program that can tell you everything about your computer, from the processor you have, the operating system to the fact that you currently have a system unit, how many millions of transistors are in your video card and what slippers on your feet are now wearing (about slippers of course a joke;)). Details about this really great program I, but for now let's get back to what we wanted to use it for - to determine the temperature of the system components.
You can download the program from anywhere, but by tradition I give you. Installation is not required, you just need to start from the unpacked folder aida64.exe.

In the large and scary program that opens (by the way, it’s in Russian), go to the " Computer- Sensor". There you will see all the temperatures of the components of your computer.
Let's move on to direct use.
How to use AIDA64 for our purposes
Now we can observe the temperatures:
- CPU - CPU
- - CPU cores (this is such a main thing in it)
- GP - GPU (video card)
- GP memory - GPU memory (video card memory)
- The motherboard is the temperature on the computer, namely the temperature of its chipset (such a main thing in it)
What are these temperatures, what can be learned from them and why are they needed at all?
Temperature plays a critical role in the performance and availability of a computer. If a certain mark is exceeded (each component has its own), various problems begin, such as, for example, braking, self-shutting down programs, restarting the computer, incorrect display of graphics, and so on, until some components completely fail.
In order to avoid all this and save your computer, you must at least periodically monitor the above temperatures, especially on hot summer days.
What temperatures should be feared?
Let's take a closer look at the temperatures that should be avoided.
- For temperatures.
The ceiling where problems start (for example, braking), I used to think 60 (and more) degrees. Temperature in 65-80 degrees I think is quite critical, because the so-called throttling starts (namely, the regime of skipping measures, i.e. the processor specially starts to work several times weaker, skipping measures in order to lower its temperature), emergency restart / computer self-shutdown, etc. Simply put, it is important to ensure that the processor temperature does not get over the bar in 55 degrees, and better in 45-50 . I consider normal temperatures 35-40 degrees in idle time and 45-55 at 100% hours of work. Many people who are well versed in this will argue, but to this day I believe that the lower the temperature, the higher the performance, namely a processor with a temperature of 30 degrees will cope with its task faster than a processor with a temperature of 50 , of course, provided that both processors are of the same power. - For temperatures.
Ideally, the temperature of the chipset should not exceed 35 degrees. Temperatures are tolerable in practice 40 -45 , for some models of boards up to 55 . In general, I almost did not encounter overheating of the chipsets on the motherboards, therefore there is nothing to be afraid of. - For temperatures.
It all depends on how powerful it is, what kind of model it is, what type of cooling it is installed on, and for what purpose it is generally designed (for example: for games, for work, or for a media center). For modern graphics cards temperature in 65-75 degrees in a full many-hour load - this is normal. For relatively old models, this can be critical. Therefore, when the first signs of overheating appear (about what they are, read below), you should pay close attention to temperature conditions and. - The temperature inside.
Not many people know, but the air temperature in the case plays a very important role, since the temperature of all components of the system depends on it, because coolers blow everything through the case air. Unfortunately, it is not possible to measure the exact case temperature, but it is strongly recommended to install several blow-blow coolers in the case. - .
The normal temperature for hard drives is everything below 35-45 degrees, but ideally keep it several times lower, namely in the area 30 .
What is overheating, when and how is it dangerous
Above, I described the general parameters by which it can be determined that the computer is overheating. Below I’ll tell you how to calculate what exactly in it has, so to speak, not its temperature:
- It is most likely that the processor overheats if you are "thrown" to the desktop from games and programs. Simply put, the application closes by itself.
- It is most likely that the processor overheats if the computer reboots for no reason.
- Probability 30 on 70 that the motherboard is overheating or if the computer shuts down for no reason.
- It is most likely that the video card (or its memory) is overheating if in games and three-dimensional applications you see so-called artifacts (image distortion, incorrect color gamut, drop-down textures, all kinds of extraneous sticks / squares, etc.)
- Appearance may indicate overheating any components. Most often it is a processor. Then everything else.
Of course, this is just a probability and not at all a fact that overheating is necessarily to blame for these symptoms. In each case, everything must be checked, analyzed and identified.
Is it possible to diagnose temperatures in a load and overheating in advance?
The most cunning will ask, they say, is it possible to check in advance the temperature of all components under 100% load in temperature monitoring mode. Sure you may. That’s why I chose Aidafor measuring temperatures.
Run the program, select " Service - System Stability Test, where in the appeared window we tick off all the items and click " Start ". After which, in fact, we observe the temperatures in the corresponding window.

Under the window with temperatures, you can observe the processor load by the program, as well as the same mode throttling (skipping measures when overheating), of which I spoke. As soon as you see that trotting has begun, feel free to stop the test, because this means that the processor is overheating. In all other cases, the program itself will notify you of the failure of any of the components and stop the test.
If you are not sure about the results and want to subject the system to more accurate stress
There is an even more severe test option that will help you immediately identify if you have any malfunctions described below and Above associated with temperatures, as well as check the most extreme options, that is, another option to check the computer using the OOCT program.

Our detailed article on this topic is. If someone is interested and wants, then you can (I would even say that in difficult cases it’s worth it) get acquainted.
What to do if overheating of a computer is detected?
If you have already encountered the problem of overheating, then there are not many solutions, but still .. Actually, here they are:

If you decide to change the cooling system, but don’t know which one to change, then, traditionally, you can always ask me about this and I will try to tell you, because there are a number of subtleties that are important not to miss. Although, however, you can read the article "" or in general articles on the topic of cooling systems.
That's it for sim.
Afterword
Hot by yourself? Do not let the computer overheat;) Moreover, the summer is hot today. And by the way, read articles on the topic of "temperature".
If you have any questions, then ask in the comments or on our forum. We will try to help, suggest and all that jazz.
PS: The temperatures are indicated for desktop computers, not laptops, so the situation with them may differ slightly
On the Internet, there are very often questions: why the computer restarts by itself, in connection with which the device freezes and urgently shuts down, what should I do if the monitor does not work stably.
The first thing you think about is the presence of viruses, but in most cases the problem is overheating of the processor or video card. In this article, we will consider practical and easy-to-use software tools for displaying temperature indicators.
Why do I need to know the temperature of the hardware
The temperature of the processor or video card in working condition is constantly changing. A computer or laptop may suddenly shut down from overheating, resulting in data loss. Therefore, if you want to avoid critical temperatures and prevent equipment damage, you must use special software. With their help, you can observe the temperature indicators of the heating of the processor, video card, hard drive at the time of their operation.
Core tools
You can check the temperature by going to the BIOS. To do this, you must restart the operating system, while turning on the computer, press the "F2" or "Delete" key, depending on the version of the device. After entering the BIOS, you need to find the “H / W Monitor” section and select it. After that, the temperature indicators of the hardware components will be displayed.

The main disadvantage is that there is no way to see the temperature at the time of the computer and its load. Therefore, further we will consider the most useful software products.
Hwmonitor
"HWMonitor" is a program for monitoring the temperature indicators of the processor and video card. It also allows you to find out the fan speed and voltage data. This program can be downloaded from the official website.
- After launching the application, all the main devices will be displayed: processor, hard drive, integrated and discrete video cards, laptop battery.

- Having opened all points of the processor, the current maximum and minimum temperature values \u200b\u200bcollected during the operation of the PC will be displayed. The processor includes the following items: voltage, temperature, degree of congestion, as well as its frequency.

- About the hard drive, only its temperature is indicated.

- Next are the integrated and discrete graphics cards. The program shows the temperature and frequency for the integrated, in a discrete instead of the frequency, the load is displayed.

- The battery item is indicated only for a laptop, it displays the consumed voltage, power and battery wear levels.

AIDA 64 Extreme Edition

"AIDA 64 Extreme Edition" is an extensive complex of diagnostics and testing of computer hardware components. The program has many features:
- real-time monitoring of computer hardware and system components;
- testing of computer hardware;
- diagnostics of components for problems and errors;
- system and application analysis;
- monitoring of temperature, voltage and fans.
It should be said that the program is paid. Its trial version is limited to 30 days of use - this is the main drawback.
This utility can be downloaded from the official site, consider where to find the temperature indicators of the computer:
- After installing the program, run it by double-clicking on the shortcut.
- In the window that opens, double-click on the item "Computer" and in the list that opens, select the item "Sensors".
- Detailed information will open about all the components of the computer equipped with a temperature sensor, including the main ones: “CPU” (Central Processing Unit) and “GPU” (Video Card).

MSI AfterBurner
MSI AfterBurner is a multifunctional utility that is aimed at monitoring the performance of a video card. Often it is used by gamers to overclock the graphics card and to monitor its performance like this:
- increase in memory clock frequency;
- cooler rotation adjustment;
- fPS monitoring (a number indicating how many times per second the GPU updates the image);
- notification of an increase in critical temperature values.
You can download this program from the developers site using this link. Consider the main parameters of the program:

What to do if the temperature is elevated?
A normal temperature during processor operation is considered to be up to 60 degrees, graphics cards - up to 80 degrees.
If you find the problem of overheating devices, then consider the primary solutions:
- First of all, turn off the computer or shut down the program, which leads to overheating.
- It is necessary to ensure good blowing of coolers, to completely clean the computer from dust.
- Decrease in ambient temperature. Often, high room temperatures affect the temperature of the computer's hardware. To exit this situation, you can use the air conditioner or fan.
- Installing a more powerful cooling system. Installing additional coolers for the processor and video card will solve the problem. You can also use stands for a device with a cooling system.
But the safest and most correct advice is to take the computer to a service for a complete diagnosis and further repair or cleaning. This concludes the review of tools, if you know more convenient and high-quality software solutions, write in the comments.