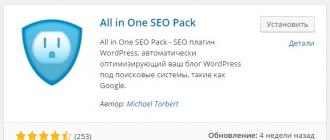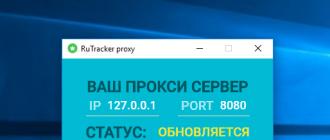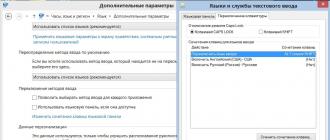In Windows 10, you may need to change your keyboard layout, for example, when you need to type something in a foreign language. You can easily change the value from Russian to English by changing a few parameters in the control panel.
Using the language bar.
When you install a new language, the language bar is automatically enabled. This is really useful for quickly switching in Windows; The panel makes it easy to switch.
You will see a language bar in the taskbar with letters to represent it. If you click on it, a list will appear and you can simply click on another value to select it.
You can now open an application such as Word and start typing.
Using hotkeys
Windows 10 allows you to enable a keyboard shortcut that can be used to cycle through all the languages you have entered. The OS also allows you to switch to a specific keyboard layout. This is a common feature, but it is not used by default. Here's how to turn it on.
Make sure you have installed at least two keyboard layouts. Open the Control Panel and go to “Language”, then “Advanced Settings”. In the window that opens, scroll down to the "Switch input methods" section and select "Change keyboard shortcuts."

The required window will open. Here you can see the shortcut to switch and below the various keyboard shortcuts you have set.
All you have to do to switch layouts is enter the appropriate combination. If you are looking for a way to change these settings, you can do so from this same window. Click "Switch input language" and "Change keyboard shortcut". Choose a different combination. The options are limited and you may want to stick with the standard ones.
Switching layouts
Open the control panel and click the desired section.

Click the "Add" button.

Windows 10 has a much better interface compared to the seventh version. You will see certain symbols in the preview.

Select the desired value and click the "Add" button at the bottom. You may also receive some messages as the system installs necessary files.
You can go to Options to download the package you want. You can also use additional input methods.
Users of computers running the Windows operating system have long been accustomed to switching the input language in the system by pressing the Alt+Shift or Ctrl+Shift keys. These combinations have been present in the operating system almost since its inception, and many people still have the habit of using them. But in Windows 10, Microsoft has also implemented a new way to switch the language on the keyboard using the Win+Space buttons. In this case, it happens that the new combination works, but the usual Alt+Shift or Ctrl+Shift does not change the keyboard input language. In this article we will look at how to fix this.
Table of contents:Alt+Shift or Ctrl+Shift combination does not work
Every user can encounter the problem when the Alt+Shift or Ctrl+Shift combination in Windows 10 stops working to change the language. Even if these keyboard shortcuts previously performed the necessary actions, at one point the settings may simply “fly off”. At the same time, finding options in the system that are responsible for these settings is extremely difficult. Let's look at how to configure the Alt+Shift or Ctrl+Shift combination if it stops working:

Please note: Regardless of what is set in these settings, the operating system will switch the language using the Win+Space combination.
When the desired combination is configured, confirm the changes made by clicking “OK” in the previously opened options.
Keyboard language not switching in Windows 10
If the language on the keyboard in Windows 10 does not switch at all, this indicates problems that are much more complex than just incorrect settings. You need to make sure that startup contains a parameter that is responsible for this functionality, and also check that there are no malfunctions in the registry. We recommend following these instructions:

Save this setting and restart your computer to check if the error with switching the input language has been fixed.
Several times on the computers of different users I encountered the fact that on the Windows login screen (Welcome screen) the Russian keyboard layout is used by default, while the user name and password are usually typed in the English layout. Therefore, every time before typing a password, these unfortunate people have to switch the keyboard layout from Russian to English (Alt+Shift), which is really annoying.
Although changing the keyboard layout when logging into Windows to English is not at all difficult. To do this, go to Control Panel -> Clock, language and region ->Language. Make sure that Russian and English are present in the list of system languages. Use the button to move English to the top of the list.
Then click on the button Extra options" If you want to use the Russian Windows interface, select Russian in the “Override interface language” list. If you want to change the operating language of the OS itself to English, leave the recommended value.
 In the window that opens, click the button Copy options.
In the window that opens, click the button Copy options.
 In the screen parameters and new user accounts window, put two checkboxes:
In the screen parameters and new user accounts window, put two checkboxes:
Copy current settings to:
- Welcome Screen and System Accounts
- New user accounts.

Apply the changes and restart Windows.
In Windows 7 and earlier, you could use a registry modification to change the default layout on the Windows logon screen. To do this, you need to create/change two REG_SZ parameters in the branch
- 1 – with meaning 00000409 (English language)
- 2 - with meaning 00000419 (Russian language)
 However, these keys do not work on Windows 8/8.1/10. The fact is that by default in these operating systems, the user’s language settings are applied to the language settings of the Windows logon screen.
However, these keys do not work on Windows 8/8.1/10. The fact is that by default in these operating systems, the user’s language settings are applied to the language settings of the Windows logon screen.
To disable this behavior, you need to enable Group Policy under Computer configuration -> Administrative Templates ->System ->Locale Services.
 Thus, by enabling this policy and distributing the registry keys specified above to user computers using GPP, you can set a single input language for the logon screen on all computers in the domain.
Thus, by enabling this policy and distributing the registry keys specified above to user computers using GPP, you can set a single input language for the logon screen on all computers in the domain.
In Windows Server Core, you can change the default layout type to English using the following command:
Set-WinDefaultInputMethodOverride "0409:00000409"
Almost all Windows 10 users from the CIS countries have 2-3 keyboard layouts installed on their computers. By default, the keyboard shortcut Shift + Alt is used to switch between them (Win + Space also works). But not everyone finds it quite convenient, so in this short tutorial we will show you how to change it.
How to change the system keyboard shortcut to switch languages
Microsoft hasn't moved this option into the new Settings app yet, so you'll have to use the Control Panel.
Done, now the languages will be switched using the combination you specified. Please note that this method only applies to your account. If you want the new shortcut to work on the login screen, as well as for other users, follow the instructions below.
How to set a keyboard shortcut to enable a specific language
You can assign a system keyboard shortcut not only to switch, but also to activate a specific language. This is useful if your computer uses multiple localizations.

Please note that some hotkeys may be used by third party applications. For example, in Chrome the combination Ctrl + number used to switch tabs. In such cases, you should use other hotkey options - Shift + Ctrl + number, Alt+ Ctrl + number.
How to change language keys on the login screen and for other users
If you want the modified keyboard shortcut to change the language to also work on the Welcome screen and in other accounts, do the following:

Such simple steps will help you change and make switching languages a little more convenient.
In the Windows 10 operating system, changing the keyboard shortcut by default is set to the combination “Alt+Shift” or “Win+Shift”. However, if you want to change the language switching keys in Windows 10 using the standard “Ctrl+Shift” combination, as in Windows 7, then these recommendations are intended just for you.
Changing the keyboard shortcut to switch keyboard layouts in Windows 10
Switching the input language in Windows 10 is set by default to the key combination “Alt+Shift”. However, there are ways to change the keyboard shortcut to change the language in Windows 10. To do this, you need to follow a number of simple steps:
- Click “Start”, “Control Panel” and select the “Language” section.
- Or press “Win+R” and enter “exe /name Microsoft.Language”

- A window will open. In the menu on the left, select “Advanced options”.

- A new window will appear. To change the language, you need to click “Change language bar keyboard shortcut”.

- In the next window you need to go to the “Keyboard Switching” tab. There will be a button “Change keyboard shortcut...”.

- In a small window there will be options for keyboard shortcuts for the input language in Windows 10. Select the appropriate one.

- Then we return to the first tab and click “Ok”.
Editing the registry as a way to change the keyboard layout on Windows 10
Windows 10 language switching keys can be changed by editing the registry. However, in order not to search for the necessary registry branches, we recommend creating .reg files. To do this we do the following:
- Open notepad. And enter the following characters to enter in Windows 10 using the “Ctrl+Shift” key combination.
"Hotkey"="2"
"Language Hotkey"="2"
"Layout Hotkey"="3"

- You can switch to another language using the “Alt+Shift” combination by creating and running a .reg file with the following content:
Windows Registry Editor Version 5.00
"Hotkey"="1"
"Language Hotkey"="1"
"Layout Hotkey"="3"

We save the files with the extension .reg and run them with administrator rights.

Now you can test the keyboard shortcut.
To learn how to change the keyboard shortcut on Windows 10, watch the video: