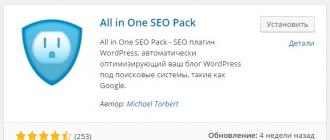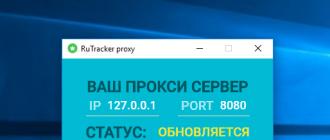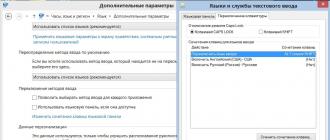Most users do not even try to turn to specialists for help, since they have already gained practical experience in installing Windows.
In principle, they are right; indeed, installing a new operating system with a boot disk available is not at all difficult. Especially considering that many bootable disks come with other additional features. In particular, they are focused not only on installing Windows, but also on installing drivers, as well as other necessary software.
Installing earlier versions of Windows on a GPT disk produces an error. How to solve it - in our article below
Unfortunately, sometimes the confidence that everything will go smoothly can collapse like a house of cards. During the Windows installation process, suddenly, after you have already managed to format the disk, a message appears, announcing the impossibility of continuing the process. Of course, if a user encounters such a problem for the first time, he may not understand what caused this failure. The only hint is the phrase that is in the message. It is this phrase that says that it is impossible to install Windows because the disk has a GPT partition style.

Previously, all hard drives were accompanied by an MBR scheme, on which it was so easy to install the OS. Many inexperienced users are amazed why it was necessary to invent something new, to create this incomprehensible and “problematic” GPT style.
It is not difficult to explain; technological progress persistently “dictates” its new requirements. Nowadays, hard drives whose sizes exceed several terabytes are no longer surprising. Unfortunately, a disk with an MBR scheme cannot exceed 2 TB. Also, such disks cannot be divided into more than four partitions.
Of course, when purchasing large hard drives, users may encounter unexpected problems. To eliminate them, manufacturers created a new disk system - GPT.
If you want to install Windows 10 on a GPT disk, problems may not arise, but when you try to install Windows 7, problems will appear on their own, as if by insidious “magic”. If you are a supporter of this particular operating system, and therefore do not want to give it up, no matter what, then you need to read our instructions.
BIOS preparation
We recommend that you first check which BIOS version is installed on your computer. It is important that it is not the old format, but UEFI. This is quite easy to determine. Restart your computer, enter the BIOS, try moving the mouse. If the cursor obeys you, the mouse functions perfectly, it means that UEFI BIOS is installed on your PC, which is what you need. You can also find confirmation of the new BIOS format by examining its interface.
Once you are sure that you have a UEFI BIOS installed, we suggest that you proceed to making changes to its settings. When you have entered the Bios, press the F7 key, after which you will be automatically redirected to the “Advanced” section.
In this section you will find five tabs, we need the last tab “Download”, click on it. In the next window that opens, you will find several suggestions, we recommend that you find the “USB Support” line, click on it, and then next to the “Next boot after power failure” option, select Full Initialization.
Now we suggest you go to the GPT section, then find the “Boot Options” option, in which it is reasonable to select the UEFI option. In the next option “Boot from devices” you also need to select the UEFI first option. Find another option “Secure Boot”, set it to UEFI Mode.
It remains to make changes to the priority of the boot process, which determines from which device it is important to initially start the system. Due to the fact that you plan to install Windows 10 or 7 on your hard drive using a bootable flash drive, you, of course, need to prioritize the option of booting from a flash drive.

Specify the flash drive as the first source, the hard drive as the second
This completes the changes; all that remains is to restart the computer for all changes to take effect. They only reboot the PC after working with the BIOS in a special way. To do this, press the F10 key, and then confirm the need to save the changes made.
Preparing a flash drive
It’s good if you took care in advance and prepared a bootable USB flash drive that will allow you to install Windows 10 or 7 on a GPT disk. Don’t worry, if you haven’t done this before, you can do this at this moment.
By the way, you can prepare a bootable USB flash drive on any PC, so if your computer is not yet “capable” for some reason, use the “help of a friend” by borrowing a PC from him for a while. We recommend that you choose a flash drive with a capacity of at least 8 GB to load the operating system.
Download a Windows image from the Internet, then, using suitable programs, initially format the removable drive, give the flash drive the boot disk parameters, and then copy the image of the desired Windows to the prepared flash drive.
And you can also take a different route to creating a bootable USB flash drive by resorting to the command line. It is this method that is most welcomed by experienced users, although it requires increased vigilance, since it is accompanied by the introduction of service commands.
Call the command line, to do this, hold down two keys at the same time: Shift and F10. Now you have to enter several commands sequentially. First, enter diskpart, then press the Enter key, and then immediately enter the following command list disk. Now the window will display information about which drives were detected on your computer. You need to determine for yourself where your flash drive is and what number it is accompanied by. This is not difficult, since next to each disk its capacity will be indicated.
Now enter the following command select disk 2, in which another numeric value may be specified instead of “two”. It depends on what number you just discovered your drive from which you plan to install the operating system on your computer.
Enter the following commands in the strict order specified by us:
- clean, focusing on actions related to cleaning;
- create partition primary;
- select partition 1, confirming your choice of this particular partition;
- active, indicating that you want to make this section active;
- “format quick fs=fat32 label=”Win7UEFI””, performing formatting;
- assign;
- exit, which allows you to successfully exit the command line.

Use any program that allows you to mount a boot disk image. A good option for performing such tasks is DAEMON Tools.
All that remains is to enter one more command “xcopy I:*.* F: /e /f /h”, after which all the necessary boot files will be written to our flash drive. Only capital letters can be changed in this command, since the letter I indicates the disk on which the Windows 10 or 7 image is recorded. But the letter F indicates your flash drive.
Operating system installation
After the preparatory work is completed, you have everything in order to correctly install Windows 10 or the desired “seven”, we invite you to familiarize yourself with the algorithm of actions, following which strictly you will not encounter any difficulties.
Algorithm of actions
Insert the bootable USB flash drive into the USB connector and restart the computer. After the subsequent launch, you will immediately be redirected to the operating system installation menu. First, do not forget to indicate the language you are comfortable with. Do not ignore this rule, since the download process, although performed automatically, will occasionally require your participation, which is why it is so important that the message appears in a language that you understand perfectly.

First step - specify your language and region
During the installation process, your disk will be converted to GPT. We warn you that after completing all procedures, your hard drive will be completely clean. For this reason, if you have some important documents, photos, videos saved on your PC, first transfer them to other drives, and only then start loading your new Windows.
By the way, you can reformat a disk from MBR to GPT not only when you are trying to install a new OS. If Windows 10 is already installed on your computer at this moment, you can carry out the reformatting process without even having to reinstall the operating system.
Windows 10 comes with such a successful tool as Disk Management. You can call it if you click on the “Start” button, then click on “Run”, then enter “diskmgmt.msc” in the line.
A window will appear on the screen, it will display all the disks into which your hard drive is divided. You will have to remove each of them in turn. This is not difficult to do, just click on the disk so that it is highlighted, and then right-click and select the “Delete volume” option in the context menu.
After you delete all disks in this way, the “Convert to GPT disk” option will still be available in the context menu, which we suggest you use. This formatting process is fast, but only if there are no bad sectors.

Once the process is completed, you can re-partition the disk into several partitions, one of which will be active. It is on it that you can reinstall Windows 10 or your beloved “seven” if necessary.
Installation problems
Unfortunately, occasionally you have to deal with various problematic situations. If you were unable to install the OS so easily, delete all partitions and format the disk in GPT, then you are missing something, so you need to take some other steps to eliminate the mistakes you made.
So, restart your computer, after launching the boot disk welcome window, select the “System Restore” option. Next, you will have the opportunity to work with the command line again.
We have already worked with the first four commands, so it will not be difficult for you to enter them:
- diskpart;
- list disk;
- select disk X;
- clean.
Next, write the convert mbr command, which instructs the system to reformat the disk space. The following command “create partition primary size xxxxxxx” allows you to specify the size of the future disk. It is thanks to this command that you split the hard drive into several sections with the desired size.

It is important to make one of the disks active, since the operating system is supposed to be installed on it later. To do this, use the active command. Format this partition using the following command “format fs=ntfs quick”. All that remains is to assign a letter to your drive using the assign command. Of course, to exit the command line, you need to type the last exit command.
Now click the “Update” button and continue installing Windows. Unfortunately, if this time you are faced with another technical glitch, then the problem most likely lies somewhere else.
Often, users do not pay attention to the bitness of their system, so they start the installation with a 32-bit system, which leads to unsuccessful results. It is important to have a 64-bit operating system; only in this case can you take steps to format the disk in GPT and install a new operating system.
So, this process cannot be called radically easy. Since several actions are expected to be performed, accompanied by the introduction of commands. However, if desired, each user will be able to figure out how to achieve what they want if they follow the proposed algorithm.
When installing a new Windows 10 operating system, users may encounter installation failure, which is accompanied by a message that the selected disk has a GPT partition style.
How, then, can you convert an MBR disk to GPT and vice versa when installing Windows 10?
Which disk partition style should I choose for Windows 10?
If during the installation of Windows 10, the selected disk displays an error regarding the correct choice of the style of device partitions, you should first determine the current version of volumes for your PC. There are two ways to determine:
- If you have a new computer with a UEFI interface, then when you enter the BIOS settings you can control the mouse, not just the keyboard. The GUI is colored rather than blue with white lettering. In this case, you need to correctly install Windows 10 on a GPT disk.
- If your computer is old and you have changed components a long time ago, the BIOS has a standard blue interface, you will need to convert the GPT style to MBR, and only after that will it be possible to install Windows 10 on your hard drive.
Installing Windows 10 on a GPT disk with UEFI interface
Installing Windows 10 on a GPT disk is a complex process. To implement it, you need to adhere to two recommendations, namely:
To fulfill the first condition, you need to make changes to the BIOS UEFI settings. To do this, restart the PC and continuously press “F2” or “Del” (there may be other keys, depending on the motherboard model). Next, we follow the following recommendations:
- Go to the BIOS Features or BIOS Setup section. We set it to boot from UEFI, not from CSM.

- In SATA mode, we specify the AHCI environment instead of IDE. This setting is usually found in the Peripherals section.

- Save the changes and restart the computer.
Once you have saved all the changes, your computer will be ready to install Windows 10 and format the partitions. By performing this process from disk, there is a low chance of an error occurring. If you use a drive for this purpose, it is worth recording the image again so that it supports the UEFI interface.
IMPORTANT! You can create a flash drive with an image in UEFI only for 64-bit versions of operating systems.
You can create such a flash drive using the command line with Administrator rights. To do this, perform the following steps. Press “Win+R” and enter “cmd”.

- diskpart
- list disk
- select disk

Select the flash drive on which the image of the dozen will be written. We write the following commands one by one:
- select disk N
- clean
- create partition primary
- format fs=fat32 quick
- active
- assign
- list volume

After completing these steps, you need to mount the ISO image on the system by clicking on the file and selecting “Mount”. Next, select the contents of the virtual disk and send it to the flash drive.

Now install Windows 10 from a flash drive or disk.
How to Convert GPT to MBR for Windows 10 Installation
If installing Windows 10 and formatting partitions fails due to GPT style mismatch, you need to convert the non-UEFI drive to MBR.
At the stage of selecting partitions when installing the operating system, you should perform the following steps:
- Press “Shift+F10”. A command prompt will open. Type “diskpart” and then “list disk” to display a list of connected disks.
- Next, enter select disk N, where N is the number of the disk that needs to be converted.
- To clean the hard drive completely, enter “clean”. If you want to delete only partitions, use the commands “detail disk”, then “select volume” and “delete volume”.
- To convert, enter “convert mbr”.
- To complete, enter “exite”.


If you converted partitions at the disk setup stage, you need to click the “Update” button. Further installation on the MBR will start as usual and the error will not recur.
The development of computer technology not only implies an increase in computing power; along with increased productivity, there are improvements in the stability, security and convenience of modern computers. One of the most significant changes that have occurred in recent years has been the replacement of the old BIOS with a more advanced UEFI, as well as the transition from MBR to GPT disk partitioning style.
The advantages of the latter style are obvious. Unlike MBR, GPT partitioning allows you to create an almost unlimited number of partitions and assign them unique identifiers, names and attributes. GPT also supports duplicating the boot code and partition table, and works without any restrictions with media larger than 2.2 TB. However, the GPT partition style also has its drawbacks, the most significant of which is the lack of support for this technology on computers with an old BIOS.
In addition, novice users may have difficulty installing Windows on a GPT disk. Thus, due to the incompatibility of the BIOS software or some of its settings with modern drives, when you try to install the system on a disk with a new partition style, the error “Windows cannot be installed on this disk is possible at the initial stage.” The selected disk is in GPT style."
To users inexperienced in computer subtleties, the error may seem serious; in reality, there is nothing here that could prevent the installation of the system.
The message “Windows cannot be installed, the selected disk has a GPT partition style” usually occurs on new computer models with large disks or, conversely, on older PCs after replacing the disks with newer drive models. In this case, the version of the operating system does not play a special role; an error can occur when installing both Windows 7 and Windows 10, although, according to numerous evidence, the error is more often encountered when installing Windows 7. Currently, there are two main solutions to this problem - changing the appropriate settings in the UEFI BIOS and converting the GPT style to MBR.
Setting up UEFI and installing Windows on a GPT disk
This method is only applicable to computers with UEFI firmware, so the first thing you need to do is make sure that it really is present. If you see a graphical interface with mouse support when you enter the BIOS, it is more likely that your PC is running UEFI firmware, hence you can install the system on a GPT drive. You can get into the new BIOS in the same way as into the old one - just hold down the F2 or Del button during boot.

Next, in the BIOS Features or BIOS Setup section, you need to find and enable UEFI boot instead of CSM, and in the Peripherals section, select AHCI instead of IDE for the SATA operating mode. If you are installing Windows 7 or an earlier version of the system, you must also disable the Secure Boot feature (usually located in the Boot section).

After these manipulations the message “Windows cannot be installed. GPT Partition Style" should no longer appear.
Important: The system installed on a GPT disk must be 64-bit, these are the terms of Microsoft policy. If you want to install a 32-bit version of Windows, the partition will have to be converted to MBR. If the system is installed from a flash drive, it is recommended to recreate it so that it supports UEFI. To do this, you can use the command line, or even better, the special Rufus utility.
Converting GPT markup to MBR
If your PC is using a regular BIOS, installing Windows on a GPT drive will not be possible. In this case, the most correct solution would be to convert the GPT style to MBR immediately before installing the system. If you receive a notification that Windows cannot be installed, close the wizard window and click Shift + F10. In the command line that opens, run the following commands sequentially:
diskpart
list disk
select disk 0
clean
convert mbr
The first command launches the utility Diskpart, the second displays a list of all physical disks connected to the PC, the third command selects the desired disk (in this example it is disk 0), the fourth completely cleans it (all created partitions are deleted), the fifth command converts the GPT partition style to MBR. When executing the list disk command, pay attention to the asterisk in the GPT column, it just indicates that the disk has the GPT style.

To make sure that the conversion was successful, you can display the list disk again - the asterisk in the GPT column should disappear. That's all, use the exit command to exit the Diskpart utility, close the command line and continue installing Windows, after restarting the computer. After cleaning, the partitions will have to be created again, but this time no notifications about the impossibility of installing on the selected partition should appear, since the disk will already have MBR partitioning.
Using third party programs
It is unlikely, but it may happen that you will need to convert the GPT partitioning style to MBR on a disk with data already on it. The method described above using Diskpart is not suitable in this case, since the clean command removes all partitions from the disk, and along with them the data they contain. In such a situation, you can use third-party applications, for example, Minitool Partition Wizard Bootable, Paragon Hard Disk Manager or AOMEI PE Builder.

All of these programs allow you to convert a basic GPT disk to MBR and vice versa, and the conversion procedure is simple and accessible to users with any level of experience.
Installing the system in unallocated space
In some cases, you can do without using the command line or additional applications. If, when installing Windows 7/10, the wizard writes “installation on this disk is not possible,” and the disk size does not exceed 2.2 GB, it is worth trying this method. Using the installation wizard, delete all created partitions and try installing Windows into a single unallocated space.

If no error occurs, the system itself selected the MBR style and converted the disk to it. However, in this case, you will have to create the user partition D separately after installation. Also, you will not have a hidden “System Reserved” partition on the disk, which will somewhat reduce the fault tolerance of Windows.
Before you start installing Windows 10 on a GPT drive (on a new computer with a motherboard that supports a modern API called UEFI), you need to understand the basic concepts so that you have an idea of what you are dealing with.
Having purchased a new computer/laptop that supports UEFI, it is strongly recommended to immediately convert the table of its hard drive to GPT due to the many advantages that we will consider below, and only then install Windows 10 on it and copy any data.
What do all these abbreviations mean?
The outdated API, which ensured the interaction of the operating system with the hardware and transferred the first reins of control after initializing the equipment, has been replaced by the UEFI interface.
UEFI features that are important for a Windows 10 user are:
- support for GPT partition scheme – we’ll talk about it later;
- the presence of services, one of which is necessary to boot Windows 10, and the second is used in Linux to store dumps, which records information about problems that arose when the PC was last shut down;
- modular architecture - installation of your own (downloaded from the Internet) drivers in UEFI is implemented here. They are needed, for example, to gain access to the file system on a computer without an installed operating system;
- supports hardware-encrypted hard drive or logical drive;
- UEFI is characterized by increased performance compared to BIOS;
- works only in 32 and 64-bit mode, does not support operation in 16-bit;
- integrated download manager – can add your own boot menu items.
GPT is a new standard for placing file tables on physical media, which came as a replacement for MBR. Unlike its predecessor, released to the masses back in 1983, GPT supports any hard drive whose capacity exceeds 2 TB (when using MBR there is simply not enough address space to address all sectors), it can work with more than 4 active volumes and 128 partitions on one physical medium. GPT also stores multiple copies of boot data in different places on the partition, which is why, using this file storage standard, you will recover damaged boot sectors much faster.
Preparing the drive
 Installing an operating system on a hard drive always begins with proper preparation. In our case, this means downloading a suitable image and deploying it to a flash drive. Let's look at the process assuming that the ISO is on the computer and the latest version of Rufus is already running.
Installing an operating system on a hard drive always begins with proper preparation. In our case, this means downloading a suitable image and deploying it to a flash drive. Let's look at the process assuming that the ISO is on the computer and the latest version of Rufus is already running.
We will use Rufus due to its ease of use and the absence of unnecessary menu options.
- Select a flash drive that will act as a carrier for the Windows 10 distribution.
- In the second drop-down menu, be sure to select GPT for PCs with UEFI.
- It is better not to change the file system and cluster size - these parameters have no meaning for installing the operating system.
- We activate the quick formatting option so as not to wait ten minutes.
- Check the box next to “Create a boot disk” and click on the drive icon.
- Select the image with the Windows 10 distribution and click “Start”.
Windows 10 allows you to convert an MBR partition to GPT using the standard Disk Management tool.
- You can call it by executing the “diskmgmt.msc” command or the “Start” context menu.

- We select each hard drive and delete it using the context menu.

- Through the context menu of the hard drive, call the “Convert to GPT disk” command.
Please note that it will become active after all volumes are deleted, and in the event that running Windows is not on the media whose table you want to convert.
 “Convert to GPT disk” command
“Convert to GPT disk” command Conversion will take ten or two seconds if the disk does not have damaged sectors. After this, partitioning the disk and installing Windows 10 on its active partition becomes available.
Installation problems
If installing Ten on your hard drive was stopped by an error stating that installing Windows 10 in a UEFI system on MBR partitions is impossible, to continue you need to convert GPT to MBR. The problem is encountered by most users who did not perform the conversion before installing the OS.

This is done using a set of commands executed through the command line.
- To convert a disk, you need to restart your computer, and in the installation program, when the “Install” button appears, click “System Restore”.
Keep in mind that following the instructions in the next step will clear your hard drive of all information and convert its partition tables to the new GPT standard, making it impossible to recover anything stored on the hard drive prior to conversion.

- After opening the command line, we sequentially enter the following chain of system commands into it:
- diskpart – launch a utility for working with partitions;
- list disk – visualization of a list of volumes in order to select the future system disk for conversion;
- select disk X – select the desired volume;
- clean – cleans the active partition numbered X;
- convert mbr – converting an mbr partition;
- create partition primary size xxxxxxx – create a new partition of the size specified in bytes;
When entering the volume size, keep in mind that 1 GB = 1024 megabytes, so to obtain a 50 GB disk, its size must be multiplied by 1024 twice.

- active – make it active;
- format fs=ntfs quick – perform quick formatting in ntfs;
- assign – the disk will bear the letter label of the first free letter of the English alphabet, starting with “d”;
- exit – exit the Windows 10 command line.
- Click “Refresh” to get the latest information about the disk and its partitions again.
If the installation of Windows 10 on the GPT partition did not succeed, and a familiar window appears, several additional conditions must be met:
- a 64-bit system must be installed;
- The computer must be turned on in U mode
Most likely, setting the “ten” is impossible due to the second factor.

- To solve it, you need to go into UEFI, which is done mainly with the F2 (for laptop) or Del (for PC) keys.
- Find and activate (set the value to “Enable”) the UEFI boot function.
See also: PPPoE settings on Windows 10

Typically, it is located in the BIOS Features or BIOS Setup section.
- Switch the SATA operating mode to AHCI instead of IDE mode. Most often, changing this option is not necessary, but you should check it just in case.

- Save the new settings.
In different versions of UEFI, settings options may be located in different sections and even have different names.
After this, installing Windows 10 on a partition with a new standard for placing file tables is carried out like a regular “tens” installation.
Watch the video:
Consideration of the error “there is an MBR partition table on the selected disk”, identification of solutions, and also a description of the solution to the problem regarding disabling the Secure Boot property. The selected disk contains an MBR partition table, which means Windows is installed on this PC.
This problem occurs when, when updating the operating system from Windows 7, XP, Vista to a later version using a storage device, the hard drive remains in the old conversion - MBR.
And Windows 10 and 8 support GPT hard drive orientation because they are an EFI (Extensible Firmware Interface) system, or UEFI, which replaced BIOS as a more advanced base operating system.
Of course, this innovation is countered by arguments regarding the inability to work with devices that support BIOS configuration, older computer models that are still in use, etc.
However, it is not difficult to get out of the situation when the old MBR disk format stands in the way of installing the desired Windows number. That is, ways to solve the problem:
- converting the hard drive to GPT (then the MBR is completely formatted);
- changing the base operating system to BIOS (then EFI, or UEFI, ceases to operate, and related innovations).
Nevertheless, despite some resistance towards the new base OS (and, accordingly, the GPT disk format), it is the conversion of disks or even the sale of disks with the original GPT that is gaining momentum.
How to resolve the error
Read also: TOP 6 Ways to completely clear hard drive “C” of unnecessary files on Windows 7/10
If the disk has an MBR partition table, you can convert it to GPT, after which the information will be completely erased from it, despite the fact that the hard drive consists of several parts.
To do this, you only need the program that installs Windows.
Sometimes the option of making changes to the base OS is used, that is, changing it to the BIOS. But this path will require additionally: a third-party free program, recording this program on a storage device.
How to Convert Hard Drive to GPT
Read also:
To open a line for entering commands, you must press Shift and F10 simultaneously (this manipulation is only suitable for OS 10 and 8 on a PC). On a laptop, an additional Fn button to the above combination may work.
It is important to type the command and then press enter:
- diskpart;
- list disk (when these two words are entered, it is better to note the number of the disk that you are going to install; here it is denoted by H);
- select disk N;
- clean;
- convert gpt.

Upon completion of the process, you need to open the command line again and select update in the window where you select partitions.
After which an empty space is selected, installation continues. By the way, you can first use the creation point to distribute the disk into parts.
Advice: if suddenly the disk is not in the list, you can reboot your personal computer from a flash drive (which is bootable) with the OS and complete the installation.
How to convert a disk to GPT while preserving the information
Read also: We create our own bootable USB flash drive with utilities for Windows (7/8/10)
If the selected partition contains an mbr partition table, you need to convert the disk, and data loss is undesirable, there is a way out.
After which (assuming we load the basic EFI operating system), you can rewrite what is in the image onto a flash drive.
But before that, you need to format it in FAT32 so that it is bootable. Moreover, the Secure Boot parameter must be deactivated in the BIOS.
After completing the boot process from the storage device, you need to launch the program by selecting the appropriate button. When the launch occurs:
1 Select the disk destined to undergo conversion. Please note that this is nothing else, just a disk.
2 In the column on the left you must select the position that corresponds to the goal. conversion

3 Then you need to select Apply and agree to the warning in the window that appears. Then all that remains is to wait for the time proportional to the size of the disk. That is, if it is small in size, the duration will not be prolonged. But when his memory is very full, there are many small components or, conversely, several very large ones, then he will have to be patient.
It happens that when choosing a convertible disk, the computer begins to protest. That is, it gives an error and gives arguments that the disk is a system one and it will not be possible to carry out the user’s intention.
Then you can do the following:
1 Find the Windows loader in the initial stages of the disk, select it (as a rule, it takes up to five hundred megabytes).
2 Find the top line in the menu and click Delete. Then apply the process by clicking Apply. It is recommended to use the freed up space for the bootloader, which will be located in a FAT32 (file system).

After the above described manipulations, you can close the program and install Windows according to the intended scheme.
Changing the base operating system as an option to solve the problem with MBR partitions
Read also: How to Save Passwords When Reinstalling System: 2019 Methods
As described earlier, there are two options for solving the problem of errors regarding MBR partitions.
The first was to change the hard drive format, that is, this MBR should be replaced by GPT, which fully meets the requirements of the basic EFI OS with which new Windows systems work.
But the option of changing not the disk format, but the base OS, is also available, that is, from EFI to BIOS.
Many experts believe that this idea does not correspond to current realities, where it is difficult to survive on a rather primitive OS (compared to the new version).
They think that computers are becoming filled with more and more information, programs, etc. And with the BIOS policy, the PC will not perform its functions, which will ultimately lead to great inconvenience in operation.
But, perhaps, this particular scheme will be more suitable for someone, if only because the PC itself is from older models, and it would be difficult for it to cope with such innovations.
When booting a PC using the installation flash drive, it is important to use the Boot Menu. It should be taken into account that the button that is needed is the one that leads to the use of a storage device without a UEFI (EFI) icon. This will cause the computer to start in Legacy order.
By the way, in the settings of the storage device in the BIOS, you can configure parameters with EFI or without using UEFI in the same way.
Moreover, the EFI parameters allow you to deactivate the boot function using UEFI, and then install Legacy or Compatibility Support Mode.
This option is also suitable when using a storage device inserted into a disk drive.
It should be noted that sometimes this option may fail or cause an error, but to fix this, just change the settings in the BIOS to deactivate Secure Boot, sometimes it’s worth checking the OS setting, it should not be Windows.
Guide to disabling Secure Boot
Read also: Windows Installer package error: causes and solutions in 2019
This is not a setting that belongs to any version of Windows, but rather a property of the operating system. It monitors the absence of third-party programs and systems when the computer starts.
That is, in general, this is a necessary detail, but sometimes it gets in the way. And the case where it is impossible to install another OS may be precisely because of the Secure Boot property. What you need to know to deactivate it:
In order to configure the operating system correctly, you need to go to the appropriate window.
So, in Windows 8, you can simply go to change settings through the left panel and find PC settings (UEFI) in additional options.
For each Windows OS number there is an individual path to these properties.
There is also a more universal way: during the process, when the PC turns on, simultaneously use the “delete” and F2 keys. It should be taken into account that Notebook can react to the combination of Fn and F2.
Disabling Asus Hardware from Secure Boot
Read also: How to change the Windows network type: Instructions for all versions (7/8/10)
To disable laptops or motherboards under this name, you need to go to the EFI options, where the boot tab will lead to secure boot, and then you need to select “other OS” in the “type OS”. F10 will help fix the settings.

It should be noted that in certain cases with Asus you should find the security or bot tab, and configure Security Boot there.