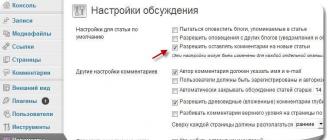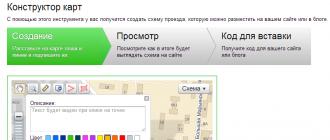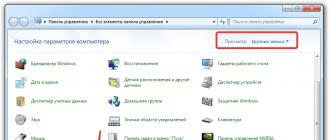Any version of the Windows operating system has several standard games. They weigh little, do not affect the operation of the system, but sometimes distract users from performing useful tasks. To prevent this from happening, it is better to remove them. We will now look at how to remove standard games.
So, you installed Windows 7 and decided to remove all unnecessary programs and applications from the system. A good place to start is with the various built-in entertainment features in Windows that kill time and don't provide any benefit.
Open Control Panel. Set the View option to Large Icons. Find the Programs and Features section and expand it. 
Find the “Turn on/off components” item in the menu on the left and go to it. Wait for the list to form.
 Find the “Games” section among the components – it will be marked with a checkmark.
Find the “Games” section among the components – it will be marked with a checkmark.
You can remove all games from the system at once by unchecking the corresponding item, or disable only individual applications.
You need to do the same in earlier versions of Windows. For example, in XP you need to go through the “Control Panel” to the “Add or Remove Programs” section, where you select “Install Windows Components”.  Next, find the sub-item “Standard programs” and select the “Games” section. Enabling/disabling individual components is done by checking/unchecking the box and saving the changes.
Next, find the sub-item “Standard programs” and select the “Games” section. Enabling/disabling individual components is done by checking/unchecking the box and saving the changes.
Complete removal
If you know for sure that the idea of restoring Windows 7 games will never come to you, you can remove them from the system completely. To do this, you need to use the registry editor, which is called by the “regedit” command entered through the “Run” menu. 
Launch Registry Editor and navigate to HKEY_LOCAL_MACHINE\SOFTWARE\Microsoft\Windows\CurrentVersion\GameUX\Games.  You will see several subfolders, each of which is responsible for launching a specific gaming application.
You will see several subfolders, each of which is responsible for launching a specific gaming application.
Catalogs have alphanumeric names, so it is difficult to understand their purpose at first glance. If you want to get rid of all entertainment applications, simply erase all existing directories - right-click and select "Delete".
To see which folder is responsible for which application, expand the directory and look at the value of the “ConfigApplicationPath” parameter. Here at the end of the address is the name of the game.  In this way, you can completely remove the game from your computer without the possibility of recovery using standard Windows tools.
In this way, you can completely remove the game from your computer without the possibility of recovery using standard Windows tools.
Almost all games are removed from the computer in the same way as all other programs. The easiest way to do this is to use the Windows Add/Remove Programs Wizard. You can read a step-by-step guide to this removal method in the articles “” and “”. Choose an article depending on what operating system is installed on your computer. In Windows 8, games and programs are removed in the same way as Windows 7. In this article, I will tell you how to remove a game using other methods if you were unable to remove it through the Windows Uninstall Program Wizard.
How to remove a game from the Start menu
Most installed games can be found in the Start menu. At the bottom left of the screen, click on the checkbox, and in the menu that appears, left-click on “All programs”. You will see a list of programs (including games) that are installed on your computer. You can scroll the list using the mouse wheel or scroll bar. Find your game in this list and open the folder by left-clicking. If you see the line “Delete game” there, then naturally click on it.
The uninstallation process will start. It happens differently in each game, but if your participation is needed, just constantly press the “Delete” and “Next” buttons. The game will eventually uninstall.
How to uninstall a game using Revo Uninstaller
If you have any specialized program installed on your computer to remove other programs, you can use it. There are many such programs, it can be Revo Uninstaller, Advanced Uninstaller, Final Uninstaller, Absolute Uninstaller, Ashampoo Uninstaller, Uninstall Tool, etc. I'll tell you how to remove games using Revo Uninstaller. Launch the program and look for your game in the list. Click on it with the left mouse button and press the “Delete” button at the top. See the picture below. The game uninstallation process will begin. If you need to click something during the deletion process, always click the “Next” and “Delete” buttons.

Many newcomers to computer science often have a question: how to properly remove programs from a computer? And this question is correct.
After all, if you remove programs, properly called uninstallation, in the wrong way, then the computer may become clogged with waste. I’ll tell you about which ones at the end of the article. And now, I’ll tell you about three correct ways to remove programs and games, one of them should be used.
Remove using uninst.exe
Every program or game contains this file - uninst.exe, this is a file for deleting something. Sometimes it may be called unins000.exe, sometimes a little differently, but almost everywhere the first three letters are uni . It can be found this way Start -> Computer -> Disk C (system drive) -> Program Files -> Folder with the program -> uninst.exe. True, sometimes, very rarely, it happens that it is hidden in some other folder, but finding it will not be difficult, and maybe it will be, because sometimes it is located in very unusual places :). The picture below shows what it all roughly looks like.
After you double-click on this file, you will either immediately be prompted uninstall the program(may be in English), or a clarification window will pop up, as shown below, and you will now need to decide exactly what to do.

Uninstall via the control panel.
Another method of “demolition” is through the “Programs and Features” item in windows 7, and in windows xp “Add or Remove Programs”. It's all located along this path Start -> Control Panel -> Programs and Features.

After double-clicking on it, the following window will open.

In the image above you might have seen “Delete/Change”. This means that this program has a crash recovery function, or you can install any additional components into it. If it simply says “Delete,” then you can only carry out the uninstallation process.
To be honest, this item in the Control Panel is simply looking for the uninst.exe file. The whole point and convenience is that this process is automated here. As I said, the uninstallation file is not always easy to find, but using the “Programs and Features” item, Windows itself searches for this file.
Uninstallation using third-party programs.
Yes, yes, the process of “deleting” something from your PC can be done using third-party utilities. For example, using CCleaner. Open it, go to the “Service” tab, left-click once on what you want to “demolish” and click “Uninstall”, and then the process is identical to what I described above. I explained how to use this utility in a video tutorial.
One wrong way
There is another way, it is not entirely correct, it would be more accurate to say not at all correct, but sometimes it’s impossible without him.
It happens that when uninstalling, the error “The file uninstall.exe was not found” or something similar pops up. It happens that some other error appears and the whole problem is that it is not possible to destroy the program using any of the three methods suggested above! After all, all those methods are based on the fact that the uninstall.exe file is first looked for and then deleted using it. But what if for some reason it’s not there?!
You'll have to do everything manually. Go to the folder Program Files Click on the folder with the name of this program once with the left mouse button and press Delete (or Del) on the keyboard. And then you wait, if the program is heavy, it can take a very long time to uninstall; I once waited half an hour.
We performed a “dirty” uninstallation. At the beginning of the article I said that I would tell you why it is not right to do this, so now I will explain.
Almost every software, when installed, enters the entries necessary for its operation into the registry, into various Windows databases, and also into other programs to which it is related. So, by deleting the “dirty” method, we only get rid of the program files, and all entries remain in Windows. Over time, the computer becomes clogged and this begins to affect its performance - speed, performance, etc.
That is why after “dirty” removals it is necessary to immediately clean up drive C and registry. Well, I, again, told you how to do this in this lesson - so there shouldn’t be any problems.
I tried to explain everything as simply as possible. I hope it worked.
Hello dear readers, before this I wrote several articles and, and now I would like to talk about how to remove games from a computer Windows 7, 8, 10. The difference is that garbage cleaning programs clean files unnecessary for the system, and games are considered personal files for this program doesn't touch them. This is partly the correct way to remove programs. Therefore, this article will be useful from a beginner to an experienced user.
How to properly delete a game?
Firstly, correct removal is always done through programs that come with the game for removal. 
This program is usually located in the game folder; to find it, go to start — all programs and find folder with the game name.
When you open it, in most cases you will see a file with the name - delete the game or uninstall, or maybe in English Uninstall. Click it and click everywhere else and you're done. All game Right deleted.
But below we will look which could remain even if you deleted the game the right way! It is possible that you did not find the required file in the start, to find it, right-click on the game and select properties.

In the window that opens, click find object or file location. After which the folder with the game will open and there we look for the file that I described above, launch it and delete it using the same system. 
It is possible that these files were not even found in the game folder, so you will have to turn to the standard application uninstaller. This is of course not the best option, because... There will still be some files in the system and registry.
Below we will look at a specialized program provided for such cases. But sometimes it may not be available, so now we’ll look at how to remove a game using the Windows add/remove programs component. It is located in my computer or launcher.

Start - Control Panel or in startup on older systems there may be an item settings. Or on my computer at the top or left is an item called Installation and removal of programms.
When launched, a window will appear with installed programs and games on your system. In this list find the game to be deleted, select and click delete/edit.

Typically, deletion occurs according to the standard system by pressing a button Further, and then delete, but it may also be that you need to select the item delete. Cases vary and not all programs are able to remove everything. Because The game save is also your personal files. Or, by chance, something was not deleted.
And in order to delete the game completely, you need to see if the folder with the game remains in my documents it is usually set to desktop or at launch. An even more reliable way to find files is through search. Enter the name of the game in one word and indicate search in hidden folders. We delete everything that is found as necessary or save the save, in case you want to play this game again :)

Completely uninstalling a game using Revo Uninstaller
Windows Add/Remove Programs is not the best or most reliable application for uninstalling applications. There is always a replacement and I suggest using a professional program called Revo Uninstaller. When you open it it will look like this window.
 For removing select the required game or program, the method is also good for programs. Select by right-clicking on the required game or program.
For removing select the required game or program, the method is also good for programs. Select by right-clicking on the required game or program.

will appear window with a removal method.

1. Safe the program will remove basically everything like a regular Windows program.
3. And here is the point extended will find and delete everything possible that is associated with this file, but first it will give you the opportunity to confirm what it is deleting; this item is best used by advanced users. This item especially helped me when the drivers for one printer were installed incorrectly and the Windows program installing and uninstalling programs did not help me. Good luck with your deletions :)