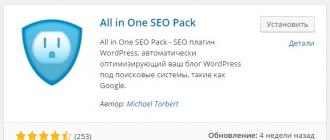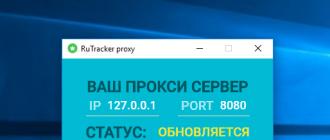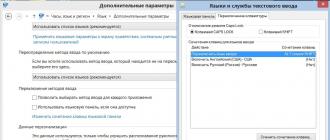The Microsoft Outlook service for working with email messages is very popular among its peers. Users prefer it due to its ease of use and support for most email systems. But as with other programs, errors and malfunctions may occur in the Outlook service. Let's figure out how to deal with them.
Problems starting Microsoft Outlook
If a program refuses to even run on your computer, this problem definitely needs a solution. There may be several reasons for this, but it’s worth starting with the most common ones.
Microsoft Outlook freezes during processing
After the program is terminated incorrectly, the next time it is launched, it may freeze at the processing stage. To fix this error, just run the program in safe mode. This is done like this:

The next time you open the program, it should not freeze at the “Processing” stage.
Microsoft Outlook is not responding and will close
If the problem is characterized by a standard error message, there may be more than one solution.
Automatically fix damaged files
If there is a startup error, the automatic troubleshooter can help. To run it, do the following:

These steps should correct your error. If this does not happen, move on to the next solution.
Fixing incoming messages using scanspst.exe
The program data files may have been damaged when opening the email. In this case, a data recovery program will help you. To launch it, do the following:
- Close Microsoft Outlook.
- Open the disk partition on which the program is installed, select the Program Files or Program Files (x86) folder.
- In the search bar, enter the name of the executable file Scanpst.exe.
In the search bar, enter the name of the executable file Scanpst.exe
- If your system does not find the file, repeat the search in another Program Files folder. Typically this file is located in the path "C:\Program Files\Microsoft Office\Office12" for versions 2007 or older. In more recent versions of the program, the file is installed in hidden folders along the path “C:\Users\user\AppData\Local\Microsoft\Outlook”.
- Once the executable is found, run it.
Run the executable file Scanpst.exe
- After launch, the program will prompt you to select a file to restore. You can click the Browse button to see them all. If you do not know which of the files may be damaged, carry out the procedure for checking each file one by one.
If an error is detected, a notification with the corresponding inscription will appear
- If an error is detected in the file you selected, the option to repair the file will appear.
- Once the recovery is complete, restart your computer and try running the program.
Create a new Microsoft Outlook account
The user account stores a number of important data. If they are damaged, it makes sense to try to create a new account to run the program. This is done as follows:
- Stop Microsoft Outlook completely.
- Press Win+X and select the “Control Panel” section (or go to it in another way).
Select the "Control Panel" section from the Quick Launch menu
- Select the "Mail" section and click the "Show" button if you have the Windows 7 or Windows 8 operating system. On the Windows 10 operating system, first open the User Accounts section, and then follow the same instructions.
On Windows 10, you first need to go to “User Accounts”
- After opening the Mail section, you need to create a new profile. Click the "Add" button.
- You will be asked to enter a name for the new account. Enter it.
- Then you will need to enter data from your email service to link it to Microsoft Outlook.
- At this point, you can run a Microsoft Outlook health check. To do this, click “Check Account”. You will need an internet connection.
You can check the functionality of the program by clicking “Account Verification”
- After creating a profile, launch Microsoft Outlook and select a new profile.
If this solution works for you, you can delete the old profile and use the new one.
Other possible causes of errors in Outlook
There are a number of simple reasons why your Microsoft Outlook may not start or freeze. These problems are not errors, but they should be taken into account if there are problems with the program. They can arise in the following situations:
- Opening a dialog box: In some cases, it may appear as if the program is frozen when this is not the case. The reason why Microsoft Outlook may not respond to your actions is because a dialog box appears behind the active program window. Use the Win+Tab keyboard shortcut to view all open windows. If you find a request from Microsoft Outlook, switch to it and give an affirmative answer;
- Completing a complex task: If your operating system says that the Microsoft Outlook process has terminated, you might want to just wait. When processing a large amount of data, the program may create a false sense of termination. After processing is completed, it will resume its work. And forcibly closing a program while processing a large amount of data can lead to an error during subsequent launches;
- lack of the latest updates: timely updates of the program are the key to its stable operation. If you do not have a permanent network connection or you have disabled automatic updates of Microsoft Office programs, sooner or later this can become a serious problem and prevent the program from working.
Video: Fixing an error when starting Microsoft Outlook
Problems connecting Microsoft Outlook to the Exchange server
Exchange Server is an email service provided by schools and businesses. It assigns each user their own account.
Let's look at the most common causes of this problem and how to fix them:
- using an old version of the server: maintaining current versions of the program is a task for your system administrator. Find out which version of Exchange server you are connected to;
- Incorrect information in your profile: make sure that your account information is entered correctly, as well as the server name. To do this, open your account in the “Service” section and check the data;
- Working Microsoft Outlook in offline mode: in the program menu, check that there is no checkmark next to the “Work offline” item. Remove it if it is installed, because it is because of it that you cannot connect to the server;
- Internet connection problems: make sure that your computer has stable Internet access.
Microsoft Outlook does not save passwords
If your program does not save passwords and asks you to enter them again every time, you can fix this as follows:

If your program does not remember the password for the Exchange server, go to the settings and uncheck the “Use Cached Exchange Mode” option.
Uncheck "Use Cached Exchange Mode"
If this solution does not help or the program refuses to accept the password (and you know for sure that it was entered correctly), restoring Office using one of the methods given at the beginning of the article will help you.
Microsoft Outlook freezes while loading profile
This usually happens when there is a conflict between the graphics hardware and the program settings. If you have multiple video cards, haven't updated your drivers in a while, or don't have your Outlook settings set to disable hardware acceleration, you may suffer from this problem. There are two ways to fix it.
The program froze while loading the profile
You can solve this problem through the system registry. But remember that you make any changes to the registry at your own risk. An incorrect change may cause problems with your computer. If you are confident in your own knowledge, do the following:

A more user-friendly solution would be to update your video card drivers. You can do this using a program from the video card manufacturer (for example, Nvidia Experience) or download the driver yourself from the manufacturer's website.
Can't open Outlook message store
This error occurs due to the installation of both Microsoft Outlook itself and Microsoft Exchange Server on the same computer. This occurs due to the fact that the Microsoft Exchange program includes Exchange System Manager. Its presence on the computer simultaneously with Microsoft Outlook causes a conflict with the MAPI subsystem. The only solution to this problem is to remove one of the two conflicting programs.
This solution is offered by Microsoft, since there are no other ways to configure the joint operation of these two servers without causing various errors.
Can't access Outlook data file
An issue similar to this may occur when trying to read or send messages. To solve this problem, you need to change the folder to which mail will be delivered. To do this, do the following:

Security certificate cannot be verified
If, when starting Microsoft Outlook, you receive an error with the text that the security certificate cannot be verified, you can still continue to use the program to access the mail service. But this error will appear every time you start it, so it’s better to get rid of it.
You can click "Yes" on the problem warning and the program will continue running

Export Microsoft Outlook data when reinstalling the system
When you reinstall your operating system, you need to create a pst file to save all your Microsoft Outlook data.
Pst file is a file in which all incoming and outgoing messages, as well as various program settings and personal data are saved.
Let's figure out how to export files using Microsoft Outlook 2016 as an example. For other versions of the program, the actions are similar. Do the following:
- With the program running, switch to the "File" tab.

With a large volume of emails, finding the right message can be very, very difficult. It is for such cases that the mail client provides a search mechanism. However, there are such unpleasant situations when this very search refuses to work.
There can be many reasons for this. But, there is a remedy that in most cases helps solve this problem.
So, if the search has stopped working for you, then open the “File” menu and click on the “options” command.

In the Outlook Options window, find the Search tab and click on its title.

In the “Sources” group, click on the “Indexing Options” button.

Now select “Microsoft Outlook” here. Now click “Change” and proceed to the settings.

Here you need to expand the “Microsoft Outlook” list and check that all the checkboxes are in place.

Now uncheck all the boxes and close the windows, including Outlook itself.
After a couple of minutes, we repeat all the steps described above and put all the checkboxes in place. Click “OK” and after a couple of minutes you can use the search.
Outlook isn't responding, stuck on the "Processing" screen, or stops working when you open a file or send a message?
There are several reasons for this behavior in Outlook. Several solution options are described below: from the fastest to the most labor-intensive.
Run Outlook in Safe Mode to fix stuck on the Processing screen
If Outlook stops responding on the "Processing" screen, then to fix the problem, you can close the application, start it in Safe Mode, then close it again and open it in Normal Mode.
Windows 10. Click the button Start, type Outlook.exe /safe and press ENTER.
Windows 7. Click the button Start, in field Find programs and files enter Outlook /safe and press ENTER.
Windows 8. In the menu Applications select item Execute, enter Outlook /safe and press the button OK.
Close Outlook.
Start Outlook in Safe Mode by choosing one of the options below.
Close Outlook and then open it normally.
If Outlook doesn't freeze on the "processing" screen, or if this doesn't resolve the issue, try the steps below. If these steps do not help, see the article at the end of this article.
Step 1: Is the dialog box open?
Some actions in Outlook require confirmation. For example, Outlook prompts for confirmation the first time a user tries to close all reminders in a list. If you do not select anything from this dialog box, Outlook will not allow you to perform any other actions. Check for open dialog boxes. Press ALT+TAB to switch between windows and look for dialog boxes that may be causing Outlook to not respond.
If you don't find an open dialog box, continue to the next step.
Step 2: Verify that Outlook is running a large or lengthy process
When you try to delete or move a large number of messages at once, Outlook may appear to be frozen, but it's actually running in the background. Check the status bar at the bottom of the window. If Outlook is performing an operation on hundreds or thousands of messages at once, it may appear to be frozen. Wait a few minutes for Outlook to complete the process and it should work again.
If Outlook doesn't perform a large or lengthy process, continue to the next step.
Step 3: Install the latest updates for Windows and Office
Outlook works best when it is kept up to date. We recommend setting Windows Update to automatically download and install recommended updates. Bug fixes, new features, and performance enhancements are released regularly.
If installing the latest updates did not resolve the issue, continue to the next step.
Step 4: Restore Office programs
If Outlook isn't responding, restoring your Office programs may help. Errors in Office files will be corrected automatically.
Quit all running Office programs.
On control panels select programs and components.
In the list of installed programs, right-click Microsoft Office 2016 or Microsoft Office 2013, and then select change.
If restoring your Office programs does not resolve the issue, continue to the next step.
Step 5: Recover Outlook Data Files
When you install Office, the Inbox Repair Tool (SCANSPST.EXE) is also installed on your computer. The Inbox Repair Tool can resolve errors by scanning Outlook data files and debugging the application.
If restoring Outlook data files does not solve the problem, continue to the next step.
Step 6: Create a new user profile
Your profile stores many settings that affect the appearance and usability of Outlook. You can create a new profile and then add your email accounts to it.
Windows 10. Click the button Start. Type Control Panel and press Enter. Select items user accounts > Mail > Show.
Windows 8. Open menu Applications and select Control Panel > Mail > Show.
On Windows 7, click Start _Gt_ Control Panel _gt_ mail _gt_ Show profiles.
Close Outlook.
Select one of the options below.
Click the button Add and then into the field Configuration name enter profile name and press the button OK.
Enter the email address and password for the primary email account you use in Outlook, and then follow the steps required to create a profile.
2. Try opening Outlook in Safe Mode
Try opening Outlook in safe mode
1. To start in safe mode, when opening Outlook, hold down the key CTRL. (Hold it down until the message appears.) Or press the button Start and in the search or run field enter outlook.exe /safe and press the key ENTER.
2. If Outlook opens, an add-in is most likely causing the problem. In Outlook in the menu File select item Options, then click Add-ons. At the bottom of the screen where it says Manage, click Go, and on the next screen, uncheck the boxes.
3. Disable all add-ons. You can then launch Outlook again and check if it works. If this is the case, you can enable the add-ins one at a time until Outlook crashes again. The most likely source of the problem is the add-on you enabled last. Uninstall or reinstall this add-on.
3. Use scanpst.exe to fix Outlook data file errors
If Outlook doesn't open in Safe Mode, the problem may be caused by a corrupted PST file or profile.
In a PST or personal storage folder, also known as a file .pst Outlook stores messages, contacts, appointments, tasks, notes and journal entries
1. Find the PST file by opening the section Mail in the Windows Control Panel. Click the button Data files.
2. If there are multiple PST files, please pay attention to the file with the checkbox. This is the default value.
3. Navigate to the path specified in the Data Files window. For example, C:\Users\robinxxxxx\AppData\Local\Microsoft\Outlook
4. You will need to check the box Show hidden files, folders and drives and uncheck Hide extensions for registered file types.
For information about how to change these settings, see the Microsoft article Show hidden files.
6. Rename the extension .pst V .psp.
7. Try opening Outlook again and double-click OK when prompted during startup. As a result, a new PST file is created. If Outlook opens successfully, this indicates a problem with the original PST file.
8. However, if the new generic PST file fails to open the application, then the profile or Outlook is damaged. Continue to the next section.
9. If Outlook opens, rename the file .psp, again specifying the extension .pst.
10. Try running the scanpst.exe tool on the source file and run the test.
11. Try opening Outlook again. If you still have problems with your PST file, you can perform further recovery by following the instructions in the following Microsoft article: Recovering Outlook data files (.pst and .ost).
4. Restore your Outlook profile
If Outlook still doesn't open with the generic .pst file, it may be due to a corrupted profile. You can try to restore it from the Control Panel.
Mail, then click Email accounts.
2. On the tab Email Account Settings dialog box, highlight your account, and then click Recover.

3. Follow the instructions of the recovery wizard.
4. Press the button Ready. Once the recovery is complete, restart Outlook.
Another option at this point is to copy an existing profile and see if it opens.
1. On the control panel, select the section Mail and then click Show profiles.
2. Click Copy, enter a new name for the profile, for example, add 1 at the end.
3. Select a new profile from the drop-down list below the radio button Use configuration and then click the button OK.
4. Try restarting Outlook.
5. Create a new Outlook profile
If Outlook still doesn't open with the generic .pst file, and the copy and restore functions still fail, create a new profile.
1. On the control panel, select the section Mail and then click Show profiles.
2. Click Add and enter a name for the new profile.
3. Before you click OK, select Request configuration.
As you know, Microsoft’s “native” email clients in the form of Outlook and Outlook Express quite often behave quite capriciously, which makes it impossible not only to use them, but also to start applications. We will further understand why Microsoft Outlook or a similar express client does not start and how to eliminate unexpected failures or errors by looking at several typical examples. And first, let's define the possible situations when, for some reason, the operation of these applications is disrupted.
Common problems with built-in Windows email clients
As a rule, among the most common problems are the following:
- programs do not start at all (most often after unexpected failures of the operating system or emergency shutdown);
- Correspondence processing does not start in Outlook or the process freezes;
- applications do not respond to user accounts;
- programs do not connect to the Internet or other utilities, etc.
Naturally, there may be other cases, but the error options given are the most common.
Outlook won't start: the simplest method to fix the problem
Let's look at the first three problems, since in the last mentioned problem you will have to perform quite a lot of additional steps, for example, to connect applications to the Exchange utility (here you will need to check at least the compatibility of the versions of the installed software and set the correct parameters for all programs). First of all, let's focus on the situation when Outlook does not start again after unexpected failures and its abnormal termination. Why is this happening? Yes, only because the process associated with the email client is still active.
To fix it, go to the “Task Manager”, find there the process with the same program name and use either the end task button or a similar item in the RMB menu on the selected process. After this, it is advisable to restart the computer. Now you can try to start the application again.

If it still does not start, restart again, and then start the mail client in safe mode using the Run console and entering the Outlook /safe command. It may well be that the program will start.
If you see that Outlook does not start in normal mode, but can only start in secure mode, it makes sense to check some add-ins that are activated in the program by default.

To do this, log into the client with Safe Start, go to the settings section, use the add-ons item, and in the window on the right at the very bottom, set the display of COM element management add-ons. After clicking the go button, a complete list with add-ons will appear in front of you. In it, disable all elements (do not delete them, just uncheck the boxes), save the changes, exit the program and try to launch it in normal mode again.
Checking and recovering files
However, quite often you can encounter problems that appear precisely at the stage of processing incoming and outgoing messages. This is believed to be due to corruption of OST and PST files. They need to be checked and restored. But with what?

To do this, the MS Office office package itself has a special SCANPST utility (to avoid going through folders for a long time, just search for a file by name in the Program Files directory). After launching the application, you need to specify the location of the objects to be scanned (they are located in the mail client folder located in the user's Documents directory). The check must be performed for each of the files of the specified formats available there, using the start of scanning and their restoration upon completion of testing.

Sometimes, according to some users, Outlook does not start due to the use of the wrong XML format (this is indicated in the message that appears). In this case, on the system drive you need to open the user directory in the Users folder, go through the AppData and Roaming directories to the Microsoft folder, and then find and delete the profilename.xml file in the Outlook mail client directory. After this, you can call the program and enter your credentials again.
If the profile is not configured for Microsoft servers, you can experiment with the proxy settings in the program settings or in the Internet connection options. Finally, sometimes, although it seems completely ridiculous, you can temporarily disable the built-in Windows firewall.
Outlook Express won't start: the best solution to fix possible errors
As for the express client, by and large you can apply the solutions described above, however, many experts, based on situations where errors appear due to the lack of Runtime Library components, recommend installing the latest version of the Microsoft Visual C++ platform by downloading the installer from the official resource of the corporation .
There are also more drastic solutions, which boil down to uninstalling Outlook Express from the computer entirely, using not system tools, but uninstaller programs like iObit Uninstaller, and then installing the client again.
Note: sometimes, it is believed that going to the Programs and Features section in the Control Panel helps, but the application is not uninstalled, but modified, after which you can try to restore it.