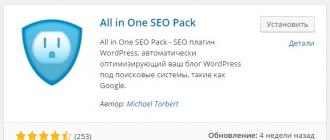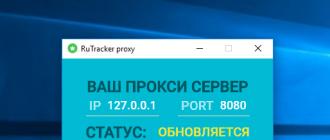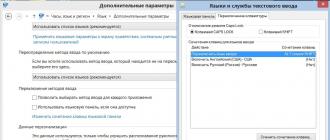Switching the font in the operating system is a technique that every user should know about. It will help you customize the display of information so that you can read the inscriptions with some comfort. Today we are going to learn how to make a font smaller or larger on a computer. There are a huge number of techniques and methods that help bring your idea to life. What tips and tricks do you most often pay attention to? What helps to change the font on a PC in one case or another?
On Windows
The first step is to consider the display of basic information and objects on the desktop. The method helps to change the font in all windows at the same time. It doesn't matter whether we are talking about increasing or decreasing. The main thing is that the appearance of labels and inscriptions in windows will have a specific scale.
How to make a font smaller on a computer? Just adjust the screen resolution. The larger it is, the smaller the inscriptions in the system will be.
Accordingly, to set the resolution in Windows you need to:
- Right-click on the desktop (any free space).
- Select "Screen Resolution" from the menu that appears.
- Select a specific resolution for your PC in the appropriate window. You can move the slider up or down - the parameter will change.
- Click on "OK".
It follows that to obtain a large font, it is recommended to choose a resolution with fewer dots. To reduce the size of the inscriptions - with a large one. There is nothing difficult or special about the process.
Font without permission
But this is only one option for the development of events. There are several other techniques that can bring your idea to life. Is the font on your computer large? How to make it small or even larger?

You can try to tinker a little with the operating system settings. In Windows, font enlargement and reduction are sometimes carried out without taking into account the change in resolution.
To do this you need:
- Right-click on any free space on your PC desktop.
- Select "Screen Resolution".
- Click on the "Make font larger or smaller" button. It is available in all modern operating systems, starting with Windows 7.
- Mark the desired option and click on “Apply” to confirm the operation.
This technique usually helps answer the question not of how to make the font smaller on a computer, but how to increase the size of the inscriptions in the OS. But a decrease in the parameter being studied is also possible.
According to your preferences
How to make a font larger or smaller? In Windows, you are allowed to independently adjust the size of the displayed labels. What needs to be done for this?
In some ways, the technique is reminiscent of the previous version of the development of events. If the user is thinking about how to make a small font on the keyboard, you can try to customize it yourself.

To do this you will need:
- Open the Screen Resolution window. How to do this has already been discussed.
- Select the menu item "Make font larger or smaller."
- On the left side of the screen, click on “Other font size”.
- Adjust the slider to match the size of the letters displayed on the screen.
- Confirm the operation.
Please note: To apply the changes, the user will be prompted to exit the operating system. This is a mandatory item that cannot be waived.
Browser
All of these techniques allow you to change the screen resolution, as well as change the size of labels in Windows. Only sometimes there is no need to change the entire operating system. What if you want to increase/decrease the font in the browser?
The answer is simple - tinker with the application settings a little. Wondering how to switch large font to small font in any Internet program? The "Scale" menu item will help with this. There you can set the required values for displaying information in the window.

For example, Google Chrome offers the following algorithm of actions:
- Launch the browser. Be sure to wait for it to fully load.
- Click on the three dots located one above the other in the upper right corner.
- In the menu that appears, next to the inscription “Scale”, set the necessary display parameters.
You can also resort to another trick. To do this you will need:
- Open "Settings" in the browser.
- Click on "Advanced options".
- In the "Page Layout" section, adjust the font. You can use ready-made parameters or set your own. To do this, click on “Customize fonts”.
Similarly, it is proposed to make changes in all browsers. There is nothing difficult or incomprehensible about this. From now on it is clear how to make the font smaller on your computer in browsers.
In a text editor
Often you have to deal with changing inscriptions in text editors. Everywhere there are specific instructions, but the general principles remain the same. How to make large letters small in Word?
The following methods are suggested for this:
- Select the required text, and then on the toolbar find the inscription with the scale and name of the font.
- Set the required size and wait.
This technique is relevant for older versions of Word (up to 2003 inclusive).
In addition, changing the size of letters can be done as follows:
- If the user is wondering how to make a font smaller on a computer using a text editor, you need to select the desired text, then right-click and select the “Font” section. Set the required parameters and click “OK”.
- In new versions of Word, just go to the “Font” tab on the toolbar. There, in the "Size" field, the scale of the letters written on the sheet changes. For the changes to take effect, you must first select a piece of text.
Perhaps these are all the techniques that are known today. Everything is very simple. From now on it is clear how to make a small font on the keyboard.

Fast zoom
The last trick works in most programs and applications. It allows you to quickly change the scale of displayed text. Therefore, if the user wants to understand how to switch from large font to small font, and then back again, you can use a little trick.
Just press Ctrl, and then, while holding the key, roll the mouse wheel in one direction or another. When you move forward, the text increases; if you turn the wheel towards you, the font becomes smaller.
So, today we have to find out what a keyboard register switching key is. In addition, you need to clearly understand what will be discussed in general. That is, we will try to explain the concept of a keyboard register on a computer. In fact, all users are faced with this topic, but not everyone knows that they work specifically with the register in the operating system. Don't think that everything here is very difficult to understand. On the contrary, it’s as simple as shelling pears. The name of the keyboard register switching key has several options. And today we will try to figure out what kind of “names” are given to these buttons, as well as what (besides register) they are responsible for.

What is a register
The first thing you should pay attention to is what we have to work with today. We are talking about the keyboard register. What it is? Many do not even suspect that they have ever had contact with this “service”.
It is not difficult to guess that the “switch keyboard registers” key changes the value of the register. But what are we talking about? The point is that this concept is applicable to editing text information. In particular, to writing text on a computer.
Of course, everyone knows that in the text there are capital letters and there are capital letters. This is precisely the register on the computer. In other words, these are small and large letters that are written in a text editor. And they are very important. And the key for switching keyboard registers is responsible for their display and writing. That is, by pressing yes on a certain button, you will begin to print capital letters. Now it’s worth looking at exactly which commands help carry out this action. 
Option "Familiar"
You were asked: “Name the register switching keys on the keyboard,” but you don’t know what to answer? Then let's try to correct this situation. Let's start by studying the most familiar button for everyone. There are usually two of them on the keyboard.
The name of the keyboard register switching key sounds like Shift. This is a very common option that can be used to change case on a computer. For convenience, each keyboard has two such buttons. One is on the right side (near the arrow panel), and the other is on the left. Only in practice, to be honest, it is the left key that is used. It’s more familiar and convenient.
Action Shift
The Shift key is used, as a rule, when writing texts on a computer. She is very comfortable. But how does it work? We'll find out now.
For example, you type text in small letters in Word. When you finish a sentence, you need to put a capital letter after that, and then write in capitals again. To do this, hold Shift and click on the desired button on the keyboard. Now release it and start typing again. What did we get?
But in fact it turned out that the keyboard register switching key temporarily changed the original parameter. That is, if you initially wrote in small letters, then with Shift held down you will type in large ones. But only as long as you hold this button. It is very comfortable. Especially when you are typing large text. But that’s not all that the register switching key on the keyboard is useful for. Let's try to figure out how else it can be used. 
Recycling
Shift, as we found out, is responsible for briefly changing the keyboard case parameter. But this button was created not only for this purpose. It also has other uses. And now we will deal with the most popular scenarios.
For example, this key also serves to switch the keyboard layout. Only in this case it has to be used in combination with Ctrl or Alt - depending on your system settings. Moreover, to change the alphabet on the keyboard, you quite often press the left Shift. This is also more convenient and familiar to the user.
In addition, in games, this key for switching keyboard registers helps to run. It is this button that, as a rule, in many toys is assigned the function of quickly moving the character. In extreme cases (usually in older applications), Shift represents "attack" or "action". In other words, a very useful button. If you play online games, you can also use Shift to write sentences in capital letters in chat. But this is not all that may concern our topic today.
Constancy
There is another name for the register switching key. And, accordingly, there is another button for this idea. Only it is not used as often as Shift. After all, it gives us a slightly different change in the keyboard register settings parameter. What is it about? 
The thing is that on the left side of your keyboard there is a button called Caps Lock. This is precisely another name for the keyboard register switching key. This button is responsible for constantly changing the state of the settings of the characters being typed. If by default you have all capital letters set (this is the case on every computer), then when you press (without holding) “Caps Lock” you will switch the keyboard case to the state of writing only capital letters.
It's actually very convenient. Especially if you need to write a sentence or a long word using only large characters. When you press "Caps" (as Caps Lock is called), doing this is as easy as shelling pears.
In order to understand the initial state of your Caps Lock, you will have to carefully look at the right side of the keyboard. Or on a panel (usually the bottom) on a laptop. There are special indicator lights there. They are all signed. If you have Caps Lock on, then when you try to write text, you will get only capital letters. In cases where the indicator is not illuminated, you will be able to type text in small letters. 
As you can see, switching keyboard registers is something that every user encounters every day when working with a computer. There are just a few more very important points that we haven’t mentioned yet. For example, what will happen if you use “Shift” and “Caps Lock” at the same time, as well as the hidden functions of these buttons.
Consequences of use
Changing the keyboard case can have some consequences. This is especially true for Caps Lock. After all, if you accidentally press this button, the register settings will change.
What awaits a user who has the wrong case? As a rule, many web pages are equipped with a system that is sensitive to this parameter. This means that when the capitalization mode is turned on and with the default settings, the same password/login will be perceived as two different ones. Thus, there are usually problems with authorization on many pages on the Internet. More precisely, almost everyone.
In addition, if you are typing a message in a chat, and at the same time you accidentally press “Caps Lock”, you risk offending someone. Indeed, on the World Wide Web, a word (phrase, sentence) written in capital letters is interpreted as a cry. In fact, you will yell at the other person. And if you consider that nowadays virtual communication has almost replaced real communication, then this is not a very pleasant situation. Thus, always keep an eye on the indicator on your keyboard that says Caps Lock.
Simultaneous use
What happens if you decide to use Caps Lock and Shift at the same time? It all depends on the sequence of pressing these buttons. Why? Let's try to figure this out with you. 
The thing is that one key temporarily changes the keyboard register setting, and the other permanently. If you first hold down Shift and then press Caps, nothing special will happen. You can type one capital letter using Shift, and then enable the constant writing of these letters using Caps Lock.
But in cases where “Caps” was pressed first, things proceed somewhat differently. When you activate Caps Lock, as already mentioned, the register parameter will be changed. When you apply Shift in parallel, you will temporarily capitalize the text. That is, by clicking on "Caps" and then holding down "Shift", you can write in cursive. As soon as you release the key, all letters will begin to be printed in capital letters again. In fact, sometimes this can be considered a very convenient technique.
Secrets
Our buttons today are also used for another purpose. Only it is implemented in the “English layout” mode on Russian keyboards. Or on number keys in any language.
As users may have already noticed, some buttons have additional symbols next to numbers and letters. And they are printed using the keyboard register switching keys. For example, in English, quotation marks are often placed using “Caps” or “Shift”.
And if you pay attention to the number panel above the alphabet on the keyboard, you can say that this method of typing characters works in any language. Just click on "Shift" and then on the desired character - it will be printed on the computer. Very often this technique is used with the Russian layout. Do you want, for example, to put an asterisk in the text? Then hold down "Shift" in Russian, and then click on the number "8" on the alphanumeric keyboard. Try different options - you will definitely succeed. 
Conclusion
So, today we found out the name of the keyboard register switching key. As you can see, there are several of them. In addition, we were able to understand what functions Shift and Caps Lock can perform on a computer.
The buttons we studied today are very diverse in their application. You just need to use them with caution. Don't forget about the consequences. For example, about the impossibility of authorization on any web pages. Pay attention to the condition of the "Caps" before you start working with the keyboard.
The need to make large letters small in a Microsoft Word document most often arises in cases where the user forgot about the CapsLock function being turned on and wrote some part of the text that way. It is also possible that you simply need to remove capital letters so that the entire text (or part of it) is written in lowercase only. In both cases, capital letters are a problem that needs to be solved, and below we will talk about how to do this.
Obviously, if you already have a large piece of text in capital letters or just a lot of capital letters that you don’t need, it’s not practical to delete all the text and type it again or replace capital letters with lowercase letters manually, one at a time. There are only two options for solving this simple task in Microsoft Word and one more alternative, and we will consider each of them further.
Method 1: "Register"
Since large and small letters are essentially the same characters, just written in different cases, to replace the former with the latter, we turn to the text editor tool of the same name, located in the group "Font", directly to "Main" tab.

Method 2: Hotkeys
Most of the basic and frequently used Microsoft text editor tools have hotkeys assigned to them, in addition to their buttons on the control panel. With their help, we can make large letters small even faster

Additionally: Replacing capitals with small caps
In addition to directly changing the case from lowercase to uppercase and vice versa, Microsoft Word allows you to literally do what is indicated in the title of this article - turn large letters into small letters, or rather, regular capitals into small capitals, thus obtaining a type of style called capital. The resulting characters will be slightly larger in size than lowercase ones (but smaller than uppercase ones), and their appearance will remain exactly the same as that of letters of a given case.
How to make capital letters on the keyboard?
- You can press the Caps Lock key before typing,
- Or you can, if you are typing text in Word (Microsoft Word), simply select the desired fragment of text and, while holding down the Shift key, press the F3 key. Each time you press the F3 key, the case will change, and you can easily change any text from small to large, and from large to small.
To make capital letters on the keyboard - Find the Caps Lock key on the left, press once and you will print in capital letters. Then to switch to small ones, press Caps Lock again. If you only need a few capital letters, hold down the Shift key and type.
In order to switch the keyboard to capital letters, you need to press the Caps Lock button on it. To return small letters back, you need to press e a second time. If you need, for example, to type a capital letter at the beginning of a sentence, then you can press and hold the Shift button to type this letter and release the key.
How to make letters big
In general, there is a specially designed Caps Lock key for this purpose (from the English capitals lock - fixing capital letters). But it may be easier to take any ready-made text and convert it to uppercase. Many programs make this very easy to do, for example, in the AkelPad text editor, you need to select the text and press the Ctrl+6 key combination.
If you need to type several letters so that they are BIG, then you can simply press and hold the Shift key. And if you need to type a large amount of text in CAPITAL letters, then here are the possible options:
You need to press the Caps Lock key and write in capital letters. As soon as you want to write in small letters again, press the same key a second time. Or you can simply hold down the Shift key and type text on the keyboard at this time.
To write in capital letters, you can increase the font size, both in your Word document and in your Internet browser settings.
If we are talking about uppercase and lowercase letters, then you can write in capital letters by pressing the Shift key and typing the text. Or you can press the Caps Lock key (look for it on the left, above Shift) then all the letters you type will be capitalized. You can cancel this feature by pressing the Caps Lock key again.
To type letters, a series of letters or a sentence, you need to press Caps Lock and release it, then type - the letters will become large.
If you need to type one or more letters, you can press the shift key, left or right. Type while holding the key - while you need large letters.
The third way is to type text in the editor, then select with the mouse the text that you want to make in capital letters, and press the F3 key - and the letters will become capital. And if you repeat, they will be small again - the effect is reversible.
If you need to write one large letter, it is more convenient to use the Shift key. While holding it down, you must simultaneously press the desired letter key and the letter will be printed in uppercase.
If you want to write several capital letters in a row, then it is more convenient to use the Caps Lock key. There is no need to hold it down; to return to small letters, press it again.
Well, it's as easy as shelling pears. To make the letters large when typing, you need to press just one button - Caps Lock, to make them small again, you need to press it again.
This button is on the left side of the keyboard.
While entering text, you periodically have to change the case of letters. To switch between input modes for lowercase (small) and uppercase (capital, large) letters, use the Caps Lock key. If the capital letter input mode is turned on, the signal light of the same name lights up in the upper right corner of the keyboard and capital characters are entered. Pressing the Caps Lock key switches to lowercase letter input mode. The signal light goes out and lowercase letters are entered.
For temporary switching between cases when you need, for example, to enter only one capital letter at the beginning of a sentence, you should use a different method. Temporary switching is carried out by simultaneously pressing the left or right Shift key and the key of the character being entered. If the keyboard is configured to work in capital letter mode, then the described method leads to a temporary switch to lower case letter mode. Conversely, if the keyboard is configured to work in lowercase mode, it will temporarily switch to uppercase mode. Holding down the Shift key allows you to enter an arbitrary number of letters in a different case. However, to enter a large number of letters, it is better to constantly switch using the CapsLock key.