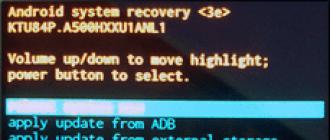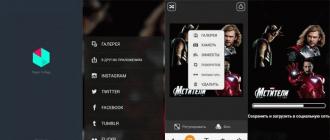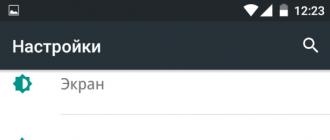A fairly simple question: how to make a degree in Word often drives newbies into a dead end. It is not difficult to cope with this task, since current versions of the program have a corresponding button.
How to make a degree in Word?
Such manipulations are required, as a rule, when writing formulas or some mathematical solutions. Also very often the question is solved: how to put a degree in a Word when it is necessary to make physical and chemical calculations. To do this, you need to follow a series of very simple steps.
To complete a degree, you must:
- Open a Word document on home page(tab at the top of the window).
- Here in the "Fonts" section you can see two options for setting the degree: X2 and X2.
- Both options are set in the same way: in the required place, click the cursor, then press one of the icons and the button with the number that you want to put the degree.
X2 - most often used in mathematical calculations. For example, to write the formula x2 + y2 \u003d z2, you need to press “x”, click the cursor to the right of it, click on x2 at the top of the Word, when this icon lights up in yellow, click on the deuce at the top of the keyboard. To put the degree at the top in the Word, you can do it a little differently and write “x” right away, then put the usual two next to it, select it with the cursor and click on x2 at the top of the document.
The x2 icon is most often used in chemical formulas to indicate the valence of compounds. For example, everyone knows the formula for sodium bicarbonate (NaCO3). To recreate it, you first need to write the Latin letter values. Then, near the last letter, click with the cursor, press x2 and put a three. Similarly, you can write a degree in word by putting a regular number, highlight it with the cursor and press x2 again.
Important! Don't forget to turn off x2 and x2 after applying, as otherwise further text will be printed in very small font at the top.
There is another way how to put a degree in a Word. We write the numerical value in ordinary numbers. For example, 123, where 12 is the base number and 3 is its power. Then select the triple with the cursor and press right button mice. A box will appear where you need to select the "Font" item. A small dialog box will appear in which you need to check the box next to "superscript character" and click "OK". You can also do with valency for chemical formulas. With the difference that in this option it will be necessary to click on the "subscript character".
The degree can be indicated by numbers raised above the formula line or variables (in the form of letters) that indicate to which degree the corresponding number should be raised. In other words, the degree indicates how many times the number to which it refers (the base of the degree) should be multiplied by itself. For example, five to the third power tells us to multiply three fives: 5 x 5 x 5 = 125. In Microsoft Word you can enter the degree of a number by one of several available ways: As a symbol, formatting text through the Font dialog box, or using the built-in formula editor. Below you can find all the methods mentioned.
Steps
With symbols
- In Word 2007 and later, click the "Symbol" button (which looks like the Greek letter "omega") in the "Symbols" button group on the "Insert" menu tab. In the pop-up window that appears, click the "More Symbols" button at the bottom to open the "Symbol" dialog box.
- In Word 2003 and earlier versions of the application, go to the "Insert" menu and select the "Symbol" option.
-
Select the font in which the exponent should be displayed. In most cases, you want to use the same font as the body text, so you can just leave the "(plain text)" setting in the Font drop-down list. If you need to use a different font for the degree, click on the arrow to the right of the "Font" field to expand the list and select the font you need.
- Be aware that not all fonts have superscript numbers and letters. If the font used for body text does not support the accents that you need to add, you will need to select another font for the exponent that supports accents.
-
Select the degree you wish to enter. To do this, you can use the scroll bar to the right of the field with various characters, or select one of the following options from the drop-down list next to the "Set" field: "Latin-1 supplement" (or simply "Latin-1") or "Super and subscripts". This will give you the option to choose a numerical power from "1" to "9" or a letter power "n" representing the variable. Click on the symbol you want to select it.
Insert degree into text. Click on the "Insert" button at the bottom of the "Symbol" dialog box. The degree will be entered in the place where the cursor was in the text, and the dialog box will either close automatically, or you will additionally need to click the "Close" button.
- In Word 2007 and later, your most recently used degree symbols will appear in the Previously Used Symbols row at the bottom of the Symbol dialog box. If you need to re-enter the same degree, simply highlight it on this line and paste it.
- You can also insert a degree using a special code for a specific character. When you select a certain character in the "Symbol" dialog box, a sequence of four keys is displayed at the bottom of the window, which should be typed while holding down the key combination "Alt + X" (or just "Alt"). By holding "Alt+X" (or "Alt") and typing the appropriate sequence of the indicated keys, in the future you can enter the degree without the "Symbol" dialog box. Note that earlier versions of Word may not have keyboard shortcuts for quickly entering individual degrees. However, by clicking the "Keyboard Shortcut" button, you have the opportunity to create your own keyboard shortcut to insert a specific character into the text.
Using the Font Dialog Box
-
Select the text to be converted to a power. Position the cursor in front of the number or letter that should become a superscript (power), then hold left button mouse and select the editable text with the cursor, then release the mouse button.
Open the Font dialog box. The Font dialog box not only lets you change the font used and its size, but also formats it in a number of different ways, including converting it to superscripts. How exactly you open the Font dialog box depends on the version of Word you are using.
- In Word 2007 and later, on the Home menu tab, simply click the arrow in the lower right corner of the Font group of buttons.
- In Word 2003 and earlier, go to the Format menu and select Font.
- The previously selected text will be displayed in the preview area under the heading "Sample".
-
Check the box next to the "superscript" modification option. The text in the preview area will become smaller and lift up.
Click OK. The Font dialog box closes and the text you selected becomes superscripted.
- In addition to the signs of a mathematical degree, this method can be used to put down the signs of the ionic charge in the form of a superscript plus or minus after the chemical symbol (with the number of gained or lost electrons, or with the designation of a missing or additional electron). Do not use superscript to indicate the number of atoms of a particular chemical element in a molecule, as this is what subscript is for.
- Instead of pre-typing the text you want to be superscripted, you can simply open the Font dialog box, select the superscript option, click OK, and then enter the test. You will then need to open the Font dialog again and uncheck the Superscript option to turn it off.
Using the Formula Editor (in Word 2007 and later)
-
Open the formula editor. Click on the "Equation" button (which looks like the Greek letter "pi") on the "Insert" menu tab in the "Symbols" button group. Select the "Insert New Equation" option from the drop-down list.
- You can launch the editor in both a new and an existing document, but it is only available in the new format Word documents based on XML (saved with a .docx or .dotx extension).
-
Select the "Indexes" option in the "Structures" section of the "Design" menu tab. The button for this option looks like the letter "e" raised to the power of "x". When you click on the button, a menu will appear with the subheadings "Super and Subscripts" and "Main Superscripts and Subscripts".
Select the first option under the "Super and Subscripts" heading. On the button with this option, two squares are drawn with a dotted line: on the left - a large square and a little to the right and above - another small square. When you click on the button, the same squares will appear in the equation input field on your document page.
-
Enter a number or variable representing the degree. Enter the exponent in the small square on the right using the keyboard. If you enter a letter for a variable, the font will automatically change to italic.
- You can also immediately enter from the keyboard in the formula field the number raised to the power and the power itself. Just type the number first, then use the exponentiation sign ("^") and enter the exponent. When you press the "Enter" key, thereby closing the formula input field, the exponentiation sign will disappear, and the degree will be displayed in superscript.
- The formula editor in Word 2007 and later works with formulas like normal word text, but uses a special math font.
Open the Symbol dialog box. Word Application allows you to insert into text Special symbols using the Symbol dialog box. How exactly to open this dialog box depends on the version of Word you have installed.
MS Word, as you know, allows you to work not only with text, but also with numeric data. Moreover, its capabilities are not limited even to this, and we have already written about many of them earlier. However, speaking directly about numbers, sometimes when working with documents in Word, it becomes necessary to write a number in a degree. It is not difficult to do this, and you can read the necessary instructions in this article.
Note: You can put a degree in the Word, both at the top of the number (number) and at the top of the letter (word).
1. Position the cursor immediately after the number (number) or letter (word) you want to raise to a power.

2. On the toolbar in the tab "Home" in Group "Font" find the symbol "Superscript" and click on it.

3. Enter the desired degree value.
- Advice: Instead of a button on the toolbar to enable "Superscript" hotkeys can also be used. To do this, simply press “ ctrl+Shift++
(plus sign located in the top number row)”.
4. A degree symbol will appear next to the number or letter (number or word). If you want to continue typing in plain text later on, press the “Superscript” button again or press the “ ctrl+Shift++ ”.

We put the degree sign in Word 2003
Instruction for old version programs are slightly different.
1. Enter the number or letter (number or word) that you want to represent the degree. Select it.
2. Click on the selected fragment with the right mouse button and select the item "Font".
3. In the dialog box "Font", in the tab of the same name, check the box next to "Superscript" and press "OK".
4. After setting the desired degree value, reopen after context menu dialog window "Font" and uncheck the box next to "Superscript".
How to remove degree sign?
If for some reason you made a mistake when entering a degree, or if you just need to delete it, you can do this in the same way as with any other text in MS Word.
1. Place the cursor directly behind the degree symbol.

2. Press the key backspace as many times as needed (depending on the number of characters specified in the degree).

That's all, now you know how to make a number squared, cubed, or any other numerical or letter degree in Word. We wish you success and only positive results in mastering text editor Microsoft Word.
In order to put a degree in Microsoft Word, you must act on one of two options:
- Press the right mouse button, select the Font menu item and check the Superscript box. After that, the text will be above the main one.
- Go to the Insert menu, select Formula and select Index there. There are various degrees available.
You need to dial the number for which you want to assign a degree. In Microsoft Word, this icon is in the home tab with the degree icon, it looks like X2. Click the icon and enter the degree that interests us.
It's very simple and fast! Such is my opinion!
First, let's dial the number to which we want to assign a degree. In Microsoft Word, there is an icon in general, it looks like an X and with a degree. So, click the icon and enter the degree that is needed. You can also select insert and further formula
It's very simple, in Word 2007, find the degree icon in the home tab, as shown in the picture.
First enter the number, then press the button on the panel with the degree and drive the number to the degree. And then again we press the button in order to turn off the degree, and continue to print further.


The screen, of course, was made with Word 2010, but in 2007 everything is done by analogy: you type the text, and when the next character needs to be uppercase, click X2 in the main menu and enter the symbol. Then click X2 again to return to the original typing.
To add a degree to the Word, open the Symbols window, click show more, select the desired exponent from the list, insert it. You can also add the degree from the formula editor, it is easier there and there are a lot additional tools for calculation.
It is possible through an insertion of the formula - one variant. It is possible by simultaneously pressing the Ctrl Shift keys and the + key (this is the second option). Well, if there is a x2 button on the toolbar, then using it is the third option.
To make a degree in Word, we initially type the number that should be in the degree. Next, select it and on the toolbar at the top we are looking for superscript- click on it. Done - now the number is in the degree, we do the same with the rest.

Put the degree in a programme Microsoft Word maybe two different ways.
Function Superscript.
![]()
The algorithm in this case will be as follows:
1) You must first enter the base of the degree;
2) Then we enter the exponent;
3) Select the exponent with the mouse and click on the button Superscriptquot ;.
Sun is ready!
Using the formula editor
The second way is to insert a formula, for this, in the main menu of the program, select the item Insert -> Formulas.
A special formula editor will appear, where we need to select the type - Indexquot ;.

Choose a subtype - Superscriptquot ;.
A blank for the formula will appear in the document, and you will only have to enter the base and the exponent there.
Working in Word, I have long been accustomed to putting a degree sign using the Insert - Symbol menu. You can also find other signs there - degrees, mathematical symbols, currency signs, numeric fractions, apostrophe, copyright, paragraph and others. It is simple and convenient to use.
Insert/Formula/New formula. I don't like him myself. At work, at least a little like 2003, but at home the 2010th office is worth it. Tin!