Fill text, which is a color background, is a popular design tool, which takes one of the first places in terms of frequency of use. But when on the basis of a document or template containing such a design, you have to create your own, many begin to think about how to remove the fill from the text in the "Word" so that it looks "clean". There are several basic ways to do this.
How to remove fill from text in Word using the simplest method
The editor itself contains many tools that allow you to create or remove the colored background of the text or the entire document. Most of the commands are duplicated in different menus. However, the most necessary functions are displayed on the main one in the form of buttons.
There is also a fill button, indicated by a pencil, brush or bucket icon (depending on the version of the editor) with or without the Latin characters "ab". The general principle of solving the problem of how to remove the fill in the "Word" is to select the desired text or line, and then when you press the button from the drop-down menu, select either the desired color or specify the "No fill" option. But this only applies to selected text. Similarly, you can easily remove the background of the pages.
How to remove the fill in the "Word" from the context menu
As already mentioned, many functions are duplicated, so you can get rid of the background using the appropriate command in the menu invoked by right-clicking on the selected line.

I must say that the first and second methods are equally well suited for both plain text and tabular data, only in the second case the required cells are selected.
"Word" 2003
There are also users who work with the 2003 version of the editor, considering it the most convenient. Here, the toolkit that allows you to solve the problem of how to remove the fill in the "Word" is somewhat different from the later versions of the program.

For example, to remove the fill from the entire document, select all the text (menu "Edit" / "Select All" or the combination of Ctrl + A), and then go to the format tab and use the section of borders and fills. The parameter of its absence is selected on the corresponding tab and the change is confirmed with the "OK" button.
"Word" 2007
Now let's see how to remove the fill in Word 2007 using the same example. Select all the text and go to the page layout menu. Here we use the page background section first, and then the page border section (you can also get access by clicking on the fill button).

After the done actions, we again find ourselves in the window of borders and fills, which was described above.
"Word" 2010
If you look at the question of how to remove the fill in Word 2010, you can apply the methodology of the 2007 version of the program. The only difference is that the last two menu items are reversed.
"Word" 2016
In the newest version of the text editor, the question of how to remove the fill in the "Word" is solved even easier. To get rid of the fill, go to the design menu in the main panel.

On the right you will see two or three buttons "Matte", "Page Color" and "Page Borders". We are interested in two. With their help, you can change almost all parameters related to text fills, entire pages of substrates such as watermarks, fill methods, color selection, etc. Actually, all these parameters can be configured in any version of the program, just the tools are located in different menus.
By the way, in this version of the program, when a fragment or all of the text is selected, a prompt appears immediately in the form of a pop-up panel on which there are buttons for the main operations. So you can choose the option you want from here.
Removing fill in a radical way for all versions of the text editor
Finally, we will consider another technique that allows you to get rid of the fill in the case when the user has to work with a third-party document or some template that contains such a design (selection) element.
In an open document or when copying text, select everything completely, as shown above, and on the main panel we find the button for removing formatting (for example, in the 2016 version of the editor, it is indicated by the letter "A" and an eraser). After applying this operation, the formatting will be removed, including the fill that was contained in the document.
Instead of an afterword
As you can see, changing or deleting a fill in different versions of the editor is done using almost the same methods, only the tools are located in different categories, and the names of the menus themselves are different. In some cases, you will have to dig into the settings to access them.
But the simplest method is to use a dedicated button and border menu. If you wish, in order not to call additional menus each time, you can display the buttons of the corresponding commands directly on the main panel. Again, it doesn't make sense to focus on this, since dragging the buttons and the menu in which this function is located differs depending on the modification of the application.
While working in "Word" you may face such a problem when formatting is transferred along with the copied text from some web page. This problem is quite common, so there are many ways to get rid of it. In this article, we will analyze five ways to remove the background in the "Word" when copying from Internet resources. They are all different from each other. It should also be borne in mind that some of the methods may not work in older versions of the program, for example, such as the 2003 "Word". But about all this further in order.
Using a built-in function
It is necessary to immediately indicate that the background of the page in the "Word" is not only the color of the page itself, but also various types of highlighting, such as text selection, font color and various kinds of formatting. So, let's consider the first method, how to remove the background in the "Word" when copying from the site. It will consist in using a standard function in the program itself. But it should be noted right away that this method does not work in the "Word 2003" program. And in the article, examples will be given on the 2016 version.
Take your time to use the hotkeys CTRL + C and CTRL + V. This will copy all the formatting of the selected text. First, place the text from the site to the clipboard, that is, copy it in a way convenient for you. After that, in the "Word" press RMB in the place where you want to insert the selected text. In the menu that appears, there is a line "Paste Options", below it there will be three images. You need to click on "Save Text Only". Most often it appears as a tablet with the letter "A" next to it. After the done manipulations, the text will be inserted into the document without unnecessary formatting. The background of the page, the font color will be those that are set in the program itself, and not on the website of the web page.
Using notepad
If for some reason you cannot use the previous method, then the next one will be given now. I would like to say right away that it is universal. When using it in the "Word", it will be set by the basic formatting of the program, not the site. And this method is suitable for absolutely any version of the program. The essence of the method is extremely simple. Before pasting text into the "Word", paste it into a simple "Notepad", which is in all versions of Windows. After that, copy it from notepad and paste it into the "Word". This method works because notepad itself has no formatting options.
Using the eraser
On the Home tab, you may have noticed a tool called Clear All Formatting. It appears as an eraser with the letter "A" next to it. This tool is also great for removing unnecessary formatting.

It's very easy to use. First, you need to select the area in the document that you want to strip out of formatting. Once you've done that, just click on the eraser.
Remove the font and fill color
The above are simple ways to remove the background in the "Word" when copying from the site. However, it is worth noting that after using them, the formatting disappears completely, and if you wanted to leave the structure of the text and font, then you will fail. Now let's talk about how to remove the background in the "Word" when copying, but leave the font formatting. If you want to remove the font color in the "Word", then you need to use the appropriate tool, which is located on the panel at the top. It is called "Font color". You can see its exact location in the picture below.

All you need to do is select the part of the text that you want to de-color and click on the aforementioned tool. Then in the drop-down menu you need to select either "Auto", or some other color at will.
Now consider when copying. This is done in a similar way, only using a different tool. It is called "Text Highlight Color". You can also see its location in the picture below. Select part of the text, click on the tool and choose "No color" from the menu. After that, the fill will disappear, and the text will remain the same as it was.
Remove page background color
Now let's consider the situation when, after copying the text from the site, the entire background of the page was copied. You can fix this problem in a couple of seconds. You just need to use the appropriate tool.

This time it is not on the main tab. You should go to the "Design" tab. Find "Page Color" on the toolbar. This component is located on the very right side of the ribbon. After clicking on the tool, a drop-down menu will open, similar to what it was when using the "Text Selection Color" tool. In it you need to select "No color". After that, the page background will disappear.
By the way, please pay attention to the tools located on the sides: "Background" and "Page Borders". Most often, when copying from a site, they are not pasted into the document. But if you downloaded it with these elements and want to remove them, then use the provided tools. Working with them proceeds in a similar way.
A background or fill in Microsoft Word is a so-called canvas of a certain color, located behind the text. That is, the text, which in its usual presentation is located on a white sheet of paper, albeit virtual, in this case is on the background of some other color, while the sheet itself remains white.
Removing the background behind the text in Word is often as easy as adding it, however, in some cases certain difficulties arise. That is why in this article we will consider in detail all the methods to solve this problem.
Most often, the need to remove the background behind the text arises after pasting text that was copied from some site into an MS Word document. And if everything on the site looked pretty clear and was well readable, then after being inserted into the document, such a text does not look the best. The worst thing that can happen in such situations is that the color of the background and the text becomes almost the same, which makes it completely impossible to read.
Note:You can remove the fill in any version of the Word, the tools for these purposes are identical, both in the 2003 program and in the 2016 program, however, they may be in slightly different places and their name may differ slightly. In the text, we will definitely mention serious differences, and the instruction itself will be shown using MS Office Word 2016 as an example.
If the background behind the text was added using the tool "Fill" or its analogues, then you need to remove it in exactly the same way.
1. Select all text ( Ctrl + A) or a fragment of text (using the mouse), the background of which must be changed.

2. In the tab "Home" in a group "Paragraph" find the button "Fill" and click on the small triangle next to it.

3. In the expanded menu, select "No color".

4. The background behind the text will disappear.

5. If necessary, change the font color:
- Select a piece of text, the font color in which you want to change;

Click on the "Font Color" button (letter "AND" in a group "Font");

- In the window that appears in front of you, select the desired color. Most likely, black will be the best solution.

Note: in Word 2003, tools for managing color and fill (Borders and Fill) are located in the Format tab. In MS Word 2007 - 2010, similar tools are located in the “Page Layout” tab (“Page Background” group).
Perhaps the background behind the text was not added with a fill, but with a tool "Text highlight color"... The algorithm of actions required to remove the background behind the text, in this case, is identical to working with the tool "Fill".

Note:Visually, you can easily notice the difference between a background created with a fill and a background added with the Text Highlight Color tool. In the first case, the background is solid, in the second, white stripes are visible between the lines.
1. Select the text or fragment, the background for which you want to change

2. On the control panel in the tab "Home" in a group "Font" click on the triangle next to the button "Text highlight color" (letters "Ab").

3. In the window that appears, select "No color".

4. The background behind the text will disappear. If necessary, change the font color by following the steps in the previous section of the article.

Removing the background behind the text using style tools
As we said earlier, most often the need to remove the background behind the text arises after pasting the text copied from the Internet. Tools "Fill" and "Text highlight color" in such cases, they are not always effective. Fortunately, there is a method thanks to which you can simply "Zero" original text formatting, making it standard for the Word.
1. Select all the text or a section whose background you want to change.

2. In the tab "Home" (in older versions of the program, you must go to the tab "Format" or "Page layout", for Word 2003 and Word 2007 - 2010, respectively) expand the group dialog "Styles" (in older versions of the program, you must find the button Styles and Formatting or simply "Styles").

3. Select an item "Clear all"located at the very top of the list and close the dialog box.

4. The text will take the standard for a Microsoft program - a standard font, its size and color, the background will also disappear.

That's all, so you learned about how to remove the background behind the text, or, as it is also called, the fill or background in Word. We wish you success in conquering all the features of Microsoft Word.
To create a page background, use the tools in the "Page Background" block, which is located in the "Page Layout" tab for versions 2007, 2010 or "Design" for edition 2010, 2013.
In order for the background of the page to be uniform, the text should not initially have a white fill. It's easy to remove text fill:
- select the entire text of the document by pressing "Ctrl" + "A" or through the menu: "Home" → "Select" → "Select All";
- in the "Paragraph" block, open the "Fill" tool (a bucket with a slope and a yellow stripe at the bottom) by clicking on the arrow on the right;
- select the line "No color".
How to work with the background (fill) of the text, fully tells the article of the same name "". Be sure to read and use in your work.
This procedure is useful if you have copied parts of the document from other sources.
Due to the fact that the background of the page has several areas of application and looks different, there are several tools for creating it.
Let's take a closer look at how to insert a background in a Word document.
How to make a colored page background
The page background can be made in any color that exists in the Word palette. To create a colored background for document pages, you must:
- Go to "Design" → "Page background" → "Page color";
- Select the desired color from the existing palette and click on it with the mouse.
If the colors of the palette do not suit you, you can select the "Other colors ..." command and in the "Colors" window that opens, adjust the desired color using the RGB HSL palette in the "Spectrum" tab.
How to make a colored background with a gradient
For a more complex coloring of the background of the page, it is possible to make a background using a smooth transition of various shades of color (gradient).
The algorithm for creating this background is as follows:
- Go to "Design" → "Page Background" → "Page Color" → "Fill Methods";
- Open the "Gradient" tab and make the necessary settings:
In the "Colors" block, select the number of colors to create the gradient.
Note: When you select the Preset option, you can select existing Word themed gradient presets for the background.
Set the required values \u200b\u200bin the “Transparency” block. The smaller, the better the text and other contents of the document are visible.
In the "Hatch type" block, set the marker on the desired type of direction for changing color shades.
- Confirm your settings with OK.
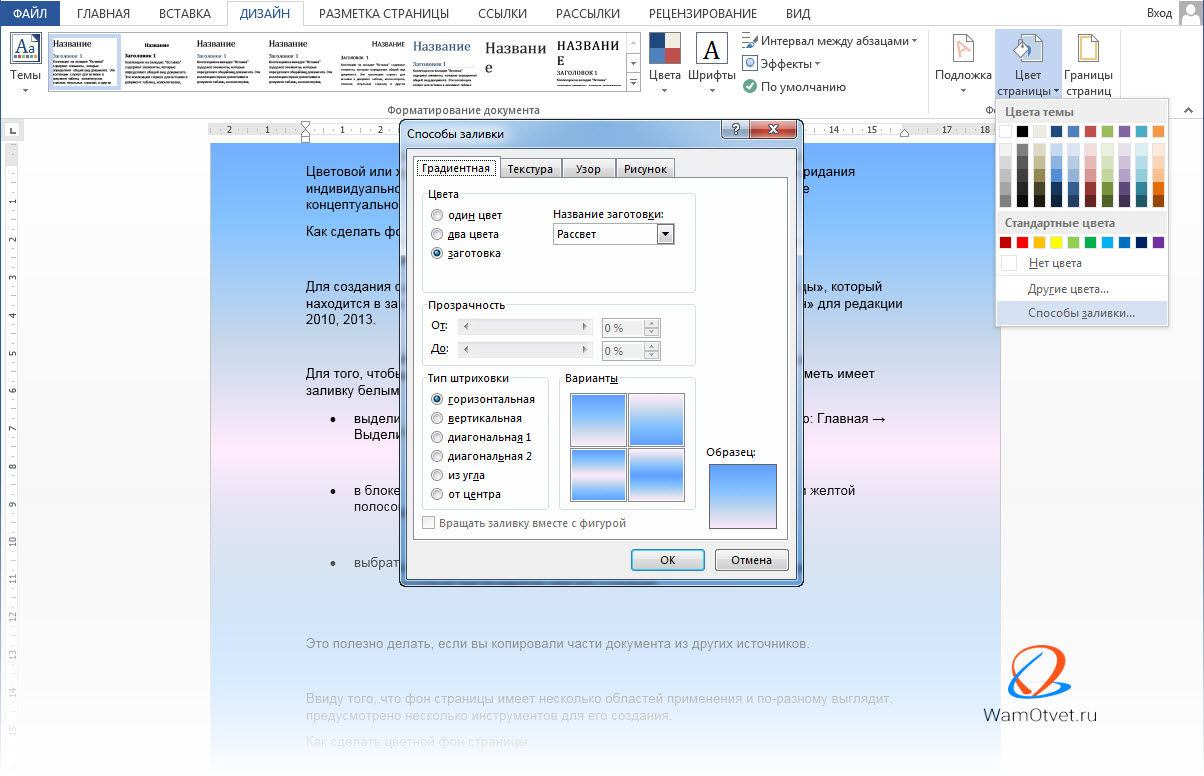
How to make a picture the background of the page
For more complex backgrounds that define the exclusive design of the document, you can use drawings, photographs or pictures. You can apply this option when performing the specified order of actions:
- Go to "Design" → "Page background" → "Page color" → "Fill methods";
- Open the "Picture" tab and select a picture for the background;
- Click on the "Picture" button and in the window that opens, select the file name from the available ones;
- Confirm the selection with the "Execute" button
- Complete action OK.

When a picture is used as a background, its position and size must match the page of the document. The portrait format assumes the use of vertical pictures, and the landscape format - the horizontal arrangement.
If the picture is too large, the program will automatically "crop" its edges. If, however, the picture inserted with the background is smaller, it will be duplicated and glued to the missing side automatically.
How to make a transparent background of a picture
The transparent background of the picture is created in the following way:
- Select the "Page Layout" or "Design" tab;
- In the list that opens, select "No color".
How to change the page background
The background of the page can be changed if necessary. To do this, you need to set new background settings and the previous background will be replaced with a new one.
For example, let's change the background of the sheet we have already created.
- Going to the "Design" tab → "Page background" → "Page color" → "Fill methods".
- In the window that appears, select the "Picture" tab.
As you can see, in our case there is already a background image set.

- Press the "Picture" button and select a new picture.
- Click Ok.

Thus, we were able to change the previously selected background and insert a new picture.
How to copy a sheet background
The color background of the page or any other background cannot be selected with Word tools and therefore cannot be copied.
How to remove the background of a page in Word
There is no separate team responsible for background removal. Therefore, depending on what actions with the background were performed earlier, different removal tools are applicable.
How to remove the background after copying
After copying the text of documents with a given background to a new location, the background can also be copied. There are 3 ways to remove unnecessary page background:
1 way. Insert text without styles.
This method assumes, before inserting text into a new location, select the "Paste" command using the "Save Text Only" command.
Method 2. Clear formatting.
After pasting, select the copied text and apply the "Clear All" command in the menu ribbon of the "Home" tab in the "Styles" command block.
Method 3. Use notepad.
When copying text from the Internet, sometimes Word commands fail to remove the page background. In this case, you can do the following:
- Transfer text to Notepad (which is a standard built-in Windows program);
- Select the text again and copy the text from Notepad into a new document.
Notepad does not retain any styling or formatting elements, so the previously set background will be cleared automatically.
How to remove the background color
Removing a colored background is done by replacing it with a background without color. The procedure for performing such a replacement:
- In the "Page background" toolbar, click on the "Page color" arrow;

How to remove the background with a picture
To remove a picture set as the background of the page, set a background without a color over this background. The algorithm for performing this action:
- Select the "Page Layout" / "Design" tab;
- In the "Page background" toolbar, click on the "Page color" arrow;
- In the list that opens, click on the line "No color".
How to print the background
By default, the background of the page is not printed and many are wondering "Why the background is not printed." Therefore, when preparing for printing in the preview window, the document may be displayed without a colored background or picture.
In order to print the background, you need to make the appropriate settings:
- Open the "File" tab;
- Select the "Parameters" section;
- In the "Word Options" window open the "Display" section;
- In the "Print settings" section, check the "Print backgrounds and colors" checkbox.

The Word Options window can be accessed from the print window. To do this, go to "Page settings" → "Print settings".
This is one of the main user mistakes, after which the printer does not print the background of the page.
Background examples for Word documents
Now you know how to make the background of the page in Word. In this section, let's see some examples of background documents.
Background for business documents
It involves the use of a laconic and strict design, combined with the corporate style. Can be used for announcements or documents that need attention.

Drawing backdrop for children's pages
It should be bright, but simple, preferably with a picture. Such a background will attract the child's attention.

Dark background decoration
Used to display light-colored text. Suitable for printed materials intended to be read in poorly lit rooms. For example, programs for theaters.

Colored background for booklet
More vibrant than corporate documents. The background should grab attention. But at the same time, the text should be readable.

Fill with themed background
For pages containing a thematic background that is relevant for a given season or period of time. Allows you to combine text content and design, creating a single composition.

If you've worked with Word documents a lot, you've most likely paid attention to emphasis in the text, which is designed to draw attention to a specific object in the text. It can be as a single letter, word, sentence, or even a cell in a table that is inserted as an object. It is even possible to highlight the entire sheet as a background, or the entire document. But over-emphasis can not only fail to fulfill its purpose, but can also be annoying when viewing and reading a document. I think that you are not carried away by such extremes (although I have seen this often), and if you come across such a document for reading or familiarization, after reading you will know how to remove the background after the text in the Word, how to remove the background in the Word when copying and how to make the background. Let's go in order.
How to remove the background behind the text in Word
As I said above, the background behind the text can be present in different elements. These include a letter, word, paragraph, all text or element in a table (cell, column, or row).
Remove page background
To remove the page background, do the following:
- For Word 2007-2010 in an open document at the top of the Word select the "Page Layout" section, for Word 2013 you need to select the "Design" section. I am using Word 2013 and the images are for this version.
- In the section find the panel "Page background" in which you need to click on the button "Page color"
- In the drop-down menu click on the link "No color"

Remove the background of the text
In addition to setting the background of the entire page, it is possible to select a separate text as a background. To remove this selection:
- With the cursor, select all the text, the background of which you want to remove or change
- Click the Home tab at the top of the document
- Find the paint bucket icon and click on it
- Select no color from the dropdown list. The background of the text you selected disappears.
- Another tool to remove background text is a marker. With it, you can selectively mark the desired words, as well as selectively remove the background. You just select this tool, choose a highlight color (if you need to highlight) or the "No color" item (if you need to remove the background color and simply select interactively selected text. You can also select all text.

Removing the background of an entire table
It's not uncommon to see brightly highlighted cells or even the entire table. Many financial documents look like schoolchildren's holiday cards. To get rid of this, do the following:
- Move the cursor over the table (a cross should appear in the upper left corner of the table) and click on the cross with the right mouse button. A context menu appears
- Click on the fill bucket.
- Select "No color" from the drop-down list.

The background of individual cells is no more difficult to change or remove than the background of the entire table. For this:
- Select several cells with the right mouse button (without releasing it), after selection a pop-up menu should appear. If it doesn't appear, right-click on the selected cells. For one cell, right-click on it right away.
- Click on the bucket icon.
- In the drop-down list select "No color"

Very often, when working with text, you have to select and copy text found on the Internet. At the same time, when you insert text into the Word, it retains all the attributes and formatting that was indicated on the Internet page and the background text is far from everything that you transfer into the document. This can be font, size, color, and more. In order to get rid of the background and all formatting in general, you need to do the following:
- Select the text you have pasted.
- Go to the "Home" tab, find the "Remove all formatting" icon with an eraser image and a letter on its background. Click on it and Word will remove all formatting and background text as well. Another option not to "Enter" unnecessary formatting into the document is to use notepad (included in the standard Windows package) before inserting it into Word. Notepad does not accept formatting. You paste text into notepad, then copy this text from notepad into Word.

How to make a background in Word
There is no need to describe how to make a background for all elements, because you can do all of the above for building the background. Just select the color you want instead of choosing No Color.






