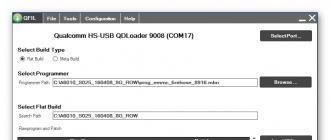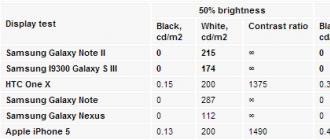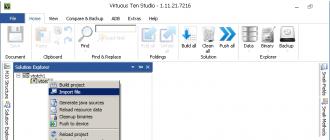This problem is solved quite easily. What if you need to hide an application? After all, this is not a separate file, to the name of which you can add a dot. But actually hiding the app icon is a bit more difficult. How exactly this can be done is written in today's article.
Modern versions of the Android operating system allow you to literally freeze any application if you have not used it for a long time. This will free up some RAM and also hide the app icon. Of course, the program will stop working in the background, so this method is not suitable for all users. If this does not scare you, then do the following:
Step 1. Go to " Settings».
Step 2 Click on " Applications". Somewhere it may be called Application Manager' or in some other way. You may also need to go to the " General».

Step 3 Now select the program that you want to hide (disable).

Step 4 Click on the button " Disable».

Step 5 Confirm your action by clicking on the " OK».

Step 6 It is possible that you will be prompted to install the original version of this application. If you do not agree with this, then disconnection will not be possible. So you have to click on the button OK” and wait for the process to finish.

Unfortunately, Android does not allow you to disable all programs - for many of them you simply will not find the corresponding button. Well, if you want to return the disabled application back, then there will be no problems with this. You just need to go to the above section " settings” and go to the tab “ Disabled". Here you can tap on the program you need, then click on the " Turn on».


note: On Android version 9 and above, hiding the application using this method will no longer work.
Using a third party launcher
Some users are thinking about how to hide apps on Android without turning them off. They want them to continue to work in the background, but not appear in the menu. It is impossible to achieve this with the help of branded shells or “bare” Android. But third-party programs can help Nova Launcher And Apex Launcher. These are original launchers that try to change the interface of the operating system. In our example, the choice was made in favor of the second launcher, as it is slightly easier to learn.
Step 1. Install and run Apex Launcher. Wait for the transformation of the desktop, then tap twice somewhere in an empty space on it.

Step 2 Click on " Apex Settings».

Step 3 Here you should select " Application menu settings».

Step 4 Go to subsection " Hidden apps».

Step 5 Check the boxes for those programs and games that you do not want to see in the menu.


That's all. In the future, you can go back to this section of the launcher settings to uncheck the boxes and return the display of application icons in the menu. And don't forget that removing Apex Launcher or switching to another shell - any of these actions will return the display of hidden programs.
Using Hide Pictures - Hide it Pro
If you do not want to install a third-party launcher that takes up a certain amount of RAM, then try downloading and installing Hide Pictures - Hide it Pro. Despite this name, the program can hide not only photos. The creators assigned this name to the utility so that an outsider would not guess what actions need to be taken in order to see if there are hidden files, folders and applications on the smartphone.
Attention! For the full operation of the program, you need to obtain root-rights!
It is noteworthy that the application helps not only to hide icons, but also to set a password to open programs and toys. And it does not matter to him which launcher you have installed. If you want to hide any icon, then follow our instructions:
Step 1. Install and run Hide Pictures - Hide it Pro. Note that under the program icon is a completely different name. An outsider will think that this is a utility that controls the volume.

Step 2 At the first launch, you will be notified that in order to gain access to the main functionality of the application, you need to hold your finger on the logo with the inscription audio manager. Follow the advice.

Step 3 Now you need to choose which type of protection you will use. In our case, this will be a numeric pin.

Step 4 Enter your password or pin code, then click the " Save».

Step 5 Confirm your actions by clicking the " OK».

Step 6 Enter your email address. In the future, this will help restore access to the program if you forget your password. Click the button OK". Theoretically, this step can be skipped by clicking the appropriate button, but this is not recommended.

Step 7 Click the button OK” when you are notified that the email address is saved in the app settings.

Step 8 You will be taken back to the start window of the program. Hold your finger on the top logo.

Step 9 Enter password.

Step 10 Click on " hide apps". Or " Hide apps", if you have a Russian-language interface.

Step 11 Now you need to give the program superuser rights. To do this, in the pop-up window, click " OK” and, if necessary, confirm your actions. If in the future you do not want to see a pop-up window, then check the box next to the corresponding item.

Step 12 Go to the tab " All applications". Click on the program you wish to hide.

Step 13 Confirm that you wish to hide the selected application. To do this, click " OK". It is possible that after this you will again have to grant the program superuser rights.

That's all. Hidden apps on Android will not be visible in the menu. But you can always find them in this utility, in the corresponding tab. Clicking on its icon will make the program visible again. In the same way, you can open a hidden application - in fact, it will be a kind of demo mode.

Summarizing
These are the three easiest ways to hide different programs from the menu. Don't forget that with Hide Pictures - Hide it Pro you can hide different media files. Although it is much easier to rename them by adding a dot to the beginning of the name - this does not require any root rights.
The security of your data is a top priority for many users. Private information needs to be protected, but how can you do it if you don't want to block the entire phone? A great way is to hide the application icon. If the shortcut is not visible, then no one will be able to run this program. In this regard, many users are interested in how to hide an application on Android. To do this is quite simple using standard functions or third-party software.
In what cases you need to hide labels
Each user has some private data on the phone. These can be personal photos, any documents or accounts in social networks or banks. Of course, you can, but you will have to enter it every time, which is very inconvenient. In this regard, some users prefer to simply hide the shortcuts so that scammers or very curious friends cannot get to your private data.
Remove shortcut from desktop
If it is necessary to simply hide an icon from the page on the main screen, you do not have to install anything or go into the phone settings. All manipulations are performed directly on the desktop. To hide an app on Android, follow these steps:
After these steps, you will clear the screen page from this shortcut, however, please note that the icon will not disappear anywhere in the list of all programs.
Hide completely
But how to hide an application even from the general list of programs? You can also do this using the standard settings in Android versions 4 and higher. Some phone manufacturers do not provide this feature. To hide applications, use the following instructions:

Hidden applications will be displayed in the same list, with a check mark next to them. It will be impossible to find hidden shortcuts until you return them back.
How to hide preinstalled programs
The above method allows you to hide any applications. If you have problems with the standard software, you can try an alternative. Users will have to go into the settings of this application and then disable it. Don't know how to find the page of a particular app on your phone? Follow a few simple steps in sequence:

This method allows you to hide the application icon of most of the standard Google services such as Press, Movies, Maps, and more. Now you know how to hide preinstalled and downloaded apps on Android. But if the standard functions of the phone do not work for some reason, you can try to perform these manipulations using third-party applications.
File managers and specialized programs
If you could not find the application menu or specifically its settings, you can use AppMng 3. This is a functional program that is distributed for free on Google Play. With it, you can clear the cache, view the memory status or hide programs. For this you need:

The program will automatically take you to the settings page. It is very convenient and saves you time. In the second tab, you can find a list of hidden programs.
No less effective is specialized software called AppHider. It will also help to remove the program from the list of views, however, you will need to open Root rights to use it. You can find AppHider in the official Play Market. The main advantage of this program is that the user can set a password to unlock the visibility list. Due to this, even advanced users will not be able to restore the hidden application.

To hide the desired icon, follow these steps:
- Run the program, and then grant it superuser rights.

- Click on the "+" icon to add the program to the hidden ones.

- Select the necessary application (or several) from the general list.

- When prompted to set a password, click Set it to select a password.

- Enter the number combination, and then click "Continue" (Continue).

- Confirm the recovery mailbox address.

Now, to make the program visible back, you will have to enter a PIN code. This software will provide a high level of security to your data.
* Recommended to upload a 720*312 image as the cover image
Article Description
Xiaomi smartphones have taken a good place in the mobile device market, and more and more often I meet people with phones from this manufacturer. And this is absolutely true, since these devices have an excellent, there is no just an ideal value for money. Today we will talk about some of the tricks that most Xiaomi smartphones running on Android 5.0 with the proprietary MIUI 8 shell have. Well, let's take a closer look at today's Lifehacks for Xiaomi smartphones that we have prepared for you.1. Wallpaper carousel. One has only to pick up a smartphone and start working with it, as a curious button in the upper right corner on the lock screen caught my eye. It turns out that this button launches a very interesting function - a wallpaper carousel. The second method is a little different, for this we go to Settings / Wallpaper and do what we need - change the wallpaper of the desktop or lock screen. There you will find a circle with a plus sign in the lower right corner, with which you can set your picture as wallpaper. By the way, there are also settings for the wallpaper carousel, which we wrote about above. 4. Quick access Another useful feature that few people know about. To enable this utility, you need to go to Settings / Advanced Settings / Quick Access and enable it. In this case, a small transparent button will appear on the screen, when pressed, five more function buttons will open: home, menu, lock screen, screenshot and back. 5. Application cloning That's right, application cloning, what does it mean? Imagine that you have two accounts on a social network and in order to log into one or the other account, you need to constantly log out and log in again. Now this problem is solved. xiaomi took care of this issue and gave us the option to clone apps. That's right, now you can safely use one application for different accounts. In order to make a clone of the program, you need to go to Settings / Application Cloning and select which application you want to clone. After cloning the application, another icon with this application will appear on the desktop, but with a special mark.6. Time lapse and slow motion - camera features Imagine what colorful videos you get if you speed them up a little (you get a time lapse) or slow them down? And also, how amazing it will be to learn that this does not require a computer and additional software at all. And all because xiaomi smartphones have such modes in the camera settings. There is one caveat here, in order to shoot slow motion video, you need to set the video quality to HD instead of FHD in the camera settings. Now you have a camera at hand that can make a time lapse or shoot slow motion without any problems.7. Backup and resetWith this section of settings, you can not only reset your device to factory settings, but also something more interesting. It turns out that on xiaomi smartphones, using this section, you can back up system settings, account data (SMS, call log) and applications. Imagine how pleasantly surprised I was when I completely reflashed the smartphone from the official to custom firmware, went into the settings and did a restore of all system settings! Yes, of course, before flashing the phone, I made a backup copy, but still, how xiaomi managed to do it, it doesn’t fit in my head. Call log, sms, notes, all settings: WiFi, radio, weather, cameras and more - everything is in place.8. Keyboard It would seem that it is not clear here. But no guys, and there are some tricks here. I have a question for you, or rather two: how do you move the cursor and how do you delete unnecessary words? On Xiaomi smartphones, all this can be done a little easier. For example, I learned to erase unnecessary words - with a gesture from the delete key, and move the cursor - with gestures on the space bar. Believe me, it has become much easier to type text on the phone. In order for the phone's keyboard to start recognizing these gestures, you need to go to Settings / Advanced Settings / Language and Input / Google Keyboard Settings / Continuous Typing and only here you can activate these magical gestures.9. LED Indicator This feature may be familiar to most users, but I decided to mention it anyway. Xiaomi smartphones have a three-color LED, which, as you probably noticed, lights up in different colors. Did you know that you can set almost any color for notifications, calendar, missed calls or messages from applications yourself? That's exactly what I did, now the missed call - I have a green indicator; notification - blue; messages from Vkontakte are yellow, messages from Viber are purple, etc. The main thing now is not to get confused. Where can I set the color of the LED indicator? Go to Settings / Advanced Settings / LED Control - this is where I set the color of the indication. For the sake of fairness, it should be noted that applications are configured individually in their own settings.10. One-hand operationHave you ever had to use one hand on a smartphone with a diagonal of more than 5 inches? And how, however, it is not very easy, especially if you have a small palm! Fortunately, the Chinese friends have foreseen this. Of course, the phone does not transform and does not decrease, but the manufacturer has added an excellent feature - one-handed operation. What does it mean? And this means that suddenly you need to use one hand (for example, you are driving or carrying a heavy bag), you can activate the one-handed control mode with a slight movement of your thumb. To do this, you just need to slide your thumb away from the central button on the bottom panel of the touch buttons. If you did everything right, the system will ask: Enter the control mode with one hand? And after confirmation, the working area of the screen will immediately decrease (by default, up to 4″). In the settings there is an opportunity to either reduce or increase this size. Agree, now it is much easier to use a smartphone with one hand! To exit this mode, just block the device, or tap outside the zone (outside the reduced working area). Do not judge us strictly, perhaps most of you already knew everything about these tricks. And perhaps it will come in handy for someone, and if so, it means that we did not waste time writing this post in vain. Describe to us in the comments below if this article has brought you at least some benefit. Stay tuned, there is more to come a lot of interesting.
The owners of most modern smartphones at least once faced the need to write down useful information using a mobile gadget as a high-tech digital notepad.
For most Android models, the notes app requires an additional download from the Play Market. However, the phones of the Chinese brand "Xiaomi" are already equipped with a built-in program, where the records themselves and the photos attached to them can be stored and stored. With the help of the same application, you can also make a checklist (a list of household chores, work tasks or purchases) and even use this method to view hidden Xiaomi notes in the device’s memory.
Hiding recorded information is often required due to the fact that it is confidential and should not be available to outsiders. For this, Xiaomi smartphones have a special function that allows, if necessary, to first hide and then restore the normal display of records. You can prevent viewing hidden data by following a few simple steps:
After that, the entries will disappear from the main and public list. And before you read them, you will have to perform certain actions. In addition, to gain access to the records, you will need to enter a password or verify the user using a fingerprint sensor, which makes protection more reliable.
How to open hidden notes
To find entries in Xiaomi that are hidden from outsiders, you need to:
Now the hidden information can be seen and even changed. Changes are saved just as easily as in notes that are shared. The only option that is not available when using hidden entries is to take a screenshot of the screen.
This is done so that an outsider cannot copy the information and save it as a picture. When you try to make a copy of the image on the smartphone display, the system should show a message about the impossibility of performing such an operation without the permission of the application.
Tune
You can return the records back - so that each time you do not access them with a password - you can by performing the reverse procedure:
- Open Notes. Once you are in the app, open access to hidden entries.
- Mark information that is already hidden.
- Cancel hiding with the corresponding button.
After that, all hidden notes will be displayed again in the general list. And, although they will be available to outsiders, they will not require unnecessary user actions when reading or changing information. If the need to maintain privacy still remains, the lock and password can be set on the smartphone.
It should be noted that the ability to hide entries is not available for all phone models. A relatively new feature appeared only starting with the 8th version of the MIUI firmware. For example, Redmi Note 3 Pro has it, as well as many new features for owners of Xiaomi smartphones released since 2016. On older phones with the MIUI 5, 6 or 7 launcher, there is no such option - and since it is impossible to disable access to notes on Xiaomi Redmi 3, the user will either have to use other security methods or update the firmware.