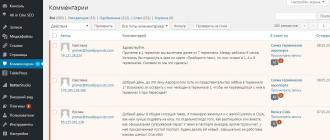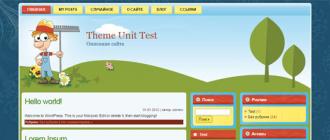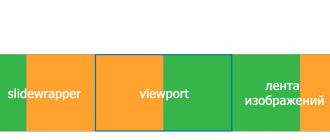It is not always convenient to use your finger to end a call on your smartphone, for example, when it is cold outside or the screen goes out inappropriately, especially when you are heroically trying to master new technology, and before that you are already used to the good old push-button telephone.
Gesture or button to answer and end a call?
Thanks to the new technologies that came to us along with touch screens, even the expression "smartphone finger" appeared. This is when one finger, usually the index finger, must always be clean and dry in order to be able to work with a smartphone or.
The standard way to answer a call on Android is to lightly move horizontally from right to left from the green button to the other side, as if casually “dusting” off the screen. To end a call, you need to swipe from the red button to the opposite edge of the screen. These swipe gestures are configured on every phone.
However, you can slightly change the settings in order to make the answer to the call a button in Android, as well as using the button to end the call. This does not require a new application, everything is already in the operating system itself.
The settings below are for Android 5.0.2. Depending on the manufacturer of the phone, the names of the settings may differ slightly.
Change settings from gestures to button operation
- Open Applications,
- then Settings in Android.
- Next, let's move on to "Special Features":

Rice. 1. Settings in Android - Accessibility
In "Accessibility" we are interested in "Answering and ending calls":

Rice. 2. Answer and end calls with the button
Having opened the “Answer and end calls” option, then it remains to put the necessary checkboxes (either both at once, or one of the proposed ones):
- opposite the option "Pressing the Home key", if you want to answer calls using the "Home" button (located at the bottom of the screen in the center - Figure 4),
- next to the "Press the power key" option if you end calls using the power button:

Rice. 3. Home key to answer a call and power key to end
Figure 4 below shows where, as a rule, the necessary keys are located:
- home button (you can use it to answer calls) and
- power key (to end a call):

Rice. 4. Where are the Home button and Power key usually located?
If the default settings are not suitable
If you do not like the new settings, you can redo the steps described above (Figures 1, 2, 3) and return to gestures for calls. For this you need to remove
- or both green checkmarks opposite "Pressing the Home key" and "Pressing the power key",
- or refuse only one of these options at will.
You can also install an application on your smartphone (or tablet) to automate the work with calls. The paid Tasker application from the official Google Play store will allow you to make the appropriate settings to answer calls, for example, by simply shaking your phone. True, they may be needed there, it already depends on the specific smartphone model.
Big! Caller ID is a beautiful and useful call screen replacement app.
Who would have thought that now it is possible to completely change the interface of the android device, so much so that you don’t recognize its former appearance. We are all familiar with Android launchers that can completely change the entire external interface of the phone and one can only be surprised at such a huge change. So there is nothing to be surprised at the appearance of the program " Big! caller ID". The essence of the program is the same, only it will not turn your design upside down, but will only replace the standard call screen, but how ...
So, we have a program that allows you to replace the call screen. For those who don't know, this is the screen that appears on a smartphone when it receives a call. And what will be displayed on it, we can configure in " Big! caller ID". In addition to the standard four themes, it is possible to install additional ones from Google Play, both free and paid. In the program itself, after connecting the necessary contacts (you can replace the call screen not only for all contacts, but also selectively), you can configure the arrangement of elements on the screen and their design.You can drag each element, change its behavior (slider, press or hold), change the background and the position of the buttons relative to the picture.And in the advanced settings you will find SMS templates, their deactivation, animation, information display, notification panels and a few other important settings.


The main feature " Big! caller ID"is precisely the assignment to each contact of its own picture, which will be displayed in full screen in the desired position. Crop it, move it, reduce it and it will be displayed every time this particular contact calls. Although you can leave the standard picture. It looks very nice, as well as the entire design: the themes and the app itself Minimalistic and light designs always look very good.


Along with all these beautiful effects and useful features, there are also disadvantages that the developers directly tell us about. Namely: small delays (due to the overlap of the standard screen), missing contacts, some errors, problems with the bluetooth headset, problems with the second line, but all these problems are justified and they are already being worked on, but thanks for the honesty! Although I have not encountered them and I think they are insignificant.


Here is such an easy, very beautiful, well-executed and indispensable application for people who are demanding on trifles. You can fully use it for 129 rubles, but there is also a free version with ads and a limit of 5 contacts for use. To me " Big! caller ID"I liked it, there is a place for creativity and design, and for selectivity. In general, use this beautiful application with pleasure!
How to receive and make calls on a smartphone.
How to receive and make calls on a smartphone.
You can make calls using any of these applications:
Telephone
Contacts
Other applications and widgets that allow you to work with contacts
As a rule, if you see a phone number on the screen, then just tap on it to
call. Clicking on an underlined number in Google Chrome will copy it to your dial pad
numbers.
Note.Some of these steps can only be performed on devices running Android 6.0 and later.
How to make a phone call
1. Open the Phone app
2. Perform one of the following actions:
- Enter a number. To do this, open the typing panel
- Choose who you want to call. To do this, click on the "Contacts" icon
- Select one of the recent numbers. To do this, tap the "Recent" icon
- Select one of the speed dial numbers. To do this, click on the star icon.
3. Press call button
4. To end the call, click "End Call"
Some devices and carriers support video calls.
How to accept or reject a call
When you receive a call, a phone number appears on the screen. It may be accompanied by information about
contact or subscriber.
To answer a call, drag the white circle up when the screen is locked, or
click Reply.
To reject a call, drag the white circle down when the screen is locked, or
click Reject.
To reject the call and send an SMS to the recipient, swipe up from the icon
"Message"
When you reject the call, the caller can leave a message (if you have set
switched to standby mode.
What can you do during a call
During a call, you can:
- open dial pad
- switch between speaker, speakerphone and bluetooth headset,
clicking on the sound icon
- disable and enable the microphone by clicking on its icon
- pause and resume the conversation by pressing the pause icon "II" ;
- switch between calls by clicking on the "Switch" icon (the current call will be
switched to standby mode)
Full Screen Caller ID allows you to change the default call screen and set one of the custom call screens provided by the app. Replace old call screen with new full screen call screen because of this app. All custom call screens are full screen and all call screens allow you to see the caller's contact photo if it exists. There are seven call screens to change the incoming call screen. The user can increase the font size of the call screen. Increase the caller name font or decrease the caller name font. (Increase caller name and number, decrease caller name and number font size). The app is the best solution for you if your eyes can't see the name of the caller. The app is a big call screen for android devices.
Below are descriptions of each call screen.
First call screen. To dismiss the call screen, the user must tap on the phone image and then swipe left. To answer a call, tap the phone icon and then swipe right. The call screen has a round caller picture field.
An interesting decision. The caller's photo here is converted to another image, which consists of small circular images, each of which is part of the caller's photo. If the call does not have a photo, a default photo of unknown faces will be placed. To reject an incoming call from the full screen, the user must tap on the red drop phone icon and then swipe up. To answer a call, the user must behave like calling screen rejection, but with image reception.
The third call screen is a blue call screen with some pink tint. To answer a call, the user must tap on the answer button, then swipe up (swipe up to reject a call to reject a call). On this call answer screen and reject buttons, the animation is very small and nice. This is one of the popular call screens for girls.
The fourth call screen is the most attractive. First he got a very nice blue shaded and blurry wallpaper. But the main feature of this call screen is the ring. We can say that this is a call screen. The ring of this call screen is like breathing. If you try to answer or reject the incoming call screen using the reject or answer buttons (simply by clicking on them), the ring will indicate that you are doing something wrong. To reject a call, you must click on the call ring and move the ring to reject the image, then release it. The call screen ring will become bigger, transparent and finally the call will be rejected. The same goes for the answer.
Fifth call screen - go to the call answer screen. The slide background for the call answer screen is a gradient. The caller's photo is displayed on the call screen. To answer a call, the user must press the answer button and slide to the right. To reject a call, press the reject call button.
The sixth call screen is something green. To answer a call, you must press the green answer on the call button and then swipe to the right as shown by the arrows. Same with call rejection (swipe left).
The seventh call screen is a minimalist call screen, the background wallpaper is a simple gradient. To answer or reject a call, simply press the answer or reject button.
How to change caller font size?
To change the font size of the call screen, you must open the application and press the increase call screen font button or press the decrease font size button. The buttons to increase the font or decrease the font size are located at the bottom of the application.
Every time you change the call screen app, you automatically install it
Receiving a call on the Samsung Galaxy S8 is even easier than making a call. When someone calls you, the caller information appears on a pop-up screen. This figure shows some screen options for an incoming call.
Possible screens when receiving a call.
If you are not currently doing anything with the phone, it will present you with a full screen. If you are using the application, this will give you a popup window as shown in the image on the right. To answer a call, press or slide the green phone button. To not answer the call, you can simply ignore the ringer, or you can press or slide the red phone button. The call stops immediately and the call goes to voice mail anyway.
No matter what you were doing on the phone at the time - such as listening to music or playing a game - a pop-up answer screen may appear. Any active application, including music or video, is suspended until the call ends.
In order for callers to leave messages for you, you must set up your voice mail. If you haven't set up your voicemail yet, the caller will hear a recorded message that your voicemail account has not yet been set up. Some cellular carriers may set up voicemail for you when you activate your account and receive a phone; others require you to set up voicemail yourself. Ask how voicemail works at your carrier store, or refer to the manual that came with your phone for instructions.
Answer and reject icons are pretty standard on any cell phone. However, your Galaxy S8 is not a standard phone. There is a third option and what happens depends on your individual phone. In addition to the standard answer or decline options, you have another option - decline and send the caller a text message. When your caller goes to voicemail, you can also immediately send a text message to the caller confirming the call.
Some typical messages you can send are
- I'm busy. Call back later.
- I'm at the meeting.
- I'll call you back.
- I am in the cinema.
- I'm in class.
Choose the message that applies. The message is sent as text immediately, which warns the caller that you are not ignoring it - it's just that you can't speak right now. Nice touch.
You can also create and save your own message, such as "Go away and leave me alone" or "Whatever I do is more important than talking to you. “You can also be polite. To create your own canned message, tap Create new message and type it in. It is then saved to your phone when you need it.
The subscriber must be able to receive text messages on the phone used to make the call. This feature does not work if the caller is calling from a landline or mobile phone that cannot receive texts.