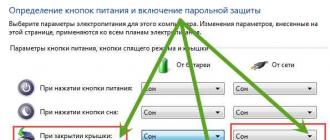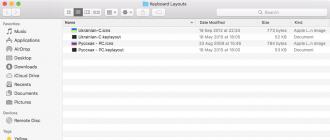Along with the support of the CarPlay automotive service and the new features of Siri, a number of special functions that are not specified in the accompanying documentation have brought. For example, as we wrote yesterday, in the new firmware Apple changed the animation, called in some users the seizures of the "Sea Disease", another non-obvious innovation was the "Reduction of the White Point".
In the settings of universal access IOS 7.1, a new option "Lowering the point of white" appeared. It is designed to make an image on the iPhone and iPad screen more comfortable for eyes with any brightness level settings. It is especially useful to include this feature in the evening in working with a mobile device with artificial lighting. This will reduce the visual stress and fatigue.
How to lower the point of white in iOS 7.1 and make the screen more comfortable for sight:
Step 1: Open the settings on the iPhone or iPad on iOS 7.1.
Step 2.: Go to the main section.
Step 3.: Go to the Universal Access menu.
Step 5.: Enable the white point drop. Note how the color temperature of the screen has changed.
Reduce the load on the eyes in iOS 10 can be superimposed light filters. This chip works on all IOS devices: iPhone 6S, iPhone 6S Plus, iPhone SE and other models that support iOS 10.
Light filters differ from the function that appears in iOS 9.
A task Night Shift. - Exclude blue screen emissions, which acts on the nervous system as a causative agent. As a result, the display is painted in an orange-beige shade.
But this is not the best way out. There is something more interesting.
Make your screen bloody-red, you will not regret

Light filtre Allows you to make the screen completely red. And this solution has many advantages.
Our eyes differ red worse than others. There is an insulting area: a screen with a red light filter forces the eyes to perceive the picture as well as when using a reduced level of brightness. Thus, you can look at the red screen in an absolutely dark room without discomfort.
Scientists conducted a series of experiments on rodents, exposing them to light different color spectrum: white, blue and red. Under influence blue light The animals fell into depression. White light did not have a negative impact. Act red light Not inferior to the complete darkness, in which the experimental felt comfortable.
The phenomenon of the minimum effect of the red light on the retina is explained by the feature ganglion cellsthat practically do not react to it. The use of red lights on the streets is no coincidence: the red light has a positive effect on human well-being.
Pick up from the iPhone screen, you instantly adapt to the dark. It happens faster than in Night SHIFT mode or when refusing to use the filter.
How to turn on the light filter
Function Light filters Available on all iOS devices with iOS 10.



1 . Open Settings -\u003e Main -\u003e Universal Access.
2. Select item Display Adaptation -\u003e Light Filters.
3. Turn on the slider Light filtre. The drop-down list opens.
4. Looking for clause Tint. Install the tick on the contrary, and the two sliders are dragged below the maximum.

The screen is painted in a rich red color. In a bright time, it looks crazy. But in the absence of light, you will understand that you are much nicer and easier to look at this screen!
Turn on the convenient activation of the light filter
Each time you turn on the filter in the settings for a long time and uncomfortable. Configure activation by triple down HOME key.


1. Open Settings -\u003e Main -\u003e Universal Access.
2. Looking for clause Keyboard shortcut, choose Light filters.
Now, to turn on the light filter, it is enough to press the HOME key three times and select item Light filters.

Use this feature at night. Your eyes will definitely tell you thanks.
P.S.: The owners of the new Apple tablet are in a better position. The iPad Pro 9.7 "is installed, which automatically selects the optimal balance of white depending on the lighting.
/Do you use iPhone or iPad with the lowest brightness, but the screen is still too bright? There is a way to reduce the brightness even more than the brightness slider allows. See how to do it.
If you often use your smartphone or tablet late in the evening or at night, then you, of course, install the minimum screen brightness so that it does not shine too much before your eyes. Unfortunately, the minimum screen brightness is sufficient for a comfortable use of the device at night. However, there is a way to reduce the brightness greater than the brightness slider allows.
To reduce brightness in iOS, you can use the scaling function and filters. However, this time we will show another method in which we will use the so-called lowering the white point, making the screen even more dull. This option is available on iOS 10, 11 and higher.
Even greater decrease in brightness on iPhone / iPad from iOS 10/11
For a better reduction in brightness, we will use the availability functions, in particular, the aforementioned brightness reduction option. This activates an additional brightness slider to reduce the intensity of bright colors. In combination with the traditional brightness slider, it allows the screen with darker, less bright and easy for the eyes when using the device at night.
To do this, go to the Settings application, and then go to the General tab. Find and select the "Accessibility" section here. All availability parameters will appear. In the list, find the "Convenience of Screen" tab.
After entering the screen, you will find the field "Bottom White Point". This parameter should be displayed at the bottom of the list. Activate it by moving the slider to the power position.
When this option is selected, a slider will appear under it, with which we can adjust the level of reduction of bright colors. The greater the level of color reduction, the darker the screen we get.
Remember that you can combine this option with a conventional brightness slider. If you move the brightness slider down 100%, and the screen is still not dark enough, you can darken it using the usual brightness slider. The combination of both functions is to reduce the white point and the usual brightness - allows you to get a very dark screen, which is useful, for example, when using the device in bed before bedtime.
Set the shortcut to quickly switch the brightness reduction function
If you intend to often use this option, you should install a shortcut that allows you to quickly enable and disable the white point reduction. iOS allows you to assign this button "Home" button 3 times. As a result, you will not need to go to the availability option every time to enable or disable the white reduction option.
To do this, return to the basic accessibility settings ("Settings"\u003e "Main"\u003e "accessibility") and go to the "Accessibility of Abbreviation" function tab.
Here you can choose which availability option you use most often, and assign it a key combination. Select here the "Lower brightness" function.
From now on, when you press the "Home" button three times in a row, the white value drop option switches. You can quickly enable or disable this option.
iPhone X received not only advanced design, but also special functions, thanks to which you use a smartphone much more convenient. The 9TO5MAC edition has compiled a selection of 15 receptions and tips for Apple flagship owners.
Convenient access
IPhone x size is less than iPhone 8 Plus. However, due to the large diagonal to reach the upper corners of the screen, it is problematic if you use a smartphone with one hand.
However, the upper icons can be pulled up to a convenient height. For this you need:
Go to the settings \u003d\u003e Basic \u003d\u003e Universal access;
and allow convenient access that is turned off by default.
Now, you can pull home or any other screen down and top applications pull up to the display center.
With the user-friendly management, the control panel or the notification center can also be called from the middle of the screen. To do this, it is enough to pull down at the bottom of the display, and then hold down the left or right edge of the screen.
Battery charge level
There are several ways to find out the battery level in percent. The fastest of them is to pull over the top right angle of the display and call the control point.
Fast switching between applications
To switch between applications, it is enough to pull the lower screen crane up and make a small pause. The instructions are written that the pause should be long, but, in fact, to switch between applications is enough touch and in a split second.
Call the last application from the main screen
To call the last application that the user opened, it is enough to spend your finger to the right along the bottom edge of the screen. Similarly, you can scroll through two recently open applications and switch between them.
Virtual button "Home"
Users who are accustomed to the physical button "Home" can create a virtual button and arrange it at any convenient screen location.
For this it follows:
go to the settings \u003d\u003e Basic \u003d\u003e Universal access;
activate the Assistive Touch option.
A virtual button will appear on the screen, which can be moved across the entire display. Pressing it allows you to access Siri, the control, the center of notifications and set special custom gestures.
Combination "Hello Siri."I. Face. Id
Using the combined features "Hi, Siri" and Face IDs, you can quickly run the desired applications. To do this, it is enough to say: "Hi, Siri. Open [Application Name] »And look at the iPhone X so that the smartphone can find the owner using Face ID.
Screenshots
In order to take a screen shot on the iPhone X, you need to simultaneously click on the side button on the right face of the smartphone and the volume button located on the left side.
Shutdown iPhone. X.
Turning off the flagship smartphone Apple is different than the remaining iPhone. Turn off the iPhone X in two ways:
at the same time, hold the side button and one of the sound adjustment buttons until the "Turn off" slider appears;
go to the settings \u003d\u003e Basic \u003d\u003e Turn off.
CreatureAnimoji.- Video, lasting more than 10 seconds
In standard mode, you can write animoji-video, durability of only 10 seconds. In order to increase the roller time you need:
Allow "Screen Recording" - Open Settings \u003d\u003e Control Item \u003d\u003e Screen Recording;
choose Animoji in iMessage;
call "Record Screen" from the control point and click on "Record";
press the red indicator in the upper left corner of the display to finish video.
The record will be saved in the photo application. It can be edited using iMovie or Lumafusion, which allows you to remove any unnecessary elements from the video except the Animoji itself.
Animoji.-sticker
Animoji video can be used as a sticker. To do this, it is enough to drag the record to the selected message in iMessage.
View video in full screen mode
By default, when the iPhone X horizontal position, the video does not reach the edges of the screen so as not to trim the picture. However, if the user does not confuse that part of the image will overlap the protrusion under the camera, you can call a full-screen viewing mode using double touch.
Reduced brightness
For more comfortable use of iPhone X in the dark, you can reduce the brightness of the screen and remove the sharpness of the white.
For this you need:
go in settings \u003d\u003e Basic \u003d\u003e Universal access \u003d\u003e Display adaptation;
enable white point reduction;
install the runner 100%;
call control;
lower brightness.
After that, look at the smartphone screen in a dark room will be much more comfortable. The display will become so dark that in the daylight on it it will be difficult to see anything.
You can lower the white point with the help of triple pressing the side button. To do this, go to the settings \u003d\u003e Basic \u003d\u003e Universal access, find "fast commands" at the bottom of the screen and select the option "Reducing the point of white".
Pseudo-dark mode
Change the white color of the background you can, entering the settings \u003d\u003e Basic \u003d\u003e Universal access \u003d\u003e Display adaptation \u003d\u003e Color inversion, and turning on smart inversion mode.
This is not a real dark mode, but it looks good in some applications.
Disable "Requirement of Attention" for Face. Id
To do this, go to the settings \u003d\u003e Face ID \u003d\u003e Access code and turn off the "Requirement".
Disabling this parameter will reduce access security, but will help unlock the iPhone X in the case of using sunglasses or other accessories.
Quickly close all applications
If you take up from the center of the bottom edge of the screen, you can call the application switch. You can close the unnecessary application by spending on display up. In order to close several programs faster, it is enough to click on the red minus icon, which will appear in the upper left corner of each card.
Autostar (or automatic adjustment of the brightness of the screen) appeared on smartphones and phones for a long time. There is such a function and on the iPhone. It automatically selects the optimal brightness of the screen depending on the lighting in which the user is located. This allows not only to ensure maximum comfort when working with the iPhone, but also noticeably save the battery charge.
But, some users do not like how the autormarity works in the iPhone, and they prefer to disable this feature. Before the update on iOS 11, this did not cause any problems, but now most users do not know how to turn off the autowarity. If you also encountered a similar problem, this material must help you.
The source of the problem was the fact that in iOS 11 moved the setting of the autowarity. Previously, this feature was in the "Screen and Brightness" settings section. But, now here you can only twist brightness manually, configure automatic locking and configure the appearance of the text. And no mention of automatic brightness adjustment.
Fortunately, the auto setting was not completely removed from iOS 11. It was simply moved to another section. Probably it was done to use her less users, and the iPhone battery worked longer.
You can access the autowarity setting in iOS 11 in two ways using the search and manually. In the first case, you just need to click on the search bar, which is at the top of the "Settings" window, enter the search query "Automarity" and select the second result (one that leads to the "Basic - Universal Access - Adapt" section. After that, the page opens With the settings on which you can enable or turn off the autowarity on your iPhone.

You can also find the setting of autowarity manually. To do this, open the "Settings" application and go to the "Universal Access" section.

After that you need to open the section "Display Adaptation"

After that you will open a page with settings that relate to the display adaptation. Here you can configure the inversion of the color, light filters, lowering the point of white, as well as enable or disable autowarity.

In general, these changes in the iOS 11 settings, of course, do not add iPhone amenities to use, but do not lead to not solved problems. It is worth remembering a new location of the "Autostarity" setting and in the future you can easily enable and turn it off at any time.