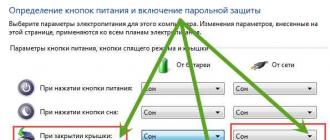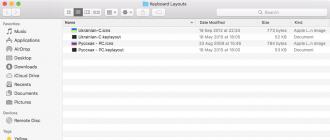When you close the lid, the laptop goes into sleep, and you wish it to continue to function in normal mode by performing current tasks? Read the following tips, and you will find out how to close the laptop so that it does not turn off.
Why is this happening
The fact is that by default, the operating systems are settings in which certain actions are specified for each event. When you close the lid, depending on the version, the sleep mode is turned on or hibernation.
What is the difference
Very often, users confuse these two functions either think that this is the same. To finally understand the question, it is worth the explanation, currently relevant to Windows, starting with Vista version and above.
Sleep mode is designed to save electricity by reducing the level of consumption and will allow you to quickly resume work in the usual mode when you press any key. If you hold analogies, this mode is very similar to the pause function in the video player - the system stops all operations, but it does not fully stop the power supply and is ready to return to normal mode at the request of the user.
Hibernation requires the smallest amount of energy, since when switching to this mode, the system saves open documents and data of all active programs on the hard disk, and then turns off the flow of power. Upon the first user of the user, the computer is turned on again, and the OS loads the saved data into the RAM, which allows you to start working from the place where it stopped.
How to make a laptop worked closed
To solve the problem, you will need a maximum of five minutes. The operation is very simple and does not require special knowledge and skills. Depending on the version of the OS, which you have installed, go immediately to the desired section.
Disable sleep / hibernation mode when closing the cover in Windows 10
- Click "Start" and enable "Parameters".
- Go to the first partition called "System".
- In the left vertical menu, find the "Power and Sleep Mode" row.
- On the right below in the "Related Parameters" section, click "Advanced Power Parameters".
- In the new window that opens, find in the vertical menu on the left line "Actions when closing the cover" and click on it.
- Find the "when closing the cover" and set the "Action Not Required" value. Do not forget to save changes by pressing the appropriate button.
How to close the laptop to work - Windows 8
- Go to the conductor, in the left column, locate the "Computer" string and click on it.
- The "Control Panel" icon will be on the top of the top view.
- In the window that opens, select the "Equipment and Sound" tab.
- Go to the "Power Supplies" section.
- On the left menu, click on the "action closing of the cover".
- In the "When closing a cover" row, set the value "Action is not required".
- Save the changes.
How to leave a laptop included with the lid closed - Windows 7
- Go to "Start" and select "Control Panel".
- Go to the "Power Supplies" section;
- In the left part of the window, select "Actions when closing a cover";
- Locate the string "when closing the cover" and set the value "Action is not required".
- Save the changes made.
As a rule, when closing the laptop cover, it takes place to go to sleep mode. If you want it to continue to work in normal mode, use the following instructions.
By default (if you have not changed anything in the operating system settings), when you close the laptop cover, it switches to "sleep" mode. However, you can choose the action taking place:
- The action is not required
- Hibernation
- Completion of work
Despite the similarity of the sleep mode and hibernation between them there is a difference.
In sleep mode, the computer remains in working condition and consumes some energy to maintain the state of the processor, RAM and some other components.
In the hibernation mode, the computer is de-energized, and an accurate copy of the state of RAM is written to its hard disk. When you turn on this information is postponed back into RAM. As you can see, when using hibernation, you can not be afraid of the discharge of the battery, which is better suited for laptops.
How to change the action that happens when the cover is closed
1. Go to the menu " Starting "-" Parameters"Or press the key combination Win + I. To open the Windows settings window.
3. In this window, find the item " Additional power parameters" Click on it and in the left side menu, select " ».
Have questions? Set them in the comments. We will definitely try to help you!
Okay, come back to the topic! In the settings, you can choose only 4 actions that will occur at the time of closing the cover of the laptop. Briefly consider each of them without going into details, and then let's see where these settings are in the Windows 7 operating system.
- Actions do not require. As you already guessed, if you choose this parameter, then when you close the lid there will be no action. For example, you can turn on the music and slam the laptop, the music will play on.
- Sleeping. The mode of reduced electricity consumption, from which you can exit the movement of the mouse or by pressing any button on the keyboard. In this mode, the laptop consumes electricity, but very little. The current session is recorded in RAM, and when you exit "Sleeping" is unloaded and you can continue to work on.
- Hibernation. If you select this mode, then when you close the laptop cover, the current session will be written on the hard disk, and the laptop itself will be completely disabled. When you turn on the laptop, the session will boot from the hard disk and you can continue to work on.
- Completion of work. All known mode, you can find if you open the Start menu. If you select this mode in the cover settings, select this mode, when you close the lid, the laptop will turn off. Probably invented specifically for the lazy. Closed the lid, the laptop turned off, and you do not need to climb the launch!
In more detail about each mode, you can read on the "Windows.microsoft.com" website or visit the wikipedia's beautiful site. Now let's go to the control panel and see where the settings are located.
Setting up a laptop when closing the lid.
Go to the menu " Start "And open" Control Panel »For convenience, specify" Small badges "And select" Power Supplies »
In the next window in the menu with the right, select " Action when closing the lid ».
It will open the window in which you can specify the steps you need when the lid is closed.
- You can specify various actions depending on the situation. If the charger is not connected to the laptop, then you can listed From battery " choose " Sleep" Then when closing the cover with a not connected charging, the laptop will plunge into the "hibernation". Similarly, for the situation when " Zause»Connected. You can choose the action you need.
These not with complex actions are configured when the laptop cover is closed. On this I will finish this not a big post, all good and good luck !!!
If you are not changed independently in the settings of the power supply of a laptop Acer, ASUS, HP, then when you close the cover it will be either turned off or falls into the hibernation.
Why is the laptop turns off when the lid is closed? This is done for you yourself. The fact is that the majority does not know that if when it is closed, the laptop does not turn off, and it will work, the screen can very much warm up and fail.
When the display cover is closed, the display is very close to the keyboard, or rather the place where the processor is located, and it is able to warm up to 90 degrees.
Therefore, the manufacturer has provided protection - turning off the laptop when the cover slams. This procedure is not only in Windows7 and Windows 8, but also in Vista and in XP.
Setting the laptop cover when closing
To configure the actions occurring when closing the lid, log in and press "Power".
I describe for windows 7, but in other versions almost identical. Then, on the left side, press the string: "Action when closing the cover".
After that, you move to another tab, where it is not necessary to explain anything actually in the picture.

Select the most suitable parameter for you and downstairs click "Save Changes". Only if you select "Action Not Required" - Be very careful - the screens are expensive.
Best to put a dream. So you will save all your working data and nothing happens to the screen.
In general, in the settings of the power supply, you can change a lot, including screen dimming and a complete shutdown with an inactive laptop.
All "By default" settings are usually needed only to beginners so that they do not "overdo it." More experienced users all set up "for themselves." Successes.
If you are not changed independently in the settings of the power supply of a laptop Acer, ASUS, HP, then when you close the cover it will be either turned off or falls into the hibernation.
Why is the laptop turns off when the lid is closed? This is done for you yourself. The fact is that the majority does not know that if when it is closed, the laptop does not turn off, and it will work, the screen can very much warm up and fail.
When the display cover is closed, the display is very close to the keyboard, or rather the place where the processor is located, and it is able to warm up to 90 degrees.
Therefore, the manufacturer has provided protection - turning off the laptop when the cover slams. This procedure is not only in Windows7 and Windows 8, but also in Vista and in XP.
Setting the laptop cover when closing
To configure the actions occurring when closing the lid, enter the control panel and press "Power".
I describe for windows 7, but in other versions almost identical. Then, on the left side, press the string: "Action when closing the cover".
After that, you move to another tab, where it is not necessary to explain anything actually in the picture.

Select the most suitable parameter for you and downstairs click "Save Changes". Only if you select "Action Not Required" - Be very careful - the screens are expensive.
Best to put a dream. So you will save all your working data and nothing happens to the screen.
In general, in the settings of the power supply, you can change a lot, including screen dimming and a complete shutdown with an inactive laptop.
All "By default" settings are usually needed only to beginners so that they do not "overdo it." More experienced users all set up "for themselves." Successes.
vsesam.org.
Setting the sleep mode and action when closing the laptop cover
The computer thing is whimping and does not like to constantly turn on-off. It is advisable to keep it all the time (this is better than 5 times a day turn it on and off). So you will extend the life to your iron friend. Also, kind developers of software and equipment came up with how to save on electricity and allow equipment to rest when there are no tasks and the user is missing. To do this, in the Windows operating system several power modes, waiting for mode and hibernation mode.
We will understand first with sleep and hibernation mode. Sleep mode is a partial disconnection of the equipment (for example, a hard disk and monitor), which maintains energy, while maintaining the reaction to external influences (when you press any key or move mouse, the computer comes out of sleep mode). All you have opened or launched will remain in the state in which you switched to sleep mode. The mode can be run both from the Start menu and set an automatic transition to the schedule after idle time (but this later). Hibernation is to turn off the computer while saving all data at the time of login. That is, even if you played music and a Word document was opened, after leaving the hibernation (subsequent enabling computer) everything will be restored to the previous state (even the player will play from the same place). Hibernation mode must be chosen if you leave the computer for a long time or leave it overnight.
Manually call these two modes from the Start menu (for display, click on the triangle button):
Selection of actions for changing the computer mode
Now we'll figure it out how to set up a schedule and various power modes.
To do this, go to Start -\u003e Control Panel -\u003e Power Supply:
 Power Supply
Power Supply To configure actions at a simple computer, click on the configuration of the Power Plan from the active mode (this is balanced). We get a window:
 Changing Power Plan Parameters
Changing Power Plan Parameters In this case, plans are displayed for a laptop, so we see two columns (powered by batteries and from the network). Configure to taste. If your computer has a problem with the exit from sleeping mode, then it is necessary to put in front of this item.
Now we will understand with actions when closing the laptop cover. Press the Back button in our window (the blue arrow left in the upper left corner of the window) and select Now the action when you close the lid:
 Actions when closing the laptop cover
Actions when closing the laptop cover You can also change the actions when you press the buttons. As we see, we are set to power from the network. When you close the lid: the action is not required. What is it for? For example, to play music without interrupting with a closed lid or when connecting an external monitor, so as not to keep the laptop open (you can connect a USB keyboard and use a laptop as a regular computer with a monitor).
pcGuideline.com.
Finish work when closing the laptop cover

By default, when you close the laptop cover - the system goes into sleep. You can configure the system so that when closing the cover the work is completed.
The sleep saves all open applications while closing the cover, and the completion of the work closes all applications and you may lose something necessary. But still, if you want to configure the completion of the computer when you close the laptop cover - do everything according to the instructions below, these actions do not take you a lot of time. The instruction was written in Windows 10, but all actions are also performed in other versions of Windows.
1. Go to "Power": Press the battery icon with the right mouse button and select "Power", or in the search string, type "Power" and select it from the results found.
2. In the left column, select "Action when closing the lid".

3. Opposite the "when closing the cover", select "Shutdown" from the battery and from the network, and then press the left mouse button on "Save Changes".

Now the computer should turn off when closing the lid. But, if you have open some applications and you will close the laptop cover - the next time you picked up the lid you will see that the computer was not turned off and asked for you what to do with open applications. You can close all open applications before closing the lid, or make some changes in the registry editor and the system will complete automatically all open applications when closing the lid. Before editing the registry, it is recommended to create a point to restore the system.
1. Operate registry editor: In the search bar or in the Run menu (it is called called Win + R keys) write Regedit and press the Enter key.

2. In the left column, go to the HKEY_CURRENT_USER \\ CONTROL PANEL \\ desktop \u003d\u003e section, right-click on the Desktop \u003d\u003e section in the menu that opens, select "Create" \u003d\u003e String parameter.

3. Name the created AutoEndTasks parameter and immediately open it with a double mouse left key.

4. In the "Value" field, place 1 and press the left mouse button on OK.
Close the registry editor, now every time you closes the laptop cover, the system will complete all open programs and its work. Today, everything, if you have add-ons - write comments! Good luck to you 🙂