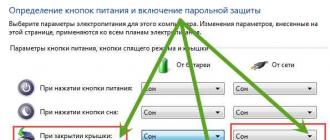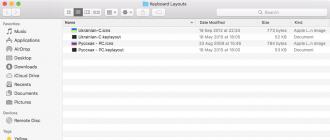I really love the letter E and I do not like difficult solutions, so when I bought myself McBook, I was very upset, because the Internet definitely declares that in order to use my favorite letter on the poppy axis, which, among other things, will be Contactped signatures on the keys. I got tortured and almost forgot, in all previous entries in the blog used the dry and soulless letter E, as if it was not an entertaining text, but a federal law. Perhaps federal laws also write on Maks and that is why there is no letter it. But the decision came today, suddenly, like snow in Moscow of the Seventh of May. The decision turned out to be banal, elegant and obvious! Probably those who knew him simply did not guessed to write in Google a request "how to write it on Mac", and Google, meanwhile, gives almost four million pages with crutches and disappointments.
I wanted to download the song Schöner Moment, and then write to a friend, that just returned from the village of Bad Schönborn and for some reason I decided to dial it in a standard way (OPT + U, then O), and so, as it always was done on the iPhone: clamp The main character and wait until the system proposes the corresponding diacritical signs.
I think it makes no sense to continue the description of the method, because I have already written everything! We click the E key of about half a second and above the cursor there will be a menu with a selection of diacritical signs.
Here is such a modest lifehak that works for any diacritical signs.
Hi Friends-comrades Macovodas! Recently, I often come across the complaints of users to the fact that the keyboard layout on Mac computers is terribly uncomfortable - letters are not in place. This notice all who recently moved from ordinary PCs to Mac. Yes, yes, I know that not one article is devoted to this topic, but nevertheless the number of dissatisfied does not decrease. More than when I myself sat for a MacBook for the first time, I spent a lot of nerves looking for the right letter on the clave. Is it worth saying that the speed of the set is critical of critical, not to mention the spoiled mood. In general, well, I will pull the cat for the tail - in this post I will tell you how to install the PC usual keyboard layout on Apple Mac.
What is wrong with the Makov keyboard? Regarding English layouts - no questions, it is quite standard and familiar. But as soon as we switch to Russian or Ukrainian - problems begin. For example, a point with a comma instead of familiar place at the bottom of the keyboard on the key with the sign "?" Mystically moves up on the "6" and "7" keys. In general, Russian "E,", and the Ukrainian "І" instead of the English "S" will be transferred to "B". Well, so on. Of course, similar permutations for our post-Soviet man brought up in the spirit of Windows PC are completely uncomfortable! By the way, if you do not have Russian and Ukrainian letters on the MAC keyboard, you can make laser engraving.
I still wonder: why did Apple developers have not taken into account this feature of the Mentality of Russian and Ukrainian-speaking users without adding a standard way to install the usual pc layout? Honestly - I do not know.
More precisely, the attempt by Apple was present, but some kind of halnaya. In the standard set of keyboard layouts, you can find "Russian PC" and "Ukrainian PC". That's just their installation does not solve the problem. For example, "E" will not appear in Russian, and in the Ukrainian point with a comma will remain at the top of the numbers.
Well, now let's turn to solve the problem. In order to establish adequate Russian and Ukrainian layouts on Mac, you need to download them and add manually. The benefit that good people tried and made all the work for us, it remains only to take advantage of the fruits of their sleepless nights and perform a few simple steps. Below, I bring detailed instructions for the installation of Rus. and Ukrainian layouts.
Mac PC Installation Instructions for Mac
1. Download it file with layout (Do not worry, no viruses and malicious programs).
2. Unpack the archive. To do this, you just need to click on the file twice. The folder with the Russian and Ukrainian layout files will open.

3. Go to the Library / Keyboard Layouts folder (keyboard library / layout) on your MAC. To do this, click "Go" in Finder and select Library. The library folder may not always be displayed on the list. If you do not see it, clamp the "Alt" key, after which the folder will appear.

4. Copy into the keyboard layouts folder (keyboard layouts), those files you downloaded by reference. Voila! Now the Ukrainian PC and Russian PC will appear in the list of layouts.

Open the System Settings application. To do this, open the Apple menu (the icon is located at the top of the screen and has an apple look), or open the "Applications" folder, or open the dock.
Find the "Enter" option. To do this, in the upper right corner of the "System Settings" window in the search bar, enter "Enter" (or Input). One or more options will be highlighted. Select one of the following options (if it is highlighted):
Click the Input Source tab. Opening the appropriate submenu, go to the "Input Source" tab. Depending on the version of the OS X, the list of countries (with flags) and / or image of your keyboard will appear.
Check the box in the "Display input menu in the menu bar." This option is located at the bottom of the window. Note this option, you will see that on the right side of the menu string (at the top of the screen) a new icon is displayed as a flag or a black and white keyboard.
Displays the symbol browser. In the menu bar (from above), click on the new icon and select "Show Symbol Observer". A window with a large collection of characters (a similar window with emoticons referred to in the previous section). Use this window as follows:
- Click on the name of the category in the left pane.
- Scroll through the middle panel to find the desired symbol. To open the varieties of the selected symbol, click on it and scroll the right panel.
- Double-click the symbol to insert it into the text box. You can also drag the character into a text box or click on the right-click symbol, click "Copy Symbol Information" and paste it into the text box. In some obsolete versions of OS X instead of the specified button, use the "Insert" button.
Displays keyboard browser. In the menu bar (from above), click on the new icon and select "Show Keypore Observer". The on-screen keyboard with characters that are not on your physical keyboard will open. For example, clamp the keys ⌥ Option and / or ⇧ Shift. And pay attention to changing the keyboard layout.
- You can drag the on-screen keyboard to any location on the screen. To change the size of the keyboard, click and drag any of its corners.
Turn on other keyboard layouts (optional). If you enter the text in different languages, go back to the menu mentioned in the System Settings window. Press + and view the available languages; Select the desired language and click Add. Even if you do not work with several languages, some keyboard layouts can be useful.
Switching between keyboard layouts. You can activate several keyboard layouts at once. To switch between them, use the icon in the menu bar (from above), with which you displayed the symbol and keyboard browser. In the drop-down list, select the keyboard layout you need.
- You can also assign a key combination with which you will switch the keyboard layouts. In the System Settings window in the search bar, enter the "key combinations" (or shortcuts) and click on the dedicated menu. Opening the "Key Combination" window, in the left pane, click on the "Input Source" and check the "Select the previous input source" checkbox.
Everyone is good MacOS - that's just a Russian keyboard for her I did a very ... creative man. He decided that the comma and the point is easier to recruit not as a PC, but by a special way - with a pinch shift and additional pressing for some reason not at the key standing with the key, but for pretty removed numbers 6 and 7. How to fix it?
No, this is really a problem - Personally, I know at least two people who refused (or presented the view, which refused) from MAC precisely for this reason! Of course, in the settings of the desktop operating Apple. You can put the RS-keyboard and dial the points-commas as well as before ... But this is not our way, right? For True-fans approach to the Apple text set, there is the following recommendation.
ON THIS TOPIC:
How to put a point and comma on the Mac keyboard (MacOS) - 3 ways
Method 1 - Installation in MacOS Keyboard "Russian - PC"
If you do not want to retrain, install as a Russian keyboard not ordinary "Russian", but "Russian - PC", for this:
1. Open System settings and go to the section Keyboard.

2. Select the tab Sources of input.
3. Press the button «+» .

4. In the left menu, select Russian, and in the right - "Russian - PC".
5. Click Add.

For the convenience of switching, the usual Russian keyboard can now be deleted.
Now choosing the keyboard "Russian - PC" The point you can dial the last key with the image of a question mark (located in front of the right ⇧shift.).


Comma is recruited by pressing a combination this key + ⇧shift.

Method 2 - ⇧SHIFT + 6 or ⇧SHIFT + 7
Personally, I use this method in the usual Russian keyboard. But get used to, after all I had to. The main minus of the method is the possibility of its use only during print in Russian.

Method 3 - through the letters "B" and "Yu"
Look at your keyboard. In the letters " B. "And" YU »Point and comma are applied. This means that some combination of hot keys allows you to type favorite characters in the same place as before! But what? We will tell ...
Immediately it is worth noting that the letters "B" and "YU" In Latin (US), the layout put a point and comma without the "dances with a tambourine", but what to do when printing in Russian.

- Cancel the point of the team Ctrl + ⌥Option (Alt) + YU
- Collect the comma command Ctrl + ⌥Option (Alt) + B.

Keyboard shortcut works in Russian (usual) or Latin (USA) layouts.
Of course, there is a minus here - after all, you must press not two keys, but at once three. But, it seems, it may be more convenient for beginners. ⇧Shift + 6. or ⇧Shift + 7. or fevering searches for the RS-keyboard on their Mac, although ...
And as a point and comma in your Mas you dial, friends?
The new Mac owners tend to fall into a stupor as soon as they start working with its keyboard. Find the right punctuation marks in the Russian layout is not easy if all my life worked with ordinary PCs. The topic is especially relevant for those who bought MacBook abroad and cannot use Cyrillic symbols on the keys.
The problem is solved simply. Click on the icon of the language used and select "Open keyboard settings ..." in the drop-down menu:

A window will appear with the proposed input sources. Click on the "+" button on the left below, and the long list of available keyboard layouts opens. We choose the "Russian" section and from the proposed options stop "Russian - PC". Click "Add":

Now we have two Russian layouts and one English. We don't need the standard Russian layout, so we click on it, click "-" and in the end we get one English layout and one Russian:

As a result, we get the usual layout. But in some cases it happens that after all the one who has done one is not enough - the letters " e.": She is not in the usual place. If this case is about you, see further instructions. The problem is solved by using the "custom" layout. It can either download it or do it yourself.
Step 1. Create a layout
To begin with, I will return to the list of the available "Russian" layouts. Then swing the free Ukelele application.
Together with the application in the loaded disk image there are many finished layouts. Copy files Russian.Keylayout and Russian.icns. of Ukelele_2.2.8 / SYSTEM KEYBOARDS / CYRILLIC in a convenient folder - for example, in the pre-created ~ / Documents / Keyboard /.
Files can be renamed, but necessarily the same to differ from them only extensions. I called them Russian_keys.
Open Russian_keys.Keylayout Using Ukelele. Before us is almost the perfect layout:

"Almost", because the letter "E" is still not in his place. Twice climb the key layout template key, where we want to see "E", and enter it:

I note that it is necessary to enter the title letter "E" for the case of the shripped Shift key. To do this, press and hold it on the physical keyboard - and just like before you edit the template key. After that, choose File -\u003e Save.
Step 2. Connect layout
Copy both created or downloaded files - layout and icon - in the folder / LIBRARY / KEYBOARD LAYOTIS /.
Then we return to the input sources menu, remove all Russian layouts from there and add a new one: choose the "Other" section, where we find our long-awaited layout of "Russian". Everything, the familiar layout at our disposal!