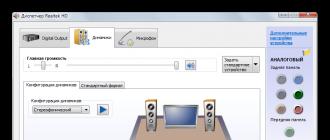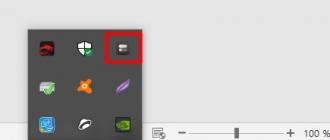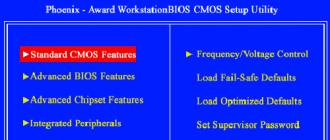Compactness would remain the only advantage of laptops if they were not equipped with a battery or otherwise a battery. It provides the necessary autonomy, allowing for some time to work in the absence of power sources in the access area. On average, a laptop battery lasts for four hours of active work, which is not so much compared to smartphones and tablets, so the laptop has to be recharged regularly. Apart from a gradual decrease in power consumption, the battery is usually not a problem, however, one day the user may suddenly find that the laptop battery is not charging.
Laptop battery not charging at all
“Well, that's it, something is covered, you need to urgently run to the service center, or even buy a new battery” - the first thing that usually comes to mind when a user encounters a problem. Yes, such a scenario is not excluded, but still you should not rush, perhaps nothing serious has happened, and you can solve the problem yourself. The situation when the laptop battery is connected but not charging can be caused by many reasons, and often they are associated not only with the software, but also with the hardware. The first one can be eliminated by an ordinary user, but in the second case, most likely, you will have to resort to the help of a specialist.
Software problems
First you need to check if the problem is the result of some kind of software glitch. It is likely that the battery is still charging, but the indicator does not show this. Restart your PC and look at the charge indicator. If you have previously installed third-party power management software, uninstall it. Laptop still not charging? Check if everything is ok with ACPI drivers. Go to Device Manager, find and expand Batteries. See if the "Microsoft ACPI Compliant Managed Battery" device is marked with a yellow icon, however, even if the device works fine, uninstall the driver and restart your computer. But the absence of the “Batteries” item in the Device Manager will indicate a hardware problem with the power board or contacts.
Driver problems often occur after installing Windows updates, so if the battery stops charging after the next system update, download the original chipset and power management software from the laptop manufacturer and install it.
Hardware failures
The laptop does not charge the battery, but the charging is connected - where else to look for the cause? Are you sure the battery is the problem? Eliminate breakage and damage to other devices - charger, cable and contacts. First of all, make sure that the battery is installed correctly in the connector. Remove the battery and carefully inspect it for damage and swelling, check the quality of the contacts: they can oxidize over time.

We also check the socket, plug and other elements of the power circuit. Many chargers have an LED indicator, if it is not lit, this may indicate a breakdown of the charger. To completely eliminate this moment, remove the battery and try turning on the laptop from the mains. If the laptop does not work, it is true that the problem is not with the battery, but with the power supply. Alternatively, try charging the battery with a guaranteed working memory with similar output parameters.

Incorrect battery initialization
If you bought a new laptop with a pre-installed OS and found that the laptop is not charging from the charger, the battery may not be initialized correctly. After turning off the laptop, disconnecting the memory and removing the battery, press and hold the power button for 15-20 seconds. Then insert the battery, connect the power supply, wait 10-15 minutes, turn on the device and check the battery operation in the system. This method is universal for all laptop models - Asus, Acer, Samsung and others.
Another way to get the laptop to detect the battery normally is to reset the BIOS to factory settings. You can resort to it if the battery does not charge on the laptop after some kind of system failure or replacing the old “native” battery with a new one. After repeating the steps described in the previous paragraph up to holding the power button, connect the laptop via the charger to the mains (do not insert the battery), turn it on and go into the BIOS, while holding down the corresponding key at the time of turning it on.
Different keys can be used to enter BOIS in different laptop models, for example, in HP it is F10 or Esc, in Asus and Acer, Lenovo, Dell and Samsung - F2 or Delete. In the settings of the basic input / output system, you need to find the option "Load Defaults", "Load Optimized BIOS Defaults" or "Restore Defaults" and reset the parameters to the original ones using it.

After that, turn off the laptop, unplug the PSU, insert the battery and turn on the device again. Check that the charging is correct by connecting the charger to the portable PC.
The battery has exhausted its resource
If the battery is old and before that, it is likely that the moment has come for its final loss of the ability to accumulate and store charge, although in principle the indicator in the system tray should indicate the charging procedure. In any case, such a battery must be replaced. The same applies to batteries that have been out of work for a long time: without being regularly recharged, they can fail.
Battery, controller or power circuit failure
Finding an answer to the question why the battery on a laptop is not charging is often beyond the power of an ordinary user. The lack of a reaction of a portable PC to the connection of a charger and actual charging with a normal indication may also indicate a malfunction of the battery, controller, or power circuit in any of its nodes. If all attempts to find and eliminate the cause of the problem were unsuccessful, it's time to contact the service center.
When the laptop battery is not fully charged
The case when the laptop battery is not fully charged, or at least the charge indicator shows this, requires separate consideration. The reasons for this phenomenon can be pre-installed limits on the percentage of charge in the laptop, as well as controller errors, due to which the actual battery capacity does not match the values determined by Windows. As for the preset limits, they are set either at the BIOS level or at the level of proprietary utilities integrated into the system. Go into the BIOS of your laptop and look in the "Advanced" section for the "Battery Life Cycle Extension" option. To disable restrictions, set its value to "Disabled".

In the system itself, you should look for such a utility as Power Management, although it may be called something else - Battery Life Extender, Battery Long Life, etc. Typically, the names of such power management managers begin with the brand of the laptop, for example, for Samsung it will be called Samsung Battery Manager. Go to the manager settings, find the battery management option and remove all restrictions. As for controller errors, here the problem is solved by calibrating the battery - manual or software.

Outcome
So, we figured out why the battery on a laptop often does not charge. If you happen to encounter such a problem, start looking for the causes with the simplest and most obvious things - checking cables, memory and contacts. After that, you can go to the software settings, including the BIOS settings. If you suspect that the cause is still in the hardware, then do not try to troubleshoot yourself, unless you have the appropriate skills and understand electronic computer circuits. Well, do not forget that when replacing equipment, at least the same charger, it is very important that all the technical parameters of the new device meet the requirements of the computer, otherwise the correct operation of its components is not guaranteed.
You are using your laptop, but you notice something strange on the taskbar. You are sure that you have charged your battery to 100%, but it shows you that . When you hover over the battery, it shows "connected, not charging."
Such a message may disturb you. Does this mean that? Windows doesn't show you what's really going on, and this message doesn't always mean your battery is nearly empty. More often than not, the battery will last much longer than the message says. So what does this message mean? Here are a few reasons why you might see this message.
First way. Battery management software - saves battery
If you notice that this message appears when the charge is in the range of 90-100%. Why is the laptop battery connected but not charging, you ask? This may be due to battery saving. Some laptop models automatically stop charging the battery when it reaches almost 100%, especially if you charge it for a long time. Keeping the battery at just under 100% is claimed by laptop manufacturers to help prolong battery life.
Also, such cases occur if the battery charge is slightly less. For example, my Lenovo laptop usually stops charging after reaching 95%, but there is an option in Lenovo settings that allows you to stop charging when it reaches 50-60% for better battery conservation. It's worth looking at your laptop's settings to see if your manufacturer provides the same option.
Saving method
Use this option if your laptop is connected to the mains for a long time.
If this mode is enabled, then your battery will be charged up to 55-60%, which will extend the life of the battery itself. However, this will reduce the time you use your laptop after it is disconnected from the network. Depending on the model of your laptop, this mode can be set for a certain time.
Enable save.
Method two. Battery needs recalibration
Reporting battery levels is a two way job between your battery and Windows. If one of them does not meet the requirements, Windows may report that the battery is partially charged, although it is, in fact, fully charged and can no longer be charged. To keep Windows and the battery in sync, try recalibrating the battery on your laptop.
Method three. Network adapter problems
The appearance of such a message may be due to the fact that the laptop itself recognizes that the AC adapter is connected, but charging does not occur. If possible, try connecting something different to your adapter and see if it changes. This will help to understand the problem lies in the adapter itself or directly when connecting it to a laptop. If the problem is with the adapter, then you can easily purchase a new one.
Method four. Battery driver issues
That's right, even the battery needs a driver! Sometimes you need to reinstall it so that everything works well again. Before you start reinstalling, do not forget that you first need to remove the battery itself from the laptop. If you do not know how to do this, it is best to consult a professional to prevent damage.
In addition, it is worth preparing for additional steps when loading the driver, although usually everything happens automatically.
First, go to the device manager - click "Start", then, in the search, type "device manager" and press "Enter".
Under Batteries, look for "Microsoft ACPI Battery Management Method", right-click it and click "Uninstall device".

Turn off the laptop and remove the battery, then press and hold the power button for a minute to get rid of the remaining charge. Connect the battery, turn on the laptop again and the battery related drivers should automatically reinstall. Check if the battery is charging properly.
Fifth way. Problems with the battery itself
Perhaps due to the long service life, the battery has stopped holding a charge. In this case, you just have to inspect the battery and evaluate how it looks. If you cannot remove it yourself, then take the laptop to a service center.
Be responsible, if the battery stops charging on its own, it can alarm users, but now you know what can be done. You also learned some of the reasons why the battery may not charge and how to fix it.
Did it help you? Write to us about it!
When having problems charging a laptop, many owners wonder: “Why is my laptop not charging on Windows 10?” and rush to immediately replace the battery with a new one. Yes, this laptop component is a consumable item, as it has a limited number of charge cycles and over time its capacity becomes significantly less than the nominal capacity that was previously indicated by the manufacturer. However, you should not rush to buy not the cheapest part of a laptop. Perhaps the problem lies not in the wear of the battery, but in the laptop itself or in the software. Therefore, we will consider several situations using an example when the laptop battery is not charging or is charging, but not completely.
Reasons why the laptop battery is not charging
If the battery stopped charging at one moment, perhaps the reason for this was:
- Physical deterioration of the device. Often, lithium-ion batteries can withstand up to 800 recharge cycles (full discharge and charge). This is approximately 3-4 years of battery life.
- Incorrect power supply or short circuit in the network. The battery consists of a set of modules that are combined into one controller. If one module fails, the battery will not function properly.
- Incorrect settings in the BIOS can affect the battery charging process.
- Programs that are responsible for energy saving or have access to system settings. Such utilities should be removed immediately.
These are just a few of the reasons that can affect the battery charging process.
Reset BIOS settings to correct battery charge
If the settings in the BIOS are set incorrectly, then it is worth resetting them. However, before performing this process, it is worth removing the charge from the battery and the motherboard. To do this, do the following:
- We take out the plug from the socket. Disconnect the charger itself from the laptop.
- We take out the battery from the laptop (in some models there may only be latches, and some have a mount with screws).

- Then we hold down the power button and hold it for a few seconds to remove the charge from the laptop.

- Now we connect the charging to the laptop (DO NOT INSERT THE BATTERY). We turn on the laptop and go into the BIOS. You need to quickly press "F2", "Del" or "F12".
- In the BIOS, you need to find the item "SET DEFAULTS" or "Setup (Restore) Defaults". Apply the default settings, save them and exit the BIOS.

- Now the laptop needs to be turned off by holding the power key for 10 seconds. Then again you need to turn off the charging and insert the battery. Then we connect the power and turn on the laptop.
To learn how to use this method in practice, see the video:
Removing useful utilities that interfere with battery charging
In some laptop models, manufacturers install special utilities that are required to monitor the condition of the battery. In particular, they sometimes implement a mode that provides maximum battery life. It may prevent the battery from being fully charged.
To determine if such a program is installed, you need to open the system tray and see if the one that is displayed differs from the usual system icon. If yes, then you need to find the program and remove it from the PC. Modern operating systems are able to independently determine the optimal mode of using the battery and charging it. It is better not to install any third-party programs.
Determine the state of the charge itself
If the battery on a laptop with Windows 10 has stopped charging normally or the battery is completely new, it is worth checking the charging itself (the cord with the block) for operability. To do this, we recommend doing the following:
- Turn off your laptop, unplug it, and remove the battery.
- Connect the charger to the laptop, plug the plug into a power outlet and turn on the device itself.
If the laptop does not turn on, then the problem lies in the charging itself. It can be replaced and is much cheaper than the battery itself.
What should I do if a new battery won't charge?
If you just purchased a new battery and it won't charge, you need to perform a BIOS reset. If the reset did not solve the problem, it is worth checking the markings on the batteries with the old markings. You may have purchased the wrong battery. To do this, you should always take the laptop itself or the old battery with you to the store.

Battery wear check and replacement
The battery may not be charging due to wear and tear. If you've owned your laptop long enough and use it extensively, it's worth checking the battery for wear. To do this, you can use the AIDA64 program.

If the battery is worn out, it must be replaced. To do this, it is better to contact a specialized store or service center.
If your laptop battery percentage does not increase when charging, then it may simply be a software malfunction, or the battery may be too old and may charge too slowly. It is also possible that the charger itself is defective and you may need to replace it. Let's break it down in this guide when the laptop battery is connected but not charging.
Laptop shows charging but won't charge battery
Sometimes restarting the laptop can solve the problem. Just turn off your laptop while in charging mode and see if that helps. If not, then follow these recommendations below, maybe they will help you solve the battery charging problem in a Dell, HP, Acer, Acyc, Lenovo laptop.
Hard Reset Windows 10 Device
Soft reset is where you use the " Reset your computer" to reset Windows 10. But we reboot the device that is running the operating system. This is called a hard reset. Since we have a laptop, we will use the so-called term hard reset. Because we are resetting the device that is running the operating system. To hard restart a Windows 10 device, run:
- Turn off your laptop.
- Open the back of the laptop and remove the battery.
- Next, click on the som laptop button " Switch off" and hold it for at least 30 seconds to completely discharge the capacitors.
- Insert the battery back into the laptop.
- Turn it on.
- Plug in your charger.
See if these steps helped. If it still shows charging, but the battery percentage does not increase, you can check the next method.
Uninstall battery device driver and reinstall
This could be a case of a faulty or corrupted device driver. Reinstalling might fix it.
- Disconnect the charger.
- Press Win + X and open " device Manager".
- Expand entry " Batteries" in Device Manager.
- Right click and "Delete" for any adapter or battery entries you see there.
- Your computer will ask for confirmation and you will simply press the Enter key.
- After uninstalling the battery device driver, restart your computer.
- On reboot, go here again, right click on "Batteries" and select " Update hardware configuration".
- Your computer will automatically search for a battery device driver and install it.
- Plug in your charger and check if the issue is resolved.
You can also check the charger. If you can, then borrow another charger from a friend or ask for 5 seconds at the store and see if changing the charger helps. If that doesn't help, then it might be a problem with a broken Windows 10 system. Try Reset System to Default via Options" Reset this PC". If none of the above methods work, the battery may be damaged. Try replacing it.
The most common failure for most laptop users is a non-charging battery when the power supply is on.
It happens that this trouble happens with a new (just purchased) laptop.
There are some variations on this.
For example, the system reports a connected battery, but does not charge.
Also, the laptop itself may not respond to the connection to the outlet.
Let's look at the most common causes of why charging is not going on.
Weak voltage
Read also: TOP 10 Best Ultrabooks on the Market | Current rating 2019
One of the most common reasons - you see that in the notification area there is a system message that the battery is charging, and in brackets - "Connected, not charging".

Check mains voltage.
Maybe the problem is in the whole apartment or a specific outlet.
Plug it in and see.
Cord problem
Read also: TOP 10 Best Budget Laptops of 2019: We select an assistant for everyday tasks
The wire may break under the braid.
In this case, you need to check the voltage with a tester.
If not, then connect to another device or use a working power supply (and you know that it works for sure).
Often, many do not have such opportunities and you need to buy a new adapter.
Battery overheating
Read also: TOP 15 Best 2 in 1 Laptop Tablets | Overview of proven models
With this option, the system stops charging so as not to damage the laptop battery itself.
If you just plugged it into the outlet and it is charging normally, and after a few minutes it suddenly stopped, then the reason is the overheating of the battery itself.
No charge with good power supply
Read also: TOP 15 Best Convertible Laptops | Overview of current models in 2019
When you returned from the store with a brand new laptop, you found that it was not charging and at the same time a license system was preinstalled on it?
In this case, there may be a factory defect, which is unlikely, or incorrect battery initialization (problem with the controller).
We perform the following actions:
These steps don't always help, but at least they're safe, easy to do, and save you time if the problem is fixed.
There are two other variations of this method:
1 Only for the case with a removable battery - turn off charging, pull out the battery, then press the power key and hold for a minute.
After we connect in the following sequence: battery - charger.
The laptop must be left off for at least 15 minutes, then turned on.
2 When the laptop is on, turn off the charging without removing the battery.
We press the start button while holding until it turns off completely (in most computers until it clicks) for another minute.
After the done, we connect the charging and after 15 minutes, turn on the laptop.
BIOS problem
Read also:[Instruction] How to connect a printer to a computer on Windows 10 and Mac OS
If none of the above worked, then the problem with laptop power management and charging may be due to an early version of .
In this case, resetting BIOS settings will help the owner of the computer. To do this, we perform the following actions:
- Turn off the device
- We take out the battery
- Disconnecting the charger from the network
- Press the start key and hold it for a minute
- Connect laptop to outlet without battery
- Turn on and go to BIOS
Entering BIOS for various laptop models
- Acer- keys such as F1 , F2 or Del .
- Asus- F2 or Del keys.
- Lenovo- same keys as in previous cases or F12
- HP- you can press the same buttons or Esc .
Other netbook/notebook models use the same keys as described above during boot.
1 Find item Load Defaults(it's in the EXIT menu).
In this way, you will set the default settings that are optimal for your laptop.
2 After the BIOS prompts you to save the settings, press YES and then turn off the device by pressing the start button and holding it for 10 seconds.
3 Turn off the charging, insert the battery and you can start the computer.
After completing these steps, the system reports correct charging and detection of the battery.
Use the next step if none of the above helped.
Find downloads on the official website of the manufacturer of your brand of computer, in the section "Support" Download and install the updated BIOS version.
Make no mistake with your device model!
ACPI and chipset drivers
Read also: TOP 12 Best Windows 10 Keyboard Tablets | Overview of current models in 2019
You can fix them in the following ways.
The first of them can help, if yesterday your charging was working, but today it stopped, then we follow this algorithm:
Moreover, the device manager itself may show the presence of installed drivers without updates for them.
In this option, we go to the official website of the manufacturer of your device, download and install the drivers for your laptop model.
To guide you? Here are their names below:
- Intel Management Engine Interface
- ATKACPI (for Asus)
- Separate ACPI drivers
There are also other system drivers. As well as software (Power Manage or for Lenovo and HP laptops - Energy Management).
power unit
Read also:
If the battery is connected while it seems to be charging, but in fact it is not, then you need to try all the troubleshooting methods described above.
Did not help?
Then the most likely cause of this problem lies in power supply failure.
See if the indicator of the unit itself (if any) is on.
When the device does not turn on without an adapter, then the adapter is most likely the cause (but it may be in the connectors or electronic components of the device).
There are cases of malfunction of both the charger itself and the controller on it.
And there are also problems with the laptop connector or battery connector - oxidized or damaged contacts.
These same items are the cause of problems with the adapter even when there are no charging notifications in the Windows system notification area at all.
In this embodiment, the computer runs on battery power and simply “does not see” the connected one.
Extra programs
Read also: TOP-12 Programs for computer diagnostics: a description of proven software tools
If you have completed all the previous steps, but you understand that your device is quickly “eating up” the charge, then you need to pay attention to those running in the background.
To do this, open the Task Manager by holding Ctrl + Shift + Esc and analyze the CPU usage.
We need to sort those from the list that use the processor the most, and watch them for a few minutes.
By removing programs running in the background, we will extend the battery life.

Check battery wear
There are cases when the old battery does not charge, or is not fully charged.
This happens when using very frequent charge/discharge cycles. Thus, the capacity of the battery itself decreases, people say "quickly sits down."
And it turns out that it is very quickly discharged and not fully charged.
The question arises, how to find out the real capacity of the battery and the degree of wear and tear?
You can take the laptop to a service center, or you can try to solve this problem yourself.
First way
Go to the start menu and at the command prompt type
and press Enter.
Or at the command line enter
powercfg energy
plus the Enter key.
If the system asks for administrator access, then you need to log in as an administrator

After that, a notification about the operation of the system should appear, and the report will be generated in 30 seconds.
In our version, the system placed it at the address " C:\Windows\System32\energy-report.htm«.
After that, go to the folder with the report, then copy it to the desktop and open it.

After that, in the file that opens, look for the line containing information about the .
We are interested in the last two lines, which are highlighted with a yellow arrow.

With this data, we can easily calculate wear by applying this formula: (calculated capacity minus last full charge) and dividing by the calculated capacity.
Thus, we get the percentage value of wear.
Second way
Requires the installation of a special program: AIDA 64.
With this utility, almost everything about the computer.