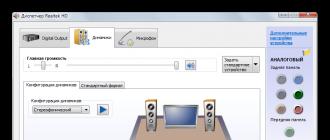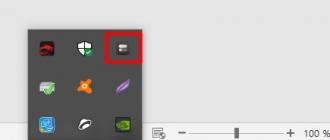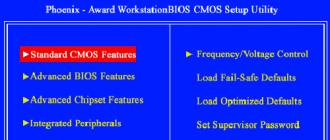Surely, almost every user wants the sound reproduced by his computer to be of the highest quality. If you are one of them, then most likely you have thought about how it can be improved. The most effective solution, of course, would be to buy better equipment, such as a good audio system, an additional sound card, and so on.
However, you can do without it, because there are many programs designed to customize and improve the sound quality of your computer. This article will present the most effective of them.
The most popular driver package for configuring Realtek integrated sound cards. Provides basic audio customization options.

Unlike competitors, it ensures the correct operation of the sound card and has only the most necessary functions.
volume2
A small program that replaces the standard Windows volume control. In addition to the standard features, it has several additional features.

With the least functionality among other programs, Volume2 aims only to increase the convenience of adjusting the volume and does an excellent job of it.
FxSound Enhancer
FxSound Enhancer has a small set of simple yet powerful sound enhancement tools. They allow you to improve the sound quality in real time.

This program allows you to adjust individual sound parameters, such as, for example, increasing clarity and boosting low-frequency sounds. However, its free version has some limited features.
ViPER4Windows
This program has great possibilities for sound customization. With proper skill, you can achieve almost professional sound quality.

ViPER4Windows includes all the same features as FxSound Enhancer and overall has the largest set of sound editing tools of its competitors, but it also requires some knowledge to get good results.
All the above programs for changing the sound parameters have the necessary functions to improve the sound. You just have to choose the most suitable for yourself.
acoustic system 5.1 what it is? How is 5.1 different from 2.1 or 2.0? What is better 5.1 or 2.1? And in general, what's the point of installing a 5.1 system and how to connect it?
You have probably noticed that both computer speakers and TV-connected speakers come in different configurations, meaning the number of individual speakers used in a particular system. Someone has only two table speakers, another has two speakers on the table and another subwoofer, and the third has six elements of the speaker system or even more. This difference indicates the use of different speaker circuits. What does it mean? This means that a system with two desktop speakers is a 2.0 system. the speaker system has two speakers (two channels) and no subwoofer, which is why it is designated as 2.0. Accordingly, if the system has two speakers and a subwoofer, then this is 2.1 acoustics. In the case of using two front speakers + two rear (or side) + center channel + subwoofer, it turns out that there are six elements in the system, and it is designated as 5.1.
What is better 5.1 or 2.1? The answer to this question will most likely be subjective, since everyone has their own needs for listening to music or watching movies. For some, desktop computer speakers are enough, while others will choose a multi-channel system for a long time and carefully, and they would not mind spending several tens or even hundreds of thousands of rubles on it. In terms of sound, 2.0 or 2.1 systems transmit stereo sound through two speakers, which are usually placed in front at the edges of the listener. The 5.1 system surrounds the listener in a circle, in addition to the front side speakers like in 2.1, the center channel is installed in the front in the center and two more speakers at the rear along the edges plus a subwoofer. This configuration gives a surround sound that surrounds the listener and, as it were, places him inside the plot (when watching a movie), adding to the viewer the effect of the presence and reality of what is happening on the screen.
As for the technical part, how connect 5.1 and how to set it up? There are several nuances: the first is that the music of the mp3 format, which is most often used, is, as a rule, stereophonic, i.e. the sound is intended for playback in a 2.0 or 2.1 system and does not have a breakdown into additional channels, you can get around this, more on that below; the second - the sound from the Internet, played through the browser, has the same problem as in the first case, but here you still need to be able to configure the browser itself, more on that below; third - movies, for full-fledged multi-channel sound, you need the corresponding multi-channel track in the movie file (this does not seem to be a problem, but this must be taken into account when choosing a movie).
Further down the line, the 5.1 speaker system has three pairs of tulip-type (RCA) input jacks. A pair for the front speakers, a pair for the rear speakers, and a pair for the center channel and subwoofer. The connection between the PC and the acoustics takes place using three cables, on one side which have “tulip” connectors, which are just connected to the speaker jacks, and on the other, a 3.5 jack plug. It turns out that a PC or a TV (dvd player) should have three connectors for connecting a “jack 3.5” or three pairs of tulip connectors (between acoustics and a dvd player, the connection goes through cables on both sides of which have “tulips”). In the case of dvd, everything is clear, there should be these connectors on the rear panel (if, of course, the player has such a function). But on a desktop computer, or even more so on a laptop, you will find three jack 3.5 connectors designed specifically for acoustics connection 5.1, a rarity (on stationary PCs, do not confuse with green, blue and pink connectors, which, respectively, are responsible for connecting 2.0 acoustics or headphones, a line input for connecting external subsystems and an external microphone).
How to connect a 5.1 system to a laptop or desktop PC if there are no necessary connectors? You need to buy a suitable sound card that supports 5.1 acoustics. In the case of a stationary PC, this can be either an internal sound card connected directly to the motherboard or an external sound card. In the case of a laptop, this will be an external sound card connected to the laptop via a USB cable. You can buy such a sound card in a regular store or order it, as a rule, cheaper on AliExpress, I’ll leave the link here: 5.1 sound card on AliExpress.
So, you bought a 5.1 sound card and now you need to connect and configure it. Further I will explain using the example of a sound card from AliExpress, which is found in blue or black.
- plug the tulips of the cord coming from the GREEN “front out” connector of the sound card to the 5.1 system into the corresponding color jacks for the “tulips” of the channel responsible for the front right and left speakers (in the case as in the picture, these are R and L, related to 5.1);
- connect the tulips of the cord coming from the BLACK “rear out” connector of the sound card to the 5.1 system into the corresponding color sockets for the “tulips” of the channel responsible for the rear right and left speakers (in the case of the picture, these are SR and SL);
- connect the tulips of the cord coming from the ORANGE “cen / bass out” connector of the sound card to the 5.1 system into the corresponding color sockets for the “tulips” of the channels responsible for the center channel and the subwoofer (in the case as in the picture, these are C and SW).
Multichannel audio.
Now let's talk about the nuances described above. As already mentioned, mp3 music does not have a breakdown for playback in 5.1 systems, and in fact, when playing such files, we get the division through all channels using software methods. Not everyone has a breakdown for all channels when playing with standard players, so you can install the JetAudio player and set “Environment (Multi-channel sound)” in its settings. In general, you need to look for music in a multi-channel format and listen to it.
5.1 sound in the browser.
The second nuance is about playback through the browser. Not every browser will immediately play sound 5.1, it often happens that only two columns work when listening through the browser. Therefore, the browser must be configured to play 5.1. To configure 5.1 in Opera, you need to insert “opera: flags” into the address bar, and then look for settings related to audio (previously, the problem was solved by turning on the “Non-default channel layouts for audio output streams” flag). Time goes by, Opera is being updated, and maybe it will work for someone right away. In any case, there are a lot of discussions on the Internet about this, I think there is a solution somewhere.
For settings 5.1 in Chrome, you need to insert “chrome://flags” into the address bar, find and enable “#try-supported-channel-layouts”. The browser must be restarted for the changes to take effect.
Nuance in USB Multi-Channel Audio Device settings
Another nuance is related to the effect settings on the "Effect" tab in the "USB Multi-Channel Audio Device". For some reason, when setting the ambience settings, the ambience sizes and the equalizer, the sound in all but the two front channels starts to become very muffled, and therefore, it seems that the system is operating in 2.0 mode. You can solve this problem by adjusting the volume level of each speaker using the knobs under the number 2 in the previous picture.
Thus, here I have outlined all the problems that I had to face when setting up my 5.1 system, but as a result, all players and browsers, music and movies that I use and turn on, work in 5.1 sound mode.
So, you have become a happy owner of 5.1-channel computer speakers (AC / acoustic system / acoustics) and correctly connected them to the sound card. What's next? In this note, I will tell you in detail and "pictures" point by point how to correctly and quickly configure sound in windows 7 using the Control Panel and the Realtek HD audio manager. In the last paragraph, I will also mention the rating South Korean media player PotPlayer. Who is interested - read further after the button of the same name.
1. Let's start our brief digging into the settings by calling the "window" control panel ("Start" → "Control Panel"). Find and open the parameter (applet) "Sound" → then, on the main tab "Playback" we designate the playback device as "Speakers" ("Speakers") → at the bottom left click on the button "Configure" (see first screenshot). In the window that opens, in the "Sound Channels" list, select "5.1 Surround Sound", after which we will not forget to click on the "Check" button (of course, all speakers should produce sound). After passing the test, let's move on to the next settings, where you need to specify which speakers will be full-range, rear, etc.

2. Having properly configured the speakers and clicking on "Finish", we will return to our multi-tab "Sound" window → selecting "Speakers" again, look at "Properties" → in the "Properties: Speakers" window on the "Improvements" tab, check the box next to " Environment", confirming the change with the "OK" button (screenshot). This completes our manipulations with the "Sound" applet.

3. Now let's open the Realtek audio manager (see the "Realtek HD" option in the windows control panel). On the "Speakers" tab, select the "5.1 speaker" configuration → check in the same place that the "Virtual Surround" and "Bass Control Connection" items are activated. Close the dispatcher with the "OK" button (screenshot), and the control panel - of course, with a "cross".
Note: You can download the manager with the Realtek sound card driver package from the official website here (see "High Definition Audio Codecs (Software)").

4. If media files in your system are opened not by the built-in (windows Media Player), but by a third-party player, then the final "digging" will be changing the channel settings from stereo to "5 + 1". For example, for the test winner "Choosing the best media player for windows OS: a comparative review of programs for playing audio and video files" Daum PotPlayer "digging" is as follows: when the program is running, press F5 ("Settings") → on the "Audio" tab in the "Speakers" setting " change "2.0 stereo" to "3/0/2 + LFE - 5.1 channels" → "OK" (screenshot).
Actually, this is all - not too difficult and long. All that's left is to experience surround sound by playing your favorite Dolby Digital (DTS) movie.
Dmitry dmitry_spb Evdokimov
TestSoft.su
Setting sound 5.1 in windows 7

Surround sound lovers - hello! The setting can be done using the control panel as well as the Realtek Sound Manager. Open Start > Control Panel > Sound. Find a tab called "Playback" there, then highlight the "Speakers" icon and go to "Customize". If you see a green arrow there, it indicates that this device is currently in use.
Initially, you should check if you have a codec for playing and sound settings at all. If not, you can download realtek for windows 7 at any time. Those who have already downloaded realtek hd for windows 7 and 8 will not have to spend a lot of time setting it up, the sound will now be excellent.
In the window that you have opened in the list, you should find "Surround Sound 5.1" and there click on "Check". After that, you should hear sound from all speakers. It is also important to note that if you do not hear sound from all the speakers, then you can try choosing "7.1 Surround Sound" instead of 5.1.
After you pass the test, then click on "Next". Next, you will need to select in the settings which speakers should be rear, full-range, side, etc. When you finish working with the wizard, you will again need to select the "Speakers" icon and go to "Properties". After finding the "Properties: speakers" window, go to the tab called "Additional features" and there check the box "Virtual surround sound", and then click the "OK" button. After that, you can check the parameters of the installed sound effects again.
coolinfoo.ru
Setting up surround sound in windows 7 and windows 8
Hello dear readers. Today's article will be especially useful for music lovers, as I will tell you how to set up surround sound in windows 7 or 8 operating system.The first thing you will need is to purchase speakers and a good sound card. Let's assume that you already have these two components. Then, be sure to install the drivers for the sound card. You can find out the name of your "zvukovuha" using the "Everest" program or any other similar program.
Next, we connect the previously purchased stereo system to the computer. To achieve better sound quality, I would recommend using a 7.1 system, but 5.1 is fine too. Connection of a 5.1 stereo system to the system unit is carried out in the following outputs:
- Orange - subwoofer and center speaker;
- Green - front speakers;
- Black - rear speakers.


The Sound dialog box will open, showing you the devices connected to your computer to output sound. Make sure the sound device you want to configure is set to "default".
 Now a new "Setup Speaker" dialog box will open. In my case, two channels appeared in the list of audio channels: Stereo and 5.1 Surround. In your case, it may be 7.1 Surround or some other name. It only depends on the equipment you have connected.
Now a new "Setup Speaker" dialog box will open. In my case, two channels appeared in the list of audio channels: Stereo and 5.1 Surround. In your case, it may be 7.1 Surround or some other name. It only depends on the equipment you have connected. Selects the 5.1 Surround channel. If you just set the Stereo value, then only two columns will “light up” on the image in the window, if 5.1 - four additional columns will be added and 7.1 - five additional columns will be added
speakers.  Then I recommend testing by clicking on the "Test" button. At the end of testing, click "Next" and go to the advanced surround sound settings in windows 7 or 8. I advise you not to change anything here, as the operating system automatically adjusts to optimal performance.
Then I recommend testing by clicking on the "Test" button. At the end of testing, click "Next" and go to the advanced surround sound settings in windows 7 or 8. I advise you not to change anything here, as the operating system automatically adjusts to optimal performance.
At the very end, you will receive a message that the setup was successfully completed. Click the "Finish" button and you will finish setting up surround sound in windows 7 or 8.
Using this small instruction, you will be able to do everything yourself, without resorting to calling wizards or special services. In the end, I would also like to recommend you to read the article that was previously published on our website about one very useful program with which you can convert the sound in your favorite mp3 compositions from mono to stereo and vice versa from stereo in a matter of minutes in mono.
vgtk.ru
Setting up 5.1 sound via S / PDIF in windows 7
There is a computer with Win 7 on board There is a 5.1 receiver with support for DTS and DolbyDigital When connected via a digital output, the sound comes only in stereo mode At the same time, for movies with DTS or DD tracks, 5.1 works only in windows Media Player Movies with regular 5.1 tracks are played back as stereo. When connected via analog, everything is ok. How to enable 5.1 by default system wide? - Sound card - built-in Realtek ALC888/1200 Receiver Kenwood KRF V4070
latest version of Klite and AC3Filter
- Question asked over 3 years ago
- 31880 views
- I solved the problem by purchasing a sound card with DOLBY DIGITAL LIVE support! (Creative audigy 4) and the actual library of the same name on off. manufacturer's website. Satisfied, I advise.
Thanks for answers.
Like Comment
- 5.1 worked great for me for movies in VLC (in the settings, select "All Options", the Sound section, the "Use S / PDIF if available" checkbox). For the entire system is unlikely to succeed. Like Comment
- "Movies with regular 5.1 tracks" - what are these ordinary ones? Multi-channel tracks for movies can be encoded in different formats (DTS, DolbyDigital, etc.). If the track standard matches the capabilities of your receiver (a bunch of all sorts of icons on the front panel), then it will play multi-channel sound. If this is a game or something else other than what it can decode, then you will not hear anything. The sound card in this case can reproduce the whole thing because its capabilities are not limited to DTS or DolbyDigital. - Similarity of the solution: The receivers have modes of virtual decomposition of stereo signals into all 5.1 channels. Usually this is Dolby ProLogic or similar. Check the instructions for your receiver. Then you will have all 5 speakers playing, although the input signal will be stereo.
And yet, by default, AC3Filter does not seem to have an option for signal output to SPDIF.
Like Comment
- Good day! I decided not to create a new topic, the question is almost the same. there is an LG TV 42" with S / PDIF output on board, a PC with a Sound Blaster X-Fi Xtreme Audio PCI Express sound card on board S / PDIF in, analog 5.1 acoustics. We want to watch movies with DTS with 5.1 sound. everything is OK with TV, the output from the computer is also OK, but the input is only stereo firewood, everything is there.
set up (3-4 years ago) everything worked but the other day I reinstalled Windows and sailed, I remember I also suffered for a long time, help with advice where to dig
Like 1 comment
Many connoisseurs of music and high-quality sound prefer to listen to songs and watch high-quality movies using a 5.1 speaker system. This kind of acoustics essentially consists of six channels to which their speakers are connected - a subwoofer (woofer), two front speakers (left and right), a center front speaker and a pair of rear speakers (also left and right). We will talk about how to connect 5.1 format speakers to a computer below.
Assembling and installing a 5.1 speaker system
The subwoofer is traditionally installed on the floor and contains an amplifier with a power supply to which all other system components are connected. But there are exceptions when the receiver is made separately, and all acoustics are connected to it. The outputs for connecting each column are marked. Front speakers are FR (front right) and FL (front left), CEN (center), RR (rear right), and RL (rear left). If the subwoofer is passive, that is, it does not include an amplifier, then it is also connected to the receiver itself, which has the corresponding SW marking. In accordance with this marking, the first step is to connect all the speakers and place them in the appropriate order in the room.

Connecting speakers to a computer
To connect a 5.1 speaker system to your computer, you must have a sound card installed on it that allows you to play sound in 5.1. It can be either a sound card integrated into the motherboard or a sound card installed separately in the PCI slot.

The 5.1 system is connected by three pairs of cables, which have a mini-jack on one side for connecting directly to a computer, and on the other side "tulips" (stereo RCA) for connecting to the receiver's inputs (Audio Input). Here you should pay attention to the fact that to connect the speakers to the receiver (subwoofer), “tulip” connectors with the Audio Output designation and speaker markings (FR, FL, etc.) are also used. Do not plug cables from a computer into these connectors!

The correct connection of the sound outputs of the computer to the desired inputs of the receiver will allow you to quickly set up the system and enjoy high-quality sound. So, the front channel (front speakers) should be connected to the green jack, the rear channel (rear speakers) should usually be connected to the black jack, and the subwoofer and center speaker channel to the orange jack. To ensure that everything is done without errors, you should first carefully study the manual for your motherboard or sound card, which should indicate which of the sockets is responsible for a particular channel.
Setting up 5.1 sound in Windows 7/10
After all the cables are connected, you should proceed to setting up 5.1 acoustics in the Windows 7 or 10 operating system itself. Open the "Control Panel" and go to the "Sound" section. Here, go to the "Playback" tab, where select "Speakers" from the list.

Next, click the “Setup” button at the bottom of the window and select “5.1 Surround Sound” in the window that opens. At this stage, you can check the correct connection of the speakers by clicking on one or another speaker and checking the correspondence of the speakers to the diagram. If necessary, check that the speakers and audio outputs from the computer are connected correctly. Complete the 5.1 audio setup by following the steps to the end.

As a rule, no further action is required from you, the only thing else you should pay attention to is the system mode switch on the receiver (subwoofer). On many models, in addition to 5.1, there are other modes of operation, such as stereo and, if there is a digital input, SPDIF. When connecting in the above way, the switch must be set to position 5.1. If your sound card does not support five-channel sound, then you can play normal stereo sound on a 5.1 system by simply moving the corresponding switch to the desired position. Of course, in this case, you will not be able to enjoy a truly five-channel sound. The same applies to the audio files themselves, which are recorded as stereo. Even when using a 5.1 sound card, they will sound like stereo, only on 5 pairs of speakers.
Today I will teach you how to connect 5.1 audio systems to devices without multi-channel audio support. Anyone.
So, imagine the situation: you already have a good multi-channel audio system. We emphasize - analog, classic connectors are used as inputs RCA (tulip). At the same time, as a result of upgrading device gadgets with suitable interfaces, the system cannot be used.
How to connect such 5.1-channel speakers to devices with HDMI/Toslink digital outputs, popular USB or use a stereo output? Or how to convert multi-channel digital audio signal to multi-channel analog?
Real and "virtual" multi-channel audio

A true multi-channel audio outputs the voice to the center channel, effects and music to the rear and front speakers. Or - in accordance with the distribution during recording (in some standards of multi-channel sound).
"Virtual" multi-channel audio is distributed according to the spectral response of the reproduced sound. Software and hardware decompose the signal into components according to predetermined algorithms, and distribute sounds around the listening point, creating surround sound.
Method 1. We spare no expense for high-quality sound

The easiest way is to buy a multi-channel receiver according to your preferences and needs. The simplest, most effective. And the most omnivorous.
The purchase will give you a variety of input / output interfaces for video and audio signals, be able to decode files on your own and become the center of your home entertainment system. You can always choose a model with the required number of suitable inputs - and RCA in receivers is the liveliest of all. 
Modern receivers support improved sound distribution algorithms, including Dolby Atmos, which can distribute any number of tracks to any number of speakers, taking into account the acoustic properties of the room.
The disadvantage of the solution is the cost. It starts from 10 thousand rubles for a used one and from 30 thousand for a receiver with Dolby Atmos support.
In addition, the receivers have impressive dimensions. Well, if the place and the interior allow. And if not?
Method 2. (Digital) Optical -> Multichannel Analog

For the sake of this, the article was started. I often get asked questions like: “How do I connect my home theater to a new TV? It has no analog audio outputs!”.
Mine only has a two-channel mini-jack and an optical Toslink. For a while before buying new acoustics, I connected the old 5.1 kit using such a Chinese converter. 
A rather primitive digital-to-analog converter is hidden inside the device and DSP processor- a microcircuit responsible for mixing, equalizing and effects.
The application is very simple - we connect an acoustic system to the analog RCA outputs, on the other hand we supply an audio signal through a coaxial or optical connector and external power from the supplied power supply. 
If the signal corresponds to the number of connected acoustic channels, it passes without mixing and processing. As it is.
That is, if the film 5.1 channel audio track, and we use the appropriate audio system - the sound quality will be the same as the original.
If a two-channel track is fed to it, then the signal is converted using a "virtual" mixing in the processor, and is distributed to all speakers.
Of course, this is very different from real 5.1-channel sound, but it still sounds nicer than regular stereo. Unless, of course, we are talking about films.
So you can connect acoustics and to other devices- for example, through the usual headphone output of a laptop, tablet or player. 
But the output will only be virtual 5.1-channel sound, even if the original track is multi-channel. Nothing else can be obtained from the stereo connector.
If necessary, the converter allows you to play any incoming audio signal in two-channel. Suitable for standard music systems systems 2.1, as well as in cases where the DSP converter does not play the track correctly.
Method 3. HDMI -> Multichannel Analog

The option using HDMI is more promising, since this interface is used much more often in modern gadgets.
To transmit a multi-channel audio track, the jack on the audio source must support the HDMI Arc protocol. Otherwise, a regular stereo signal will be broadcast, which will be converted to "virtual" 5.1 by software.
If HDMI supports this function, you can purchase such a converter. This box also supports the through transmission of a composite signal: by connecting a source via HDMI, you can separately output sound to an audio system via coaxial, optical or analog connectors, while running the video sequence on a projector or TV.
Method 4. USB -> Multichannel Analog

Most of the Chinese “multi-channel USB audio cards” offered on the Internet are rather primitive tricks that produce processed stereo. Save will not work.
Another thing is external audio cards. Some of them are capable of producing multi-channel sound, and are suitable for connecting to tablets, laptops, desktop computers. 
Unfortunately, even Smart TV, not to mention most devices with proprietary firmware (receivers, media players) will not be able to recognize it as an audio device. Therefore, Creative Sound Blaster Omni Surround 5.1 , Creative X-Fi Surround 5.1 Pro or ST Lab M-330 USB is suitable only as computer accessories, or in the case of separate audio and video streaming from a computer. And this is a completely different story.
"Chinese box" or a full-fledged receiver?

In fact, the choice is ambiguous. If you need to link several devices into a single system, the choice is obvious.