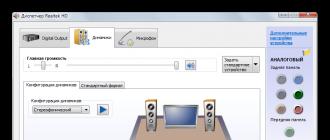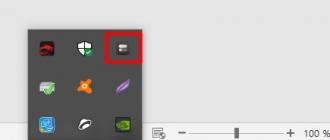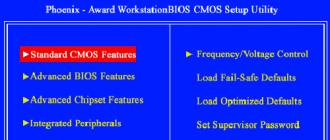Welcome to our warm WiFiGid portal! In this article, I will show you how to turn on Wi-Fi on an MSI laptop, and what to do if it does not work. Let's try to create such a detailed guide on this topic. At the same time, the article is not from some unfortunate copywriter without understanding the problem, but from the happy owner of the MSI GF63-8RD. Everything is based on light experience and in original pictures. There really is something to see here.
I don’t have the opportunity to view all MSI laptops - so something may be different with us. But I will still touch on the general universal essence for any model, so just follow the steps. If you still have questions or have additions that will help other readers, be sure to leave them in the comments to this article.
Brief theory
So, we have two problems that are necessary for the same thing - turn on Wi-Fi on an MSI laptop and start using it. Those. all these requests:
- WiFi not working
- Enable WiFi
are one and the same. Their decision will be discussed further, there will be no special division. At the same time, I assume that you have already tried really a lot, so without stupid banality and everything in steps. The steps below will also help when using a netbook.
If you do everything and nothing helps for a week, you may have experienced a hardware failure. On new MSI models, the Wi-Fi module is replaceable, so the repair will not cost you a laptop replacement.
Another interesting addition - if the laptop sees other access points, but does not see only yours - with a high probability the problem is in the distributing device. This article is of a general nature.
Step 0 - Reboot
Yes, still trite, but very effective - if you came to this article and still haven't reloaded anything - do it now. Moreover, if the problem is related to the Internet, restart the router as well. But do it like this:
- We turn off the laptop.
- Turn off the router.
- Waiting a minute.
- We turn on the router.
- We turn on the laptop.
It helps a lot. If you're not lucky, move on.
Step 1 - Keyboard Shortcuts
Very often, Wi-Fi on a laptop is turned off by keyboard shortcuts. Some MSI models also support this. The most popular combination for this manufacturer:
Other combinations are possible - usually an antenna will be drawn on the key in the F row, for example, like this:
In my case, there is nothing like that. My model does not enable Wi-Fi via keyboard shortcut. So let's move on.
Step 2 - Utility
In my case, a utility with an interesting name was preinstalled with Dragon Center - SCM (GF63 8RD). And she is constantly hiding in the tray:

Double click on it and run:

And we see that in my case, Wi-Fi is turned on, and here there are hidden buttons for activating the camera and Bluetooth (the camera itself got into trouble, which is why it did not turn on). Do you also have pre-installed software that affects the activation of modules? Look closely, not only in the tray, but also through the Start menu, go through all the programs. If you find it, it will make your task much easier.
Step 3 - Airplane Mode
It is not uncommon for our readers to somehow turn on airplane mode. What to do? You just need to turn it off:

Those. click on the aircraft icon, and then on the desired tile with this mode - everything turns off, and the Wi-Fi works again.
Step 4 - Checking Adapters
If there is still no Wi-Fi, check if the adapter is enabled at all in the system. Let's do it step by step:
- We right-click on the network icon, and from there, depending on the operating system, select: "Network and Internet settings" (Windows 10) or "Network and Sharing Center" (Windows 7):

- "Adapter Options Settings" or "Change Adapter Options":

- In the list that opens, look at your adapters. If there is such a gray one as in the picture below, then right-click on it and select "Enable".

After turning on the network will work. But there is another situation - among the adapter lists there is no necessary one. Those. take a look at what you have. Some are wired, some are wireless. Here for Wi-Fi just need a wireless adapter here. What if he's not here at all?
Step 5 - Drivers
If the adapter you need is not here, then a logical question arises - did you have Wi-Fi at all? I mean, people often write to us with a claim that their Wi-Fi does not work, and then it turns out that it never worked, and in general they are sitting at a stationary computer on which it was never born ... All that remains is to send such shop for an adapter (fortunately they are cheap).
And if there is, I suggest taking a walk in the Device Manager so we kill two birds with one stone:
- If the adapter is here, but it was not in the adapter settings, then it will be displayed here with some kind of exclamation mark. Those. there is a clear problem with the drivers.
- If he is not here, then everything is very bad. The system does not see this board at all. Perhaps due to the fault of the motherboard driver or a hardware failure of the module.
In the case of these problems, the Wi-Fi icon disappears from the tray.
If he is here without any warnings, we have generally reached a logical dead end. If it is here, then the adapter settings should also be freely enabled. Let's check it out now. Do you know how to open Device Manager? We open it.
For those who don't know, right-click on Start and select the appropriate item:

What to do in case of a problem? You need to install the driver! How to do it:
- You can go to the MSI website, find your laptop, and simply download the driver for your wireless adapter.
- You can use the DRP.su program - it will find problematic devices and update them.
If now you start saying: “How can I download if the Wi-Fi does not work,” make the Internet in a different way (via wired Internet or distribute it from your phone via USB). But doing this on a problematic device is much easier than downloading something from somewhere and then dragging and dropping it.
WiFi is on but no internet
This is more of an addition to the general article. This happens to us regularly - a person swears that Wi-Fi does not work and does not know how to turn it on, but it turns out that Wi-Fi just works, but he simply does not have the Internet. People very often confuse Wi-Fi and the Internet. The main criterion for this problem is the yellow exclamation mark on the Wi-Fi icon.
In case you have a great connection to a WI-Fi network, but you don’t have the Internet, we have.
On this I will end the article. If you have any questions - write. My MSI laptop is almost always at hand, if I can tell you something as soon as I can. See you later!
Friends, you have a question: How does WIFI turn on on your laptop? This question arises for many laptop users, it happens that turning on WIFI does not go so smoothly and creates a number of unforeseen problems. In the article, we will look at options for enabling WIFI on different laptops.
See how to set up the Internet and set a password for WiFi:
Usually, to turn on WIFI, just press certain buttons on the laptop.
- On a laptop ASUS need to press the button FN and press the button F2.
- On a laptop MSI WIFI turns on in almost the same way as on ASUS. Hold down the button FN and press F10.
- Now let's move on to laptops. Acer And Packard Bell. Holding down the button FN click F3, thus enabling WIFI.
- Most often on manufacturer's laptop HP WIFI is turned on with a touch button with an antenna pattern. However, on some models from this manufacturer, you need to hold FN and press the key F12. There are also models on which WIFI is turned on with a regular button with an antenna image.
- On a laptop Lenovo hold the button FN and press F5. However, there are models (eg. Lenovo IdeaPad z570) with a switch located on the side of the housing.
- On a laptop Samsung to turn on WIFI you need to hold FN and press F9. On some models of this manufacturer, WIFI is turned on by holding down the keys FN And F12.
If your laptop has a button FN missing, then only one specific button or switch is used to turn on WIFI. Finding this cherished button is not difficult, it will have one of the pictures below.
If there is no such button, examine the ends of the laptop and find the switch, which is also indicated by one of the above images or signed Wireless or Wlan. Don't forget to look at the bottom of the laptop, some manufacturers hide the switch so that it becomes invisible and blends into the laptop's body.
If the inclusion went without problems, you can proceed to the process of connecting to WIFI.
WIFI not turning on on laptop
It is not always possible to turn on WIFI using buttons or a switch. It is possible that when you press the power button, the wireless network will not work. The reason is that the laptop's wireless network adapter is disabled in Windows Device Manager. To enable it, go to Desktop, then hover your mouse over the icon My computer and press the right button, then click on the menu Properties, then on device Manager.
Or go to the menu Start and point the arrow at My computer. Press the right mouse button and click on device Manager.

The image below shows device Manager with all devices installed on the computer. You need to find an item Network adapters and click on the small triangle on the left. All network devices related to WiFi and the Internet will open, among them there will be a laptop adapter - you need to use it (turn it on). The name of your adapter may not match the name in the picture, as the adapter depends on the laptop model.
As you can see in the picture below, the top arrow points to the WIFI adapter. In my case, an adapter is installed on the laptop Atheros AR 9285 Warelles Network Adapter. If you do not have such lines in the device names from the section Network adapters, then look for devices with the presence of the words Wirelles, WiFi or WiFi. Most often, these words appear in the name of wireless devices, which is what you need to turn on.
To enable, point the mouse arrow at the wireless device and press the right mouse button, then click on the menu item Engage, this will enable WiFi on the laptop.

You may need to install a driver. You will need to install a driver for the WIFI adapter if you open the tab Network adapters and find there an unknown device with a yellow triangle. In this case, the network will not work without installing the WiFi driver.
Video of turning on WIFI on a laptop
To connect the Internet on a laptop via a wireless network, you need not only a WiFi module, but also a working access point. To do this, you will need to buy a router at home, and to access the Internet, sitting somewhere in a cafe, it will be enough to turn on Wi-Fi on your laptop and enter the password for the desired network: installing an access point is the task of the owners of the establishment.
A WiFi module is installed in almost all modern laptops, and it's easy to check if your device has such a function. This will require:
- Open the "Control Panel";
- Launch "Device Manager" (you can use the search bar);
- Expand the "Network adapters" block.
An existing device with the word "Wireless" in the name means that your laptop supports wireless Internet.
Turning on Wi-Fi on a laptop using the keyboard
Most often, “wi-fi” can be turned on with hot keys, usually two, pressed at the same time. For different laptop manufacturers, their combination may vary, but the main Fn key, as a rule, is always there. The second key required to turn it on has a special WiFi icon, and is located on the keyboard in the F1-F12 functional row.
You can learn more about how to enable Wi-Fi on a laptop of a particular brand from the following table.
In devices of the past generation, Wi-Fi is turned on with a special slider on the laptop case, but the network icon remains the same.
How to turn on Wi-Fi on Windows 10
On laptops with the "ten" "wi-fi" can be enabled either in the system settings or using the notification area, and the second method is more convenient and faster:
1. On the taskbar, open system notifications.
2. Open the Network tab.

3. Turn on WiFi by clicking on the corresponding thumbnail.

To enable Wi-Fi on Windows 10 using the options menu, you must:
1. Open "Parameters" and select the "Network and Internet" block.

2. Click on the WiFi menu and turn on the wireless status slider.

After these steps, the laptop will start searching for all available wireless networks. If it is already in memory, the connection will occur automatically; if the access point for your device is new and protected (you will see a lock icon) - you need to select it and enter a password to connect to the Internet.
WiFi connection on Windows 7 and 8
For laptops on previous versions of Windows, the Wi-Fi software activation algorithm is different.
1. Go to "Control Panel" - "Network and Internet", or right-click on the computer icon in the notification panel next to the clock.

2. Select "Network and Sharing Center".
3. Click on the "Change adapter settings" menu.

4. Use the right mouse button to turn on the wireless network.

When the “wi-fi” module starts working, you need to select an access point (the list will open by clicking on the WiFi icon in the notification area) and, entering the password if necessary, connect to it.
If the Internet through "wi-fi" does not turn on
If Internet access on the laptop after all of the above did not appear, connect the network cable to the computer directly, open the Device Manager through the Control Panel, select the Network adapters tab, find your Wifi module in the list and try updating drivers. After that, unplug your internet cable and restart your laptop.


If after that you still can’t turn on the Internet, there may be either problems on the provider’s side, or incorrect router settings, or the Wi-Fi module is faulty. The cost of repairs in the service center ranges from 1000 to 2000 rubles, but you can get by with an external WiFi module - on Aliexpress, such devices cost about 150 rubles.
Consider how to connect to Wi-Fi on a MSI GE70 0ND laptop. Turn on the Wi-Fi router. On the additional panel with buttons, click on the Wi-Fi icon:
A typical Wi-Fi enable icon will appear on the Desktop:

Start > Control Panel > Network and Internet > Connect to the Internet. And choose: Wireless. Connecting with a wireless router or wireless network.

The search for available wireless connections will start:

Choose a connection. Put a check in front of the item: Connect automatically. And click on the button: Connect.

If necessary, enter the network security key (if the point is closed with a password) and click on the button: OK.

The process of connecting to the Broadcom router will start.

If you plan to continue using Skype and videoconferencing, then it is worth considering that there are no separate drivers for the webcam of MSI GE70 0ND laptops on the MSI website. The webcam drivers seem to be installed along with the S-Bar utility. But the camera itself, as well as Wi-Fi, must be turned on separately, it is turned on on the MSI GE70 0ND laptop by pressing the Fn + F6 key combination.