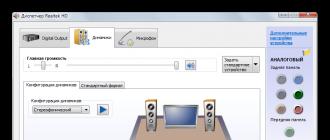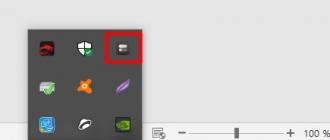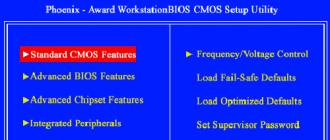Modern computers and laptops, as a rule, when the critical temperature of the processor is reached, turn off (or reboot) themselves. Very useful - so the PC will not burn. But not everyone monitors their devices and allows overheating. And this happens simply because of ignorance of what normal indicators should be, how to control them and how to avoid this problem.
normal laptop cpu temperature
It is impossible to name the normal temperature unambiguously: it depends on the model of the device. As a rule, for normal mode, with a light PC load (for example, browsing the Internet, working with documents in Word), this value is 40-60 degrees (Celsius).
With a heavy load (modern games, converting and working with HD video, etc.), the temperature can increase significantly: for example, up to 60-90 degrees .. Sometimes, on some laptop models, it can reach 100 degrees! Personally, I think that this is already the maximum and the processor is working at its limit (although it can work stably and you will not see any failures). At high temperatures, the life of the equipment is significantly reduced. In general, it is undesirable for the indicators to be higher than 80-85.
Where to look
To find out the temperature of the processor, it is best to use special utilities. You can, of course, use Bios, but while you restart the laptop to enter it, the indicator may drop significantly than it was under load in Windows.
The best utilities for viewing computer characteristics -. I usually check with Everest .
How to downgrade
As a rule, most users begin to think about the temperature after the laptop starts to behave unstable: for no reason, it reboots, turns off, “brakes” appear in games and videos. By the way, these are the most basic manifestations of overheating of the device.
You can also notice overheating by how the PC starts to make noise: the cooler will rotate at maximum, creating noise. In addition, the body of the device will become warm, sometimes even hot (at the point of air outlet, most often on the left side).
Consider the most basic causes of overheating. By the way, also consider the temperature in the room where the laptop is running. In extreme heat 35-40 degrees. (which was in the summer of 2010) - it is not surprising if even a normally working processor starts to overheat.
Eliminate surface heating
Few people know, and even more so look into the operating instructions for the device. All manufacturers indicate that the device must be operated on a clean and level dry surface. If you, for example, put your laptop on a soft surface that blocks air exchange and ventilation through special openings. Eliminating this is very simple - use a flat table or stand without tablecloths, napkins and other textiles.
We clean from dust
No matter how clean your apartment is, after a certain time a decent layer of dust accumulates in the laptop, interfering with the movement of air. Thus, the fan can no longer cool the processor so actively and it starts to heat up. Moreover, the value can rise very significantly!
Dust in the laptop.
It is very easy to fix: regularly clean the device from dust. If you can’t do it yourself, then at least once a year show the device to specialists.
Controlling the thermal paste layer
Many do not fully understand the importance of thermal paste. It is used between the processor (which gets very hot) and the heatsink case (used for cooling by transferring heat to the air that is expelled from the case by the cooler). Thermal paste has good thermal conductivity, due to which it transfers heat well from the processor to the heatsink.
In the event that the thermal paste has not been changed for a very long time or has become unusable, the heat transfer worsens! Because of this, the processor does not transfer heat to the heatsink and starts to heat up.
To eliminate the cause, it is better to show the device to specialists so that they can check and replace the thermal paste if necessary. For inexperienced users, it is better not to do this procedure yourself.
We use a special stand
Now on sale you can find special stands that can reduce the temperature of not only the processor, but also other components of the mobile device. This stand, as a rule, is powered by USB and therefore there will be no extra wires on the table.
Notebook Stand.
From personal experience, I can say that the temperature on my laptop dropped by 5 degrees. C (~approx.). Perhaps for those who have a very hot device - the indicator can be reduced to completely different numbers.
We optimize
You can also reduce the temperature of the laptop with the help of programs. Of course, this option is not the most "strong" and yet ...
Firstly, many of the programs that you use can easily be replaced with simpler and less taxing PCs. For example, playing music (): in terms of load on a PC, WinAmp is significantly inferior to the Foobar2000 player. Many users install the Adobe Photoshop package for photo and image editing, but most of these users enjoy the features that free and light editors also have (more on them). And these are just a couple of examples...
Secondly, have you optimized the operation of the hard disk, have you spent a long time, have you deleted temporary files, checked, adjusted?
Hope these simple tips help you. Good luck!
Hi all. If it seems to you that your computer is very hot, then most likely it does not seem to you. The most common cause of computer overheating is (CPU). Today we will try to figure out what should be and what needs to be done in case of overheating.
The processor is the most important component of the computer, on which the performance of almost all tasks depends. The operating temperature of the processor has a big impact on the computer. Overheating of the CPU can lead to PC failure or to a significant decrease in performance.
But where am I leading all of this ... the temperature of the processor depends on most of these parameters. And what is the normal temperature of the processor? It's obvious that each individual processor model is characterized by an individual "normal temperature". If one system reboots at a CPU temperature of 75°C, the other system will run relatively fine at a CPU temperature of 100°C. But this is undesirable due to faster wear of the processor.
Many users consider the processor temperature indicated by its manufacturer in the device specifications to be normal. Others consider the optimal temperature to be no higher than 70-85 degrees in the load. Moreover, for different processors, in their opinion, the optimal temperature is individual. However, these opinions are not entirely correct. The last assumption among professionals does cause laughter. Crystals of all processors are made from the same materials using similar technologies. The assumption about the individual normal temperature for different processors was born, apparently, from practical provisions. However, in theory it is wrong.
There is a popular opinion among experts that after 80-85 degrees, an increase in the temperature of a silicon crystal for every 5 degrees reduces the life of the processor by 2 times. There have even been some informal confirmatory studies on this. Based on this, the normal temperature of the processor can be considered a temperature of up to 80 degrees in the load. In this case, the user can count on its normal operation for more than 20 years. Of course, increasing the operating temperature to 80 degrees also reduces the life of the processor, but not so dramatically.
As for the processor temperature in idle mode, the user should not worry at all if the temperature in the load does not exceed the optimum. It is always lower than the CPU temperature in the load. However, a high CPU temperature in idle mode may indicate the presence of hidden “miners” in the system. Normally, the processor in idle should heat up much less than in the load.
To sum it all up, it turns out that normal cpu temperature this indicator is very blurry and there is no accuracy in this regard. However, you can be 100% safe if your CPU temperature is in this range:
- in idle mode - about 40-50 °C;
- under load - about 70-85 °C.
Maximum CPU Temperature
Stable operation of the processor at temperatures above 85 degrees is the norm. Some users have been using overclocked processors for several years, heating up to 100 degrees. However, such an operating temperature greatly reduces the life of the device and heats the room well.
When the processor runs at high temperatures for a long time or when the temperature rises to 200 degrees or more for a short time, irreversible changes occur. After that, the processor can no longer work stably, even though the computer starts up. In some cases, the CPU becomes completely inoperable. However, such a high temperature cannot be reached on modern processors; they have protection against overheating. That is, the maximum temperature of the processor lies in the range slightly above 200 degrees, but the maximum allowable should preferably not exceed 100 degrees.
laptop processor temperature
The processors used in laptops are physically no different from the "big brothers". Because of this, everything said above about optimal and maximum CPU temperatures is also true for laptops. That is, the normal temperature of the laptop processor is less than 80 degrees.
However, often the processors in laptops are a little "cut down" in their capabilities and performance. This is due to the fact that laptops are designed for mobile people and should be able to save battery power. And the central processor and video card are the most voracious guys of all the components. Therefore, in order to save electricity, laptop processors are made a little weaker.
It should be added that the problem of overheating laptops is the most acute. Their compactness is detrimental to the efficiency of the cooling system. Methods for lowering the processor temperature are described below.
How to check cpu temperature?
The processor, like some other components of your computer, has an integrated temperature sensor. You can check the CPU temperature in BIOS., but if you do not want to poke around in it or do not know, then the best option for you would be to download a special program for this.
I am using the program AIDA64. Previously it was called LavalysEVEREST. Since ancient times, I fell in love with this program for the opportunity to conduct a complete analysis of the system. You can even find out the dimensions of your hard drive in this program if you need to. You can download AIDA64 on the official website and use the free version for a whole month.
Unfortunately, my AIDA64 test period has expired, so I'll show you how to view the processor temperature using the Speccy utility. By the way, Speccy is an absolutely free utility, but also very useful.
The temperature of the processor and other components can be viewed on the main screen of the Speccy program
If you need more detailed information about your components, you can visit the relevant sections. Look carefully, suddenly you were sold not what you bought =))
How to lower the temperature of the processor?

You don't have to do that 🙂
If, nevertheless, the temperature of your processor is too high, then you need to reduce it. There are several ways to reduce the temperature of the processor. Let's take a look at them.

Dusty cpu cooler
- Clean the cpu cooler from dust. And not only the cooler, but everything where the hand will reach. This is the most common reason for a computer to overheat. Use a soft brush to brush off all the dust inside the system unit. Then blow it out of there or carefully collect it with a vacuum cleaner without damaging the chips. Most often, this measure is enough to reduce the temperature of the processor.
- Check case coolers. Maybe they are just not doing their job. Either they are not enough, or it is time to change them. Coolers that are installed to ventilate the PC case are usually cheap and wear out quickly, start to play, make noise, etc. Install new coolers with the largest possible diameter. They will run quieter and more efficiently.
- Remove the system unit from heat sources. This is also a common mistake made by beginners or inexperienced people. The computer itself generates heat during operation, and if it also stands next to the stove, then no fans will save it from overheating. Any electronics should be kept away from heat sources and direct sunlight.
- Change thermal paste. It is possible that the thermal paste, which is a heat conductor between the processor and the heatsink of the processor cooling system, has ceased to fulfill its duties. Air has reappeared between the heatsink and the processor. Then you need to change the thermal paste. Read.
- change cpu. This is already the most extreme measure. It is used in the event that there are some problems with the standard cooling system. And also if your processor is overclocked. Overclocked processors run at their limit and generate much more heat.
I think this can be finished. If you have any questions, then ask, do not hesitate.
Did you read to the very end?
Was this article helpful?
Not really
What exactly didn't you like? Was the article incomplete or untruthful?
Write in the comments and we promise to improve!
In this guide, there are some simple ways to find out the temperature of the processor in Windows 10, 8 and Windows 7 (as well as a method that does not depend on the OS), both with the help of free programs and without using them. At the end of the article, general information will also be provided on what the normal temperature of the processor of a computer or laptop should be.
The reason why the user may need to look at the CPU temperature is if he or she has other reasons to believe that it is not normal. On this topic, you may also find it useful: (however, many of the programs below also show the temperature of the GPU).
Core Temp is a simple free program in Russian for getting information about the processor temperature, it works in all the latest OS versions, including Windows 7 and Windows 10.
The program separately displays the temperatures of all processor cores, and this information is also displayed on the Windows taskbar by default (you can set the program to autoload so that this information is always on the taskbar).

In addition, Core Temp displays basic information about your processor and can be used as a processor temperature data provider for the popular All CPU Meter desktop gadget (mentioned later in the article).
There is also a native Windows 7 Core Temp Gadget desktop gadget. Another useful addition to the program, available on the official website - Core Temp Grapher, for displaying load graphs and processor temperatures.
You can download Core Temp from the official website http://www.alcpu.com/CoreTemp/ (there, in the Add Ons section, there are additions to the program).
CPU temperature information in CPUID HWMonitor
CPUID HWMonitor is one of the most popular freeware for viewing data on the status of hardware components of a computer or laptop, which displays, among other things, detailed information about the temperature of the processor (Package) and for each core separately. If you also have a CPU item in the list, it displays information about the socket temperature (the current data is displayed in the Value column).

Additionally, HWMonitor allows you to find out:
- The temperature of the video card, disks, motherboard.
- Fan speed.
- Information about the voltage on the components and the load on the processor cores.
Speccy
For novice users, the easiest way to see the temperature of the processor may be the Speccy program (in Russian), designed to obtain information about the characteristics of the computer.
In addition to a variety of information about your system, Speccy also shows all the most important temperatures from the sensors of your PC or laptop, you can see the temperature of the processor in the CPU section.

The program also shows the temperature of the video card, motherboard and HDD and SSD drives (if appropriate sensors are available).
More details about the program and where to download it in a separate review.
speedfan
The SpeedFan program is commonly used to control the fan speed of a computer or laptop cooling system. But, at the same time, it also perfectly displays information about the temperatures of all important components: processor, cores, video card, hard drive.

At the same time, SpeedFan is regularly updated and supports almost all modern motherboards and works adequately in Windows 10, 8 (8.1) and Windows 7 (although in theory it can cause problems when using the cooler rotation control functions - be careful).
Additional features include built-in temperature graphing, which can be useful to, for example, understand what the temperature of your computer's processor is during a game.
Official page of the program http://www.almico.com/speedfan.php
HWInfo
The free HWInfo utility, designed to obtain information about the characteristics of a computer and the state of hardware components, is also a convenient tool for viewing information from temperature sensors.
In order to see this information, just click the "Sensors" button in the main program window, the necessary information about the processor temperature will be presented in the CPU section. There you will also find information about the temperature of the video chip if necessary.

You can download HWInfo32 and HWInfo64 from the official site http://www.hwinfo.com/ (the HWInfo32 version also works on 64-bit systems).
Other utilities for viewing the temperature of the processor of a computer or laptop
If those programs that were described turned out to be not enough, here are some more excellent tools that read temperatures from sensors of a processor, video card, SSD or hard drive, motherboard:

Find out the processor temperature using Windows PowerShell or the command line
And one more way that works only on some systems and allows you to view the processor temperature using the built-in Windows tools, namely using PowerShell (there is an implementation of this method using the command line and wmic.exe).
Open PowerShell as administrator and enter the command:
Get-wmiobject msacpi_thermalzonetemperature -namespace "root/wmi"
On a command prompt (also run as administrator), the command would look like this:
Wmic /namespace:\\root\wmi PATH MSAcpi_ThermalZoneTemperature get CurrentTemperature
As a result of running the command, you will get one or more temperatures in the CurrentTemperature fields (for the PowerShell method), which is the temperature of the processor (or cores) in Kelvin multiplied by 10. To convert to degrees Celsius, divide the CurrentTemperature value by 10 and subtract from it 273.15.

If, when executing a command on your computer, the value of CurrentTemperature is always the same, then this method does not work for you.
normal cpu temperature
And now for the question most often asked by novice users - what is the normal temperature of the processor to work on a computer, laptop, Intel or AMD processors.
The normal temperature limits for Intel Core i3, i5 and i7 Skylake, Haswell, Ivy Bridge and Sandy Bridge processors are as follows (averaged values):
- 28 - 38 (30-41) degrees Celsius - idle (Windows desktop running, background maintenance operations not running). Temperatures in parentheses are for processors with index K.
- 40 - 62 (50-65, up to 70 for i7-6700K) - in load mode, while playing, rendering, virtualization, archiving tasks, etc.
- 67 - 72 - the maximum temperature recommended by Intel.
Normal temperatures for AMD processors are almost the same, except that for some of them, such as FX-4300, FX-6300, FX-8350 (Piledriver), and FX-8150 (Bulldozer), the maximum recommended temperature is 61 degrees Celsius.
At temperatures of 95-105 degrees Celsius, most processors turn on throttling (skip cycles), with a further increase in temperature, they turn off.
It should be borne in mind that with a high probability, the temperature in load mode will most likely be higher than indicated above, especially if this is not a newly purchased computer or laptop. Minor deviations are not a big deal.
Finally, some additional information:
- An increase in the ambient temperature (in the room) by 1 degree Celsius leads to an increase in the temperature of the processor by about one and a half degrees.
- The amount of free space in the computer case can affect the temperature of the processor in the range of 5-15 degrees Celsius. The same (only the numbers may be higher) applies to placing the PC case in the “computer desk” compartment, when the wooden walls of the table are close to the side walls of the PC, and the back panel of the computer “looks” at the wall, and sometimes at the heating radiator (battery ). Well, do not forget about dust - one of the main obstacles to heat removal.
- One of the most common questions that I come across on the topic of computer overheating: I cleaned the PC from dust, replaced the thermal paste, and it began to heat up even more or even stopped turning on. If you decide to do these things yourself, don't do them from a single YouTube video or a single instruction. Carefully study more material, paying attention to the nuances.
This concludes the material and I hope it will be useful for some of the readers.
Control over the operation of the main computer systems belongs to the category of mandatory measures. The most important and loaded part of the system is the central processor - the speed of the operating system depends on the stability of its performance. High load on the CPU leads to its strong heating or failure. To avoid breakage, it is worth knowing exactly what temperature regime will be optimal.
Any chipset is made on the basis of silicon - a good semiconductor, but highly dependent on temperature. The critical temperature for a crystal is a threshold of 150 degrees. Exceeding this threshold leads to irreversible changes in its structure and loss of efficiency.
The reason for this may be such factors:
- High CPU load when multiple resource applications are running.
- Dust in the processor heatsink, which seriously impairs heat transfer.
- High temperature inside the system unit due to a malfunction or contamination of the cooling system.
- Improper installation of the processor or air gap between the cooled surfaces (occurs due to thermal paste cracking).

The power of a standard serviceable cooler is enough in 90% of cases. The normal temperatures for the CPU will be as follows:
- 45-50 0 C is the temperature of a computer or laptop running in the background. CPU usage 1-2%.
- 65-70 0 C is the normal operating temperature for Intel processors. For AMD chips, the upper limit reaches 80 0 C. This is due to the design and architecture of the processors.
- Above 70-80 degrees is considered critical, in which the processor itself works at the limit of its capabilities. Increasing further will cause the system to reboot if an emergency shutdown is triggered, or cause it to fail.

On a note! Stable - this is an occasion to think about the health of the cooling system or replacing it with a more productive one.
CPU cooling systems
Three types of cooling systems are currently in use.
- Passive. Represents a massive aluminum heatsink mounted on top of the processor. Removes all heat due to the large surface area and good thermal conductivity of the metal. Does not require electricity, very reliable and cheap. Works well with low to medium power chips.
- Active. This is a well-known air cooler radiator. Thanks to the fan, it effectively removes a large amount of heat. There is only one drawback - it attracts dust well, which reduces the cooling efficiency.
- Liquid. The most expensive and advanced system. It is used in extreme gaming work computers. Heat is removed from the processor by fluid and dissipated in heatsinks outside the case. A special pump is used to pump the coolant.

Ways to know the temperature
For control, one check per month is enough. All motherboards have built-in temperature sensors. You can view the data through the BIOS or any specialized program.
To enter the BIOS, press the F2 or Del button, depending on the board model, select the System Health or CPU Storage tab. In the window that opens, you can see all the information about the physical processes inside the computer. In modern systems, there is a function of protective reset when overheating or reaching a user-set temperature.

The second way is to install utilities like , CPU-Z, CPU Thermometer and other similar ones. A feature of these programs is the possibility of detailed control over all the important parameters of the CPU, video card and hard drive. So for the main processor, you can get the temperature of each core and its load in percent, the temperature of the processor case, fan speed and voltage. Some programs, for example, HWmonitor keeps statistics of parameters during the work.

What if the temperature is slightly above the normal range? Most often this happens due to the contamination of the cooler. It is easy to clean it at home.
To do this, turn off the power of the computer and open the case. We will see a thick layer of dust on all coolers, which must be carefully removed. It is more convenient to do this with a vacuum cleaner and a brush with a soft bristle. We turn on the vacuum cleaner for suction at low power and carefully remove all the dirt.
It will be much more efficient to clean with incomplete disassembly of the system unit and replacement on all processors. Its service life is several years, and over time it loses its heat-conducting properties, which leads to overheating of the CPU. All these measures will allow you to extend the life of your computer for a long time.
Video - What processor temperature is considered normal for a computer
Video - What should be the temperature of the computer?
New generation processors do not fail due to overheating, as before. A special function monitors the temperature of the device and, if it reaches a critical value, forcibly shuts down. But an ordinary user, when looking for solutions to problems that arise in the operation of the operating system, still needs to know the temperature of the CPU. This will help to find the reason for the unstable operation of the OS, for example, when the computer is turned off frequently.
You can view the temperature both by software methods (by downloading third-party applications) and by the services of the operating system itself. All of them are applicable for all recent versions of Windows. Even an unprepared user can easily find out the temperature of the processor. The programs described below are also applicable for viewing temperatures on other computer components. From this guide you will also learn what limits the temperature of the central processor should not go beyond in order for the operating system to work without lags and failures.
Viewing CPU temperature without programs
In order not to download and install software from outside, go to BIOS or UEFI (new interface). There you can find out information about the temperature of the equipment, in particular the central processor. This data can be found in a separate section, and its name depends on which motherboard is installed on your device: a computer or a laptop. In older computers, the BIOS does not support the Russian language, so you need to look for the following line: CPU Temp (or the full name of Temperature). If you have a new motherboard model, for example from Asus, the basic I / O system is Russified, therefore, look for the following information: CPU Temperature.Search in these sections:
- Hardware Monitor (or short: Monitor, H/W Monitor).
- power.
- PC Health Status (or Status for short).
- If the motherboard on the PC supports the new specification, UEFI, the CPU temperature can be seen immediately upon entry.


The command line and the PowerShell tool preinstalled in the operating system also provide information about CPU temperatures. How to find it, we will tell a little later. And first - third-party software that allows you to monitor the degree of heating of the CPU in real time.
Core Temp
This small utility is available in one version, free of charge, and allows you to get the necessary information. The uniqueness of the software is that it shows the temperature of individual cores, and fluctuations in temperature values can be observed in real time.Monitoring results are displayed on the OS taskbar. You can run the utility in the background and monitor temperature data at different levels of operating system load and different states.

The utility also provides basic data about the central processor and can work in conjunction with the All CPU Meter load gadget. The latter monitors the system and informs the user in real time about the CPU load, frequency and RAM load. Users who have Windows 7 installed can download an add-on to the utility - Core Temp Gadget. This widget informs the user about the RAM and CPU usage and displays the results on the desktop screen.
CPUID HWMonitor
This utility, despite its compactness, is very popular and in demand. HWMonitor, software from CPUID, is available in Freeware version and is designed to monitor various components of a personal computer. Including the utility shows the temperature of the central processor.
Also with this tool you can observe:
- for tension;
- for the speed of rotation of the cooling fans;
- the temperature of other components of the device (hard drives, video card, motherboard);
- for the load of CPU cores.
Speccy
It's free, compact and one of the easiest tools to monitor the temperature of all PC components. The utility has Russian-language localization and works very simply. It must be launched and observed temperature fluctuations in real time. Moreover, you will see not only the degree of heating of the processor, but also be able to evaluate all the parameters of the computer.This software is developed by Piriform Ltd, the authors of the most popular PC cleaning program, CCleaner, and is unique in its versatility. One little utility reveals a lot of useful information about your operating system and the characteristics of all computer components.

You will be able to monitor all temperatures, which is very useful when troubleshooting related to overheating of a particular equipment.
speedfan
This utility controls all components of the computer/laptop. It works like the Dispatcher service, but in an expanded and more informative mode. You can monitor hard drives, change the speed of cooling fans, monitor the temperature of the CPU and other PC components (kernel, video cards, etc.).
The utility can be used on Windows 7,8 and 10. When measuring temperature, you can get results not only online, but also set up graphs. This will help you determine which process or application is loading the processor by raising its temperature. Players also need this feature: they will be able to receive up-to-date information at the time of gameplay.
HWInfo
The HWInfo diagnostic tool is free and works just like Speccy. With it, you can find out the characteristics of the PC, monitor the equipment and monitor its temperature. By downloading the Freeware utility developed by the REALiX team, you will find out all the information about your computer and be able to monitor changes in all parameters, including temperature values, in real time.The "Sensors" button is responsible for displaying the temperature. By clicking on it, you will be taken to a section where all the temperature values \u200b\u200bof various PC components, including the CPU, will be presented.

The software is available in two versions, depending on the bitness of the operating system, and HWInfo32 can also be installed on a 64-bit OS.
Other utilities for viewing the temperature of the processor of a computer or laptop
Let's briefly talk about four more utilities that allow you to monitor the temperature of the CPU:
Find out the processor temperature using Windows PowerShell or the command line
PowerShell is an extensible automation tool, a command-line shell that comes preinstalled with Windows. It also has a function with which you can view the temperature of the equipment, including the CPU.Launch PowerShell as Administrator and run:
Get-wmiobject msacpi_thermalzonetemperature -namespace "root/wmi"
If you are a traditional command line user, type the following:
Wmic /namespace:\\root\wmi PATH MSAcpi_ThermalZoneTemperature get CurrentTemperature
You will see the result on the command line.

This method may not work on all operating systems. If the temperature does not change, use other means.
normal cpu temperature
What should be the temperature of the CPU in order for the computer to work stably, without lags, crashes and other surprises - an urgent question, especially for beginners. So:- If the PC is idle - the range varies from 27 to 37 (deviations in one direction or another are possible).
- If the PC is loaded (games, synchronization, etc.) - the range varies from 39 to 61 (deviations in one direction or another are possible).
- The temperature range from 68 to 73 is considered the maximum. After that, the computer is forcibly turned off or hangs.
- The temperature in the room affects the heating of all components of a computer or laptop. Moreover, the heating is uneven. If the temperature in the room has increased by 2 degrees Celsius, then the central processor will react with an increase of three.
- If the PC case is crammed with components, the CPU temperature will be 4-17 degrees higher. Also, the proximity of the case to the wall, battery, etc. has a great influence on overheating of the processor. That is, the less space, the higher the temperature of the components. Therefore, it is recommended to place the computer so that there is free space around the case.
- The computer needs to be dusted from time to time. The more dust, the higher the temperature of the processor, motherboard and other equipment. This is because dust prevents the CPU from cooling.
- If the PC is clean and the thermal paste is replaced, but the device continues to heat up or the system does not boot after all the manipulations, you made some kind of mistake. Find up-to-date information on trusted, reputable resources on how to properly clean your PC, etc. In these manipulations, not everything is as simple as it might seem to you at first glance.