When working on a computer in Windows, a situation may arise when a file needs to be opened with one program, and it automatically always opens with the wrong one. But if the program for opening files can be immediately selected, then in the case of opening links, everything is more complicated. For example, you click on the link that came to you in Skype, and the link opens not in the browser where you would like to open it, but in some other. This is due to the fact that initially a different browser is configured to open links in Windows, it is set as the default program for this action. The same applies to any programs, because for each program you can assign the type of files that it will always open. In this article, using the example of Winodows 7 and 10, I will show how to set up default programs to open files of a certain type, as well as links.
Examples for Windows 8 will not be considered in this article, because everything is done there in the same way as in Windows 7 or in Windows 10.
Quick selection of a program to open the desired file in any Windows
The easiest way to choose a program to open a file is with Windows Explorer. Works the same on all Windows versions.
With this method, you have to choose a program to open each type of file. For example, you will have to separately select a program for opening pictures in .JPG format, then separately the same program for pictures in .PNG format and all other formats that you use.
You need to press the right mouse button (hereinafter "RMB") on the file for which you want to select standard program, which will always open it. In the pop-up menu, select "Open with" and a list of main programs (1) will appear on the right, through which you can open this file... If the program you need to open your file is in the list, then clicking on it, the file will open in it.
This will open the file only once in the program of your choice. Next time you have to select the program again.
To save the required program to open the selected file type on a permanent basis, or if the required program is not in the list # 1, and you know that it is exactly installed on the computer, then click "Select another application" (2).
In the window that opens, the list (1) will indicate all programs that can open this file. Select the one you need from the list. If you want to save the selected program for all files of the same type (so that all similar files are always opened immediately in this program), then check the "Always use this application ..." box (2).
This way you can assign a default program for any file type.
This method is not convenient only because for each type of file you have to manually assign a program like this, even if different types files can be opened by the same program.
Assigning default programs at once for all types of files and protocols via Windows parameters
Windows Settings allow you to set default programs at once for all types of files that a program is able to open. Also only through windows options you can configure programs that will be used to work with certain protocols, for example, so that all links open only in a specific browser.
Below will be shown detailed instructions on windows example 10. The settings for Windows 7 are very similar and will be briefly discussed, there are only minor differences, mainly in the interface). Settings for Windows 8 are completely identical windows settings 7.
Discover windows search and type the query "Default programs" and then select the found "Programs by default" option from the search results and open it.
Information on how to use Windows Search can be found here
The list will display which of the programs is opening what, for example, which program is used as a video player, which is a web browser, etc.
Here you can reassign programs to perform certain actions and to open certain files. To do this, click on the program already assigned for an action and select another from the list (if no program has been assigned, then click the "+" button). For example, you want to choose a different default browser so that all links from other programs are opened only through it. To do this, under the heading "Web browser", click on the already assigned browser (if not assigned, click "+") and from the list (2) select the browser that we need through which you want to open all links.
Configuring programs to open files of a certain type
You can also set default programs to open certain file types.
A similar procedure was described above with the only difference that in the parameters you can immediately assign programs for all types of files in one place, and not one by one through the explorer.
To go to the options for selecting programs that open certain file types, click on the link "Select standard applications for file types ".
On the page that opens, in the left column (1), all possible file types in Windows will be displayed, and on the right (2), opposite each file type, the program that opens these files will be displayed. If a program is not assigned for a certain file type, then you can assign it by clicking on the "+" button (3).
Configuring programs to open all types of files and protocols at once that it is able to open
Can be customized required programs so that they open everything that can be opened with them. However, you need to be careful with this configuration option, because it may turn out that some types of files will open in the wrong program in which you would like.
For example, if for the browser Google chrome set all files and protocols that it can open at once, then it may turn out that, for example, pDF files will open not in the usual Acrobat Reader, but in Google Chrome. This is possible due to the fact that Google Chrome can also open PDF files, and you just configured this browser so that it opens everything it can.
To configure the necessary programs to open all files and protocols at once that they are only able to open, go to the subsection "Set defaults by application".
Then, in the list on the left (1), select the program for which you want to set the default to open everything at once that it can open. In the column on the right, click Set this program as default (2).
Using Windows 7 as an example
In Windows 7, "Default Programs" for program settings for each type of file you open can also be found through Windows Search by typing "Default Programs".
In Windows 7, the Default Programs window looks like this:
To select programs for performing certain actions in the system, you need to open "Configuring program access and defaults".
In the window that opens, you need to open the "Other" category; you assign the necessary programs for each action in the list below.
To set programs to open certain file types, in the "Default Programs" section, open the "Associate file types or protocols to specific programs" item.
It remains in the window to assign the necessary programs to open required types files. To do this, select the file type from the list (1) and click "Change program" (2).
To set the required default programs to open all files that it can open and for all protocols, open the "Setting default programs" subsection.
In the list on the left, select the desired program (1), and then on the right click "Use this program as default" (2).
Conclusion
The ability to set default programs for opening certain files will allow you to easily decide possible problems in Windows, when, for example, links from Skype or some other programs open in the wrong browser. Or, some video files are being opened through the wrong player. The instructions above will help you map the programs you want to necessary filesso that everything is as convenient for you.
That's all! Have a nice day and great mood! ;)
Paragraph context menu Open With List is often used to open startup programs. Operating windows system offers programs to open the corresponding file. Over time, this list can accumulate quite a few programs, sometimes not designed to open the file that you want to open.
Quite often there are situations when to open a file unknown to the operating system, the Explorer context menu "Open with" includes programs that are not at all designed to work with the file that you want to open.
You can just by mistake try to open the file and after that such a program will be added to the list of programs that are designed to open this file. Therefore, it is advisable to remove the entry about the unnecessary program from the context menu.
- Attention! Before making changes to the registry of the Windows operating system, it is advisable to create a point, or make a backup. Thus, you will protect your operating system from possible problems or crashes that can occur due to erroneous actions with the system registry. After a problem occurs in the operating system, you will need to do a system restore, or restore the registry from a previously created backup of the registry.
Consider a situation when the list of programs that are designed to view images is, for example, text word editor... In fact, I myself put this program in this list in order to show how to remove an unnecessary program from the list of the context menu "Open with".
For example, an image file in the "JPEG" format. When you open a file using the context menu - "Open with", among the programs designed for this, there is a text microsoft editor Office Word.
You can select the context menu item "Select program ...". In this case, the "Select program" window will also contain a program that is not intended to open a file of this extension.
Remove from the "Open With" list in Registry Editor
An incorrectly selected program will need to be removed from the context menu using the Registry Editor. Only one entry in the system registry will be deleted, which belongs to a specific program.
You can enter the "Registry Editor" by pressing the "Windows" + "R" keys on the keyboard, and then in the "Run" window you will need to enter the expression "regedit", and then click on the "OK" button, or press the key on the keyboard Enter.
The Registry Editor can be accessed in another way. To do this, enter the "Start" menu, enter the expression "regedit" in the "Search" field, after the search results are displayed, click on the image of the "regedit" program.
After the "User Account Control" window appears, in which you need to agree to the changes, the "Registry Editor" window appears.

In the "Registry Editor" window, you will need to double-click on the listed items (folders) "HKEY_CURRENT_USER" \u003d\u003e "Software" \u003d\u003e "Microsoft" \u003d\u003e "Windows" \u003d\u003e "CurrentVersion" \u003d\u003e "Explorer" \u003d\u003e "File Exts ".
Full path of file extension location:
HKEY_CURRENT_USER \\ Software \\ Microsoft \\ Windows \\ CurrentVersion \\ Explorer \\ FileExts \\. File extension \\ OpenWithList
In the "File Exts" folder, you must select the file extension, for which you need to delete the entry about the program in the context menu, with which you can open the file. In our case, this extension is ".jpg". Then, in the "OpenWithList" folder, select the program for which you want to delete the entry. In our example, this is "WINWORD.EXE".

In the window with the warning that appears, you need to click on the "Yes" button.
After these steps, you can close the "Registry Editor". The changes made in the registry took effect without restarting the computer.
In the future, when you open the file using the "Open with" context menu item, the unnecessary program will no longer be recorded.

Deletion of entries in this registry branch does not always succeed.
Look at two more registry branches, which may contain entries about "unnecessary" programs:
HKEY_CLASSES_ROOT \\. File extension \\ OpenWithList HKEY_CLASSES_ROOT \\ SystemFileAssociations \\. File extension \\ OpenWithList
If the entry in the context menu remains, check these registry keys as well.
Fix incorrect file association
For difficult cases, when the wrong applications are selected to open many types of files, use any of the 7 methods in Windows.
After following the steps to change the file association, the files will be ripped off with the correct applications.
Conclusions of the article
In this way, you can remove unnecessary entries about programs that have entered this list by mistake from the Open With context menu. The next time you start the program, unnecessary entries will no longer mislead the user.
How to remove a program from the "Open with" list (video)
This article will consider the solution to such a situation when superfluous programs appear in this list.
Why is the "open with" context menu item useful? Everything is very simple, let's say you have several media players installed on your computer for playing video files, and one of them is the default player (the one that you most often like to use). If for some reason you need to play the video using another player, then you simply click on the file with the right mouse button, and select the desired program from the “open with” list.
And since a lot of programs are usually installed on a computer, and one file can be opened using different ones, this menu item is sometimes very useful!
How can this list be unnecessary program? Consider two popular reasons:
1) You yourself once tried to open a file (by accident or on purpose) with a program not intended for it (for example, a text file in graphic editor). After that, this very program is automatically added to this list.
2) When installing new program she adds herself to this list.
Let's consider the second option. I didn't have to go far for an example: the program (which, by the way, was described on this site in one of the articles). The program itself is good, but after its installation such a small incident happened: if you right-click on text file (txt extension), and look in the "open with" list, we will see our program there. Which of course is not normal, since PDF-XChange Viewer is needed to work with files pdf format, not txt.
In principle, these are, of course, trifles, and you can simply not pay attention to it. But if this state of affairs still does not suit you, then this problem can be solved simply enough!
Editing the registry
To solve this problem, you will have to slightly edit the system registry.
So, if you're ready, and backup copy too, then you can start:
1) Open the system windows registryTo do this, press the keyboard shortcut, write "regedit", and click Ok.
2) Go to the following path:
HKEY_CURRENT_USER \\ Software \\ Microsoft \\ Windows \\ CurrentVersion \\ Explorer \\ FileExts
3) Then, in the FileExts section, find the file extension for which you want to change the “open with” list (in our case, this is the txt extension).
P.S. The list is quite long, and in order not to search manually, you can use the search: right-click on the FileExts section, then the "find" menu item, enter desired extension file, and click the "find next" button. If, after the first attempt, the wrong item was found, press the F3 button, and so on until the desired item is found.
4) When the required section is found, expand it and go to the OpenWithList subsection.
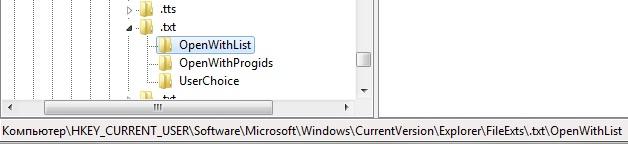
5) Now go to the right side of the registry, find there the name of the program that you want to remove from the "open with" list.

And when you find it, delete the corresponding parameter, to do this, right-click on it, and, accordingly, select “delete”.

Then a window will pop up (with a yellow exclamation mark), where you will need to confirm your intention to remove this parameter.
After doing the above, the problem should be resolved. Check if this is so: right-click on any file with the txt extension, look in the “open with” list, if the PDF-XChange Viewer item disappeared, then you did everything right!
"Open with" is a popular management tool due to its practicality and comfort. However, sometimes this function fails, or it evaporates from the menu. Let's consider the mechanism of file assignment of combinations (associations) and what to do if the "Open with - Select program" function does not work.
What if the "Open With - Select Program" function does not work?
The standard response of a function call is to present a list of utilities that should open various kinds of files.
However, this list may not suit us with its length (size) and wrong setting (due to damage to registry entries). And opening a file with an inappropriate program will only bring frustration (annoyance). First, let's look at deleting unnecessary (extra) lines. This will be needed when "Open With" does not work or errors are invariably generated.

Removing from the list in Windows 7, 8, 10
Removal from the list is performed by the "Registry Editor". We remember that to enter it, you need to type the combination "Win + R", enter "regedit" in the box and press "Enter":

Follow the route indicated at the bottom of the picture to reach the "FileExts" folder:

It contains keys that are responsible for all types of files registered by the system.
If, for example, on the .html key, which selects an association for programs to open such files, click once with the left mouse - you can see the "OpenWithList" subkey.
When you select it (put the cursor on it), the utilities associated with it will be displayed on the right side of the window.
Guided by the "Value" column, you can delete unnecessary in the list by calling "Delete" with the right mouse and confirming by clicking "OK". If the disappearance does not happen - restart "Explorer" or the computer.
We also pay attention to the MRUList file on the right side - it is in it that the sequence of displayed applications for the "Open with" list is indicated.
Disconnect in OpenWithView
There is a utility called “OpenWithView” to configure the “Open with” items. To use the Russian language in it, you need to put the Russian-language file in the directory with the package. After launch (in the picture), a list is displayed software productsdisplayed in the context menu:

Disable any of them by the red button at the top right. Double-clicking on an item will display information about its registration in the registry. And only then remove the keys themselves in the registry. In one case, 4 Opera locations were found for hTML type, after removing which it was possible to get rid of its launch. For example, here:

Adding items
Now let's look at how to add to the list in "Open with":
Once chosen
We call the menu with the right mouse, select the command "Select another application" on it:

Further, we independently select from the presented ones or by the button "Find another ..." we indicate on the disk the one that should be added, and click "OK". After a one-time launch, the application will settle in the "Open with" list for such types (then you need to check the checkbox at the bottom left when opening).
Through the register
Adding can be done in a difficult way - through the registry.

Lack of command in the context menu
"Open With" in Windows 10 is sometimes missing from the context menu, so users cannot find it. This is corrected again by the editor:

Changing associations
In file properties
Changes to open settings change frequently after installing new applications. That is, the newly installed one pulls the blanket over itself and begins to open everything that it can do. Edit new order you can by specifying this in the file properties. First, we open them:

We select "Change" (opposite the specified utility):
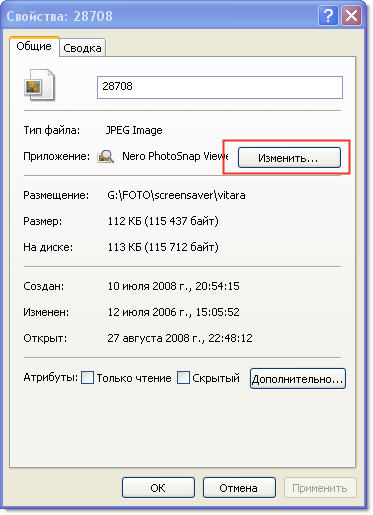
We replace it with a new one from the list. If it does not appear in it, then you will need to find it using the "Browse" button (for example, select the one shown in the picture):

Confirm with the "OK" button, then "Apply" or again "OK".
Association recovery software
If programs, controls, shortcuts do not start, expressed in the launch of something else, then restore associations for folders and exe files, lnk (shortcut), bat, msi, cpl using the .reg file. With its help, corrections are made to the registry. The download can be done for Windows 8.

You need to "Run" the downloaded and, after successfully entering the data into the registry, restart your computer - everything will already work. For Windows 7, there is a separate .reg file for resetting associations.
Fixing in the control panel
The choice for "Mapping File Types ..." in Windows 8 is in the "Default Programs" Control Panel. By the command "Change program" we choose what we need:

In Windows 7, this action is performed in the "Default Programs":

We are sure that after reading this article, you will cope with the difficulties of the "Open With" menu. Now you know everything about this topic.
Leave your comments.
A small and free program OpenWith Enhanced is another proof that there is nothing perfect in the world and operating system Windows is no exception.
This utility will allow us to improve the usability and expand the capabilities of the usual, boring "Open With" context menu item.
For those who do not know what the "Open with" menu is and why it is needed, I explain - this is such an item of the context menu Windows Explorer, with which you can select a program to open a certain type of file.
For example, you can use GOM Player to open a video file with the .mkv extension, and PotPlayer to open .avi.
This is done easily and simply - poke on the file with the RIGHT mouse button and go to the "Open with" menu ...
So, it turns out that this menu can be improved and its functionality expanded - let's get down to it ...
Download OpenWith Enhanced
You can download the free program OpenWith Enhanced, which supports the Russian language, from official site, BUT!
There is a little catch - if you download by clicking on the big and bold "Download" button, the version of the program with an additional module will be downloaded, which will offer you to be introduced into all browsers, supposedly improving something there.
You can understand immediately after downloading that you downloaded just such a "tricky" version by the letter "a" in the file name (in the clean version this letter is not) ...

I must say right away that this is all garbage and then you are tortured to delete this module! If you have already downloaded such a version of the program, just be careful during installation, when such a window appears ...

... just click "Cancel".
Manufacturers offer to download a clean version, without third-party modules, but they do it quite unobtrusively, in a small font.
I try to always be careful about such things and naturally I found this link to the clean version - here it is, feel free to download the OpenWith Enhanced program ...

The file size is only 465 kb.
During installation you will be asked to accept ... no, not arsenic, but just a license - agree ...

Downloaded and installed OpenWith Enhanced, but the shortcut didn't appear on the desktop, and nothing changed anywhere? Don't worry, this is how it should be!
As usual, we go to the "Open with" menu and see the changes - now some icons have appeared in the list of recommended programs for opening your file ...

Programs that are already installed on your computer are marked with green checkmarks ...

... and red questions (and red font) indicate programs that most users open this file, but which you have not yet installed ...

You can assign your own colors by looking in the program settings, which are located in the upper right of the window ...

If you put a tick on "Inform ..." - join thousands of kind users who form a list of recommended programs for opening this or that file type.
Here you can highlight free programs by assigning them a different font, and also to remove the display of program shortcuts in the selection window.
You can also remove the association of the program with the file type by going to "Remove association of this file type" ...


Just be careful and understand exactly what you are doing.






