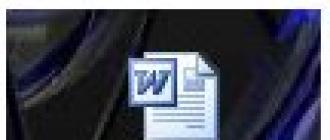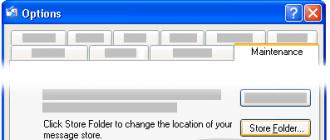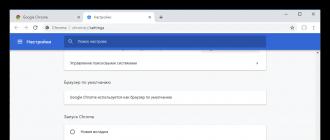Hello! Today I propose to analyze an interesting and useful topic. I touched on it not by chance, but due to the fact that I am building a home server.
For anyone interested, here Part one- http://website/vybiraem-domashnij-server-chast-1.html and part two- http://website/assembly-domashnego-servera-chast-2.html
Accordingly, I needed to quickly switch between workstations. One of the possible solutions I propose to disassemble today.
Go! Sometimes it becomes necessary to work on several computers at once, or connect / disconnect other computers quite often for setup or repair. In this case, constantly switching the keyboard, monitor and mouse of one computer to another is not the best option. Of course, you can put 2 monitors, 2 keyboards and 2 mice on the table, but this is quite expensive and eats up a lot of workspace.
There is a fairly simple and convenient solution to this problem - this is KVM-Switch. Let's take a look at what it is and how to work with it.
KVM-Switch or KVM-switch is a special device designed to connect one set of I / O devices to several computers. In simple terms, a KVM switch allows you to connect one keyboard, mouse and one monitor to multiple system units, and then switch to control any computer with the push of a button.
This is what a typical representative of the KVM family looks like:
In the photo above, we see 1 VGA connector for connecting to a monitor and two connectors for connecting a mouse and keyboard. On the reverse side there are 2 VGA connectors for connecting to two system units via special cables. This is how they look:

There is a wide variety of KVM switches and they have different characteristics, the key being the number of connected computers. There are two-, four- and more port switches. Also, they can differ in the types of usb or ps / 2, vga or dvi outputs, which allows you to choose the right option. Some KVMs have the ability to switch audio.
Almost all modern KVMs do not require separate power supply, but receive it via PS / 2 or USB connectors, which saves us from unnecessary wires.
This is how the scheme for connecting computers via KVM-switch looks like:

Switching between computers is done by pressing a single button on the device itself. It is also often possible to programmatically switch by double-clicking on the Scroll Lock key.
Someone might argue that there are special remote access programs, such as TeamViewer, that allow you to control another computer without any extra devices at all. However, these programs are designed for other purposes. Given that KVM switches do not depend on the operating system at all and perform switching at the circuit level, they allow you to perform absolutely any action with connected computers, for example, configure the BIOS.
Thus, we can connect two computers, on one of which we will work in the operating system, and on the other, run tests or install the OS. Another example - you can run a complex task on one of the computers, for example, video processing or copying a large amount of data, and switch to another computer yourself and continue surfing the Internet)). Convenience, and more!
Such devices are often seen in server rooms, where there are usually several servers and only one monitor, one keyboard and mouse.
In this way, you can organize comfortable work immediately behind several stations.
It is quite possible to connect two monitors to one computer! And what is most interesting, you can connect more monitors, for example, three, four or even five. In this tutorial, I'll show you how to connect a second monitor in the minimum amount of time. At the end, we will summarize, and I will tell you for what purposes you can use several monitors connected to one computer.
How is the first monitor connected?
First, all beginners need to understand how the first monitor is connected? Turn your monitor around and inspect the cables that are connected to it. Usually there are two! The first cable is power and the second is VGA, HDMI or DVI. He is what we need. One end of the cable is connected to the monitor, and the other to the computer system unit. Here is an example:




How to connect a second monitor?
First of all, put a second monitor on the table and inspect the connectors on the back:

In addition to the power connector, there will be one or more connectors. It could be VGA, HDMI or DVI port. In my case, this is VGA, and it looks like this:

DVI looks like this:

And HDMI is like this:

We need to insert the appropriate cable into this port, it is usually included with the purchase of the monitor. Locate this cable and insert either end of it into the monitor connector.


Its second end must be connected to the system unit of the computer, next to the first cable, which we already talked about at the beginning of the lesson.

But if you have, for example, a VGA cable, but there is no corresponding connector on the system unit, or it is occupied by the first monitor, then you need to use a special adapter to connect. I bought myself and inserted a cable into it. It turned out like this:



Now we insert this cable with an adapter into the DVI port on the system unit. It turns out like this:


Fine! We figured out how to connect a second monitor, now it remains to turn it on so that it works together with the first one. For this we will use the first monitor. On the desktop, we need to right-click and select the item.

In the window that opens, first of all, click the Find button and the computer will find the second monitor in a couple of seconds.

It will be displayed next to the first one and we will remain in the section Multiple displays select item.

After saving the changes, you will see two monitors running. Of course, in order for the second monitor to work, you need to remember to plug it into an outlet and press the power button on the monitor itself.
Here's what I ended up with:

How to connect a second monitor to a laptop?
You can connect a second monitor to a laptop in the same way as to a system unit. Look for the cable connector on the side, where the USB ports are. Follow the steps above and you'll be fine.

And yet, it is worth mentioning that you can also connect the TV to a computer or laptop using this instruction. That's it:)
Why connect 2 monitors?
Before I connected multiple monitors to my computer, I didn't know how convenient it could be. Here are some examples:
If you like to have fun on the computer, then you can turn on the movie on one monitor, and play Minecraft, Tanks, Dota, Counter or any other game on the second.

If you like to chat at the computer, then you can open a browser with the Odnoklassniki social network on one monitor, and launch Skype or VKontakte on the second.

If you are editing a video, it is very convenient to place the timeline and all the tools on one monitor, and move the video preview window to the second

If you are working on a computer, then you can open and write an article on one monitor, and run some important graphics or something similar on the second.

In general, if you decide to connect two monitors to one computer, then you probably already have a bunch of ideas for what purposes they can be used. Be sure to write in the comments for what purposes you will use two, or maybe three monitors connected to one computer.
P.S. If something didn’t work out for you during the connection process, then I advise you to watch the video that I posted at the beginning of the lesson.
A personal computer in everyday life and work can solve a wide range of tasks, and usually one system unit is enough. But sometimes you need to connect two computers to one monitor, for example, when one computer is working, and the second is auxiliary for data storage. Such a connection scheme is possible and carried out in several ways.
If the existing monitor has several connectors for connecting to a personal computer, then the first way is to connect the monitor to two system units directly. Switching between them is carried out using the monitor menu. The sequence of actions is as follows:- study the specification of the monitor or the connectors available on it for connecting to a PC, it must support at least two of the possible connections: VGA, DVI, HDMI, DisplayPort;
- inspect the output connectors on each system unit, find the correspondence to the monitor connection connectors;
- if necessary, purchase the necessary cords or adapters, for example, two system units with VGA connectors can only be connected using an adapter;
- connect both computers to the monitor;
- change connections to one or another PC through the monitor menu or using a separate function button on the monitor case.


- choose a KVM switch with the functionality you need: different devices have a different number of connected system units, different video bandwidth, support for different refresh rates and, accordingly, different prices;
- connect a monitor, keyboard and mouse, speakers to the ports;
- connect the outputs from the video card, keyboard, mouse, sound card to the corresponding connectors on the system units.
- follow the link and download the program;
- connect both system units to the Internet or to your home network;
- install the remote access program on both system units: on the system unit that will be used with the monitor - the control module, on the second - the client module;
- go to the second computer using the control module, its desktop will be displayed in a separate window of the operating system.
Each of the methods has its advantages and disadvantages associated with saving working space, reducing cash costs for the purchase of additional equipment, and ease of use.
In sci-fi films that vaguely resemble reality, and various films about hackers, the theme often flashes when one user uses several displays for different tasks. This form of communication between a person and a computer is familiar to almost everyone and is quite common in the real world. But there is another side of the "medal" - one monitor connected to two system units. Why do it? What will it give? And most importantly, how to connect two system units to one monitor? We will consider the answers to these and other questions.
To connect or not to connect, or the Modern Serpent-Gorynych
Without understanding the goals and objectives of this type of connection, it makes no sense to even think about figuring out one monitor. And even more so to start doing something. Connecting two computers to one monitor at the same time to display graphic, text and other useful and useless information makes sense if you have a server and, of course, another computer.
What is a server, and what is it eaten with?
Server - the concept of "by ear". Usually, it is presented as a large, powerful computer that looks like a cabinet with light bulbs. And only large companies, corporations, banks, factories and other large structures use it.
Actually this is not true. In common parlance, a server is a service staff. The service computer provides services to other machines connected to it. Such collective activity offloads the computers connected to the server and increases overall productivity. The speed of data processing also rises, and such a useful option saves the nerves of users. There are several types of servers, each of which performs a certain type of task.

There are many applications of the server, it would be a fantasy ...
By installing a server at home, an ordinary user can conduct many interesting experiments, for example, with programming. It is very convenient to receive feedback from your personal server, to see the intermediate result, without thinking about connecting to a hosting. You can check the performance directly on your server; for this, special software is installed
And in general, if you have an additional computer at hand, you can feel a lot of pleasant bonuses: store unnecessary or educational information, books, films on it, use it for storage, install a torrent download, game server, mail server, perform parallel computing for complex tasks. There are many applications, it would be a fantasy. One monitor is also more profitable in terms of money. It is more convenient for perception, switching from one station to another. The eyes and nervous system are less stressed.
The best option

One way to figure out how to connect two computers to one monitor is to use KVM. This strange abbreviation in English means keyboard-video-mouse. And in Russian - an object that connects input (mouse and keyboard) and output (display) devices between several computers. That is, the control is performed by one keyboard and mouse. Comfortable enough. There are KVMs and up to 12 objects, but that's not what we're talking about. In principle, it is possible to connect a workstation and a server in other ways, but this one has some advantages that set off the rest. KVM allows you to perform almost any operation with the server, including the BIOS, without being distracted by the operating system, and as a result, it is possible to install any programs and OS on a second computer through the device. Very convenient one-button control. Press and work.
Divide and rule
Having dealt with the goals and objectives, let's proceed to a step-by-step discussion of how to connect two computers to one monitor.

On a KVM device, there are ports for a video card, keyboard, and mouse. There are inputs for both incoming and outgoing signals. We connect the monitor, mouse and keyboard to the sockets with the OUT sign. The OUT sign is located on one side of the switch only. Basically, it's hard to go wrong. There is KVM for PS / 2 ports (standard), there is for USB. USB outputs are now the most common, but if you wish, you can find models with old inputs or purchase adapters.
There is one more side on the KVM switch for incoming signals. On this half of the device there are ports for the first and second system units. We first connect a keyboard, mouse and video card from one workstation to them, and then a similar operation is performed for the server. Or vice versa. Changing the places of terms does not change the sum.
Checking the correct connection
We carefully check: the output cable for the keyboard should stick out in the keyboard port. The input ports must contain cables from A output - from the monitor - and nothing else, if you do not want to repeat the whole procedure again, but most likely with new equipment. A couple of minutes to check will save both time and effort.

We start the system
So, everything is ready, checked, double-checked. We connect the KVM device. Do not forget, of course, to turn on both computers in advance. And now, to move from one station to another, it is enough to double-click the NumLock button and the number 1 or 2. The number of the number indicates the position of the computer in the system. If the computer number, according to the user, does not correspond to the key on the keyboard, then this misunderstanding can be corrected. To set up a switch that is convenient for us, the KVM manufacturers took care of the software, using which you can and should program the buttons we need for the corresponding block. So, the main goal - how to connect two computers to one monitor - has been achieved!
We are working!
Well, the answer to the question of whether it is possible to connect two computers to one monitor is given. Now it has become clear how to implement this, and why such a “double” connection is needed, as well as what benefits it can bring to the average user. The proposed method is not the only way to connect two workstations to the monitor. There are also alternative approaches. We covered the KVM switch method as it is simple and intuitive. And both an advanced user and a novice user will be able to cope with it.
In sci-fi films that vaguely resemble reality, and various films about hackers, the theme often flashes when one user uses several displays for different tasks. This form of communication between a person and a computer is familiar to almost everyone and is quite common in the real world. But there is another side of the "medal" - one monitor connected to two system units. Why do it? What will it give? And most importantly, how to connect two system units to one monitor? We will consider the answers to these and other questions.
To connect or not to connect, or the Modern Serpent-Gorynych
Without understanding the goals and objectives of this type of connection, it makes no sense to even think about how to connect two computers to one monitor. And even more so to start doing something. Connecting two computers to one monitor at the same time to display graphic, text and other useful and useless information makes sense if you have a server and, of course, another computer.
What is a server, and what is it eaten with?
Server - the concept of "by ear". Usually, it is presented as a large, powerful computer that looks like a cabinet with light bulbs. And only large companies, corporations, banks, factories and other large structures use it.
Actually this is not true. In common parlance, a server is a service staff. The service computer provides services to other machines connected to it. Such collective activity offloads the computers connected to the server and increases overall productivity. The speed of data processing also rises, and such a useful option saves the nerves of users. There are several types of servers, each of which performs a certain type of task.

There are many applications of the server, it would be a fantasy ...
By installing a server at home, an ordinary user can conduct many interesting experiments, for example, with programming. It is very convenient to receive feedback from your personal server, to see the intermediate result, without thinking about connecting to a hosting. You can check the performance directly on your server; for this, special software is installed
And in general, if you have an additional computer at hand, you can feel a lot of pleasant bonuses: store unnecessary or educational information, books, films on it, use it for storage, install a torrent download, game server, mail server, perform parallel computing for complex tasks. There are many applications, it would be a fantasy. One monitor is also more profitable in terms of money. It is more convenient for perception, switching from one station to another. The eyes and nervous system are less stressed.
The best option
 One way to figure out how to connect two computers to one monitor is to use KVM. This strange abbreviation in English means keyboard-video-mouse. And in Russian - an object that connects input (mouse and keyboard) and output (display) devices between several computers. That is, the control is performed by one keyboard and mouse. Comfortable enough. There are KVMs and up to 12 objects, but that's not what we're talking about. In principle, it is possible to connect a workstation and a server in other ways, but this one has some advantages that set off the rest. KVM allows you to perform almost any operation with the server, including the BIOS, without being distracted by the operating system, and as a result, it is possible to install any programs and OS on a second computer through the device. Very convenient one-button control. Press and work.
One way to figure out how to connect two computers to one monitor is to use KVM. This strange abbreviation in English means keyboard-video-mouse. And in Russian - an object that connects input (mouse and keyboard) and output (display) devices between several computers. That is, the control is performed by one keyboard and mouse. Comfortable enough. There are KVMs and up to 12 objects, but that's not what we're talking about. In principle, it is possible to connect a workstation and a server in other ways, but this one has some advantages that set off the rest. KVM allows you to perform almost any operation with the server, including the BIOS, without being distracted by the operating system, and as a result, it is possible to install any programs and OS on a second computer through the device. Very convenient one-button control. Press and work.
Divide and rule
Having dealt with the goals and objectives, let's proceed to a step-by-step discussion of how to connect two computers to one monitor.
 On a KVM device, there are ports for a video card, keyboard, and mouse. There are inputs for both incoming and outgoing signals. We connect the monitor, mouse and keyboard to the sockets with the OUT sign. The OUT sign is located on one side of the switch only. Basically, it's hard to go wrong. There is KVM for PS / 2 ports (standard), there is for USB. USB outputs are now the most common, but if you wish, you can find models with old inputs or purchase adapters.
On a KVM device, there are ports for a video card, keyboard, and mouse. There are inputs for both incoming and outgoing signals. We connect the monitor, mouse and keyboard to the sockets with the OUT sign. The OUT sign is located on one side of the switch only. Basically, it's hard to go wrong. There is KVM for PS / 2 ports (standard), there is for USB. USB outputs are now the most common, but if you wish, you can find models with old inputs or purchase adapters.
There is one more side on the KVM switch for incoming signals. On this half of the device there are ports for the first and second system units. We first connect a keyboard, mouse and video card from one workstation to them, and then a similar operation is performed for the server. Or vice versa. Changing the places of terms does not change the sum.
Checking the correct connection
We carefully check: the output cable for the keyboard should stick out in the keyboard port. The input ports must contain cables from the system units. And the weekend - from the monitor - and nothing else, if you do not want to repeat the whole procedure again, but, most likely, already with new equipment. A couple of minutes to check will save both time and effort.
 We start the system
We start the system
So, everything is ready, checked, double-checked. We connect the KVM device. Do not forget, of course, to turn on both computers in advance. And now, to move from one station to another, it is enough to double-click the NumLock button and the number 1 or 2. The number of the number indicates the position of the computer in the system. If the computer number, according to the user, does not correspond to the key on the keyboard, then this misunderstanding can be corrected. To set up a switch that is convenient for us, the KVM manufacturers took care of the software, using which you can and should program the buttons we need for the corresponding block. So, the main goal - how to connect two computers to one monitor - has been achieved!
We are working!
Well, the answer to the question of whether it is possible to connect two computers to one monitor is given. Now it has become clear how to implement this, and why such a “double” connection is needed, as well as what benefits it can bring to the average user. The proposed method is not the only way to connect two workstations to the monitor. There are also alternative approaches. We covered the KVM switch method as it is simple and intuitive. And both an advanced user and a novice user will be able to cope with it.
fb.ru
How to connect two computers to one monitor
A personal computer in everyday life and work can solve a wide range of tasks, and usually one system unit is enough. But sometimes you need to connect two computers to one monitor, for example, when one computer is working, and the second is auxiliary for data storage. Such a connection scheme is possible and carried out in several ways.
If the existing monitor has several connectors for connecting to a personal computer, then the first way is to connect the monitor to two system units directly. Switching between them is carried out using the monitor menu. The sequence of actions is as follows:
- study the specification of the monitor or the connectors available on it for connecting to a PC, it must support at least two of the possible connections: VGA, DVI, HDMI, DisplayPort;
- inspect the output connectors on each system unit, find the correspondence to the monitor connection connectors;
- if necessary, purchase the necessary cords or adapters, for example, two system units with VGA connectors can only be connected using an adapter;
- connect both computers to the monitor;
- change connections to one or another PC through the monitor menu or using a separate function button on the monitor case.
In the event that the monitor has one input, it is necessary to purchase a special device - a KVM switch, which is a signal splitter for the monitor, keyboard, mouse and devices for playing sound files to connect two or more system units to one monitor. KVM switch allows you to control computer devices with one mouse and one keyboard, which saves a lot of work space. Switching between system units is carried out using a button on the KVM switch.

To connect 2 computers to one monitor using a KVM switch, you must:
- choose a KVM switch with the functionality you need: different devices have a different number of connected system units, different video bandwidth, support for different refresh rates and, accordingly, different prices;
- connect a monitor, keyboard and mouse, speakers to the ports;
- connect the outputs from the video card, keyboard, mouse, sound card to the corresponding connectors on the system units.

Another way to connect two system units to one monitor is to use remote access programs like Radmin:
- follow the link and download the program;
- connect both system units to the Internet or to your home network;
- install the remote access program on both system units: on the system unit that will be used with the monitor - the control module, on the second - the client module;
- go to the second computer using the control module, its desktop will be displayed in a separate window of the operating system.

Each of the methods has its advantages and disadvantages associated with saving working space, reducing cash costs for the purchase of additional equipment, and ease of use.
SovetClub.ru
How to connect two system units to one monitor
For many narrow specialists, the work today is connected with the use of several PCs at the same time. For example, professional video engineers use two (sometimes three) computers. System administrators often also need to use two computers, who control the operation of the server (with the server operating system) on one computer, while the other computer is working for everyday purposes.
In general, you can find a lot of examples, but there are “nothing at all” convenient solutions for implementing such work, the simultaneous use of two computers also implies the presence of two monitors, two keyboards and two mice on the desktop. And this, you see, is very inconvenient. It seems that there is a large table, but you have to huddle on a small area of \u200b\u200bthe table with an area of half a square meter.
A device called a KVM switch will help get rid of such inconveniences, which allows you to connect two or more system units to one monitor, keyboard and manipulator.
A typical mid-range KVM switch is a small device that has all the necessary connectors around the perimeter. On one side, often, there are two input 15-pin HDDB connectors, to which video adapters of system units are connected. Moreover, each such connector transmits, in addition to the video signal, data from the PS / 2 ports (Mouse and keyboard). This connection is implemented using a KVM cable with a 15-pin VGA connector on one end and a VGA + 2 PS / 2 connector on the other.

On the other side of the switch, there are usually one or two buttons for selecting the active connection, a 15-pin VGA connector and 2 PS / 2 ports. The monitor, mouse and keyboard are connected directly here.

Those who are worried about image quality should be aware that KVM switches do not distort the image and can transmit a picture in a fairly high resolution - 2048x1536 pixels. It should also be borne in mind that today there are models not only with VGA interfaces, but also with DVI. In addition, KVM switches work with all operating systems, including server ones.
When switching computers, peripherals (keyboard and mouse) quickly recover without freezing. And for those who, in addition to switching images and peripherals, also need sound, there are models with an audio interface.
As a rule, the KVM switch is installed on the far side of the workplace so that the wires connected to it go down the back of the table. Thus, the mouse and keyboard connected to the switch are pulled across the entire width of the table with their wires. If you need to completely free the working surface of the table, you can purchase a KMV switch with a USB port, to which you can connect a set of wireless keyboard and mouse.
feetch.com
How to connect one monitor to 2 computers correctly
If you have to work with multiple computers on a regular basis or your personal PC is not powerful enough to complete your tasks, there are many options that can make your life easier. Today we will talk about how to connect one monitor to 2 computers and vice versa.

mechanical way
Depending on your goals and desires, there are various techniques for working with multiple computers from one monitor. If you lack the performance of your PC or need a separate workstation to do long calculations while you are doing something else, then to connect 2 computers to 1 monitor, you will need a special device - a KVM switch.
KVM (keyboard, video, mouse) is a special adapter designed just for this purpose. It allows you to share one monitor between two computers without installing additional software and "dancing with a tambourine".
This device in its simplest form has one input for the mouse, monitor (projector) and keyboard. It also has two outputs for each of the above devices. That is, we simply put two system units side by side, connect to them, like conventional equipment, a KVM switch, and then connect one set of external devices to it. That's all.
Now you can press the power button on both system units. They will start up and start working at the same time. In order to switch between workstations, simply press a certain button on this device.
The only disadvantage of this method is the need to create a local network. Of course, there are switches that also play the role of routers, but they also cost an order of magnitude more expensive.

teamviewer
This method of how to connect one monitor to 2 computers will appeal to those who have the necessary two stations separated by a long distance and no "switch" can reach them with wires. To do this, you need the TeamViewer program.
But for its use there are several nuances. This utility is free only for a personal computer. If you use it for organization, then it can start to "harm" and work for a maximum of five minutes with breaks of 2-3 minutes. In addition, it requires an Internet connection, and the faster the better.
In order to share 2 computers connected to one monitor, you will need to install TeamViewer on both stations and remember their IDs and passwords. After that, at your workplace, you must run the program and connect to the second system unit, even if a separate monitor is not connected to it.
Radmin
Another utility that can be attributed to the "software method". In fact, it is no different from the aforementioned TeamViewer and only expands the answer to the question of how to share one monitor between two computers. If you are not going to buy a switch, then it will be easier for you to download both programs and see in practice which one is more convenient.
What features can be noted in the software way of how to connect one monitor to 2 computers?
- Ready-made private network between two PCs. You can transfer data between them without too much headache, watch movies and so on.
- The range of action is not limited. The main thing is that both PCs have the Internet.
Of the minuses, one can single out only a headache with the autorun setting and scripts so that the program itself starts up and is configured to receive when the PC starts.

Vice versa
And now let's discuss, not how to connect one monitor to 2 computers, but a completely opposite situation. Often, the working space of one screen may not be enough to accommodate all the information. Folders, tables, files - everything is layered on top of each other and interferes with viewing.
In order to deal with this problem, you need to know how to create a computer with 2 monitors. However, this is not such a big problem. After all, it all depends on your requirements.
- If you want to connect a TV or projector to your PC, first check the connectors on the back of the computer. You may need either an ordinary HDMI cable, or exactly the same wire that you connect the monitor to.
- To connect a second monitor, just make sure that the video card has an additional connector for connecting, and the cable fits the shape. In extreme cases, you will have to purchase an adapter, which costs about 200 rubles.

System
After you wire the second monitor to your computer, you must decide what type of connection you want to use. By default, the TV, projector or second monitor will display the same as the main screen of the personal computer. To change this "injustice", you must press the key combination Win + P.
You will see a window with options for placing monitors. Select "Expand". Your desktop will now be split into multiple screens at the same time. It should also be noted that if the picture does not appear, then the problem may lie in the settings of the second screen. For example, on the TV, you will have to find and turn on the necessary input from which the signal is sent from the computer.

DisplayFusion
In addition to the built-in system utilities, you can use special programs for screen splitting and expanding, such as DisplayFusion. This software allows you not only to manage windows and monitors, but also to customize each desktop on a separate screen to your liking: change screensavers and wallpapers. By the way, using the operating system, this will not work. A nice bonus is also the fact that the program itself is able to automatically change the desktop wallpaper. You only need to specify the folder from which it will draw drawings.
Of the shortcomings, it is worth noting the cost of this program. The price, frankly, is not such a necessary utility - $ 25. With the current exchange rate of the ruble, this is almost 2000. Agree, a bit too much for a program that duplicates the function of the operating system and changes the picture on the second screen.
fb.ru
kvm switch
If you are an active user, then you have at least a couple of personal computers that have accumulated over time. And this whole home office takes up quite a lot of space. A If you consider that the second computer becomes like a home server that practically does not need a monitor, then it's time to think about modernizing the management of both PCs at the same time.

One monitor - two computers
Thanks to some technical solutions, it became possible to connect two or more system units with one monitor. This method has long been practiced by system administrators and service center specialists, because with such a connection you can not only save workspace, but also optimize access to several PCs at once.
To organize the connection of one monitor and several system units, you will need a small device called a "KVM Switch" or "KVM Switch".
KVM Switch (an abbreviation for the English “Keyboard Video Mouse”) is a switch between several computers using one monitor and a set of input devices (keyboard and mouse). In the photo below, a model from D-Link with USB ports.
There are several modifications of the switches, the first with standard input connectors - PS / 2, and the second, as above in the photo, with USB. In addition, the number of connected computers can vary (from 2 to 12).
The system units are connected to the KVM Switch with a special cable, the branching of which is connected to the VGA (video output) and input ports (INPUT). And the opposite side of the "switch" is connected to the monitor, computer mouse and keyboard (OUTPUT).
When assembling, pay attention to the correct combination of connecting cables, especially in the case of the PS / 2 model. Incorrect connection may disrupt the operation of the KVM Switch or the system unit!
After the connecting work is completed, you can start starting the computers. The monitor will display the boot of the PC connected first (or turned on of the two). To switch between several workstations, use the button on the KVMSwitch case, or double-click the "ScrollLock" key on the keyboard and the key on the numeric keypad corresponding to the connection order. The keyboard shortcut can be changed at your discretion; for this, there is a utility disk included.
P.S.
There are other possibilities to connect a pair of system units to one monitor, but the above method sets them off with its practicality. Moreover, the solution is not the most expensive, especially in comparison with the purchase of a second monitor.