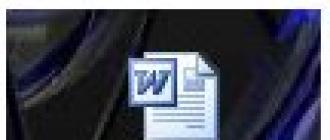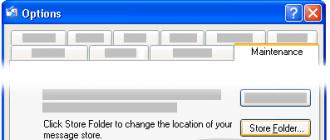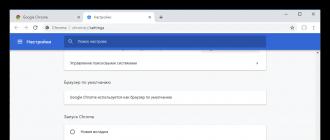How to change the start page in Google Chrome? This question is asked by millions of users around the world, because after restyling the browser it became generally unclear where and what is located. In addition, beginners often get confused in the settings. That is why this article was written. It's time to dot the "i" and tell popularly how to properly set up the start page of a web browser. Many people need it. So, you need to provide detailed instructions.
It is worth noting that this is the most popular browser (according to statistics). Therefore, there are many questions about setting up this web browser. However, let's move on to the setup process itself.
Setting procedure
The start page doesn't always have to display anything. By default, Chrome uses the Google home page. But many are not satisfied with this. Perhaps they prefer a different search or don't want to search at all.
It is possible to force Google Chrome to show a new tab at startup. And empty. To do this is quite simple. You just need to get to the browser settings. Here is a detailed instruction on how to properly configure what we need:
After that, it will be enough to restart the web browser, and it will immediately load with a new start page. As you can see, everything is extremely simple. Especially if you strictly follow the instructions provided in this material. However, keep in mind that using this method to set any third-party resource as the home page will not work. We will talk about this in the next chapter.
So, how to change the home page in Google Chrome so that the resource that the user needs is loaded? There is nothing complicated here either, but there will be a little more steps for setting up such a function than in the previous chapter.

Now it remains only to restart Google Chrome and check the correctness of the settings made. If everything was done correctly, then after the restart, the resource that you selected will start.
Conclusion
It's time to take stock and draw conclusions. We tried to talk about how to change the start page in Google Chrome. In general, this is done simply. But the algorithm of actions depends on what content the user wants to see when starting the browser.
If you are categorically not satisfied with the main page with the Google search engine in its central part, then you can easily change it to something more interesting or beautiful. Even a beginner can handle this task.
When you launch the Google Chrome browser, it shows the default start page, which usually shows a Google search engine box and a list of most visited sites. A similar window is displayed when you launch the main (home) page of the browser.
But in some cases, installed programs or exposure to viruses can lead to a change in the start and main page in chrome.
If you want to return everything to its original state, or just customize the browser for yourself, use the instructions below.
Set the main (home) page in Google Chrome
1. Open the browser and click on the "Customize and manage Google Chrome" button, which is located in the upper right part of the window, to the right of the address entry line.
 2. In the menu that appears, select "Settings".
2. In the menu that appears, select "Settings".
The Chrome settings tab should open. Moreover, if an empty tab was opened, then the settings will be displayed on it, and if any site was opened, then the settings will be loaded on a new tab.
3. In the "Appearance" section, check the box next to Show home button. As a result, a button in the form of a house will appear at the top of the panel, using which in the future you will get to the main page of Google Chrome.
 4. Click on the "Change" link that appeared after completing the previous step. A window should appear in which you need to select the “Next Page” item and enter the address of the desired site. By default, the Quick Access Page is set as the home page. In this example, the home page has been changed to yandex.ru.
4. Click on the "Change" link that appeared after completing the previous step. A window should appear in which you need to select the “Next Page” item and enter the address of the desired site. By default, the Quick Access Page is set as the home page. In this example, the home page has been changed to yandex.ru.

Now, when you click on the “Home Page” button, the site indicated above should open.
Change the start page in Google Chrome
1. Just like in the first example, you need to open the settings by clicking on the "Customize and manage Google Chrome" buttons and select the "Settings" item.
2. There are three options for setting the Chrome start page:
- By default, the Quick Access Page is launched.
- Work continues from the same place. Those. on startup, the same tabs are loaded that were open when the browser was shut down.
- Any site that will open when you start Google Chrome is installed.

In this example, we will make changes using the 3rd method.
3. Click on the "add" link next to the item "Next pages". This should display the Home Pages window. In this window, you can enter one or more sites that will open in separate tabs when the browser starts.
 You can also click the "Use current pages" button, which will add to the list all sites currently open in Google Chrome.
You can also click the "Use current pages" button, which will add to the list all sites currently open in Google Chrome.
4. That's all. Now you can click the "OK" button and check how the Google Chrome start page has changed at startup.
The home page is also called the start page, because it is a tab that opens immediately when the browser is launched, if you have not previously set the saving of open tabs - in this case, those pages that were in the browser before it was closed directly are launched.
This is also the main page that goes to when you click on the Home button. Users are often not satisfied with the start tab, so the question is how to change the home page in Internet Explorer. Fortunately, it is changing. To do this is quite simple. Now we'll tell you how.
Why is the start page changing?
We all download and install certain programs on our PC. Some of them can change browser settings, in particular, change the start page. This does not mean that the program must necessarily be infected with a virus, but nevertheless, changes have been made. The user may categorically disagree with them, especially if he was not informed about this.
Home tabs can also change due to viruses. If you haven't installed any programs, run an antivirus scan of your system. It is likely that you will have at least one. After removing the virus, you can safely change the changed start tab (usually this is some kind of advertisement) to your old one.
As a rule, Yandex or any other search engine makes the starting site. This is convenient - you can immediately drive in a request without extra clicks.
Windows 8 has two versions of IE. One of them has a classic look, and the second one opens from the home screen. The start page changes in two browsers at once. A kind of synchronization.
Method number 1
We make changes through the settings of the browser itself.
We start IE. Click on the gear icon. Next, there is a choice in favor of the penultimate item "Internet Options".
Go to the "General" block. In the first section, change the default link to the address of the future start tab. We recommend that you copy it in advance. For example, enter the address of the search engine Yandex or Google.

Click "Apply" and then OK.
Restart your browser. The page will be updated immediately.
The next time you open a new browsing session or a new window (or press the home button), the home tabs will load automatically.
There can be several starting sites. In this case, you need to place them each time on a new line in the same field.
If you have a tab open now with the site that you want to make home, click on the "Current" button.
To restore the initial tab, which was the default, click on the "Original" button.
If after all the procedures the browser somehow starts to work incorrectly, restore it to the default settings. To do this, go to the "Internet Options" window and click on the "Reset" button. Next, check the box next to "Delete personal settings" and click on the "Reset" button again. The ability to rollback to the original version of the browser saves in case of any incorrectly changed settings.
Method number 2
You can also set up your home page in Internet Explorer using another method.
- We go to the Control Panel through Start.
- We need the section "Configuring computer settings". Click on the "Internet Options" object. Since IE is a standard browser, it is its settings that can be changed.
- Go to the "General" block and enter the page url, as in the previous method. The change will also take effect after restarting the browser.

Setting the start tab in IE won't take you much time. You can immediately open it in the browser and then just click on the "Current" button so as not to write manually or copy the address from the navigation bar.
The initial tab allows you to get directly to the desired site when you launch the browser. There is also an option to install multiple sites. If you press the Home button, then several of them will open at once.
Hello blog readers!
Today we’ll talk about the home or start page, which can be easily changed or restored, the main thing is to know its address.
The home (start) page is the web page that is displayed when you start the browser.
When you connect to the Internet and click on the button of your chosen browser, the home page of the one that you have installed is loaded, either by default or by someone and once installed. So you can easily change it and connect any page as a start page.
These properties are inherent in all major browsers, which is very convenient when working, especially when you accidentally change the home page to which you are so used to that you feel complete discomfort.
Is the situation familiar? We'll fix this.
How to change the home page in the main browsers Google Chrome, Mozilla Firefox, Opera, Internet Explorer
1. If your browser is GoogleChrome, then click in the upper right corner on the button "Customize and manage Google Chrome" (three horizontal bars). Next, select "Initial Group - Next Pages - Add".
In the window that opens, write the address of the page that you want to see as the start page. For example, you want to see Yandex.

Enter the website address and click OK. Everything, now your home page will be, and when you start the browser, it will open.
Thus, you can make any site or page the starting one, knowing them.
2. In the event that you work in Mozilla, then we are looking for the house icon in the top menu, on the right. Found? Now, with the Mozilla Firefox browser open, open the page that we want to make the start page in a new tab, after which, simply drag it with the mouse to the house.
If you don’t have an icon with a house at the top, then open “Settings” in the upper right corner (three horizontal bars), find it here, right-click to call up the context menu and click on the “Move to toolbar” item.

Now you have a house on the toolbar. After that, we drag our start tab to the home. Now, when you will open the start page that you have chosen.
It is necessary to click on the Opera icon in the upper left corner, then go to the "Settings" tab.

Put a tick in the item "Open a specific page or several ...". We call the next window by clicking the "Set pages" link, enter the address of the home page and click OK.
Now, when you start the browser, your start page will open. You can make several pages open at once when loading Opera. To do this, enter the addresses one by one and press OK.
4.Internet Explorer
In the upper right corner, look for the “gear” (Service or ALT + X) and in the menu that opens, select the “Browser Properties” item.
In the window that opens, change the existing address to your own and click the OK button.

You see, there is nothing complicated, so you can change the home page, or return the start page that has disappeared into oblivion in any browser. The main thing is to know what to press and how.
For today I have everything. Subscribe to blog updates, and receive announcements of articles to the address about the release of new posts on the site.
I wish you success.
Regards site!

We all want the work with browsers and search engines to go, as they say, "without a hitch and without a hitch." Therefore, it is very important that our favorite, or the most popular one, be in the browser as the start page, so as not to waste extra time looking for it. Today I will teach you how to do it.
How to set start page in chrome
If you are working with Google Chrome, then in the upper right corner you will see three horizontal lines. Click on them and go to settings.
A special window will appear in front of you, in which there is an item - Open at startup. In it, put a tick on the mark Specified page and click Add.
After that, a window should appear in which we need to add a page that will open when the browser starts, add it in our case, this is Yandex and click ok.

After that, you can immediately close the settings. Now just restart your browser and after starting the browser, Yandex should open. That's how easy we installed Yandex as the start page in the Google Chrome browser.
How to set the start page in opera
If you prefer Opera, then go straight to the menu button. It's a huge icon in the top left corner. Here you will see various tabs with settings that can help you change themes and other settings. But now log in through the settings.

Select Browser on the left. In the right part, we are looking for the heading At startup, check the item Open a specific page or several pages and click Set pages.

In the window that appears, you must enter the address of the page from which you want to start your journey on the Internet, we install Yandex and click OK. Now, after starting the browser, Yandex.

How to set the start page in Yandex Browser
There is no start page provided. But you can install something:
Click on the special icon with three horizontal stripes in the upper right corner.

In the field that appears, click on the settings tab. There are several points here. You need "Where to start?". If you do not need a quick access page, then click on the second item - restore tabs. Then every time you open Yandex, you will see the pages opened in the last session.

All of us have installed Yandex as the start page in the browser.
How to set start page in internet explorer
Launch your browser. In the address bar, enter the address of the page you want to make your homepage and press Enter. At the top, under the address bar, find the "Tools" item and move to "Internet Options".

In the window that opens, you click "General" and "Current". The address bar sets the address of your page. Now apply the action and click ok.

We have reviewed the most popular browsers. In principle, following step-by-step instructions, you can easily set any page as a start page. In the same way, you can change the settings and set a different address at any time. Remember that this is not difficult.
Today, many cannot imagine life without the World Wide Web, but in order to enter there, an Internet browser is required (in common people - a browser). And often novice users do not know all the features of a particular program. In our article, you will find out the answer to the question of whether it is possible to replace a dull standard page with the one you want.
We'll look at four popular browsers, and first let's talk about "Google Chrome". To change the start page in it, go to the settings menu, to do this, click the button in the form of three horizontal bars in the upper right corner of the program window. You will see a list of functions, where you must select the "Settings" item. In it you will see the line "Open at startup", and under it - three different options. In this case, we are interested in the latter, namely, “Specified pages:”, it should be marked with an indicator in the form of a dot. Next, next to the right, click the "Add" hyperlink - and a small window should immediately open, where you should enter the address of the site, which will become the start page, and then click "OK". In addition, the "Google Chrome" browser may also need a so-called home page. The difference between it and the start one is that it is called by pressing the "Home" button in the upper left corner, and not when you launch a web browser. To install this feature, go to the "Settings" menu and check the box next to "Show the" Home button "". An "Edit" hyperlink will appear at the bottom. Click on it, and a window will open for you, in which enter the desired address and save the changes with the "OK" button.

In the Opera browser, the principle of setting the start page is the same as in Google chrom. First you must go to the settings menu to get there - use the key combination "Ctrl + F12" or "Alt + P". You can also simply click the "Opera" button in the upper left corner of the program window and select "Settings" from the list that opens. Next, you will immediately see the inscription “At startup”, and under it there are three options, so you won’t have to scroll anywhere. Again, we are interested in the last option, namely "Open a specific page or several pages." On the right, click the "Set page" hyperlink and in the new window enter the desired address, click "OK".

In the Mozilla Firefox browser, setting the start page is perhaps easier than in other Internet browsers, because everything is in plain sight. First, click on the button in the form of three horizontal stripes, the same as in "Google chrom", and click on the "Settings" button, a new menu window will open. In the "Basic" tab there will be a line "Home page", enter the address of a specific site in it and click "OK". And if you are on the resource you need, to simplify the process, you can save the start page with the "Use current page" button.

If you are using the standard "Internet Explorer", then you can install the start page by following these steps. First, click the "Tools" button, which is located on the top right, and select "Internet Options" from the context menu that opens. Next, a new window will appear, in it go to the "General" tab. Here you must enter the desired site address in the "Home Page" line and click "OK". That's all.

This article is relevant for the latest versions of programs. Since all developers are gradually changing the settings menu, we strongly recommend that you update your browser to the latest version, after all, it's completely free.
Hello everyone, today I will tell you how to change the start page in Google Chrome. The Google Chrome browser is rapidly gaining momentum. A third of all users in the world prefer to use it for browsing websites and on the Internet. And this is understandable. High speed, many additional extensions, saving the typed information, even in case of system failures, synchronization with a personal Google account - these are just a small list of features that distinguish Google Chrome from other software of this kind.
Like other browsers, Google Chrome has a feature that allows you to set your home page to your liking. It can be visual bookmarks, Yandex or any other site. Often, due to a number of reasons (browser restart, installation of third-party programs, etc.), the user has a question, how to change the start page in Google Chrome? To do this, you can use the following recommendations common to Windows 7 and Windows 8.1.
The first step is to go to the browser settings:

New inset
To display a page with a Google search bar and links to the most visited sites when starting the browser, you need to:
![]()
Previously opened tabs
To save the last session the next time you start the browser, you must:

How to change the start page in Google chrome to Yandex
Quite often, a user wants to set Yandex as their home page. It's easy to do.

What to do if the homepage cannot be changed
Installing an extension can sometimes cause the start page to change over and over again the next time you open the browser. For this you need:

If the start page cannot be changed in any way, you can proceed as follows.
When you launch the Google Chrome browser, it shows the default start page, which usually shows a Google search engine box and a list of most visited sites. A similar window is displayed when you launch the main (home) page of the browser.
But in some cases, installed programs or exposure to viruses can lead to a change in the start and main page in chrome.
If you want to return everything to its original state, or just customize the browser for yourself, use the instructions below.
Set the main (home) page in Google Chrome
1. Open the browser and click on the "Customize and manage Google Chrome" button, which is located in the upper right part of the window, to the right of the address entry line.
 2. In the menu that appears, select "Settings".
2. In the menu that appears, select "Settings".
The Chrome settings tab should open. Moreover, if an empty tab was opened, then the settings will be displayed on it, and if any site was opened, then the settings will be loaded on a new tab.
3. In the section " Appearance"Check the box next to the item Show home button. As a result, a button in the form of a house will appear at the top of the panel, using which in the future you will get to the main page of Google Chrome.
 4. Click on the "Change" link that appeared after completing the previous step. A window should appear in which you need to select the “Next Page” item and enter the address of the desired site. By default, the Quick Access Page is set as the home page. In this example, the home page has been changed to yandex.ru.
4. Click on the "Change" link that appeared after completing the previous step. A window should appear in which you need to select the “Next Page” item and enter the address of the desired site. By default, the Quick Access Page is set as the home page. In this example, the home page has been changed to yandex.ru.

Now, when you click on the “Home Page” button, the site indicated above should open.
Change the start page in Google Chrome
1. Just like in the first example, you need to open the settings by clicking on the "Customize and manage Google Chrome" buttons and select the "Settings" item.
2. There are three options for setting the Chrome start page:
- By default, the Quick Access Page is launched.
- Work continues from the same place. Those. on startup, the same tabs are loaded that were open when the browser was shut down.
- Any site that will open when you start Google Chrome is installed.

In this example, we will make changes using the 3rd method.
3. Click on the "add" link next to the item "Next pages". As a result, the Home Pages window should appear. In this window, you can enter one or more sites that will open in separate tabs when the browser starts.
 You can also click the "Use current pages" button, which will add to the list all sites currently open in Google Chrome.
You can also click the "Use current pages" button, which will add to the list all sites currently open in Google Chrome.
4. That's all. Now you can click the "OK" button and check how the Google Chrome start page has changed at startup.
In this tutorial, I'll show you where the Google Chrome start page changes.
In the last lesson on working with the Google Chrome browser, we analyzed the express panel. You can read this lesson at this link. In this simple tutorial, I will show you how you can change the start page that will load immediately after opening the browser.
First of all, open Google Chrome and go to its settings. To do this, in the upper right corner, click on the button in the form of three stripes, and then select the "Settings" item in the drop-down menu.
A new tab with settings will open in front of you. We are interested in the "Initial group" settings block. It is here that the page is configured, which will open immediately after the launch of Google Chrome.

The first item is the "Quick Access Page" - this is a page with standard Google Chrome bookmarks.

The item "Continue work from the same place" means that all those pages that were open at the time the program was closed will be loaded. The "Next Pages" item allows you to add one or more sites to the initial loading of Google Chrome. You can do this through the "add" link.

A new window will open in front of you, in which you can add one or more addresses that will be opened when Google Chrome starts. You can add the site address through a special field. Also, addresses can be entered through the "Use current pages" button. In this way, the addresses that are currently open in your browser are added. In order to delete a page, simply hover over it with the mouse and click on the cross icon to the right of the address. At the end, when you have set all the addresses you need, you must click on the "OK" button.

Now, as soon as you launch your Google Chrome, exactly the pages that you installed will open in front of you.
New TOP-project from a reliable admin, REGISTER!
Stay up to date with site updates, be sure to subscribe to the channel Youtube and group
| Articles |