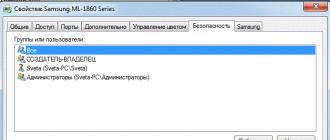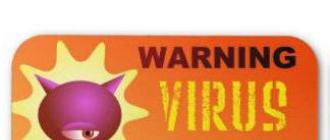Smartphones and tablets on the Android operating system have become an integral mobile device for most of the inhabitants of our planet. It happens that people store a lot of necessary information in their phones, which naturally they don’t want to lose. Fortunately, now there are many ways to save valuable data: photos, music, videos, contacts, and so on. You can resort to creating backups or just transfer the files to your computer, but in the second case, copying contact information and SMS can be a problem for their further recovery.
Another option is to sync your smartphone with a PC. And today we will consider this particular solution for gadget owners from a Chinese manufacturer, and all that is needed is just download HiSuite for Huawei. It is worth noting that this utility can also help owners of devices from another manufacturer, and also has no barrier for Russian-speaking users.
With HiSuite, you can synchronize contacts and calendar with their subsequent editing, send and receive messages, install and remove applications, take screenshots of the smartphone and tablet screen, and manage audio, video and photos. All this is feasible under the control of personal computers on the operating system Windows versions XP, Vista and 7, both 32 (86) and 64-bit. The utility will take up about 500 MB of total hard disk space, and for normal operation you need 1 GB of installed RAM and a screen with a resolution of 1024 x 768 pixels.
Let's install HiSuite. Your actions:
- You need to download the archive with the program and install it on your computer, preferably by running the installer as an administrator. To do this, unpack the archive and right-click on the file named HiSuiteSetup.exe, and then select the "Run as administrator" item. You can download the utility by going to the official website at the link.
- We pick up a smartphone or tablet and turn on the debugging mode in the settings. To do this, go to Menu - Settings - Applications - USB debugging mode (USB Debugging mode)
- We launch HiSuite on a computer and connect a smartphone to it via a USB cable. Once connected, the HiSuite Daemon app should automatically install on your phone or tablet. If this operation did not occur or the mobile device does not synchronize, then we look below at possible solutions to problems.
Solving the problems of synchronizing Huawei smartphones and tablets with a PC:
- Make sure USB debugging mode is enabled in your mobile device settings.
- Manually install HiSuite Daemon after downloading the application from the official website of the manufacturer.
- On your computer, go to Device Manager and uninstall any unknown devices that are marked with a yellow exclamation mark. Without leaving the manager, reconnect the mobile gadget to the computer and click on the newly discovered device "Update driver", and then choose to install from a specified location or search for drivers on this computer. The path to the driver file is located in the phone's memory, which appeared on the computer as a removable disk, and inside it there will be a drivers folder.
Almost every one of us periodically faces the need to connect our smartphone to a personal computer. This is necessary primarily for transferring files, as well as for recharging the phone in emergency situations. However, not every new owner of such a device can figure out how to connect Huawei to a PC. In this article, we will look at all the available ways to accomplish such a task.
How to connect Huawei to a computer via USB
If you are faced with the question of how to connect Huawei to a computer via usb, you can use the simplest and most convenient way. The steps to be taken are:
- We take the USB cable that comes standard with Huawei;
- We connect to a computer;
- Phone connection drivers begin to install;
- The phone is connected.
Thus, the user manages to quickly determine his gadget on the computer. After that, it is often possible to transfer files and perform other equally important tasks. It is important not to interrupt the installation of drivers on Huawei, because later some difficulties may arise when trying to connect the gadget to the computer again.

How to connect Huawei to PC using HiSuite
The second way is to use the HiSuite utility, which helps you perform many useful operations. In particular, with its help you can open the synchronization of contacts, activate access to photos, as well as access to all files in general. This takes into account both those files that are stored in the device's memory and those that are located on the MicroSD card. Moreover, this way you can read and edit messages, and generally use the basic options of a smartphone.
To activate the connection of the Huawei phone to the computer using the specified program, you will need to download the archive with the files to install the program. After that, in the settings of the communicator, you need to set the USB Debugging Mode. On the PC, we install a program that will launch the utility needed to quickly connect the honor Huawei honor.

Thus, it is possible to quickly display all the necessary data on the screen of your personal computer. The actions that a user can perform using such a utility are wider than when simply connecting a smartphone through Explorer. At the very least, the synchronization process is much simpler here: in a personal one, it is much easier to synchronize a PC than in standard mode.
When a smartphone is connected, the mode may be activated. "charging only". So the gadget will not transfer data to a personal computer, but it will be recharged. In addition, the computer can display information about what he saw Huawei.
Also, the user of the utility will be able to set the mode "photo". It is the most convenient for transferring photos from an SD card (by the way, in this option you can only work with it).

Possible problems and solutions
When connecting a Huawei smartphone to a PC, some problems may occur. For example, if a user tries to establish a connection in the standard way when connecting through a standard explorer, it happens that the system simply does not see Huawei. In this case, the installation of a specialized HiSuite utility almost always helps. It helps to establish the optimal connection between the gadget and the personal computer, thanks to which it is possible to perform not only standard operations, but also get more opportunities.
You can always try to reinstall the drivers, because the ability to display the gadget on the screen depends on them. If this does not help, it is most rational to try connecting the smartphone to another personal computer.
In some situations, problems arise due to incorrect wire operation. If the cable is damaged, it is worth replacing it with a new one, because significant success cannot be achieved when working with it.
How to connect Huawei?

To access the global network, you can use a USB modem. The adapter is easy to install and convenient to use. An alternative to Internet access is a Wi-Fi router. In the article we will talk about the inexpensive Chinese brand Huawei.
How to connect and configure a Huawei USB modem
Most models of Huawei USB dongles connect to the network after the device and computer are connected. No manual software installation is required, which greatly simplifies the work. In addition, according to users, the modem transmits data at a higher speed than its competitors.
Huawei cooperates with various mobile operators. But when buying a modem from one of the operators, you will not be able to change the SIM card. This will require a flashing of the device. After changing the software and settings, you can make the device available to all mobile operators.
In addition, the modem can be used as a regular flash drive: the device has a slot for a memory card (the card is purchased separately).
- Unpack the kit and check the contents: USB modem, SIM card, extension cable and instructions for setting up the device.
- Insert the SIM card into the designated place in the modem.
- Turn on your computer or laptop and wait for the operating system to fully load.
- Insert the modem into the computer's USB port (for a higher connection speed, use an extension cable or use the USB port on the back of the system unit).
- Next, wait until the computer detects a new device (an icon will appear on the desktop taskbar).
- The installation wizard then proceeds to automatically configure the software.
- If the installation wizard does not respond, then double-click on the AutoRun.exe file and run the program.
- Next, follow the instructions of the installation wizard, accepting the license agreement along the way (during installation, do not disconnect the modem from the computer or laptop).
- When the installation is complete, you will see a shortcut on your desktop.
- Click on the shortcut that appears and click the "Connect" button.
- The device is ready to work.
- To disconnect the modem from the computer, click on "Safely Remove" and only then disconnect the adapter.
How to connect and configure a Huawei router
You can use a Wi-Fi router to access the Internet. With this device, you will not only get access to the global network, but also be able to create your own home network and access the Internet from several devices at the same time.
- Open the box and check the contents: router, network cable, power supply, installation disk, user manual and setup guide.
- If the router does not come with a built-in antenna, then it should be included in the package.
- Next, you need to connect the router to a PC or laptop: connect the cable to the LAN connector of the device, and connect the other end to the computer (to the network card).
- If your computer has a built-in Wi-Fi module, then you can connect devices via the WPS function (if the option is supported by both the device and the computer). To do this, hold down the WPS button on the side or back of the router for a few seconds and wait for the connection.
- If you want to create a local network, then connect the Internet cable to the WAN (INTERNET) connector on the router. If you just want to connect a computer and a router, then the cable can be omitted.
- Next, go to the address bar of the browser and enter the IP 192.168.1.100.
- Press the Enter button.
- Then you need to enter the username - admin and password - admin.
- Next, the automatic configuration of the router will begin: follow the installation instructions.
- When the installation is complete, click the "OK" button and close all windows.
Check out our section
Chinese devices sometimes offer their users to rack their brains by asking puzzles like "how to set up an Internet connection on this gadget?". Now the Internet has become almost the main service, the benefits of which on a smartphone are not in doubt. Almost all mobile operators provide this service. And many applications on gadgets need an active connection to the network for normal operation. In addition, how else can you find out the latest news, weather forecast, if not on your pocket assistant?
In order not to be left without funds on your mobile account, it is recommended to first inquire about the operator's tariffs and make sure that he provides this service. Sometimes Internet connection is subject to an additional fee. You may need to visit your operator's customer service department for this, or find through a computer how you can activate the Internet service.
Most often, the Internet connection in Huawei smartphones and tablets is established automatically. If this does not happen, you will probably need to drive in the connection data yourself. This material discusses in detail the process of manually setting up an Internet connection. In order to be able to access the network, just follow the steps below:
1. We go into the settings menu, where you need to proceed to the "Wireless networks" item.
2. Next, go to the "Mobile network", where we select "APN access point".
3. You need to create a new access point, which is available in the "Function" tab;
4. Enter the correct data in the empty fields. This data is provided by the mobile operator. For each provider, they are different, and usually they can be found on the websites of mobile operators. All fields must be filled in carefully. At a minimum, you will need to enter the "Username", register the "Access Point Address" and "Password". Consider how to enter data correctly using the example of popular telecom operators.
MTS:
APN - enter internet.mts.ru;
Username - mts;
Password - mts.
Mobile operator BeeLine:
APN - internet.beeline.ru;
Username - beeline;
Password - beeline.
Tele2 operator:
APN - internet.tele2.ru
Operator Megafon:
APN - internet
Username - leave the field empty;
Password - leave the field empty.
6. After you save the settings, you may need to restart your Huawei if the connection is not immediately established. A reboot will help activate the new account.
7. If the Internet connection on Huawei is still not established, you should carefully check that all items are filled in correctly. If you are unable to set up the connection yourself, you should call the mobile operator's user support center, where they will gladly try to help you.
Do you want to use the Internet via Wi-Fi on your smartphone and do not know how to do it? On this page, we will describe a method that allows you to connect to the Internet via Wi-Fi on Huawei and similar smartphones and tablets on the Android operating system. Any experienced Android user can easily find Wi-Fi in the settings and be able to turn on the Internet on their own, so the article is designed for those who are poorly versed in gadgets. The information should fit almost all android devices.
So that connect internet on android via wifi do the following: Swipe down from the top of the screen until the notification panel opens. We find the icon "Wi Fi". We turn on wi-fi by clicking on the icon and then we see a list of available networks. Select the desired Wi-Fi access point from the list and connect to it. If the Wi-Fi is protected by a password, then you need to enter it in the appropriate field and confirm. Ready! you are now connected to Wi-Fi and can access the Internet from your smartphone or tablet.
Also, when entering a password for Wi-Fi, you can check the box for show password and then you will see what password you are entering. If you connected to Wi-Fi, but there is still no Internet on the phone, then most likely the transmitting device does not distribute the Internet. For example, you can make a Wi-Fi hotspot from your smartphone, but if you have not activated the Internet, then another device can find and connect to Wi-Fi, but without Internet access.
This is how you connect to the Internet via wifi on Huawei P10, and possibly on other androids. If this method turned out to be relevant on your device, then please leave a review and indicate the model of the device so that others can get useful information from you.
- I hope the instructions on how to turn on the Internet via Wi-Fi on Android turned out to be useful.
- We will be glad if you leave feedback, useful tips or information on the topic.
- Thank you for your generosity, mutual help and helpful advice!!!
24-07-2019
13 o'clock 34 min.
Message:
Uh, darling, on the button fsyaky already pressed different ones and in the router there is access to the Internet for the device.
24-07-2019
13 o'clock 33 min.
Message:
24-07-2019
13 o'clock 20 minutes.
Message:
Konstantin, Ruslan, if there is no Internet, click on the Wi-Fi icon and hold for a while until you get into the settings, if Wi-Fi is not enabled, turn it on. A list of available Wi-Fi networks will appear, select which one you want to connect to, an item will appear where you need to enter a password. If there is no Internet after entering the password and connecting to the Wi-Fi network, then most likely there is no Internet on the router itself, to check, try connecting another phone to the router.
24-07-2019
11 o'clock 21 min.
Message:
Connected to WiFi. but without internet access. Access is allowed on the router. ?
17-06-2019
18 o'clock 31 min.
Message:
It does not ask for a password, it says that it is connected to the network, but there is no Internet access.
19-08-2017
22 o'clock 54 min.
Message:
It is not clear what password you need to enter to connect to the Internet. Think of it yourself - it didn't work out that way. Or ask your Wi-Fi network provider. The laptop in the apartment is connected to the network via Rostelecom.