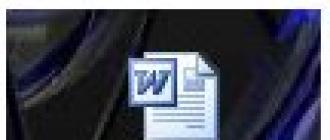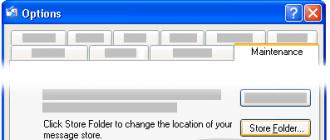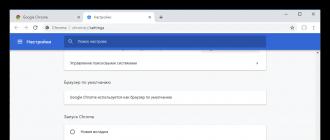Do you need to urgently open a docx document or send important text information by e-mail, but you are on the road and only a smartphone that cannot work with Word is at hand? Unfortunately, a large number of users find themselves in a similar situation who did not know how to open a Word document on an Android phone or tablet. There is no need to run to a laptop or computer, because your smartphone can work with such files. And what is required for this - the site will tell!
Why you need Word documents on your smartphone
Each Android owner can answer individually. For some, work requires constant access to test files, someone reads books and interesting notes in doc or docx format.
Moreover, Word allows you not only to read documents on Android, but also to build intricate diagrams, create tables, work with images, links, arrange texts in the form of abstracts, create templates and print them. Agree, such extensive functionality is not present in every text editor.
Word files have three permissions:
First option rtf was used only until 1992, so now it is almost impossible to find. Doc more common, if you have Microsoft Word created before 2007, this format will be there. Well docx- the most up-to-date, new and convenient resolution.
 Now we proceed to the most important thing - opening Word documents. This is by far the most important part of the article, which we ask you to pay close attention to.
Now we proceed to the most important thing - opening Word documents. This is by far the most important part of the article, which we ask you to pay close attention to.
Opening without third-party applications
There is a common misconception that you can use the received text documents directly from the phone screen without using special programs. Unfortunately, even if you are a Superuser, you have enabled , work with Word files directly impossible.
Then how to be? Do not despair, there is a way out, namely the use of a huge number of applications specially designed for Android. Consider the highest quality and most effective.
Opening with the official Microsoft Word application
Of course, the best option is the well-known and beloved Microsoft Word. The release of this text editor alarmed almost the whole world, taking a leading position and allowing millions of users to work with texts without the slightest discomfort.
Literally everyone knows about the computer version of the program, and now the mobile version appears, officially supported by phones and tablets running the Android operating system. The application has a lot of advantages, which we will discuss below:
- Excellent ability to view, edit absolutely all filesWord. No problems with loading, performance, documents open instantly.
- Creationpersonal documents, because Word is happy with this! Change fonts, highlight important information in italics, highlight, use a huge palette of styles. There are no restrictions to create high-quality, useful and beautiful content. Only useful functions, only comfort anywhere in the world!
- Already familiar to most users interface, distinguished by its conciseness, minimalism and simplicity. Moreover, now he oriented for touch input, and even a beginner can easily understand the extensive functionality.
- The file itself adapts to the size of your device., so you can safely forget about too large or too small text. And for manual formatting, you only need a couple of gestures.
- Mega feature: a built-in voice recorder that turns what you hear into real text! Are your hands full for typing or not enough time? Just bring the phone to your mouth and dictate the necessary sentences. Get a real text document within a minute.
- High and guaranteed file protection thanks to synchronization with excellent cloud storages such as OneDrive, dropbox and even familiar to everyone. This feature also allows you to view materials from absolutely any device, be it a tablet, computer, smartphone or laptop.
- Easily send documents to other users using embedded mail. Do not forget about the wonderful possibility of group work on one file.
- Huge selection of componentsWord, suitable for luxurious document design. A variety of shapes, embedded pictures, useful SmartArt, Quick Blocks, formulas, symbols, objects, footnotes, notes, and more. You will only find such great content in Microsoft Word!
- And the most important plus: the application is completely free. You can download it from Google Play and install it in the standard way.
Note! To get access to all Microsoft services from all devices, you need to subscribe to Office 365. The reasonable price only pleases.
WPS Office is the best document management software for Android
Another worthy application developed by the Chinese company Kingsoft. It is an alternative to Microsoft. Of course, not so common and slightly reduced in its functionality. But when is the ideal solution, since it takes no more than 35 MB.
It combines three tools at once: a text editor, a platform for creating presentations, spreadsheets and working with PDF files, replacing, respectively, Microsoft Excel, PowerPoint and even Abobe Reader.
Let's take a closer look at what WPS Office is capable of:
- Work with a huge number of popular formats: PDF, DOC, DOCX, TXT, ppt. If we talk specifically about Word permissions, then documents are opened, created and read without problems. Not the slightest conflict with the formats was noticed.
- There is a built-in file manager, which will be a great bonus in the absence of ES Explorer(You can learn more about this application in the article "").
- A huge amount of additional materials: diagrams, templates, notes, text blocks, various symbols, signs and shapes.
- Excellent compatibility with all Microsoft services to make work even easier and more convenient.
- Improved security through synchronization, support for reliable cloud storage box. net.
- Suitable for both small phones and large tablets about ten inches. No black margins on the sides, small illegible text and a downed interface.
- Completely free, freely available for download on Google Play. Get great features without paying a dime!
Google Drive - work in the cloud
Oddly enough, but an application created for file storage, namely Google Drive, can open docx-files. Unfortunately, you won’t get a full-fledged text editor, you won’t be able to create new documents either, but reading existing ones is quite possible.
The program also allows you to find content by posting date and keywords. Allows you to open it for free access, thereby saving you from the need to send important materials to other users by e-mail, but this function is not excluded.
Don't know how to download a Word document to your smartphone? This won't be a problem either. Just click on the download icon next to the file of interest, and in just a second it will be on your phone, which allows you to move the document to other devices and open it without the Internet.
In fact, there are a lot of programs for working with Word files, but we have considered the highest quality, efficient and convenient ones. Thanks to them, you will no longer worry about how to quickly open Word on Android.
 Received an important document in correspondence, and when you try to open it, it gives an error " Unable to recognize link"? Don't worry, to solve this problem, we do the following:
Received an important document in correspondence, and when you try to open it, it gives an error " Unable to recognize link"? Don't worry, to solve this problem, we do the following:
- Open the built-in application "Downloads" (it may also be present in the browser);
- We find the file we need. Despite the fact that the document is located on VKontakte, it will also be located in Downloads. We click on it.
- A window appears asking which application to use for reading. It is necessary that you have one of the above programs installed. We select it, click "OK" and the document opens in a matter of moments.
How to create a Word document on Android
Everything is extremely simple here: if we use Microsoft Word, then we just launch the application. Immediately we see a white sheet, ready to go. After entering the necessary information, save it. That's all, we will create a document in a couple of clicks.
In WPS Office, the process is almost the same, but first you need to specify which format we want to use. If you have a text editor installed, creating a new file will not cause the slightest hassle.
Try reinstalling the program or download another one. Also check if the file is corrupted. The permission may have been violated. This is the most common reason for the error.
How to delete DOCX file?
It doesn't even require an app. Just find the desired file through Explorer in the "Documents" section, click on it and select "Delete" in the menu that appears.
As you can see, on Android, you can easily open a Word document. And applications will be useful not only for reading documents, but also help to fully work with Word on Android due to excellent functionality. Got additional questions? Feel free to write to us in the comments. Good luck!
Docx and Doc files are Microsoft Word text files. The Docx format appeared relatively recently, starting with the 2007 version. What can be said about him?
The key, perhaps, is that it allows you to compress the information in the document: because of which the file takes up less space on your hard drive (actually, who has a lot of such files and has to work with them every day). By the way, the compression ratio is quite decent, a little less than if the Doc format was placed in a Zip archive.
In this article, I would like to provide several alternative options than opening Docx and Doc files. Moreover, Word may not always be on the computer of a friend / neighbor / friend / relative, etc.
An alternative office suite, and it's free. Easily replaces programs: Word, Excel, Power Point.
Works on both 64-bit and 32-bit systems. Full support for the Russian language. In addition to supporting Microsoft Office formats, it also supports its own.
A small screenshot of the running program window:

2) Yandex disk service
Everything is very simple here. Register on Yandex, start mail and in addition you are given a 10 GB disk in which you can store your files. Files in Docx and Doc formats in Yandex can be easily viewed without leaving the browser.
By the way, it is also convenient that if you sit down to work at another computer, then you will have working files at hand.

3)Doc Reader
This is a special program designed to open Docx and Doc files on computers that do not have Microsoft Word. It is convenient to carry it with you on a flash drive: if anything, you can quickly install it on your computer and view the necessary files. Its capabilities are enough for most tasks: view a document, print, copy something from it.
By the way, the size of the program is simply ridiculous: only 11 MB. It is recommended for obligatory carrying with you on a flash drive, for those who often work with a PC. 😛
And here is what an open document looks like in it (a Docx file is open). Nothing has moved anywhere, everything is displayed normally. You can work!
That's all for today. Have a good day everyone...
Hello dear readers! Today we will consider the simplest operations: how to open a Word (or Microsoft Word document), how to close it, how to flip pages and read text. You will get the skills of a passive user, and in subsequent posts we will already learn how to type and design your own texts, like real professionals!
I will do the entire description using the example of Word 2013. In other modern versions, the sequence of actions and the appearance of windows may differ slightly, but the general meaning is preserved.
How to start Microsoft Word
Program launches just like other applications. That is, you need to find the appropriate shortcuts in the Start menu, on the desktop, or on the Microsoft Windows Quick Launch bar. On other operating systems, starting Word is also identical to other applications.
For example, in Windows 10, you can run the program like this: Start - Microsoft Office - Microsoft Word. Naturally, the program must be installed on the computer.
How to create a Word file
Consider 3 simple ways to create a document for subsequent work with it:
- If Word is not open - right click in any folder of your operating system and select from the context menu: New - Microsoft Word Document. The file will appear in the folder. You can open it and start working;
- If the program is already open, click "File" on the ribbon and select "New". A window for creating a new document will open, where you will be prompted to open a new empty document, or form it based on a template (we will talk about templates a little later). Choose the option you need
- With a Microsoft Word window open, press Ctrl+N which will create a new blank document
Templates in Word
Sometimes you need to create several documents with the same design and style. You do not have to set up each new document separately. It is enough to create or upload a template, then only to fill it with data.
So, when creating a new document, you can immediately use the built-in or custom template. To do this, in the "Create" window, find the desired template and click on its image. In this case, the created document will be immediately formatted according to the selected template. This greatly simplifies the work, allowing you to create effective forms only once, and use as many as you like.
Here is what the template selection window looks like
And here is the template loaded onto the sheet
We will consider this topic in a separate article, but for now we move on.
How to open a Word document
And here I will offer you several ways, use the one that you like:
- If the program is not yet running, but the directory with the file is open - double click on the file left mouse button. Word will start automatically, and your file will open with it;
- If Word is running, and you have recently worked with the desired file, click File - Open - Recent Documents. Find the desired file in the list and click on it to open it.
- If the file is not in the "Recent" list, select its location on the left: On your computer, in the cloud storage, elsewhere. Click "Browse", a standard Windows window will open to open the file. Select its location in File Explorer and click Open.
- If the program is running, press Ctrl+O to select the location of the file and start working with it.
You can open several files at the same time, the program does not limit you in this.
How to open PDF in Word
Separately, I want to touch on the issue of converting PDF to DOCX or DOC, because. it's very relevant right now. On the one hand, it is easy, on the other hand, it is not always possible.
If the user saved the text document in PDF format, it can be opened using the methods described above, but in the "Open Document" window, select "PDF Documents".
The program will ask a few simple questions, after which it will convert the file. Further, it will be possible to work with it, as with a regular text document.
But often such an operation is not possible. The reasons may be:
- The PDF file is not formed from text, but from pictures, or Word could not recognize the text;
- Publisher forbids data reuse when converting to PDF
- The file contains errors that Word cannot fix.
Scrolling a Word Document
Once your document is open and you're starting to work with it, it's important to know how to navigate through its content. So if the document does not fit entirely on the screen, horizontal and vertical scroll bars appear. By manipulating them, you can display different parts of the sheet.
By the way, if the text is wider than your screen, it is difficult to work with it even with the help of scroll bars. Eliminate this by applying the desired scale (more on that later).
And so, we have several ways to navigate through the content:
- With scrollbars but it's not the most convenient option.
- Scroll pages with mouse wheel. Often users do just that until they learn about hotkeys;
- Use the navigation menu. Press Ctrl + F to open it, after which you can select the desired headings, pages, or use the search for a combination of words
- Using hotkeys, knowledge of which greatly simplifies the movement through the document. Here are some of them:
| Combination | What is he doing |
| Arrows left, right, up, down | Move the cursor one character left or right, one line up or down |
| Ctrl+arrow | Move the cursor left or right one word, up or down one paragraph |
| Home | Cursor to the beginning of the current line |
| end | Cursor to end of current line |
| Ctrl+Home, Ctrl+End | Cursor to the beginning or end of the document |
| PgUp, PgDn | Up or down one screen |
| Ctrl+PgUp, Ctrl+PgDn | Cursor to the beginning of the previous sheet, to the beginning of the next sheet |
| Ctrl+Alt+PgUp, Ctrl+Alt+PgDn | Cursor to the beginning of the window, cursor to the bottom of the window |
| Shift+F5 | Cursor to its previous location. When opening a book - show the place where you left off last time |
Screen Modes in Microsoft Word
Depending on the work you are doing, you can choose one of four ways to display data on the sheet. To do this, select the desired mode on the ribbon: View - View Modes(or in the status bar).
View modes are:
- Page layout- here you see the sheet as it will be printed. This is the most convenient view for everyday work.
- Reading mode- Word adapts the text for comfortable reading, hides the Ribbon we are used to. In this mode, you can not edit the text, you can only view it
- Web document- the content is arranged as it would look when opened in a browser
- Structure– used to evaluate the structure of the entered data and change it
- Draft- Displays a simplified view of the document so you can focus on the text. I use this mode at the stage of typing complex long texts, and then in other modes I create structure and design.
Scale setting in Word
To ensure maximum comfort in working with a Word document, it is useful to change the display scale. This will not affect the actual size of the page in any way, but only its display on the screen. If you are working with small print, zoom in, otherwise you will have to peer into the characters.
The program has a group of commands designed to help you set the scale in a few clicks. Find on the ribbon View - Scale to familiarize yourself with them. Here are the buttons:
- One page- sets the scale so that one page is completely visible on the screen
- Multiple pages– the display is slightly larger than the previous one, several pages are already visible on the screen
- Fit to page width– the page will be stretched or compressed to the width of the window
- 100% - sets the scale one to one;
- Scale– opens a window for more detailed scale settings:
Another way to adjust the scale is to set it in the status bar. There is a slider, dragging which, set the desired value.
Let's summarize the above information: you already know how to create new documents and open existing ones. You will be able to move around the document and change its scale for ease of use. So, you can proceed to the more complex, in the next article you will learn.
As always, I am ready to answer your questions and look forward to the site on the blog pages!
In this article, we will take a closer look at the algorithm for how to open a Word document online, on the Google Internet portal, so that you can not only view, but also change the contents of the document.
This method is suitable for those who do not have office applications installed on their computer or the programs are outdated.
Word Document is a text file created in the Microsoft Word software application. This application is considered the most popular today, many users buy its original version from the manufacturer and install it into the operating system of their device. This approach allows you to type and edit tests, create tables and graphics, and use a lot of other special tools. A file created in Word naturally imitates a regular document printed on a sheet of paper, so it is very convenient to work with it.
Why Open a Word Document Online?
Nowadays, when the Internet has become available almost anywhere in the world, you can not install office applications on your computer at all. After all, there have long been unique resources that allow you to work with documents on line - in the browser window. Moreover, the user does not have to think about updating the software, missing the desired font, or backing up the document in case the application freezes. There are no such problems when working with a remote office application.
How to log in to the service and open a word document
1. To create or open a Word document online, first you need to launch the browser and enter the address in the address bar window - https://drive.google.com/
Fig 1.
2. On the page we went to, press the "Login" button,

Click on the button - Login
Fig 2.
3. We get to the next page, where the registration or activation form is located.

Fig 3.
Here, users registered with Google enter their email address and password in the appropriate field. Please note that the e-mail must have a gmail domain. If you do not yet have a mailbox registered with Google, you will first have to register.
We took care to write a lesson on how to register a mailbox in Google, the password from which is suitable for working with all other Google services.
4. After entering your data correctly, press the "Login" button.

After filling out the form, press the button - Login
Fig 4.
And we get into our account.
5. In the upper right corner we find and click the "Create" button.

Press the button - Create
Fig 5.
6. At this stage, we are asked to choose the type of document (text, table, presentation, drawing, form), or folder.

Select the type of document - Document
Fig 6.
Since our goal is to create or open a Word document, we select the "document" command and get directly into the text editor.
7. The editor allows you to work with both new and existing documents. It supports the following formats:
.doc, .odt, .txt, .rtf, .pdf, etc.

Fig 7.
Here we have the option to open an existing Word document online.
8. To open the document in the editor, go to the "open" menu command.

Fig 8.
9. For the first time, you need to synchronize your online space with your hard drive. To do this, select the command "load Google Drive".

Fig 9.
10. We go through the installation process, accept the terms of the agreement.

Figure 10.

Figure 11.
12. Install the Google Drive application on your computer.

Figure 12.
13. To enter, you need to authorize again - enter your email address and individual password, and then click the "login" button.
14. In the case of correct entry of individual data, we get to the next page, where we press "forward". It is not necessary to check the box "send reports ...".

Installing the sync program - step 3
Fig 13.
15. We get to the "advanced settings" page. At this point, you need to synchronize the document, for which we select the name of the desired folder.

Figure 14.
In the settings at the very top, the path to the folder is registered. This is the location on your computer that the Google folder will sync with. Simply put, this is the folder where the program will open the necessary Word documents. It can be changed to whatever you want.
If on this page you check the box "sync only some settings", you can limit the program to the range of working folders. The line "Google File Sync" will allow this application to determine all the files on your computer. Agreeing with the bottom line "Start Google drive automatically ...", confirmed by a checkmark, will allow you to automatically run this application.
Having designated all the conditions for the program, click "synchronize".
All folder is created.
16. We drag the necessary documents or folders into the created folder, and the information contained in them will be written on the Internet on a virtual disk. Therefore, it is recommended here to create duplicates of important documents for you, this will help to save them in any case. Even the breakdown of your computer will not be terrible for such a document.

Figure 15.
If you need to open a text document whose format is not supported by the Google application, you need to convert it to a format readable by the program. To do this, just right-click on the file and select the menu command "export to Google documents".

Figure 16.
The result is a file optimized for the Google environment.
What difficulties may arise in the process?
- If you enter your email address or password incorrectly, you will not be able to proceed to the next step. In this case, you must re-enter the data, making sure that the case of letters is correctly set and the input language is selected. The choice of upper and lower case is controlled by pressing the "Caps Lock" button on the keyboard. If the numbers are entered using the sidebar, then it must be activated - this is indicated by the "Num lock" light. If it doesn’t work on the second try, it’s worth typing the password in another place (text document, dialog box or browser search box) where the characters you type are visible. Then copy the correct combination and paste it into the appropriate cell of the activation form.
- If you may need to further open a document with the .docx extension without using a browser through the old version of the software application, then it is advisable to first convert the necessary file to the desired .doc format
To do this, by clicking on the "File" tab in the browser, you must select the desired save format - Microsoft Word 97-2003
conclusions
So, we got the answer to the question of how to open a Word document online. It is enough to click the left mouse button on the file, and you can work directly with your file in the remote editor on the Google website.
Have questions?
Word 2010 is a text editor that allows you to create various types of documents such as letters, papers, flyers, faxes, and more. In this lesson, you'll learn about the main menu ribbon and the new pop-up menu, learn how to create new documents and open existing ones.
Word 2010 is slightly different from previous versions. The toolbar is the same as in word 2007 and includes the Main Menu Ribbon and the Quick Access Toolbar. Unlike word 2007, commands like "open" And "seal" located in a pop-up menu that replaces the Microsoft Office button.
Ribbon
The new main menu ribbon was first introduced in word 2007 to replace the traditional menu. The ribbon contains everything you need to run common commands. It contains numerous tabs, each containing several groups of commands. You can also add custom tabs that contain your preferred commands. Some groups have an arrow in the lower right corner, through which you can open more commands.
Some programs, such as Adobe Acrobat Reader, may add a separate tab to the ribbon. These tabs are called "inline items".
To collapse and expand the ribbon
The ribbon is designed to suit your current needs and be easy to use. However, you can minimize it if it takes up too much screen space.
- Click the arrow in the upper right corner of the ribbon to collapse it.
- To expand the ribbon, click the arrow again.

When the ribbon is collapsed, you can temporarily bring it up by clicking on any tab. The ribbon will disappear again if you don't use it.
Customize the main menu ribbon.
You can customize the ribbon by creating your own tabs with any commands. Commands are always placed within a group, and you can create as many groups as you like to organize your tabs. Optionally, you can even add commands to any standard tab by creating a custom command.

- Right-click on the main menu ribbon and select Customize Ribbon. A dialog box will appear.
- Click Create Tab. A New Tab will appear with a new group.
- Make sure you have selected a new group.
- Select a command from the list on the left, then select Add. You can also drag commands directly from the group.
- When you're done adding commands, click OK.

If you don't see the command you need, click Select Commands and select All Commands from the menu that appears.

The pop-up menu contains various options through which you can save, create, print, and share documents. It is similar to the Word 2007 button menu and the file menu of previous versions. However, unlike a regular menu, it has a full-page view, making it easy to work with.
To bring up the popup menu:
- Click on the File tab.
- The options are on the left side of the page.
- To return to the document, click on any tab on the ribbon.

The Quick Access Toolbar sits above the Ribbon and lets you quickly access common commands no matter what tab you're on. By default, it shows the Save, Edit, and Redo commands. You can add other commands to make it convenient for you to work.
To add commands to the Quick Access Toolbar:
- Click on the arrow on the right side of the menu
- Select the team you want to add. The command will appear in the shortcut menu.

Ruler
The ruler is located at the top and left of the document. It allows you to accurately align your document. You can optionally hide the ruler to free up more screen space.

To hide or show the ruler:
- Click the Rulers icon in the scrollbar.
- To show the ruler, click the icon again.

Creating and opening documents
Word files are called documents. To start a new project in word, you first need to create a new document, which can be either blank or template. You also need to know how to open an existing document.
To create a new document:
- Click on the file tab. A pop-up menu will open.
- Select create.
- Choose a new document from the available templates. It will be highlighted by default.
- Click create. A new document will appear in the word window.

To save time, you can create a document from existing templates that you can select from the New Document window. We will talk about templates in the next lessons.
To open an existing document:
- Click the "File" tab. A pop-up menu will open.
- Select "open". A dialog box will appear.
- Select your document and click open.

If you have opened a document recently, you can open it from the Recent Documents list. Just click on the file tab and select recent.

Compatibility Mode
Sometimes you will need to work with documents that were created in earlier versions of the Word program, such as Word 2007 and Word 2003. When you open such documents, they will open in compatibility mode.
Compatibility mode has certain restrictions, so that you will only have access to commands that were in the programs in which they were created. For example, if you open a document created in Word 2007, you can use Word 2007 tabs and commands.