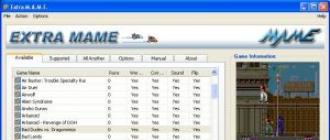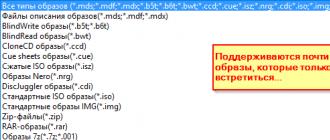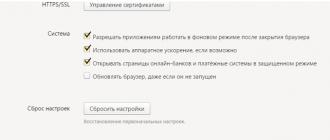Greetings! In recent days, a lot has been said about defragmenting hard drives and about how. Today we will touch on the topic of defragmenting SSD drives. Let's start.
If you have read our previous articles, you already know, and. This knowledge will be useful to you to understand today's topic.
Do I need to defragment an SSD drive?
The answer is that SSD defragmentation is NOT NEEDED!
Why? Look, in HDD disks, information is read mechanically. That is, the read head of the hard drive moves along the entire diameter of the disk in order to find the desired file. In this case, of course, it is necessary to lighten the work of the hard drive and group the defragmented files in a readable order. Files that the system needs more often are located closer to the center of the disk. And vice versa - rarely used files are moved away from the center so as not to interfere with work with more important files.
As for SSD drives, they do not have any mechanical parts and you do not need to search for a file for a long time to read, because reading from anywhereSSD drive happens in milliseconds. That is why the need to defragment an SSD drive disappears by itself. Besides, it is also harmful to him.
Why is defragmentation bad for an SSD drive?
As you already know, an important distinguishing feature of an SSD drive from an ordinary hard drive is the limited write cycles. That is, they cannot be overwritten forever. Although nothing lasts forever, and besides, the stock of these "limited write cycles" of the SSD is very large. However, during defragmentation, there is a lot of overwriting and moving of files and file fragments. And this, as you understand, significantly reduces the life of an SSD drive.
How to disable automatic defragmentation of an SSD drive?
From everything you learned today, you may have a question " Do I have automatic defragmentation of the SSD enabled? And how to turn it off?". I hasten to reassure you. If you are using Windows 7 or higher, then the system itself disables automatic defragmentation as soon as it sees an SSD drive on board. Therefore, there is nothing to worry about.
As for Windows XP or Vista, the use of SSD drives with these versions of operating systems is strongly discouraged. They are completely incompatible. This leads to very rapid wear of SSD drives.
Did you read to the very end?
Was this article helpful?
Not really
What exactly didn't you like? Was the article incomplete or untruthful?
Write in the comments and we promise to improve!
Perhaps the most important drawback is their limited lifespan.
In fact, an SSD drive is a set of flash memory cells, and each such cell has its own resource. Today, drives with a resource of 100,000 rewrite cycles have already appeared and technology does not stand still, but the resource of SSD drives is still limited.
In this note, I would like to reflect on the topic of SSDs, since this process involves moving pieces of information from one area of \u200b\u200bthe disk to another, which means it is logical to assume that defragmentation wears out the SSD, reducing its life.
So is SSD defragmentation necessary? Let's figure it out.
So, modern operating systems and programs are not very ready to work with SSD drives. If we analyze the work of the same Windows, we will find out that the operating system creates hundreds and thousands of temporary files during its work. For example, designed to compensate for the lack of RAM, it constantly increases or decreases, and is cleared when you exit the operating system. Browsers (web browsers) are constantly from the Internet, which allows you to get quick access to regularly visited Internet resources, but again loads the SSD drive. There are many such examples. Even the well-known Word, when creating a text document, performs autosave, which already means an additional overwriting cycle on the information drive.
All these seemingly one-time actions result in tens of thousands of rewriting cycles annually, which, as you understand, directly affects the resource of the SSD drive.
In order for the wear of the cells of an SSD device to be uniform, device manufacturers sew a special program into it, which, according to a certain algorithm, distributes cells for writing or rewriting information. The task of this program is to make the wear of the cells uniform, that is, in each cell of the drive, the number of rewriting cycles should be approximately the same. The idea is not bad, but not 100% working. If we look at the operating system or program files that we installed on the solid state drive, we will find tens of gigabytes of files that are not overwritten. After all, the main files of the operating system or programs do not change over time, and their volume is significant. The same can be said about your personal information. Once you upload a photo archive, your favorite movies or music, you are unlikely to work with these files somehow and they will be in the same cells of the SSD drive for a very long time.
As a result, it turns out that the drive has some space of cells that are constantly overwritten, and there are permanent cells that do not work at all. From this follows the logical conclusion that the program sewn into the SSD and designed to increase its service life is ineffective.
Now about the essence, that is, about the topic stated in the title of the note.
On the one hand, defragmentation on SSD drives is redundant, since solid state drives have a completely different operating principle than hard drives, and file fragmentation on an SSD drive does not affect its speed.
In this regard, in the Windows 7 operating system, scheduled defragmentation is even specially disabled so as not to additionally load the SSD device, but is defragmentation so harmful? Or is it still necessary?
Perhaps in the form in which it is now, defragmentation will not help to increase the resource of an SSD drive much, since defragmentation shuffles fragments of files that were written to an already fragmented disk. But still, a one-time defragmentation will allow you to partially move file fragments and free up cells in which these fragments are stored for a long time. In the future, defragmentation will only use sections of the SSD drive in which cells are constantly overwritten, that is, those areas in which temporary files are saved, which will only lead to greater cell wear.
I am sure that defragmenter programs will soon appear (or come up with some other name) that will move files on an SSD drive to evenly wear out all its cells. In the meantime, owners of laptops with SSD drives will have to come to terms with the fact that some of its cells will fail much faster than the resource of others will be exhausted.
In this article, we will look at the operating system settings for optimal SSD operation, the features of Windows services, as well as some "tricks" for more stable operation of an SSD drive and increasing its service life.
Introduction: SSD and HDD Drives
Solid State Drive (SSD) vastly superior to a classic hard drive ( HDD) in the speed of reading and writing files.
This is achieved thanks to a completely new technology for storing information and methods for reading and writing it. At the same time, SSDs have limitations associated with their service life, and also have a number of features during operation that affect performance.
Why classic hard drives (HDDs) are slow and what affects their speed
On a hard disk, data is stored on rotating magnetic platters, and the speed of reading information on different parts of the platter is different. In addition, the different arrangement of files on the platters requires constant movement of the read head, which makes copying or writing a large number (especially small) files very slow.
Sometimes one file can be written in parts on different parts of the plate, which will also reduce the reading speed of such a file: the reading head must move to a new position and wait for the turn of the magnetic plate to start reading the next part of the file.
Why an SSD drive is several times faster and what determines the quality of its work
In SSD drives, data is stored on flash memory chips (usually NAND memory is used). The NAND controller is responsible for access to the cells, whose tasks include reading and writing cells, as well as distributing the load.
The speed of access to a separate memory cell in an SSD drive is much higher than that of an HDD drive. In addition, the SSD controller can perform a large number of operations with memory cells at the same time, which makes it possible to further increase the gap in speed performance from classic hard drives.
The disadvantage of this technology is that the memory cells have a limited rewrite cycle.
The guaranteed resource is approximately 300 thousand to 1 million times.
Thus the qualitySSD disk depends on the type of flash memory, as well as on the quality of the controller, which must balance the load in such a way that all cells are overwritten evenly, and also implement other important management points SSD disk.
What operating system settings and services affect the life of an SSD drive.
Hangs, freezes (freezes) and blue screens of death (BSOD) after installing a new SSD drive.
If you are experiencing freezes (second computer freezes) or frequent blue screens of death after you start using a new SSD drive, then most likely you need to:
- Install all the latest Windows operating system updates.
- Update SSD firmware.
- Update motherboard BIOS.
Why is it so important to leave 10 to 30% of the space on an SSD drive unallocated or unallocated.
It is advisable to always leave at least 20-30% free space on the SSD drive.
This is necessary so that the NAND controller, through which all the logic of working with the flash memory of the disk is implemented, has a large number of free blocks. These free blocks can be actively used in the process of garbage collection, wear leveling, and also to replace blocks of flash memory that have failed.
In fact, solid state drives have a special stock for such purposes.
It is called " reserve zone» SSD drive. This fallback zone is not accessible to the operating system, only the controller has access to it.
When most of the free disk space is over, the controller has to move information to temporary blocks of the spare area.
You may have noticed that the volumes of SSD disks have a strange format: for example, 240GB instead of 256GB. And if you look at the amount of available space, it will be even less, about 222GB. In fact, most likely your disk has a volume 256GB, and about 8-13% the disk's flash memory is used under the "spare zone".
A large amount of the reserve zone is needed for the uniform speed of the SSD disk (it is especially pronounced under heavy load), as well as its uniform wear, regardless of how much space you occupy on it - 25% or 95% .
But all manufacturers behave differently: some expensive discs from the company Intel may have up to 30% reserve zone(in excess of the volume available to the user), while other manufacturers, seeking to make the cost SSD drive as cheap as possible, cut this zone to 6-7%
, or even release firmware that allows users to change its size on their own. With the help of SSD performance testing utilities, you can independently compare the speed performance of the same disk with a lot of free space and a small amount when the disk is full. 95%
.
Only very high-quality disks with a sufficient reserve zone should not lose stability in speed.
Which Windows 7 services are good for SSDs and which ones should be disabled?
Defragmentation, temporary files, indexing - all this requires a lot of disk accesses, which are very undesirable for SSD due to the limited number of write cycles, which is definitely not in the HDD.
Windows 7 cannot fine-tune services and services in accordance with the peculiarities of the operation of SSD drives. But you can independently disable some services that definitely do not help the SSD drive (and sometimes even harmful, such as disk defragmentation).
You can also decide to disable some services that are not relevant for you. Further in the article you will find a description of such services in Windows 7 and an algorithm for disabling them.
Disable SSD Disk Defragmentation in Windows 7
An absolutely unnecessary (moreover, wearing out SSD) process, relevant only for a simple hard disk drive (HDD), transfer fragments files scattered across the drive in different areas, to speed up reading from the disk.
Fragmentation is the natural splitting of files into parts for a hard disk, which are subsequently recorded in areas that are physically distant from each other on a magnetic storage of information.
An SSD disk independently distributes data into blocks using a controller and does not need to be defragmented.
Consider how to disable the defragmentation service in Windows 7:
Step 1.
Open the menu " Start
» → enter in the search bar: « defragmentation
» → select the item « Defragmenting a Hard Drive »
.  Figure 1. Finding and launching the "Hard Disk Defragmenter" application.
Figure 1. Finding and launching the "Hard Disk Defragmenter" application.
Step 2
In the window that appears, click on the button " Set up a schedule»
→ uncheck the " Run on schedule"
→ « OK
»
→ close the dialog box.  Figure 2. Window for setting the disk defragmentation schedule.
Figure 2. Window for setting the disk defragmentation schedule.
Ready.
Attention! This action disables defragmentation for all drives in the system, incl. and HDD. If necessary, start the process manually.
Disabling the Prefetch Service in Windows 7.
This service has a pretty good effect on the hard drive, increasing the speed of loading the OS and user software.
The service collects data about what files and programs are opened when the OS boots and the first seconds of its operation in order to optimize methods for accessing such files. But the SSD already works extremely fast and does not need such optimization.
That's why " Prefetch ” can be safely disabled, freeing the drive from unnecessary (albeit small) wear. To do this, use the registry editor (regedit):
- « Start " → enter in the search: " regedit » → click right click(hereinafter RMB) on the line with the found program → run on behalf of the administrator. Next, we look through the hierarchy (on the left in the window) for the following key: « HKEY_LOCAL_MACHINE\SYSTEM\CurrentControlSet\Control\Session Manager\Memory Management\PrefetchParameters».
- Now in the right part of the window we find the item enable Prefetcher , right click on it → « Change… ».
- Change the value 3 (or 1) to 0, save, close the registry editor, restart the PC.
 Figure 3. Changing the registry key to disable the Prefetch service.
Figure 3. Changing the registry key to disable the Prefetch service.Made!
Note.
Services Superfetch And Readyboot it is not necessary to turn it off, because they have almost no effect on the SSD, sometimes they only write log files of only a few megabytes in size, which help the system to work and boot a little better. Now let's move on to controversial features, disabling which can slightly reduce PC performance, but significantly extend the life of the SSD.
Optimizing useful windows 7 services
Transferring temporary files to HDD
Pretty controversial decision.. The following steps will allow you to transfer:- browser cache.
- temporary software files.
- installation and support files.
Here you choose only.
If you decide to transfer the temporary file to the HDD, then below is the instruction using windows 7 as an example:
Step 1.
Button " Start
» → search: « Environment Variables
» → select « Changing environment variables for the current user"
.
 Figure 4. Window for changing environment variables in windows 7.
Figure 4. Window for changing environment variables in windows 7.
Step 2
Now we change the values in the variable column one by one by clicking the “ Change…
". Specify the full desired path for storing files, starting with the letter HDD (for example, " D
:\...\
Temp
”), first in the case TEMP, and then similarly TMP.
Save the values, close the window by pressing " OK
».
Warning.
It is better to leave temporary files in their places, because the SSD is bought specifically to increase comfort during work, and not to constantly blow off dust particles from it, protecting it "like the apple of an eye."
Of course, programs will open quickly, but, for example, loading pages in a browser will take much longer.
Disable indexing in windows 7
Indexing speeds up the process of finding the desired file on the disk.
On an SSD, it’s completely disabled, even if you often look for something by typing requests into the explorer. It will take a little longer to find files, but the disk will no longer be written to logs, which create additional write operations even when the system is idle on the desktop.
Indexing is disabled in " properties » disk. Let's take a closer look:
- We open " My computer" , we find our SSD (focusing, for example, on the amount of memory) → press the right mouse button → select the last item “ Properties ».
 Figure 5. Local disk properties window.
Figure 5. Local disk properties window.- Uncheck the " Allow the contents of files on this drive to be indexed in addition to file properties »
- Close the window by clicking " OK ».
And now we will give an example of optimization methods that are found in many sources, but I strongly do not recommend listening to them for the benefit of keeping system files valuable in the event of a virus infection or hardware failure.
Do not disable the paging file completely - move it to a smaller HDD.
It is strongly not recommended to disable this file even if there is enough RAM, because mini-dumps of system errors are written to it in case of BSOD (blue screen of death) and other software and hardware issues.
And it is precisely without a paging file that you will not be able to know exactly the full essence of the problem that has arisen if the OS does not boot for any reason.
Also, data from programs or services can be written to it when installing windows updates or when installing software that will be requested after the computer is restarted.
However, there is a way out– leave a small volume of the paging file on the HDD (by default, it is written to the SSD, like to any other system disk).
Step by step instructions on how to move the paging file to another drive in windows 7.
- On the menu " Start » click right mouse button (PKM) under the item " Computer » → more " Properties » .
- In the window that appears, find " Additional system settings ” (usually left in the middle) and select with the left mouse button.
- Under " Performance » click on the button « Options… »
 Figure 6. Advanced tab for changing virtual memory settings in windows 7.
Figure 6. Advanced tab for changing virtual memory settings in windows 7.- Next, in the window that appears Performance Options "Choose the tab" Additionally » and click on « Change » under « Virtual Memory ”, the paging file window will open.
 Figure 7. Virtual memory settings window in windows 7.
Figure 7. Virtual memory settings window in windows 7.- Uncheck the " Automatically choose swap file size ».
- Set up by removing the swap file from the SSD, then install the recommended " by system choice » on the HDD. Save changes, reboot.
Now the dumps will be written without hindrance, and the solid state drive is freed from the extra load of this file.
Do I need to turn off hibernation and sleep modes? Advantages and disadvantages.
Disabling hibernation and sleep mode may be relevant in the following situations:
- You do not use these Windows 7 features, but always use the " shutdown».
- When using an SSD, you experience freezes (computer or laptop cannot wake up from sleep or hibernation), BSOD’s (blue screens of death) when using these modes.
Installing an SSD speeds up the startup and shutdown of the OS several times.
So the familiar and useful for many "Hibernation" becomes not as relevant as on a slow HDD. Moreover, when Windows is not completely shut down, it writes files from temporary memory (RAM) to the system disk, and when it is turned on, it unloads it back.
Therefore, each time you use the mode, the SSD is forced to write to itself a file that reaches approximately 70% of the amount of RAM. And to save even without that limited SSD write cycles, you can completely (reversibly) disable hibernation (as well as "Sleep Mode") using the standard "Shutdown".
Thus, we will get some advantages:
Disadvantages disable hibernation and sleep mode.
disadvantage is a small loss of time while waiting for a full load of the OS and programs that may be needed in a second, which happens, you see, quite rarely.
So, in most cases, "Shutdown" will be the most successful solution when turning off the PC, and you can do without "Hibernation" when using a high-speed SSD.
"Sleep mode" no way does not write files to RAM, but only reduces PC consumption by reducing the power supply of many of its hardware parts (all data that was in temporary memory remains there).
So you need to disable it only in case of BSOD and other system errors.
Prohibit turning off disks in terms of power supply.
Hang-ups in sleep mode.Sometimes, according to the settings of the power board, a computer or laptop turns off hard drives to save resources. This can happen at the same time as the sleep mode is turned on, or after the sleep mode has already started.
The computer screen will go blank and then, immediately or over time, windows will turn off the hard drives. Old drivers or SSD firmware may behave incorrectly in such a situation, and the computer freezes. the hard disk does not initialize after power off.
This problem can be mistaken for a computer with an SSD drive freezing in sleep mode.
To do this, go to the menu " Start
» → enter in the search bar: « power supply
 Figure 8. Going to the power settings.
Figure 8. Going to the power settings.
Next, click "
» → go to « Change advanced power settings
» (Figure 9).

Disable sleep and/or hibernation.
4.5.1 Let's start with sleep mode.
As we said above, for this you need to go to the menu " Start » → enter in the search bar: « power supply » → select the appropriate item (Figure 8).Next, click " Sleep setting ” (located approximately to the left in the middle of the window that appears), and then select the value “ Never » in the parameter « Put your computer to sleep » (Figure 11).
 Figure 11. Disabling putting the computer into sleep mode.
Figure 11. Disabling putting the computer into sleep mode.
Ready! Sleep mode is disabled.
4.5.2 Let's move on to disabling hibernation.
Hibernation is a shutdown mode in which all processes from RAM copied onSSD, forming a file hiberfil.sys, which wastes resources (rewrite cycles, in this case) of the SSD. Disabling hibernation is done by entering a specific command in the command line console ( cmd.exe). First you need to call the command line by entering in the search menu bar " Start " request: " cmd and run it on behalf of the administrator(by pressing RMB and selecting " Run as administrator »)Now copy (or type manually) the following into the line:
powercfg.exe -h off
Attention!
Combination ctrl+v does not work in cmd.exe. Use the mouse to paste the command ( RMB → Paste).
 Figure 12. Entering data in the command line to disable hibernation.
Figure 12. Entering data in the command line to disable hibernation.Press Enter, wait a couple of seconds, close the command line.
After rebooting the PC, the hibernation file will be erased from our SSD, and re-writing to the disk will not happen again until you turn the feature back on (in the same command, change "off" to "on"). Done. Hibernation will no longer annoy your SSD drive.
Why You Can't Disable Windows Restore Checkpoint
It will do impossible the simplest fix for system files in case of incorrect installation or removal of software, drivers, etc. The checkpoint sometimes helps a lot, so disabling it is impractical and even harmful.
Automatic SSD Tweaking with Free SSD Mini Tweaker
A program that will help to quickly automate some of the actions given here − SSD Mini Tweaker. This software is portable, i.e. does not require installation, and free.
The window of this optimizer (V 2.7) with the recommended (universal) settings will look like this:  Figure 13. SSD Mini Tweaker program window for optimizing an SSD drive.
Figure 13. SSD Mini Tweaker program window for optimizing an SSD drive.
Conclusion
Now, having become acquainted with ways to optimize windows 7 for fast and durable operation of an SSD drive, you can make a choice in the direction of performance and service life of the SSD, or you can make the most correct balance, in your opinion.
Since the advent of solid state drives (Solid State Drive - SSD) on the market, quite a long time has passed. Prices for this product are gradually decreasing, making it more affordable, and now a 120 GB drive will cost about 4 thousand rubles. In fact, if you're looking to upgrade your PC now, then buying an SSD is one of the most cost effective options out there. You won't have to throw away your existing hard drive (it will only partially change its function, becoming a storage for media and other heavy files), and your computer's performance in almost all operating modes will noticeably increase.
Users who are not particularly interested in the world of hardware may not quite clearly understand the fundamental difference between an SSD and a familiar HDD magnetic hard drive, and they often see the novelty as the same HDD, only faster, smaller, lighter and more expensive. It is a misunderstanding of the fundamental differences in the operation of HDD and SSD that can lead to incorrect use of SSD, which in especially difficult cases will reduce all its advantages to zero. Yes, a solid state drive needs to be used correctly, but do not be afraid - the user does not need any painstaking daily deep technical actions. Rather, it is required of it to just not do a few simple things, and today we present a list of "not" for anyone who decides to screw their workhorse with a nimble SSD.
We ask the techies who see the captaincy here to take into account the fact that if you know all this, then you probably know the fact that there are other people who may not know all this. Replace the usual "thank you cap" with your additional advice, together we will make the Internet more useful.
Don't defrag
No need to defragment the SSD. If in the old Windows with FAT32 you carried out defragmentation by inertia (although the same NTFS feels great without it), then with the purchase of an SSD, you can and should forget about defragmentation (the SSD itself) altogether.
SSDs have a limited number of write cycles (as a rule, the cheaper the disk, the less resource it has), and such shoveling of its contents will definitely not benefit the lifespan. Yes, recent SSD models have a very large reserve of write cycles, and you are unlikely to reach the limit when the disk stops working correctly, even with frequent writes, but the point here is rather that defragmentation itself is meaningless for SSD.
The HDD uses mechanical parts. The head that reads data wanders back and forth on the surface of the magnetic disk. Accordingly, the more specific data is scattered on the disk, the more movements and time it needs to fully read this data. Nothing moves in an SSD, and access to any memory cell is equally fast and does not depend on the relative position of this data.
Don't Format
We are used to the fact that in order to completely and permanently delete data from the HDD, it is necessary to use additional tools: formatting, special utilities like DBAN or the Wiper tool, which is part of CCleaner. This is done so that a cunning attacker cannot recover the data you deleted from the disk using a utility like Recuva.
In the case of an SSD, things are different. The point here is not even in the drive itself, but in the operating system. If you are using a more or less up-to-date OS (Windows 7+, Mac OS X 10.6.8+, Linux with Linux kernel 2.6.28+), then the system takes over the final deletion of data from the disk, and it does it automatically using the TRIM function.
TRIM implements the ability for the OS to "inform" the SSD that the file is completely deleted and that the sectors occupied by it need to be cleared. Some of the early SSD models didn't support TRIM, but that was so long ago (and those SSDs were so expensive) that the chances of hitting that drive model are close to zero.
Do not use Windows XP and Windows Vista
A new toy - a new AXIS! And this is not at all new. It's just that XP and Vista don't support TRIM. In the previous paragraph, we gave the concept of TRIM, and now we need to explain how the absence of this feature affects the SSD. If there is no TRIM, then after deleting the file, the data will still remain on the disk. As a result, when information is written to the same sectors again, they will first have to be cleared, and only then data will be written to them. Unnecessary untimely operations -> speed reduction.
On modern operating systems, TRIM is enabled by default. The user doesn't have to do anything. Just leave everything as it is and enjoy the speeds of the SSD.
Don't beat yourself up
In order for an SSD to operate at full speed, it needs to maintain an amount of free space on it of approximately 25%. It sounds a little dishonest: you buy an expensive SSD, there is already so little space in it, the system sees less space in it than it is written on the box, and then they also ask you to leave a quarter of the volume in reserve? Unfortunately yes. This is a feature of the SSD, and so far we do not have the best widely available technologies. You have to accept the rules for the sake of the best speed.
From the point of view of internal processes, the performance drop with a small amount of free space is explained as follows: a lot of free space - a lot of free blocks. When a file is written, data is written to free blocks. Little free space - many partially filled blocks and few completely free blocks. When writing a file, the system will first have to read the partially filled block into the cache, add new data to it, and then write the already modified block back to disk. And so for each block.
The limit of 25% is not taken from the ceiling. This indicator was reached by the guys from AnandTech, who conducted research on the dependence of SSD performance on its occupancy.
In fact, if you use the SSD exactly where it is strongest, then the need to leave a quarter of the space free will not bother you. Now we will just talk about the role in which the SSD is most effective.
Do not use as storage
Buying an SSD to store your music and movie library on is a bad idea. HDD speeds are quite enough to comfortably record and watch a FullHD movie from them, and listen to Losless music. An SSD is needed where access and write speed is most important.
The SSD must be used as the system drive. It should have an operating system, applications and, if absolutely necessary, modern games. Nothing else.
With the understanding that the SSD ideally serves as a catalyst for the most demanding processes for the fast operation of a computer (OS operation is the basis of everything and everything, the fast operation of important applications, the quick reading of data from the “body” of the game), there is no need to hammer it to failure at all. An SSD is a dedicated fast lane for only the most important.
If you still want to use a fast SSD as storage, then just calculate the cost of rubles per gigabyte of memory for it and for the HDD.
What if you bought a fancy new ultrabook that only has an SSD, but you want to record movies? Buy an external hard drive with a USB 3.0 or Thunderbolt interface (provided that this standard is supported by the beech itself).
We hope that this information will help you start using the SSD for its intended purpose and as efficiently as possible.
Our clients often ask what is defragmentation and why is it needed. Today we will try to explain this without delving into terminology, while at the same time emphasizing important points.
What is defragmentation?
In operating system OS X optimization of the hard drive is performed automatically according to a specific schedule. OS X does this during the early hours (3am to 6am), so as long as you don't turn off your Mac at night, your files won't get fragmented. If your Mac is turned off during such hours, you can perform the operation manually, for which you need to run the system scripts of the operating system. To run the system optimization scripts, open the Terminal and copy the command
sudo periodic daily weekly monthly
Then click Enter and enter the Administrator password.
And this, as a rule, is enough for most users. However, in some situations, for example, if you often and a lot work with very large files (for example, video processing) or there is usually little free space on your hard drive, defragmentation with the help of additional programs may still be necessary. It is for such cases that iDefrag and Drive Genius programs have been developed.
In a family of operating systems linux (ubuntu, mint, Fedora and others) with defragmentation is not so simple. It is generally accepted that Linux file systems (ext2, ext3, ext4, xfs and others) are less prone to fragmentation than, for example, file systems used in Windows (NTFS and FAT32). However, much depends on the FS itself. You can read about defragmenting etx2, ext3 and ext4 file systems. For the less popular xfs file system, which is commonly used for file storage, there is a built-in defragmenter xfs_fsr . In general, the situation with defragmentation in Linux can be described as follows: it is necessary if you often have to perform operations with large files, or with a large number of medium-sized files. For example, high file fragmentation can be created by a continuously running torrent, a constantly growing movie library, or a photo archive that has grown to hundreds of gigabytes. In other situations, the level of fragmentation usually does not affect the operation of the system.
Defragmenting SSDs (Solid State Drives)
 The short answer to the question: "do I need to defragment an SSD drive" - No.
The short answer to the question: "do I need to defragment an SSD drive" - No.
Why is defragmentation not necessary when using an SSD? It's simple:
- due to the design features of solid state drives, when using an SSD, it does not matter whether a file is written on adjacent sectors or not;
- defragmentation is very harmful to SSDs, as this operation reduces the already limited number of possible rewrite cycles of solid state drives.
In addition, most modern media (not only SSDs, but also HDDs) have very advanced “stuffing” and are, in fact, full-fledged computers themselves. Therefore, many problems associated with the location of files are solved independently.
Finally
Today we tried to answer the most popular questions about disk defragmentation. Let's recap:
What is defragmentation?
This is the process of merging fragmented files.
What is defragmentation for?
To speed up file operations, which means to speed up the system.
How to do defragmentation?
As a rule, standard operating system tools do a good job of defragmenting. Choosing a third-party solution depends on the operating system and sometimes the file system.
Do you need to defragment your SSD?
No. In addition, it harms the SSD.
If you have any questions or you do not agree with something stated in the article, write about it in the comments, we will discuss it with pleasure. Did you like the article, did you discover something new? Share with your friends - let others know about it :-).