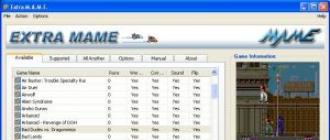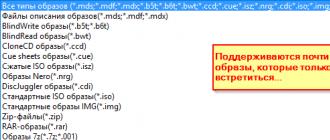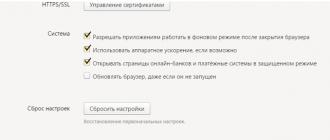To boot from a flash drive on a PC or laptop with an active BIOS UEFI mode, you need, respectively, a bootable UEFI flash drive. How to create it? The installation processes of Windows 8.1, 10 and their respective server editions, some LiveDiscs support booting in distribution-level mode (ISO file downloaded from the Internet). Such distributions initially include an “EFI” folder with program codes that adapt bootable media to work with UEFI. In this case, it will not matter which program the ISO file is written to the USB flash drive. If only the flash drive itself was formatted in the FAT32 file system before recording.
But what if the distribution kit is not adapted to work with the UEFI BIOS? With Live disks, things are simpler: even if the emergency media was not created in the format of a bootable UEFI flash drive, in order to boot from it in emergency cases - for example, in order to destroy viruses or determine the cause of problems with the computer hardware, it is enough to first disable UEFI mode in the BIOS and, accordingly, enable either Legacy mode or CSM (compatibility mode). Then, in the boot order, choose to start from not a UEFI flash drive, but from a regular one. But with a flash drive of the Windows 7 installation process, everything is more complicated. The distribution kit of this version of the system is not adapted for BIOS UEFI, and when you start the computer from a regular bootable USB flash drive in BIOS Legacy (or CSM) mode, the Seven will refuse to install on a GPT disk, working with which is one of the key advantages of BIOS UEFI. To install Windows 7 on a GPT disk, booting from a UEFI flash drive will be of fundamental importance.
You can create a bootable UEFI flash drive with the Windows 7 installation process and Live disks, the creators of which did not take care of adapting the distribution kit to the BIOS of the new format, using the free Rufus program. Rufus is a portable utility designed to burn ISO images to bootable removable media. The program features include the adaptation of bootable media to the BIOS UEFI format.
Having launched the program, in its first column, select the desired drive, if there are several of them connected to the computer. In the second column, set the value "GPT for computers with UEFI". We check that the value of the FAT32 file system is in the third column. We leave all other values by default and in the column “ISO image” we indicate the path to the image of the Windows 7 distribution kit or Live disk. We press the "Start" button.
We confirm the start of the process.

The progress indicator will notify you of the completion of the process of creating a bootable UEFI flash drive when the scale is completely filled in green. Below the indicator, the status "Ready" will be visible.

That's it - you can close the Rufus program and test the UEFI flash drive.
Recall also that in order to boot software from a UEFI flash drive that does not have certified keys (and such software is the Windows 7 distribution, some Linux distributions, many Live disks), UEFI is required in the BIOS (Secure Boot).
Have a great day!
CD/DVD discs are obsolete today. They were replaced by USB drives.
The need to boot from a USB flash drive may arise when solving many problems:
- installing a new operating system;
- launch in Live CD mode;
- to treat your computer from viruses and malware;
- to correct errors that occur when loading the operating system;
- pre-installation of additional drivers;
- scanning the hard drive for bad sectors;
- launching the operating system installed on the USB flash drive.
On many systems, USB booting is disabled by default. Because of this, a user who wants to use a bootable flash drive may have problems changing the settings.
Features of booting from a USB flash drive
The order in which devices to launch is determined by the Bios settings, a built-in firmware designed to provide the operating system with access to the device APIs.
To boot the system from a flash drive, you need to go into Bios and change the startup order, or use a special boot menu. But this is not always easy to do, since firmware versions and types may differ on different motherboards.
If you need to boot from USB or any other storage device, you need to follow these steps:
- insert a disk or flash drive;
- turn on the computer or restart it;
- enter Bios or Boot menu and select USB device;
- if there are several connected devices, the system will automatically offer you a list to select the one you need.
Most modern motherboards work through a technology called UEFI. This is not just a more convenient graphical shell for the Bios firmware, but a new software that has more features and flexible settings.
Motherboards that work with uefi have received many new features, for example:
- to control the temperature of different devices and, in this regard, increase or decrease the speed of the fans;
- adjust the overclocking frequency of the central and graphic processor on those motherboards, where it is provided by the developer;
- work with many Bios settings from special software running the Windows operating system.
Video: select boot device in BIOS
Motherboard Asrock H77M-ITX
The easiest way to boot the system from a USB flash drive is to use the Boot Menu (boot menu). For every modern motherboard there is such an opportunity. To find out which combination or key you can do this, most often it is enough to read the system messages. In extreme cases, you need to refer to the documentation of the board.
Asrock H77M-ITX allows you to select the startup option using the "F11" button. On the first try, you may not be able to get into the menu, so you need to press the key several times. If unsuccessful, just restart your computer and try again.
As a result, you should see a blue background with the words Asrock UEFI setup utility. In the "Please select boot device" menu, you need to select the device you need to boot.

To configure the startup order of devices in the BIOS of the Asrock H77M-ITX motherboard, you must perform the following steps:

After restarting the computer, you should see the start of the launch from the USB flash drive.
Motherboard ASUS P8H77-I
You can get into the BIOS on computers with an ASUS P8H77-I motherboard in the same way as described in the previous section, using the keys Del or F2. The menu for selecting devices to boot can be accessed using the "F8" button.
The firmware interface is very different from the previous version. But the names of the various settings menus are almost identical.
To simplify operations, there is a primary setup mode and an additional one. In the primary settings function, that is, in the main window that you enter when loading Bios, you can select the startup priority. In the USB picture, it is labeled as with uefi.

If, after restarting the system, the boot from the USB flash drive did not start, you need to switch to the "Advanced Mode". This can be done using the "Advanced" button or by pressing the "F7" key.

Photo: advanced UEFI Bios setup mode on ASUS P8H77-I
To set the priority, do the following:

Photo: enabling full initialization support for USB devices


Photo: HDD boot order menu

Photo: rechecking priority after changes in hard drive boot lists
The computer will reboot, after which it should start from USB. If this does not happen, try changing the port and repeat the operation.
How to boot from a bootable USB flash drive in Award Bios
New motherboards that work with uefi are much easier to set up. However, the need to boot from a flash drive may also arise on older systems. The settings for using a bootable USB drive may differ slightly, although the principle of operation discussed earlier is the same.
One of the most famous versions of Bios is Award. There is no way to call the menu to select the launch priority. Therefore, we immediately proceed to setting up the BIOS.
In order to boot the system from a USB flash drive on a computer with a motherboard running Award, you need to perform the following steps:

If you did not start from the required drive, you need to check one more parameter: the USB controller must be enabled in the "Integrated Peripherals" menu.

Photo: checking the activation of the controller
AMI BIOS
This firmware management system is more modern, so there is already a menu for selecting the launch order. It is activated with the "F11" button. You can get into the BIOS settings using the "Del" or "F2" buttons.
To select a download priority, you must:

Phoenix Award Bios
Phoenix-Award Bios is quite rare, and its firmware is a little unusual. There is support for displaying the menu for quick selection of the boot drive, it is called by pressing the "F11" key.
Interestingly, you will not find a USB-HDD in the Phoenix-Award menu. But other gadgets connected in this way are provided for selection, for example Zip, CDROM and Floppy. To start from a flash drive, you need to select Hard Disk, and then the required USB-HDD will appear in the list.

As for priority management through Bios, this is done almost identically to AMI.
The difference is that in the "Boot" menu, you must select the following options:
- use the "+" and "-" keys to change the order. Removable Device should be the first one;
- by activating the Removable Device and pressing the "Enter" button, select the flash drive from the drop-down list.

Photo: We make Removable Device the first in the launch sequence list
The ability to boot the system from a USB flash drive is provided by almost any Bios microsystems. Knowing the key combinations and the necessary menu items, you can quickly change the launch priorities.
More modern motherboards with uefi give you a lot more control over your system. If necessary, you can run different operating systems from different flash drives to manage any software.
Many of today's brands of PC hardware components, as well as "software", are striving to provide support for the UEFI interface in their products. This software solution is designed to become an alternative to the BIOS input-output system, which is familiar to many computer enthusiasts. What is the specificity of the considered software? What are the nuances of using its capabilities?
What is UEFI
Consider the basic information about UEFI. What is this development? UEFI is a special interface that is installed between the OS installed on the computer and the software responsible for the low-level functions of the PC hardware components.
Sometimes referred to as UEFI BIOS. On the one hand, there is some mistake in this name, since the BIOS is a software solution that operates according to other principles. UEFI is developed by Intel, BIOS is a software that exists in several versions supported by different brands.
On the other hand, the purpose of BIOS and UEFI is almost the same. BIOS UEFI - formally, not quite the correct phrase, but not contrary to the logic of software and hardware PC control algorithms.
Differences between BIOS and UEFI
But the first thing we will pay attention to is finding the differences between a "clean" BIOS and a "classic" UEFI. The fact is that the software solution we are considering is positioned as a more advanced alternative to BIOS. Many manufacturers of modern computer motherboards are trying to support the appropriate type of software from Intel. Thus, we can trace the differences between UEFI and BIOS by studying, first of all, the shortcomings of the second system.

The first drawback of the BIOS is that this system cannot ensure the full use of disk space on very large "hard drives" - those that exceed 2 terabytes in volume. Indeed, a few years ago, such values characterizing the capacity of hard drives seemed fantastic, and therefore, PC manufacturers did not particularly focus on the corresponding drawback of the BIOS. But today you will not surprise anyone with a “hard drive” with a volume of more than 2TB. PC manufacturers began to feel that it was time to switch to UEFI, that this is an objective necessity, based on current technology trends.
Another feature of the BIOS is that it supports a limited number of primary partitions on the hard drive. In turn, UEFI works with 128. In the structure of the new software solution from Intel, a new partition table is implemented - GPT, which, in fact, allows you to use the noted technological advantage of UEFI.

Despite all the noted differences between the new software environment developed by Intel and the traditional BIOS I / O system, the main functions of the respective solutions are generally the same. Other than the groundbreaking new security algorithm in UEFI, there are not too many actual differences between the systems. Some experts believe that the new software platform allows operating systems to boot faster, others note that this is only relevant for Windows 8. Let's consider, in fact, the security system implemented in UEFI in more detail.
New security technology
Where the new UEFI BIOS is ahead is the level of security. The fact is that there are viruses that can infiltrate a microcircuit where BIOS algorithms are written. After that, it becomes possible to boot the OS with extended user rights, which opens up the widest possibilities for a hacker. In turn, the new solution from Intel implements secure boot - UEFI provides an appropriate algorithm called Secure Boot.
It is based on the use of special keys that must be certified by the largest brands in the IT market. However, as experts note, there are not too many such companies in practice. In particular, with regard to support for the corresponding option by operating system manufacturers, it is fully provided only by Microsoft and only in Windows 8. There is also information that compatibility with the new security system is implemented in some Linux distributions.
Benefits of UEFI
It is obvious that the noted shortcomings of the BIOS are, at the same time, the advantages of the new software solution. However, UEFI has a number of other major advantages. Let's consider them.
First of all, it is a convenient, intuitive and functional interface. As a rule, it implements mouse support - which is not typical for the BIOS. Also, many versions of UEFI (BIOS, this option is also not typical) provide a Russified interface.
The algorithms provided by the new software solution make it possible to load operating systems in most cases significantly faster than when using the BIOS. For example, Windows 8 installed on a UEFI-enabled computer can boot - assuming adequate processor performance and other key hardware components - in just 10 seconds.
Among other significant advantages of the software solution under consideration, which are distinguished by many IT specialists, is a simpler update algorithm compared to BIOS mechanisms. Another useful UEFI option is the presence in this system of its own, which can be used if several operating systems are installed on the PC.
So, the technological advantages of the new PC control software interface developed by Intel are clear to us. The largest brands of hardware components for PCs ensure the compatibility of the corresponding hardware with UEFI - Gigabyte, ASUS, SONY. The transition to a new system, as many IT experts believe, can turn into a sustainable technology trend. The opportunities that Intel, which developed UEFI, offers to the global IT community, may well be attractive to leading manufacturers of software and hardware components for PCs. Especially since the corresponding UEFI technology options are supported by the largest brand in the operating system market.
Facts about Secure Boot
Let's take a closer look at the benefits of Secure Boot technology supported by UEFI. What is this concept? safe boot of a computer, which is designed to protect the system, as we noted above, from the penetration of viruses. True, for its full use, the keys used by this protocol must be certified. At the moment, very few software brands satisfy this criterion. Among them is Microsoft, which implemented support for the corresponding algorithms in Windows 8.

It can be noted that this circumstance in some cases can complicate the installation on a PC running UEFI of other operating systems. If Windows is to be installed - UEFI may still show some loyalty to this - but on the condition that the OS version is as close as possible to the one installed by the computer manufacturer. It may also be noted that some Linux distributions are also compatible with the Secure Boot option.
But even if, due to the function in question, loading a new OS is prohibited by the system, the structure of the UEFI interface provides the ability to disable Secure Boot algorithms. It is clear that in this case, loading the OS will not be so safe, however, the corresponding option can be activated again at any time and start working with Windows 8.
What OSes are fully UEFI compatible?
In very rare cases, individual IT specialists get an installation on a PC with Secure Boot support for alternative operating systems. For example, it is known that it is theoretically possible to install Windows 7 on some laptops with UEFI BIOS support. ASUS is among the manufacturers of such PCs. But this is rather an exception to the rule. In general, the probability of a successful installation of even other editions of Windows 8 is low. However, as we noted above, some Linux distributions are also compatible with UEFI options.
UEFI setup features
Let's consider some of the nuances of setting up the considered software solution from Intel. An interesting option is BIOS emulation using UEFI. What is this opportunity? Indeed, in some versions of UEFI, algorithms are implemented according to which PC management is organized in accordance with the mechanisms that the I / O system, which is the historical predecessor of UEFI, uses.

Depending on the specific PC, this mode may be called differently. Most often it is Legacy or Launch CSM. However, there is no difficulty with how to install UEFI in standard boot mode.
Nuances of access to UEFI
Another notable fact that is useful to note is that there are a large number of UEFI versions. They can vary significantly in PCs released by different brands. At the same time, the level of availability of certain functions on different computers can also vary significantly. It often happens, for example, that when the computer boots up, a menu is not displayed with which you can enter the UEFI settings. But in this case, Windows, as a rule, provides an alternative way to load the necessary options. You need to enter the "Settings" and activate the "Special boot options" option.

After that, you can reboot - and several options for booting the PC will appear on the screen. There is an alternative way to provide access to the appropriate UEFI options. It works on many PCs. You need to press Esc at the very beginning of the computer boot. After that, the menu in question should open.
Specifics of work in different modes
It should be noted that when changing the normal UEFI operating mode to Legacy, it is advisable, by using the necessary programs that require disabling Secure Boot or working with BIOS emulation, to re-enable the UEFI interface as soon as possible with all the appropriate options. Otherwise, Windows 8, as some IT experts note, may not start. However, many PCs do not have this problem. Some manufacturing brands introduce algorithms into the PC control structure that allow you to activate the UEFI mode automatically. Some PC models have a hybrid mode, in which the UEFI system boots from any media, and if necessary, BIOS modulation can be started. Differences in UEFI versions may also suggest that it is not possible to disable Secure Boot out of the box with an Intel software solution. To do this, you will have to activate the BIOS emulation function in any case.
UEFI and bootable flash drives
In some cases, users need to boot the operating system from a USB flash drive. The main difficulty is that a UEFI bootable flash drive that has a format other than FAT32 is not recognized. But this problem can be successfully solved. How?

So, by default, bootable USB flash drives for Windows are formatted into which UEFI does not recognize. Therefore, the main task is to ensure that the corresponding hardware component is formatted in a more universal file system - FAT32. The most interesting thing is that it is considered obsolete by many IT specialists. But using the example of one of the most modern software solutions, which is, of course, UEFI, we can trace the relevance of the corresponding standard.
USB flash drive for booting in UEFI mode: components
What do we need in order for the UEFI bootable flash drive to be recognized without problems? First of all, it is, in fact, a USB drive itself. It is desirable that its capacity is at least 4 GB. It is also desirable that no valuable files be placed on it, since we have to completely format the USB flash drive. The next component we need is the Windows distribution kit. Let it be a 64-bit version of Windows 7. Another UEFI feature that should be mentioned is that this system does not support 32-bit operating systems from Microsoft.
Preparing a flash drive
If we have the marked components, then we can begin work. First, insert the USB flash drive Then - open the command line in the Windows interface. It is necessary, however, that the user has administrator rights. Through you need to run the DISKPART program - just by entering this word. After that, you must enter the list disk command, which will display a list of disks present in the system. You need to find a USB flash drive in it. If it is in the list at number 2, then you need to enter the command seleck disk 2.
Formatting a flash drive
Next, you need to format the drive. To do this, enter the clean command. After that, you need to create a primary partition on the disk. This can be done using the create partition primary command. After that, the created partition should be made active. To do this, enter the active command. After that, you can display a list of sections. To do this, enter list volume into the command line. We find the section that we created. If it is listed at number 3, then enter the select volume 3 command. After that, you need to format it in the FAT32 system. To do this, enter the format fs=fat32 command. The basic bootable media is thus ready. But that is not all. You need to assign a drive letter to the flash drive. This can be done with the assign command. After that, enter exit and exit the command line.
Burning the distribution kit to a USB flash drive
After all the above steps, you need to copy the Windows 7 distribution to a USB flash drive. This can also be done using the command line. How? There is a special command for this - xcopy. You need to enter it, then specify the address of the disk with the distribution kit, insert the * symbol, indicate the letter that corresponds to the flash drive intended for booting into UEFI, and then enter the command to be supplemented with / s / e. Then you need to go through the command line to the USB flash drive. There you need to get into the efi\microsoft\boot directory. It needs to be copied to the efi\boot folder. After that, you need to copy the file called bootmgfw.efi to the efi\boot folder, and then rename it to the bootx64.efi file.
Flash drive completed. UEFI disk with FAT32 file system, which we will just be able to recognize without problems. Accordingly, it can also be installed on a Windows 7 PC from it. Of course, provided that the Secure Boot algorithm is disabled in the UEFI options, which prohibits installing operating systems that differ from Windows 8 on the computer.
Current Windows 8.1 And Win10 before predecessor Win7 There are many advantages, one of them is working with hard GPT
-disks. GPT- this is a relatively new partitioning style, the OS loads faster from such disks, they are more loyal to the data recovery procedure, and they can use the entire amount of disk space if there is more 2.2 TB. Prerequisites for enjoying the benefits GPT
: BIOS UEFI on the computer, versions only Win8.1 And Win10, and only them 64
-bit releases.
The first and last conditions are a given, they cannot be bypassed. But with Windows versions, everything is not so hard. On GPT -disk in principle, you can install the edition x64 "Sevens", however, not without nuances. Below we will talk about these nuances, and also look at the universal installation method. Win7 to disk GPT , which will be applicable in most cases, if only computers had BIOS UEFI. Or at least a hybrid BIOS with the support EFI Software in terms of downloading from GPT -disks.
1. Win7 on GPT disks: nuances
To Win7 successfully installed on GPT -disk, in BIOS UEFI must be disabled secure boot - a function that blocks the launch of the device from any non-certified software. What, in fact, is the distribution of Windows 7.
If "Seven" install on an empty, not yet partitioned and not initialized hard disk in compatibility mode BIOS UEFI c Legacy, during installation, the system will automatically create a MBR -disk. And it is on him that the system will be put. However, if in BIOS set hard parameters UEFI- only this mode of operation, while booting from a USB flash drive UEFI, in some cases setting Win7 to an empty disk can go exactly the same as if we were installing system versions 8.1 And 10 . During this installation, the system itself will initialize the disk as GPT and create the necessary EFI -systems technical sections. And in the future when reinstalling "Seven" it will be no problem to stand on GPT -disk with an existing partition scheme. But this is only a part of the cases.
The key points in all this are the right parameters BIOS UEFI and flash drive UEFI with installation process Win7. And if in the latter case there is a universal way out of the situation in the form of programs for recording UEFI -flash drive, then in the case of the settings BIOS UEFI There can be no one-size-fits-all solution a priori. Here, of course, you need to deal with each PC and laptop separately. However, install "Seven" on GPT -disk is possible without interfering with the settings BIOS, if only there instead of UEFI or compatibility mode deliberately not included normal mode BIOS-Legacy. This possibility exists in the form of an alternative Windows installation mechanism, which is offered by the program. This alternative can also be used in the case of an incomplete implementation on motherboards. BIOS UEFI, and hybrid firmware compatible with EFI only in terms of support for downloading from GPT - disks and installation DVD, but not allowing to boot from UEFI -flash drive.
Below we consider two cases of installation Win7 on GPT -disk:
First- when dealing with empty SSD or HDD
(or when the data stored on them is of no value)
;
Second- when on GPT
-disk already has markup, in particular, there are technical sections EFI
-Windows systems. This is an option without losing data stored on non-system partitions.
2. Bootable flash drive
To carry out our plans, we need a bootable USB flash drive with programs for working with disk partitioning. For this, it is necessary to prepare live -disk, on board which will be all this toolkit. Perfect option - live -disk WinPE10 TechAdmin. Its distribution in ISO-image can be downloaded for free here:
We write the downloaded image to a USB flash drive. To do this, we use the utility Rufus. We indicate the flash drive in the first column, below we select the partition scheme - "GPT for UEFI computers". This is the mechanism for creating the same flash drive UEFI, which is essential for BIOS UEFI with selected mode only UEFI. If in BIOS there is and active compatibility mode, you can select any scheme with a bootloader MBR . Then such a flash drive will become universal, and it will be possible to boot from it in the mode Legacy on other PCs and laptops. Next, specify the path to the image WinPE10 TechAdmin. And we press "Start".

While the flash drive is being written, connect the installation ISO -image Win7 to display in explorer.

Open the folder in the mounted drive "sources", and inside it we are looking for a file install.wim- installation WIM -image. As soon as the flash drive is written, copy WIM -image and place it in the root of the flash drive.

Thus, our flash drive will contain everything necessary for installation. Win7. Indeed, in one of the methods described below, the disk on which the system will be installed will be repartitioned.

After putting on a flash drive WIM -image its weight will be approximately 5-6 GB. If it's a flash drive 8 GB, everything is fine. But if there is only a flash drive on 4 GB, after recording WinPE10 TechAdmin go to its root and delete the folder "AdminPE32" .

Now we look at the weight of the flash drive and wonder if it will fit there WIM -image. If it still does not fit, you can try to compress the image. Well, or download an already compressed distribution kit on the Internet with only one necessary edition "Sevens".
We boot from the newly created flash drive. Select boot from .

3. Installing Win7 on an empty hard drive
So, the first way to install Win7 on GPT -disk is the case when we have either a blank SSD or HDD (no markup) , or when everything that is on them is not valuable, and it can be destroyed. On board WinPE10 TechAdmin we start the program.

Switch to utility.

In the first tab physical disk specify the desired disk, the one where we are going to install the OS. Next click "Parts Management".

Then - .

In the window that appears, click the option GUID. Next, tick the options "Create ESP partition" And "Create MSR partition". Top in the block "setting" remove the values from the top three blocks. We press "OK" at the bottom. We confirm actions.

Created a scheme of technical sections EFI - systems consisting of ESP -partition with file system FAT16 And MSR - section. Assign to the first ESP -section of the letter, we will need it in the future. Press , select the letter in the new window, click "OK".

Thus, with the help we have formed the necessary partitions for Windows, but you can allocate the rest of the disk space in a more usable way - with the help of any of those present on board WinPE10 TechAdmin disk managers.

Here is a whole section WITH can be divided into two or more sections.

After that, we return to the program. In the first column of its window, specify the path to WIM - an image on a flash drive. In the second, choose ESP -partition to which we gave the drive letter above, in the third - the partition itself Win7, i.e. future disc WITH . Below in the column indicate the edition of the system. And we press "Installation".

Next, in the column, select UEFI on the right, on the left we look for the default value "Use BootSect...". If desired, activate auto-reboot upon completion of work . As a result, we press "OK".


When this is completed, the computer will restart.

Now you need to boot from the disk where we just put the OS. Next, we will see the preparatory and configuration stages of the installation.

4. Installing Win7 from a GPT disk with existing partitioning
Installation "Sevens" for work GPT -disk - with existing markup, with technical sections EFI -systems (if you already had Win8.1 or Win10 before) , with data on other sections - it will be much easier. Here we need to run the program and, as in the previous case, specify:
Way to WIM-image,
Way to EFI-section;
The path to the future drive WITH;
Editorial Win7 if the distribution provides more than one.

Where to get EFI-chapter? IN previous case with Created a section labeled ESP. But Windows 8.1 And 10 during a normal installation, technical sections are created differently. It can be a schema with two sections − EFI And MSR. Or maybe three EFI , MSR And WRE. In any case, we are only interested in the section EFI what about the file system FAT32.

It is he who must be indicated in the second column.
Specified program sections are formatted. For the first EFI -section, this is necessary so that records about non-existent OS do not hang out in the bootloader. As a result, we click.

We set the bootloader parameters and at the end we start the installation.

Where was the method of creating a multiboot flash drive with a set of useful utilities, various systems, etc. described. And everything would be fine, but here the dog is buried - let's pay attention to this comment thread, which discusses the performance of multiboot on systems with UEFI. So I started my own investigation to look for a universal way to solve this problem.
We didn't have to go far - ever since the insane popularity of the Windows XP Zver Edition build, its developers have used a set of utilities called RMPrepUSB to write the build to a USB drive. The assembly has gone from people's memory, but the utility package project itself continues to develop and grow stronger. Well, the basis itself is the Easy2Boot project. While researching their site, I found a universal way to create a multi-boot flash drive that can contain any distribution, LiveCD or floppy images you want to add. So, let's start creating such a wonderful flash drive.
How does it all look?
A working example - I threw different images on the drive, the structure is as follows:- _ISO\LINUX\linuxmint-17-xfce-dvd-64bit.iso
- _ISO\WIN\ru-en_win7_sp1_x86-x64_18in1_activated_v2.imgPTN
- _ISO\WIN\Boot_USB_Sergei_Strelec_2014_v.6.9.imgPTN
- _ISO\WIN\ru_windows_8_1_pro_vl_x86_dvd_LITE_3.iso
Screenshots
Flash main menu
Linux submenu
Submenu with regular Windows ISO images
Submenu with images for UEFI
When loading an image for UEFI, we will be asked if we really want to overwrite the table with a flash drive partition? Press Enter 
And this is how the loader of any image for UEFI looks like. Instructions for returning to the main menu are below.
We boot into the BIOS, select the desired UEFI image, switch UEFI back and get a flash drive with one partition containing the files of this image. Accordingly, if this image supports booting into UEFI, it will appear in the list of devices from which you can boot.
Attention! If you booted from images prepared for UEFI, then you will notice that the next time you boot from the drive, there will be a boot menu from that image. And where are all those that we sketched on a flash drive? Yes, and the files on the flash drive are not the same ... There are two options - select the top item from the bootloader EASY2BOOT or run the script from the flash drive in the OS e2b\RestoreE2B (run as admin).cmd.