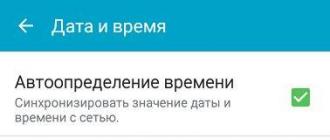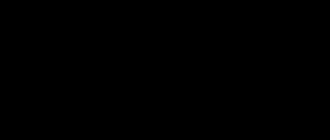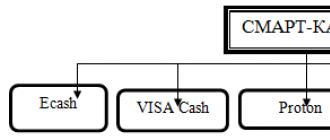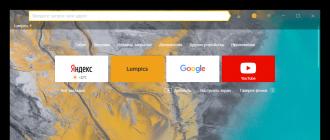We are all accustomed to searching for the necessary information in the browser by entering queries from the keyboard, but there is a more convenient way. Almost every search engine, regardless of the web browser used, is equipped with such a useful feature as voice search. We'll tell you how to activate and use it in Yandex Browser.
It's no secret that the most popular search engines, if we talk about the domestic segment of the Internet, are Google and Yandex. Both provide voice search capabilities, and the Russian IT giant allows you to do this in three different options. But first things first.
Note: Before you begin the steps below, make sure that you have a working microphone connected to your computer or laptop and that it is configured correctly.
Method 1: Yandex Alice
Alice is a voice assistant from Yandex, which was released recently. This assistant is based on artificial intelligence, which is constantly trained and developed not only by developers, but also by the users themselves. You can communicate with Alice both by text and voice. It is precisely the last opportunity that can be used for what interests us in the context of the topic under consideration - voice search in Yandex.Browser.

We have previously written about how to install this assistant in Yandex Browser and on a Windows computer, and also briefly talked about how to use it.

Method 2: Yandex String
This application is a kind of predecessor to Alice, although not as smart and functionally rich. The line is installed directly into the system, after which it can only be used from the taskbar, but this option is not available directly in the browser. The program allows you to search for information on the Internet by voice, open various Yandex sites and services, as well as find and open files, folders and applications located on your computer. In the article provided at the link below, you can learn how to work with this service.

Method 3: Yandex Voice Search
If communicating with Alice, who is growing wiser before your eyes, does not interest you, and the functionality of the String is not enough, or if all you need is to search for information in Yandex.Browser by voice, it would be wise to take a simpler route. The domestic search engine also provides voice search capabilities, however, it must first be activated.
- Go to the Yandex home page and click on the microphone icon located at the end of the search bar.
- In the pop-up window, if it appears, grant your browser permission to use the microphone by turning the corresponding switch to the active position.
- Click on the same microphone icon, wait a second (a similar image of the device will appear in the top search bar),

and after the word appears "Speak" start voicing your request.
- The search results will not be long in coming; they will be presented in the same form as if you had entered your request using text from the keyboard.




Note: If you accidentally or mistakenly denied Yandex access to the microphone, simply click on the icon with its crossed out image in the search bar and move the switch under the item to the active position "Use microphone".

If you have more than one microphone connected to your computer, you can select the default device as follows:

Method 4: Google Voice Search

Conclusion
In this short article, we talked about how to enable voice search in Yandex.Browser, considering all possible options. Which one to choose is up to you. For a simple and quick search for information, both Google and Yandex are suitable, it all depends on which of them you are more accustomed to. In turn, you can chat with Alice on abstract topics, ask her to do something, and not just open sites or folders, which String can handle quite well, but its functionality does not extend to Yandex.Browser.
So, Yandex has several voice assistants that can be integrated with the Yandex browser. They can recognize queries for search engines, translate text in real time, open and close applications on a computer, laptop or smartphone, and take dictation. All voice technologies of this company are combined into one large software package Yandex SpeechKit
The application has great functionality, although it can hardly compete with analogues that entered the market earlier. It has full versions for all mobile OS.
Displaying the Alice application on the desktop
In March 2018, the company's developers presented users with an updated Yandex browser with the Alice assistant preinstalled by default. To date, it is the only browser that works with voice commands and provides users with features such as:
- Already familiar voice search;
- Ability to open applications by name, for example, Instagram;
- Search folders and files on your computer;
- Working with geographical maps (routing, distance between objects, “where to eat”, “where to go”, etc.);
- Perform simple mathematical operations;
- Transactions with currency (rates, translation into different currencies);
- Forecasts of weather forecasters for various dates;
- Clarification of dates.
In addition, Alice can conduct a full dialogue, answer questions, play, and read literature. This is not the limit and features are gradually being added by developers to improve the service and increase competitiveness in the market.
Unlike an application, a browser with a built-in assistant allows you to access control of your computer and installed programs. Alice will be able to use a voice command to clear the browser history, restore a closed tab, restart or turn off the computer, open a Word document, calculator or other program installed on the PC.
You can download the application or updated Internet browser from the official website.
After downloading, the program must be installed on your computer. The installation process does not take much time and is standard:
- Double click on the exe file.
- We agree with the company's policies.
- If necessary, we indicate additional software for installation.
- We complete the process and open the program.
Work with Alice takes place in the form of dialogue. The program tries its best to interpret the request and answer it or maintain a conversation. If the answer is not available in the database or an incorrect query is specified, the user is redirected to the search results page with the most relevant results.
The rule of a good microphone also applies here. The worse the equipment, the worse the information processing will be.
Important! According to the developer company, the standalone application will no longer be supported and developed. Full functionality can only be obtained by installing a Yandex browser with a built-in assistant.
Yandex String
You can make a request to a search robot using your voice using an additional program - Yandex String. This is the company's earlier development in the field of voice assistants.
In order for voice input of text in the Yandex browser to start working, you must first download the Yandex String application from the official website. It is noteworthy that the program is lightweight and unpretentious in terms of system requirements; in addition, it is distributed completely free of charge.

Download and install the application
After downloading the installation file, you need to install the application. This is a standard process without any nuances. We confirm the agreement and after a few seconds everything is ready, and a Line should appear to the right of the “Start” button on the computer.
Displaying Yandex strings on the panel
To integrate with the Yandex browser, as well as for the application to work correctly, you need to make initial settings. You can get to the menu by hovering the cursor over the line and using the right key to call up the context menu.
Select “Settings”. In this section, you can bind the string to our Internet browser by selecting the default Yandex browser. After this, all requests will be displayed in this browser by default.
Here you can also configure hotkey management and work with user files. For the changes to take effect, click “Save”.

Basic program settings
In the “Appearance” menu item, you can customize the settings for a specific user.
After preliminary settings, the program can be used. Voice control is activated using the code phrase - “Listen, Yandex”, after which you can ask your question.
Important! The degree of voice and phrase recognition depends on the quality of peripheral equipment. If a bad microphone is connected, the search engine may not process the request correctly.
As for search algorithms, they are no different from the search we are used to. The search robot produces the most relevant results for the processed voice query.
The advantages include an automatically generated bookmarks panel, which is replenished with the most popular queries. Here you can find your latest query, as well as a list of popular search queries of Internet users.
Minuses. The only drawback of this service is the lack of training opportunities. That is, there is no way to manually adjust the request and compare it with your pronunciation or voice timbre. If you have a specific voice, then you will not be able to adapt the program to suit you.
Based on all of the above, we can safely say that the technologies of the future, described in science fiction stories, are being created before our eyes. Yandex has created convenient applications that will not only help the user quickly and efficiently find the necessary information on the Internet, but will also allow them to plunge into the world of science fiction - to talk with their computer almost on equal terms.
The Android project is constantly evolving and new features are appearing, one of which is - activating search with the phrase “ok Google” in some situations this is very convenient, especially since knowing all the voice commands you can not only search for information, but also send SMS, make calls, and much more.
Unfortunately, on older versions of Android the “OK Google” service may not work. Everyone else can activate the search using these instructions.
Google Search
Voice search with the command Okay Google is part of the Google search application, which is usually installed on Android phones by default. But there are devices in which this application is not installed, their owners must first install Google search, link below:

After installation, you need to run a Google search.
Activating voice input
Activation of voice search using the phrase “okay Google” can be disabled in the application settings. To enable it you need to go to settings - accounts / Google - search: 
Next, go to “Voice Search” - “Recognition OK Google” and turn on the “From Google application” item 
Google Start
To make the command work on the main screen You can install Launcher from Google called “Google Start”:
Voice search is used to ask a question to a search engine without using a keyboard. This technology has long been used on smartphones and tablets, where it is easier to say a phrase than to type it on an on-screen keyboard. Not everyone knows that there is also voice search on the computer.
If you use a keyboard on your computer, what will you need to search by voice?
What you need for voice search on your computer
First of all, you need a microphone, which is found on almost all laptops where it is a built-in device. And for a desktop computer you will need to purchase a microphone if it does not exist. If your desktop PC has a video camera, for example, connected to a USB port, then a microphone may be built into it, and then another microphone will not be required.
In addition to a microphone, you will need an Internet connection.
As for voice search software, you can use your choice of browser:
- Google Chrome or
- Yandex browser.
What does voice search look like through Google Chrome?
The information that for voice search you need to somehow connect and also configure the “OK, Google” function is currently outdated. Now you just need to use the latest version of the Google Chrome browser, where the speech recognition option is already built in automatically.
The easiest way to understand whether Google Chrome has voice search is by the presence of a microphone icon in the Google search bar:

Rice. 1. The microphone icon indicates that you can use voice search in the Google Chrome browser
How to update Google Chrome to get voice search
If you don’t have a microphone icon, then you just need to update the version of your Google Chrome browser.

Rice. 2. Checking the Google Chrome browser version
To check the version of Google Chrome and automatically update to the new version:
1 in Fig. 2 – click on the icon with three vertical dots “Customize and manage Google Chrome”;
2 in Fig. 2 – open the “Help” option;
3 in Fig. 2 – click “About the Google Chrome browser”, after which a check of your browser version will automatically start. If there are updates, they are installed immediately, without additional action on your part.
As a result, we receive a message stating that the latest version is already installed:

We tell Google Chrome, and he looks for an answer

By clicking “Allow” (Fig. 4), the inscription “Speak” will appear and you can speak:

Rice. 5. We say our request
For example, if you ask “the square root of 256,” the result will appear on the screen: 16, and a female voice (robot) will also voice the answer: “The square root of 256 is 16.”
To make your speech understandable to Google Chrome, you should speak clearly, as if marking each word and taking a micro-pause after each word.
At the request: “How to get to the clinic,” a request for permission to access your geolocation will appear, which looks approximately the same as a request to use a microphone (Fig. 4).
If Google Chrome does not find a specific answer to your query, then it will offer links to resources where you can find the answer.
If you have an account () in Google, then you can log into Google Chrome using your mail at gmail.com. Then all your settings and search results will be saved: routes in Google maps, calendar reminders and others.
Voice search does not work: is the microphone on?
Have you updated Google Chrome as described above, but voice search still doesn't work? It’s worth checking how the microphone is doing on your computer: whether it’s turned on or not.
To do this, open the Control Panel and click “Sound” (Fig. 6). In the “Sound” window, open the “Recording” tab and check there for a green check mark next to “Microphone”. If there is no such checkbox, check it and click “OK”.
Below in Fig. 6 shows a screenshot for the Windows 10 operating system:

Rice. 6. Check if the microphone on the computer is turned on
Voice search on a computer via Yandex
Will need
- microphone and
- Yandex browser.
Let me remind you that several browsers can be installed on your computer, but only one of them can be designated as the default browser. For example, if you need to follow a link, it is opened using the default browser.

Rice. 7. Microphone icon in Yandex Browser for voice search
By clicking on the microphone icon in Yandex.Browser (Fig. 7), we will see a request for permission in order to use the microphone:

By clicking “Allow” (Fig. 8), we will see a jumping call “Speak”, so we say our request:

My request to Yandex was: “I’m writing to you - what else? What more can I say?
Yandex instantly determined where these lines came from, who the author of the lines was and where to read the original:

Rice. 10. Testing Yandex for knowledge of A.S. Pushkin’s lines. using voice search
Video tutorials on voice search in Yandex.Browser
Get a quick answer, for example: How long will it be?
Manage Navigator:
What course:
Call a taxi:
How to get, for example, to the library:
What day is today:
What's the weather like?
How to enable voice search
How to start voice search
How to change the settings for the "Ok Google" command
Launching the "Hey Google" feature
- Access via Voice Match And On any screen
If the screen is unlocked or your phone is charging, you can activate Assistant on any screen. Please note that this feature may interfere with other voice-controlled applications. - Driving a car
Use the "Hey Google" command when you have Google Maps open or Android Auto running. - Always on
Use the "Hey Google" command regardless of whether the screen is on.
Lock screen settings
- Unlocking with Voice Match
This feature allows you to issue commands and open websites using the "Ok Google" command. You won't need to unlock your device if it recognizes your voice. - Personal results
Personalized search results will be shown even if the device is locked.
Sample voice with the command "Ok Google"
- Re-record voice sample
Try creating a new sample if Google can't recognize your voice. If you don't have this feature, make sure the Access with Voice Match, Any Screen, and Always On settings are enabled. - Delete voice sample
You can delete a voice sample recorded on your device.
How to remove voice samples with the "Ok Google" command
When you set up Voice Match in Assistant settings, your voice samples are saved in your Google Account. If you wish, you can remove them from there.
How to use voice commands
How Google remembers your favorite apps
If you don't name the app (for example, just say "Scan Receipt"), you'll be asked to select an app from a list. After you repeat this a few times, Google will remember which app you're using and will open it right away.
If you want a clarifying question to appear every time:
The application will not launch automatically, but will appear in search results first (this may take a few minutes).Where can you use voice search?
The feature is supported in English in Australia, UK, India, Ireland, Canada, Singapore, USA and South Africa.