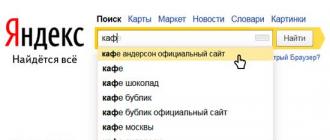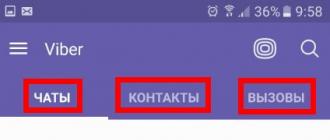It is almost impossible to independently raise your website for a high-frequency commercial query to the first lines of search results. To do this, you need to have very large financial resources and a good promotion strategy in Yandex. This is why Yandex search suggestions, or rather their output during queries, have become popular. The higher the user’s interest in a particular query, the more advantageous the position he has when displaying search suggestions.
- the more clicks, the higher the tooltip position
- In order for the tooltip to stay in its position, it must be constantly clicked
- Yandex decides when a hint enters the list and determines the duration of its stay there
- Yandex has the right to remove or replace a hint
- Therefore, we recommend regularly changing and updating departed hints. Updating and adding new tips contributes to more active promotion of the site. Yandex sees that visits to the site occur using different words and phrases, which means the site is in demand and interesting to the user
- clicking on each key query helps to increase the CTR of the site and its promotion.
How Yandex tips work
1 STEP
The user is looking for a cafe. Types a query in the Yandex search bar. When you type the first three letters “kaf...”, hints appear.
STEP 2
The user clicks on one of the first prompts.

STEP 3
The user receives a search result: the first four positions are occupied by ads that match the used hint

STEP 4
The user clicks on one of these links and ends up on the website of the cafe whose prompt he clicked on in the second stage of the search.

Thus, if your tip is at the top of the list of search tips, then this potential client is practically YOURS.
Why are tips beneficial?
- search suggestions are seen by 100% of the audience
- when clicking on your tip, the TOP-6 search results are occupied by your site
- no need to pay extra to Yandex. Direct
- no need to pay for SEO promotion services
- Several hint positions are possible (up to 6!) for the same request
- potential possibility of releasing tooltips with hyperlinks
- By displaying hints, you can attract targeted traffic for highly competitive commercial requests in a short time
- real transitions based on tips are reflected in Yandex. Webmaster
Search engines play a very important role when using the Internet. Most Internet users often start their “working day” with search engines, where they try to find much-needed information and solve their problems. Of course, most users have used, are using, and will continue to use classic search engines. Today the most popular Russian-language search engine is Yandex.
There is so much information concentrated on the Internet that searching for it becomes a separate task and takes a lot of time. Today we’ll talk about how to make it easier to find information on the Internet using the Yandex search engine. And let's start, perhaps, with the simplest thing - search tips.
Search tips- this is an additional search feature, thanks to which you can evaluate, clarify and quickly select the appropriate query option as you type a query, without typing it entirely.
How to use?
Start typing your query in the search bar. By typing a couple of letters, you will see a list of queries containing these letters.
While typing letters or words, watch the list - it is updated.
If the desired request is in the list, you can click on it with the mouse. This action will automatically take you to the search results page for that query.
You can also use the arrows to select the appropriate query "up down". To go to the search, click "Enter".
To refine your query using the selected option as a template, continue typing more words - the list of hints will be updated.
To send the selected request to Yandex, press the button "Enter"
Enabling/disabling tooltips
You can enable or disable hints on the Search settings page by unchecking the boxes Personal search(located at the bottom of the page). Don't forget to click Save after all the manipulations
The browser has an autofill function, which, when filling out fields, prompts you to select an option from previously entered lines. If suggestions are disabled, old queries from autocomplete will be shown; if suggestions are enabled, data from autocomplete will not be displayed.
Possibilities
Links to sites
To reduce the time it takes to search a site, in some cases, Hints make it possible to go directly to a site without accessing the search results. A link to a site will be shown in tooltips if there is a high degree of confidence that this site is a good answer for the user.
To help you make sure you get to the right site, the tips are provided with descriptions.
Correcting typos
In Yandex, all search queries go through the typo correction service, which identifies and corrects errors in phrases and individual words, and can also recognize text typed in the wrong keyboard layout and automatically correct it.
Typo? Don't worry - you will see the already corrected request in the list, use it!
If the typo correction service detects a typo for which the correction option is known with a high degree of certainty, for example, in the word “Yandx,” it will correct it automatically and you will immediately see a page with search results for the corrected version of “Yandex.”
For each word in the query, the typo service tries to find a word that is similar in spelling, but more commonly used in the given query. If such a replacement can be found, the search engine gives a familiar hint "Perhaps you meant....". In addition to the hint, in some cases, results found for a query that was selected by a typo service (as in our case) can also be added to the search results.
Well, of course, you can still use the search strictly according to your request, if you wish: o) For example, if you think that the service made an error and you want to view the search results for the original (uncorrected) request, click on the text- links Search only<...>
Wrong layout?
Did you type gjbcr instead of search? Take your time to switch layouts. Moreover, you don’t need to type the request again. Hints "anticipate" what you wanted to type and show queries already in the correct layout.
Even if one or more typos were made when typing the request text in the wrong layout, the typo correction service will try to correct them.
Additionally, you can always view the search results for the original (uncorrected) query. To do this, click on the link text in the message "In the request<...>The keyboard layout has been restored.", located directly below the search bar.
Fixing a query when nothing was found
Automatic correction of a request occurs in another case - when nothing was found for the original request, and the typo service detected an error in the request. In this case, the request is automatically corrected regardless of the degree of reliability of the replacement. There is usually nothing to see in an empty search result, and automatic correction usually saves the user the time required to manually correct the query.
If you still want to return to the uncorrected wording of the request, click on the link text in the message "On request<...>nothing was found" under the search bar or “The combination of words you are looking for does not appear anywhere.”
How would it be in Russian?
Do you know the exact spelling of the word? Type as you know. In many cases, you'll see a hint before you've finished typing the word.
Origin of search suggestions
Internet users ask a variety of queries to the Yandex search engine. The request that Yandex receives more often than others is shown in first place. Next comes the less frequently asked query, and so on.
That is, Yandex sorts Hints in descending order of popularity of queries among users.
My queries in search suggestions
What it is?
Search suggestions can be personalized - showing not only general query options, but also your personal queries that you have already asked before. Your requests are highlighted in color among other prompts.
How to enable personal requests?
To enable “my queries”, log in to Yandex, go to the search suggestions settings, check the box "My queries are in the tips" and press "Save».
By the way, on the same page you can enable/disable all Search bookmarks, as well as add your favorite sites to search bookmarks.
My favorite sites in search suggestions
To make it even easier to discover the sites you go to most often from searches, you can include them in Personal Suggestions (check the box “Favorite sites in tips” and press "Save"). You can see your favorite sites without even typing a query - Just click on the empty search bar. Turn on
For example, if you regularly type the query “Odnoklassniki” or “VKontakte” into Yandex, then the prompts will provide links to relevant resources.
For example, when you search for [kittens], the search understands that you may be looking for photos of kittens, are looking to buy a kitten, etc., and offers relevant suggestions. In one click you can go to the search results for a specific query and get only the answers you need.
To cancel this action, just click on the cross in the tooltip or remove the clarification in the search line.
While a user is typing a query, they are shown an average of ten sets of suggestions. Over the course of a whole day, Yandex shows hints to all users more than a billion times.
Like search answers on Yandex, search suggestions depend on the user's region. For example, when starting to write a request for [cinema] or [restaurant], a St. Petersburger or a Muscovite will probably have in mind establishments in their city. And they need tips for St. Petersburg and Moscow, respectively. Each region has its own list of search suggestions based on queries from that region.
By default, Yandex itself determines your region by IP address. For example, it gives me this in response to queries:
But for example, I only want Russian sites. We'll talk about how to configure the desired region next time...
Based on materials from help.yandex.ru/search/
Any search engine, be it Yandex , Google, Bing or their lesser-known and popular analogues, display hints when you enter a query into the line. These are their default settings, and this significantly simplifies and speeds up the search process. In the presented list of options, you can quickly find the one you need so as not to enter it completely manually. However, some users are not satisfied with such a convenient search engine operation, and they want to disable hints. We'll tell you how to do this in the Yandex system.

Removing hints in Yandex
There is only one option to disable hints in the Yandex search bar. The steps required to deactivate this useful feature are performed on the search engine's home page, so you can use any web browser. In our example it will appear Yandex browser.
- Using the above link, panel or panel with bookmarks in a web browser, go to the main page of the domestic search engine.
- In the upper right corner, find the item "Settings" and click on it with the left mouse button (LMB).
- This action will expand a small menu in which you should select the last item - "Portal settings".
- You will find yourself on the Yandex settings page. Make sure the tab is open "Search" shown in the image below and remove the section "Search Hints" checkboxes next to items "Show frequent queries" And “Show sites you visit frequently”.

Note: If you wish, you can also clear your search query history by "Search settings" a separate button is provided.

- After unchecking the boxes indicated above, click on the button below "Save".




Returning to the Yandex home page or going directly to the search page, you will no longer see any prompts when entering a query.

Instructions
Google ChromeTo prevent the search engine from automatically loading previously entered words into the query string, and at the same time clearing the browser cache, click on the icon with the image of a wrench in the browser panel and select the “Options” command. In the “General” menu, in the “Search” section, uncheck the box next to “Enable Live Search”. In the "Advanced" menu, click the "Clear browsing data" button, and then check all the available boxes, click and confirm to clear the cache and other data.
Opera In this browser, to perform the same procedure, press Ctrl + F12 to open the Settings dialog box. On the Search tab, uncheck the box next to Enable Search Suggestions and click OK. Go to the Advanced tab and open the History menu. Click the Clear button in the Disk Cache section.
Mozilla Firefox From the Firefox menu, select the "Settings" command and go to the "Privacy" tab. Click the active link “Clear your recent history.” In the new dialog box, select a time period to delete query history for a specific period of time and check the boxes for Forms and Search History and Cache. Click the Clear Now button to apply the changes.
Internet Explorer In Microsoft's browser, open the Internet Options dialog box from the Tools menu. In the “Browsing History” section, click the “Delete” button, check the boxes associated with entering queries and confirm the changes. Click the Options button in the Search section, select your default search engine, and click Disable Options to prevent the search service from saving your entered queries.
Sources:
- previous searches
- Remove a specific word from a string
Many users have probably noticed that the activity of the new Webalta search engine is growing by leaps and bounds. Webalta PS freely takes over our computers, occupying the start pages of browsers. Unfortunately, a standard change of settings often fails to get rid of this uninvited guest. Our tips will help you avoid another unwanted meeting with Webalta.
Instructions
Instructions for getting rid of Webalta for Opera and Internet Explorer:
- First of all, go to the Start menu and click the Run button.
- In the window that appears, enter the “regedit” command.
- In the Registry Editor that opens, find and select “Edit”, then “Find”.
- Next, enter “webalta” in the search box (Attention! You must enter without “http” or “.ru”).
- Now click the “Find” button.
- Find all mentions of “webalta” and delete them. (To guarantee everything, you will most likely have to repeat the previous two several times). When you delete the one you found, you can continue searching for the next one by pressing the F3 key.
- Launch and install the page in the traditional way: “Tools” // “Internet Options” for Internet Explorer and “Tools” // “Settings” for Opera.
Instructions for getting rid of Webalta for Mozilla Firefox:
- First, open the “user.js” file. The path to this file is as follows: drive C//Documents and Settings//Username//Application Data//Mozilla//Firefox//Profiles//xxxxxxxx.default. Attention! xxxxxxxx is a digital value, each computer has its own.
- After you have opened the user.js file, delete the entries “http//webalta.ru” in the 1st and 3rd lines. Now you can enter the address of your home page here.
- Check also the “prefs.js” file, which is located in the same folder. In some cases, line 55 is changed: user_pref, where you will find “browser.startup.homepage”, “_http//webalta.ru” instead of chrome://speeddial/content/speeddial.xul, which assigns the speeddial extension as the start page.
- Finally, launch the browser and set the start page in the traditional way: “Tools” // “Settings” // “General”…
Sources:
- how to remove webalta from yandex
Browsers have long implemented a function that appeared relatively recently in search engines - you start typing a word, and a list immediately appears offering you to choose an option to continue this word or phrase. This is called “contextual hinting” and is used in browsers to speed up entering website addresses in the address bar. The option is very convenient, but sometimes this convenience runs counter to the desire to maintain privacy when using the Internet. Then it becomes necessary to clear this list of visited sites.

Instructions
To completely clear this drop-down list, you must visit all web resources. In Internet Explorer, the path to the cleaning option is in the “Tools” section in the menu - in it you need to select “Internet Options”. This will open the settings window, in which, on the “General” tab, you need to click the “Delete” button in the “Browsing history” section. As a result, the “Deleting browsing history” window will open, where in the “Log” section you should click the “Delete history” button.

In Mozilla Firefox, to delete your browsing history, open the “Tools” section in the menu and select “Settings”, then in the window that opens, go to the “Privacy” tab and in the “Personal Data” section click the “Clear Now” button. There will be no immediate deletion - the browser will open the “Delete personal data” dialog box, where you should clarify the list of types of stored information that you need. Check the box next to “Visit log” and click the “Delete now” button.

In the Opera browser, to get to all the cleaning options, including deleting your browsing history, you need to open the “Settings” section in the menu and click on the “Delete personal data” item. This will open a dialog box where you need to expand the list of data to be deleted - that is, click the “Detailed settings” checkbox. You should make sure that in this list there is a checkmark next to the item “Clear browsing history” and click the “OK” button.

Google Chrome has perhaps the fastest access to history clearing options - just press CTRL + SHIFT + DEL. But there is another way to the same window with the heading “Clear browsing data” - in the upper right corner of the window, click the icon with the image of a wrench, select the “Tools” section in the drop-down menu, and in it the “Delete data on viewed documents” item. In the data deletion dialog box, you need to specify the time period and check the “Clear browsing history” checkbox. After this, all you have to do is click the “Delete data on viewed pages” button.

In the Apple Safari browser, to delete your browsing history sites, open the “History” section in the menu and click the very bottom item that says “Clear history”. The browser will ask you to confirm the operation - click “Clear”.

Video on the topic
In order to find something on the Internet, you need to use search engines like yandex.ru or google.com. Enter your query into the search bar and click the search button. What if you need to remove words from the search bar?

You will need
- Internet
- Browser
- Search engine website
Instructions
First way.
You can clear what you entered from the search bar by pressing the Backspace key. To do this, set italics after the last word in the query. Press the Backspace key on . It is usually located above or near Enter. Hold down the keys until you erase .

Second way.
Select the text you want to delete with your mouse and press the Backspace key. To select, position the mouse near the first letter and, without releasing the left mouse button, drag to the end of the text, only then release the right mouse button. It will turn blue.
Third way.
Select with your mouse the words you want to delete. Right-click on the blue highlighted text and in the window that opens, click “Delete”.
Fourth method.
Select the desired text to delete with the mouse and press Ctrl+X.
note
For left-handers, the mouse buttons are opposite.
Banners that block access to the operating system are a very unpleasant type of virus. Every active Internet user should be able to deal with it, because until now the main part of anti-virus software cannot prevent a banner from penetrating your system.

You will need
- Internet access
- second PC
Instructions
If you do not have the ability to hard drive to, then you can use the startup recovery function. This method is only suitable for the Windows 7 operating system. Insert the installation disc with this OS into the drive and run the installation program.
When a window with the “Install” button appears in front of you, select “Additional features”. Find the “Startup Repair” menu and click on it. Wait for the system boot files to automatically fix and restart your computer.
While browsing the Internet, all popular browsers remember the addresses of sites that have been visited. A list of these addresses can be seen in the address bar of the program. If necessary, your browsing history can be deleted. To delete your browsing history, you need to make changes to the program settings.

Instructions
Google Chrome browser.
Open the settings window by clicking the “Customize and manage Google Chrome” button. Go to the "Advanced" section. In the “Personal Data” block, click the “Delete data on viewed pages...” button. In the “Clear data” window, check the “Clear” checkbox. If you need to fill out form lines, check the “Clear saved form autofill data” checkbox. In the drop-down list, select the time period you want to delete. Click the "Delete Browsing Data" button.
Browser Mozilla Firefox.
From the Tools menu, select Settings. Go to the “Privacy” tab. Click the "Clear your recent history" link. In the window that opens, check the boxes “Log and downloads” and “Log of forms and search”, select the period to be deleted. Click the "Clean Now" button. To prevent the browser from keeping a history of the pages you visit, select “will not remember history” in the Firefox drop-down list and click OK.
Opera browser.
In the "Tools" menu, select "Settings...". Go to the "Advanced" tab. Open the “History” section, in the “Remember addresses” block, click the “Clear” button. To prevent the browser from keeping a history of visited pages, select the value “0” in the “Remember addresses” drop-down list and click OK.
Internet Explorer browser.
From the Tools menu, click Internet Options. Open the General tab. In the “Browsing History” block, click the “Delete...” button. In the “Delete review history” window, check the “Log” and “Web form data” checkboxes. Click the "Delete" button.
Safari browser.
Press the Alt button and the menu bar will appear. In the “History” menu, select “Clear history...”. In the window that opens, click the “Clear” button. To automatically clear history, open the “General” tab in the settings window. In the “Delete history objects” drop-down list, select the interval at which the cleaning will take place.
Video on the topic
Viruses that block access to a computer and require sending an SMS to a short number are not uncommon today. You can avoid wasting money on purchasing an unlock code from scammers. To do this, you should use special pages on the websites of antivirus manufacturers.

Instructions
First of all, don't panic. Under no circumstances should you fall for the virus authors’ call to send an expensive SMS message.
From another computer, go to the following page:
http://www.drweb.com/unlocker/index/?lng=ru Enter in the form the number to which the virus offers to send a message, and which it is offered to send to this number. In response, you will receive exactly the same unlock code as the one you would receive in response to the message.
If there is no second computer, use your mobile phone to work with the site. In this case, it will be more convenient to use its version, specially designed for viewing in this way:
http://www.drweb.com/unlocker/mobile/
Enter the unlock code you received, and if it matches, the system will be unlocked.
After unlocking, conduct a full system scan with any antivirus to completely remove the virus.
It is very rare, but it happens that machines become infected with the latest versions of viruses, which are not yet in the database in the above mentioned one. In this case, you have the honor of becoming a pioneer. Do not spare money for the message, and after receiving the unlock code, enter it along with the rest of the data in the form located on the next page:
https://support.drweb.com/new/free_unlocker/?lng=ru
In all cases, act quickly. Some viruses give you a certain period of time to enter the code, after which they begin to destroy data.
To avoid problems with SMS viruses in the future, switch to Linux at least partially, so that you can use it at least when your computer is connected to . A complete transition to this OS is even more desirable. But remember that if you have a Wine emulator, this is not a panacea.
Video on the topic
The search bar is the text string in the upper right corner of the browser window, in particular Firefox. It provides the ability to search in various search engines. When you enter a query into the search bar, the search engine you are using is displayed in the list on the left, and the search results are displayed in the right area of the browser window.

Instructions
Click the "Start" button to enter the main menu of the system and go to Firefox.
Configure the program display settings. To do this, follow these steps:
Call the drop-down menu by clicking on the arrow icon to the left of the search box to select a search engine. By default, Firefox includes: - Google - for searching in Google;
- Yandex - to search through Yandex:
- Ozon - to search in the Ozon.ru store;
- Price.ru - to search for goods and services through Price.ru;
- Wikipedia - to search in Russian Wikipedia:
- Mail.ru - for searching via Mail.ru;
- Yandex dictionaries - for searching in Yandex dictionaries.
Select the desired search engine from the list of suggested ones.
Click on the search engine icon and select "Manage Search Engines" to add the desired search engine to the list.
Click the “Plugins for other search engines...” button to view the options offered and select the one you need.
Click the "Add to Firefox" button to open the program download window.
Select “Start using it now” to apply your changes immediately.
Click the "Add" button to complete the operation.
Click the View button on the browser menu bar and go to Toolbar to remove the search bar.
Select "Customize" and wait for the "Customize Toolbars" window to appear.
Drag the “Search Bar” element with the mouse from the space in the “Toolbar Settings” window.
Click the "Done" button to confirm your choice.
note
By default, Firefox uses the Icons Only option to display toolbar items.
Helpful advice
Use the Customize Toolbar window to add, remove, and rearrange browser toolbar items using the mouse-drag method described above.
Sources:
- Firefox Help - Customizing Toolbars
Any browser, whether you want it or not, remembers all the website addresses that you enter into the address bar. During further operation, it will return addresses of previously visited sites if the new addresses entered are somewhat similar to the old ones. To prevent this from happening, you need to clear the address bar.

Instructions
See which one you have installed. The sequence of actions with which you can clear the address line will depend on this. Currently, four browsers are the most popular. This is Internet Explorer - a standard program of the Windows operating system. It's best to use the latest version. It can be downloaded on the Internet. Or if the Windows 7 operating system is installed on your personal computer, then the version of Explorer will already be updated. The remaining three are Mozilla Firefox, Google Chrome and Opera. To remove addresses from a string, you will need to adjust your actions depending on the browser.
Go to the "Tools" menu if you have Internet Explorer. Then go to “Internet Options” and go to the “Content” tab. Click the "Options" button, which you will find in the "Autofill" section. After that, use the “Delete Autofill History” function. To completely clear addresses, check the box next to “Log” and click the “Delete” button.
Go to the General Settings menu if you have Opera. Find the “Advanced” tab there and open it. Browse the menu on the left. Find the “History” item in it. Then click the "Clear" button.
Click once on the wrench icon if you have Google Chrome. It is located in the upper right corner near the address bar. A menu will appear. Select the “Options” item in it. Go to its “Advanced” sub-item. There, find the item “Delete data about previously viewed pages.” Check the “Clear history” checkbox and click “Delete”.
Click the Firefox button and then select Settings if you are using the Mozilla Firefox browser. Go to the “Privacy” tab. Then click on the active link “Clear recent history”. Next, select “Clean Now.”
Sources:
- address line
By default, all user searches are saved in the browser history. This feature is designed to reduce the time it takes to repeatedly enter search parameters for desired web pages. However, this is not convenient for everyone, so this setting can be easily adjusted to remove the entire list of requests.

Instructions
If you want to delete your search history from the Mozilla Firefox browser, open the toolbar or simply press the Alt+T key combination (depending on the program version). Select "Erase Recent History" from the drop-down menu. Uncheck the items you want to keep and perform the delete operation.
Also, if you don't want to delete completely, delete the settings one at a time. To do this, start entering the keywords of the search query, when the drop-down list opens, point the mouse pointer at the item you want to delete, press the Delete key. Repeat the operation if necessary. Proceed in the same way if you need to delete your browsing history. In this browser, setting up such menu items is much easier than in others.
If you want to delete search history from the Apple Safari browser, click in the open window on the rightmost button next to the search engine, and select “History” in the menu that opens. Perform the Clear History action. Also, if this does not work for you, try deleting your search history as in point 2.
In Internet Explorer, open the “Tools” menu item and click on delete log. If the program version is lower than 6, then in the menu open the general browser settings tab. The version of Internet Explorer is indicated above on the open application window.
If you want to delete your search history from the Google Chrome browser, click on the program settings icon in the upper right corner. Select “History” and click on the change elements button. Check the box to delete query history and delete. The same sequence applies to other browser menu items, such as browsing history, log, personal data, temporary files, and so on.
Video on the topic
note
The procedure is irreversible.
Helpful advice
Add frequently visited sites to your browser bookmarks.
Your browsing history is saved in your browser, but can be deleted using the appropriate settings. Which ones depend on the browser installed on your computer.

Instructions
So, to search for “Google Chrome” do the following: open the browser, click the “tools” icon, which is located in the upper right corner of the window. Next, select “History” in the context menu; in the window that opens, delete elements individually or the entire search history completely.
If you decide to remove specific sites, click the "Edit Items" button. Then simply check the boxes next to the sites you want and click “Remove selected items.” If you need to delete all browsing data, set your privacy settings.
To set your settings, open your browser, find the “tools” icon in the upper right corner of the window and left-click on it. In the context menu, select “Options”, then the “Advanced” tab and click on the “Delete browsing data” button. You will be taken to a window where you can clear the cache, delete cookies, clear saved passwords, and set a period during which you want to clear the history.
Proceed to the next item, click on the “Content Settings” button. Window options allow you to set custom settings for cookies. You can choose to allow or not allow sites to save data. Block cookies or enable settings that clear site data every time you close your browser. To view information about cookies, click the corresponding line at the bottom of the same window.
You can delete a search result in the Internet Explorer browser directly from the log. Find the “clock with an arrow” icon on the toolbar, click on it with the left mouse button - a log will open in which information about the sites you visit is saved.
Information about visited sites can be arranged either chronologically or alphabetically. If you set the information in chronological order, you can delete all data saved for a day, week, or month - everything will be displayed in the corresponding folders. If you need to delete only some sites, open the folder or change the order in which information is stored, find the name you need, right-click on it and click “Delete”.
Video on the topic
Helpful advice
If you do not want your browser to not save your search history, disable cookies.
Sources:
- http://www.google.com/support/websearch/bin/answer.py?hl=ru&answer=465
Every time you enter any link in the address bar of Internet Explorer, results of saved pages appear. In some cases, their display needs to be hidden; to do this, just launch the registry editor and perform a simple operation.

You will need
- Software:
- - Internet Explorer;
- -Regedit.
Instructions
The simplest and most drastic way to clear the contents of the address bar is to delete the contents of the folder that is responsible for storing . Typically, this directory is called Temporary Internet Files. But after deleting all files, in addition to the history, cached images also disappear, which allow you to load previously opened pages much faster.
A more complex method is to edit registry files, which not every user of Windows operating systems does. Registry Editor is a program whose main function is to display the registry and edit them. The abbreviated name of the registry editor, if this phrase is translated into English, will sound like this - RegEdit.
Registry Editor is a standard program, but the shortcut for this utility cannot be seen in the Accessories section of the Start menu. Open the Start menu and select Run or press the Win + R key combination. In the Run applet that opens, left-click the empty text field and type regedit, then click OK.
In the Registry Editor window, you need to open the HKEY_CURRENT_USER branch and follow this path, opening one by one the directories listed here: Software, Microsoft, Internet Explorer, TypedURLs. Inside this folder there are parameters that need to be deleted if they look like this: url1, url2, url3, etc.
You can also repeat this operation if you look at the Start button settings. To do this, right-click on the Start menu and select Properties. In the window that opens, click the “Customize” button and go to the “Advanced” tab. Go to the “Recent Documents” block and click the “Clear List” button.
Deleting browsing history may differ in the technical methods of execution in different browsers, but remains a standard operation designed to ensure user privacy. This procedure does not imply the use of additional third-party software.

Instructions
Call the main menu of the Windows operating system by clicking the “Start” button to carry out the procedure for deleting query history and go to the “All Programs” menu.
Launch the installed browser and expand the “Tools” menu in the top toolbar of the Internet Explorer 6 application window.
Select "Internet Options" and select the "General" tab in the dialog box that opens.
Delete the request history by clicking the “Clear history” button and confirm the execution of the command by clicking OK (for Internet Explorer 6).
Expand the “Tools” menu in the top toolbar of the Internet Explorer 7 window and use the “Delete browsing history” option.
Click the “Delete Log” button in the dialog box that opens and confirm the application of the selected changes by clicking the “Yes” button in the new system prompt window (for Internet Explorer 7).
Expand the "Tools" menu in the top toolbar of the Internet Explorer version 8.0 and higher application window and select the "Delete browsing history" command.
Apply the checkboxes on the Log and Web Form Data fields and confirm the operation by clicking the Delete button (for Internet Explorer 8 and higher).
Expand the “Tools” menu in the top service bar of the Firefox 2 or Firefox 3 browser window and use the “Delete personal data” option.
Press the Alt+T function keys simultaneously to open the “Tools” dialog in Firefox version 3.6 or higher and select the “Erase recent history” option.
Select the time period to be cleared in the drop-down list of the “Clear” line and open the “Details” dialog box by clicking the button with the arrow logo.
Check the boxes for “Forms and search history” and “Browsing and download history” and confirm your choice by clicking the “Clear now” button (for Firefox 3.6 and higher).
Sources:
- Clearing search history
- where is the history of visiting sites on the Internet?
Removing what has become unnecessary, outdated, hooligan, etc. lines can be a serious test for the site owner. Without going into the technical features of various platforms, we will consider the procedure for deleting this line using PHP.

Instructions
Determine the path to the file containing the line that has become unnecessary, and its serial number in the file. (Note that line numbering starts at one.) Begin creating the required delete command"
Create a copy of the data of the selected file: $data = file (path_to_file); Determine the number of components included in it: $count_data = sizeof ($data); Remove the row that has become unnecessary using the id-1 formula, since the numbering of the array components is different from the document line numbering and starts from zero: unset ($data [$id-1]); Open the selected file to edit its contents: $fp = fopen (path_to_file, a);. Set the lock variable of the selected file flock ($ fp, LOCK_EX); and remove the invalid contents of the file to be modified: ftruncate ($fp,0);.
Create new content for the file to be modified: for ($j=0; $j
Complete the procedure for creating the necessary command for deleting a line that has become unnecessary by entering the standard "?>" (without quotes). Use the above-described algorithm of actions to create your own scripts for deleting lines not only by , but also by the identifier of the component to be deleted - id. To do this, set a string search variable containing the identifier you are looking for in the first field.
Please note that there is no need to first check all created scripts on test files in order to be able to recover all deleted data.
Video on the topic
Sources:
- Competent work with files: Deleting lines
When developing a new project on the Internet, you have to create new pages. Each link is a universal page. To edit you need to use a special built-in editor.

You can also use Macromedia Dreamweaver. This package allows you to edit various pages. Install the utility from disk or download from the Internet. Next, open the program. A menu will appear in which you need to specify the path to the saved page on your local disk. If it is not there, download it using your browser. To do this, log in to the admin panel and save the page. There is another method. Go to the page you are interested in. Click the "Page" tab in your browser and select "Source Code". Save everything to a text file and change the format to html. Then edit in the program.
If you need to delete a specific row in a table on a page, you need to use the built-in editor. To do this, go to the page you want to change. Click "Edit". Next, a built-in editor will appear that allows you to transform information directly on the site. Click the "Table" button. In different engines, this menu is indicated by different icons. Place the cursor in the part of the table that you want to delete and click the Delete button. You can simply select an area and press this button on the keyboard again.
You can use an easier editing method. On the site, open the page from which you want to remove a specific line. Copy the contents. To do this, click the “Edit” button. All the text contained on the page will appear. Next, transfer it to the editor. As a rule of thumb, it is best to use software that highlights the code. At the moment, one of the popular utilities is Notepad++.
Change the data you need to edit. This could be done using the built-in notepad on the site, but not all engines support syntax highlighting technology. As soon as a certain line on the page is deleted, copy all the information and transfer it to the site. Next, save all changes. To view the edited information, reload the page using your browser.
Unfortunately, it is not possible to remove it using standard Webalta tools. If you set your favorite search engine as the main page in Opera, after restarting the browser the virus-like Webalta appears again. To get rid of it, you will need to clean the registry.
Click Win+R or Start, then Run. Type regedit into the command prompt. A Registry Editor window will open. Press Ctrl+F, write webalta in the search bar, check the boxes for “Section names”, “Parameter names” and “Parameter values”. Click Find Next. Right-click on the found folder or parameter and select the “Delete” command.
Since Webalta is registered in different sections, you will have to repeat the search several times. To continue, press F3 and delete the newly found parameters. When the registry search is completed, close the editing window.
Now you need to remove the remaining traces of Webalta from the system. Click Start, Search, and Files and Folders. Follow the "Files and Folders" link. Enter webalta in the search bar. From the “Search in” list, select “Local drive C”. In the “Advanced Options” section, check the boxes for “Search in system folders”, “Search in hidden files and folders”, “Browse subfolders” and click “Find”. Delete all found files with this name.
Removing the Webalta search engine
It is quite difficult to remove such a search engine. To do this, you need to go into the registry and clean it. To do this, go to the Start menu and select Run. A special window will open in which you need to enter the regedit command. The registry window will open, where you need to select the “Edit” tab, and Webalta is entered in the “Find” field. Then you need to click on the search button, after which the results will appear. When you find the search engine, you need to click on the delete button to remove it from the registry. Then run the search again to ensure that all data has been removed from the registry.
Removing search engines from browsers
If you want to remove some other search engine, then this can be done much faster and easier. It all depends on the browser you are using.
You have Google Chrome browser installed and want to remove or change the search engine. To do this, you need to go to “Settings,” which can be found by clicking on the button with the image of a wrench or a gear in the upper right corner of the window. Then, you need to scroll and select “Install a search engine for the omnibox.” There is a whole list of the most popular search engines here. You can choose the one that suits you and delete unnecessary ones using the “Delete” button.
In order to remove a search engine from the Mozilla Firefox browser, you need to go to the “Add-ons” tab and find the search engine that is to be deleted. Then, using the appropriate button, it is deleted. To prevent the search engine from returning to its original location, you must enter the command about:config in the address bar. Next, enter the name of the search engine (for example, mail.ru) and manually, using the “Reset” button, disable each item. To launch a specific search engine, you need to enter keyword.URL in the same window and select the appropriate one, entering the address.
In the Opera browser, to remove a search engine, go to “Settings”, select “General settings” and click on “Search”. After you find the search engine, you need to click on the “Delete” button. Then you can install the search engine you need with a simple click on it.
For example, in Internet Explorer you need to go to “Internet Options” and find the term “Home Page”, where there is a list of search engines and the one specifically used. Using the “Delete” button you can get rid of the unwanted search engine.
Use the system search, the line of which is located in the Start menu. Enter Webalta as a search term, then go to the advanced options tab. Mark search items in system folders, as well as among hidden files and folders. Once the search is complete, delete all files whose names contain Webalta. This will help you permanently remove Webalta search engine from all browsers.
Virus programs often leave their traces in the registry, which can lead to their recovery after the removal procedure. Use the Windows + R key combination, then enter the command Regedit. Search the registry for Webalta, then delete any settings that contain that name.
Make sure that the "Webalta" search engine is no longer the home page in your browsers. To do this, go to the settings of the application you are using to access the Internet, open the home page tab and clear it. Also clear your cache.
Antivirus programs can finally help you remove the “Webalta” search engine from your system and browsers. Launch any of them. Scan your system for viruses. The program will automatically detect infected files and delete them. Restart your computer. In the future, to prevent your computer from becoming infected and downloading malicious files, carefully read the license agreement for the programs you install.
Video on the topic
Goinf, Megogo, Webalta are all search engines that often automatically become start pages. They end up on your computer with various unlicensed programs. There are several ways to remove Goinf and other systems from your PC.

If your browser opens Goinf, Webalta, etc. instead of the usual start page, then first of all go to the settings, find the “ ” column and change it to the resource that you need. For most browsers, settings are located in the context menu next to the address bar.
There is a possibility that this method will not help. This is explained by the fact that the listed search engines and their analogues penetrate very deeply into the computer and “settle” in various folders. This is why some experts equate Megogo and other pages to viruses.
To get rid of systems, you should take a number of steps:
- Go to Start. Find Control Panel and Uninstall Programs. Find a search engine that you have. The name of the program must be appended with the suffix “toolbar”. Check the “Remove toolbars from all browsers” box and delete the file twice.
- Open the "Properties" of the browser you are using and go to the "Object" section. The line shown should not contain any URLs.
- Go to your browser settings and set the search page you need.
- Remove from the registry all references to Goinf, Webalta and other search engines that are unknown to you. This must be done through the Regedit command, which should be entered into Start.