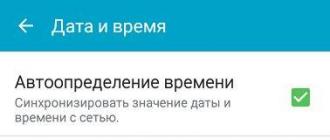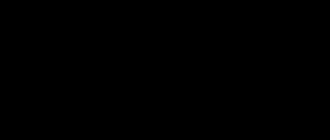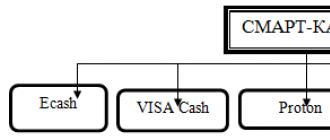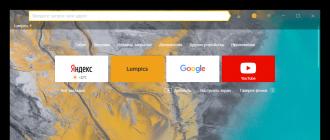When logging into Google Play Market, users quite often encounter various errors. One of these errors sounds like this: “You need to sign in to your Google account.” This error may occur after next update Android devices, or updates to the Google Play Market itself.
Today's users are very accustomed to all the conveniences that Google provides. This is constant synchronization of contacts, calendar and timely updating of applications. But for this to work stably, you need to log into your Google account, which the device so persistently and carefully informs you about. In order to log into your account, you just need to enter your username and password, but it happens that this does not help. To figure out why the device does not log into the Play Store, let's consider all possible solutions to the problem.
Checking the current time and date
Sometimes it happens that on the phone date and time are wrong, which prevents Google services from synchronizing normally. To fix this problem, you need to go to “Settings” - “Date and Time” and set the necessary parameters. It is advisable to install “Automatic time detection”, thereby protecting yourself from a similar problem in the future. 
Checking the Internet connection
If the user cannot enter the Play Market, then he should also check stability Internet connections. You will not be able to log into your Google account if your Internet connection is too slow. To check this, open a standard browser and go to any site; if it loads quickly and without any problems, then the connection is stable and you can proceed to the next step. 
Checking the correctness of the entered data
Due attention should be paid to correctness of the entered data, i.e. Check that your login and password are entered correctly; this can be done by logging in to the Google website itself from your computer. Be careful when entering your password, because... it is case sensitive.
The passwords Nastya and nastya are different passwords, keep in mind. 
Reboot the device
Smartphones sometimes experience system or application failures. During such failures, login to your account may be blocked. Rebooting your phone usually helps get rid of such glitches.
You need to press and hold the " Unlocks” until a window with action options appears. In this window you need to select “” or “Restart” depending on the language installed on your phone. Rebooting usually solves many problems, but if problems persist, try another option. 
Trying safe mode
Every smartphone has dozens of different programs installed. They can work stably, but at the same time block login to your Google account. To avoid deleting all applications that may block entry, you can use “ Safe Mode».
There are three current login methods depending on the manufacturer:
First way:

Second way:

Third way:
- Turn off apparatus;
- Start turning on the device and press " decrease volume»;
- The device should start in “Safe Mode”
In Safe Mode, try logging into your account. If you succeed in logging in, then the problem is in some third-party installed software.
Checking the antivirus
Antiviruses protect the average user from numerous threats on the Internet. But there are times when the antivirus blocks something important, for example, logging into your Google profile. In order to make sure that the antivirus does not interfere with logging into your account, you should temporarily remove it. The antivirus is removed like any other application. To remove it, you need to go to “Settings” - “Applications” - “Antivirus name” - “Delete”, or drag it from the desktop to the trash.
We resynchronize the data
If the device hasn't synchronized for a long time with Google servers, various problems may arise. Therefore, you will have to perform full data synchronization manually.
To get rid of the Google account synchronization error on Android, go to “Settings” - “Accounts” / “Accounts”, select Google account from the list. Open it up uncheck all the boxes and reboot your device. After rebooting, do the same, putting all the checkboxes in place, and reboot the phone again. After completing the steps, try logging into your user profile. 
Deleting your account
One possible solution to the problem could be deleting Google account from the phone. To do this, go to “Settings” - “Accounts” or “Accounts” (depending on the phone), select your Google account and click “Delete account” 
We erase data and cache of Google play services
It happens that the error “you need to sign in to your Google account” is caused by cache problems. To clear it you will need to go to " Application Manager", then find Google Play Services, Play Market and Google Services Framework. Open them one by one and click “Clear data”, “Clear cache” then click “Stop”, then “Disable”. Reboot the device and see if the problem is resolved. 
Checking disabled applications
It may also be impossible to log into your account if the user has unknowingly disabled any of the important applications.
You need to go to " Application Manager» and find programs such as Google+, Download Manager, Google Play Services, Play Market and Google Services Framework. Go to each one and check if it is enabled. (If the application is enabled, the “Disable” button will be active)
Uninstalling Play Market updates
If none of the above helped get rid of the error, and your smartphone still says “You need to sign in to your Google Play Market account,” then it’s worth a try remove latest updates Market, thereby rolling it back to the initial version. Often, applications in initial versions work stably, but not very fast. In any case, after logging into your profile, the Play Market will update itself to the latest version.
In order to remove updates, find the Play Market in applications and click the line “ Uninstall updates" After that, try logging into your account. 
Reset to factory settings
This method is the most extreme measure. Perform it at your own peril and risk and only if all of the above methods did not help. A hard reset completely deletes all accounts, applications, and contacts.
To perform a complete reset of the phone, you need to go to “Settings” - “Backup and reset” - “Reset settings”, click “Ok”. The phone will begin to reboot and perform a factory reset. 
Go to the device menu in the “Settings” section. In the “Accounts” section, click on the “Add account” - “Google Account” button. A menu will appear in front of you, asking you to use an existing Google account or create a new account. Click the "Create" button.
Enter your first name, last name and desired nickname, which will be used as your login and password to log into the Gmail service, as well as the name for your future email account. Click "Next" and set the desired password. It is important that the combination of letters and numbers be at least 8 characters long. Once you have created a password, confirm its entry in the “Confirm Password” field. You may also be asked to select a security question that will help you regain access to your account in the event of data loss. Additionally, you can indicate the email address you are using, to which, if anything happens, you will receive all the necessary information to use your account.
After you finish entering the required information, select data (synchronize contacts or mail with your phone account) and click “Done.” Account creation is complete. You can use your new account to download applications to your Android device.
Installing applications
Go to the Play Store. If this is your first time running the program on your Android device, accept the terms of use of the program and click Next. You will see a list of categories in which you can find the program you need to download. You can also search by app name. The function is available in the upper right corner of the screen. Once the program you want is found, click the Install button and then Accept to allow the download.
Once the installation is complete, the application shortcut will appear in the main menu of the device and on the desktop. If you want to view a list of all the programs you have installed, go to the “Play Store” and click on the “My Applications” context menu item, which will appear after clicking the corresponding menu button on the screen or bottom panel of the phone.
If you want to purchase a paid application in the Play Market, after clicking on the program installation button you will be asked to link your existing bank card. To make a payment, enter the data in the appropriate fields and then confirm the transaction. If the payment is made, the installation of the application will begin, after which you can launch it.
Google Play Market is a virtual showcase of content and applications for the Android mobile operating system. The showcase contains useful programs, games, films, audio recordings, and electronic versions of glossy magazines. The catalog contains paid and free files, and has its own payment system.
Files from the application storefront, developed by , are sorted into categories and displayed in them according to popularity. For each country that the device automatically detects, there are leaders and outsiders, discounts on purchases, and unique multimedia content.
Payment for downloading commercial programs, books, and videos is debited from the card account assigned to the Google Play account. To secure it, open the store settings, select “My Account”, follow the instructions.
Features of the PlayMarket store
- Supports any versions of Android.
- Multilingual.
- Ability to sort content, programs, simple catalog search, filtering.
- Your own “Wish List” of programs that are scheduled for download or purchase.
- Descriptions of all catalog items, screenshots, video recordings of interfaces.
- Automate software updates on the device as new versions are released.
Installation of Android applications from the Play Market is automated. You click the "Install" button, the system itself unpacks it, installs it, creates a shortcut to launch it on the main screen or in the internal menu.
Thanks to Google Play Market moderators, all content for gadgets is sorted and collected in one place. With the help of the market, millions of Android device owners use them effectively every day: play, plan, work, read. From time to time, Google's editorial committee adds a unique list of useful, fast, innovative applications for any purpose.
Installing Google Play Market
1 option
You can install the Play Market application by simply launching the finished file with the *.apk extension. The only condition is that the new and previously installed versions of the program must have the same author. Only this approach to installation will allow you to avoid the risk of an error associated with a mismatch in the signatures of the installed and installed files.
Option 2
Download the installation file and rename it to either Phonesky or Vending. Choosing a suitable name depends on the type of device you are using:
- if the device runs on GingerBread firmware, then select the name Vending;
- if the device runs under ICS\Jelly Bean\KK firmware, then select the name Phonesky.
Using the convenient file manager® Root Explorer, move the new file to a folder called system\app. We answer the question about replacement in the affirmative. Remember - the system partition must be mounted as r/w!
The next step is to change the access rights of the new version of the application to rw-r-r. This is very easy to do - in the properties, select the Permissions\Permissions item and uncheck all unnecessary checkboxes. After removing the marks, exit the program.
We clear the cache. You can find the cleaning item in the Play Market properties. Be sure to reboot, because without a reboot the functions necessary for stable operation of the application will not be activated!
Note! The methods listed above are not suitable for those people whose devices have MIUI, AOSP or CyanogenMod software shells installed. If you want to switch to these types of firmware, then know that you will additionally need to flash GApps (a carefully selected set of applications, which includes the Play Market).
You must install the Play Market in compliance with all the above rules. Any error can lead to unstable operation of a popular program or even to the inability to launch it.
Typically, logging into your Google account occurs when you initially set up your Android smartphone. But, if you skipped this step when you first turned on the device, then you need to log into your account manually. Make it enough. In this article we will simply describe several ways how this can be done.
So, if you don’t know how to log into your Google account on Android, then you need to go to the settings and open the section called “Accounts”. Please note that the “Users” section may also be available in the settings. But, you need to open “Accounts”, since “Users” are local accounts on your smartphone.
After this, you need to click on the “Add account” button.


After this, a menu for logging into your Google account will appear. Here you need to enter your email address on Google and click on the “Next” button. If you do not already have a registered Google account, then at this stage you can click on the “Create a new account” link and register.

After clicking on the “Next” button, you will be asked to enter your account password and if the password is correct, you will be logged in. Now all Google applications (for example, Play Market, Youtube and others) will use this account.
If you want to log out of one Google account and log into another, then first you need to delete the old account from your Android phone. To do this, go to the Android settings and open the “Accounts” settings section. After that, select your existing Google account.

After this, you need to click on the button with three dots.

And in the menu that opens, select “Delete account”.

After this, the Android operating system will ask you to confirm deleting your Google account. Click on the “Delete account” button to confirm this action.

After deleting this account, you will be able to sign in to another Google account. This can be done as described above.
Can't sign in to Google account
If you are unable to log into your Google account as described above, then try these tips:
- Check your internet connection. Open your web browser and see if the pages load. If the pages do not open, then you first need to solve problems with the Internet.
- Make sure you enter the correct Google email address and password. If necessary, you can try to restore access to your Google account.
- Perhaps something has frozen on your Android device and is preventing you from logging into your account. Try rebooting your device to resolve this issue.
- If all else fails, then you can do it. But remember that resetting will delete all user data from the device.
All owners of devices with the Android operating system know that the Play Market is the main source of content for the gadget, such as applications, games, music, movies, books. In just a couple of clicks you can install any game or program on your tablet; there is a convenient search and sorting by category. Initially, the Play Market application is installed on almost all devices, but in order to use it you need to go through a simple registration in the Play Market. Next, I will explain step by step how to do this.
Launch the application by clicking on the program icon.

After which the program will offer to add a Google account. You can add an existing one or create a new one. If you do not have an account, I recommend registering it on your computer, because registration through the program itself does not always proceed correctly (various errors may occur at different stages of registration).
Click the “Existing” button.

Here we enter your email address and password.


Login in progress.

After logging in, you can choose to back up your data and restore, meaning all your settings will be saved. You can also select a newsletter, I disabled this option.

Now you need to provide payment information and add your credit card. You don’t have to do this if you don’t plan to buy paid content, then click the “Not now” button.

We again accept the Google Play terms of use.

You have logged into the Play Store and can immediately download the applications, games and other content you need.

To go to the settings section, you need to swipe (slide your finger across the screen) from the left side of the screen to the right side or click on the settings icon in the upper left side of the screen.

In this menu, you can view the list of applications that are installed on the tablet, activate a payment card, perform additional settings (set notifications about updates to applications and games, allow or disable application updates, set the ability to add program shortcuts to the main screen of the device, etc.) .
As you can see, registering in the Play Market will only take you 5 minutes, but then you can use all the functionality of this application.