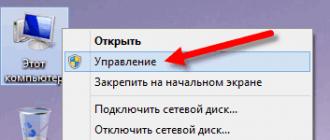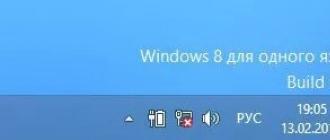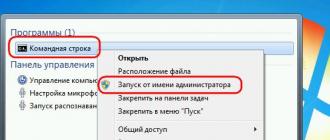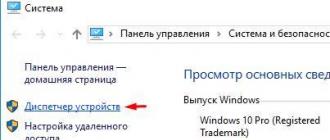Every Windows product has a different lifecycle. It starts when the system is first released and ends when support and bug fixes stop. No exception and Windows 7, which will receive updates for a couple more years. In this article, we will analyze in detail the main reasons why updates are not installed in Windows 7 and how to fix this problem.
Description of the problem
Microsoft ended support for Windows 7 in 2015. But despite this, the release of security updates and fixes for system errors will last until January 2020. Therefore, the problem when updates do not start, do not download, or an endless search for them appears is quite common and popular.
Often it is associated with system problems or failures of various components or services of the system, but viruses should not be ruled out either. A full computer scan for threats and further cleaning may help, but does not give a 100% guarantee.
Why are Windows 7 updates not installing?
The main causes of failures to download and install updates on the OS:
- Download problems. Initially, the files are loaded into the cache memory and remain there until the user allows them to be installed or restarts the computer. If you download them with errors, installing updates on your computer is not possible. Unfortunately, with a new download of update files, the data is not updated.
- Windows registry problems. Often, when installing updates, the problem is hidden in the failure of the registry settings or incorrect parameters set in the registry.
- Failure of the Windows Update service.
- Lack or limited amount of free space on the system drive. A fairly common problem, because with a small amount of required hard disk space, the update will not be installed or will be installed with errors.
- Lack of Internet or blocking by installed antivirus. Very often, the antivirus blocks files unknown to it. Disabling it while the update is downloading will solve this problem.
- Virus blocking.
What to do if Windows 7 is not updated
If updates are not installed in Windows 7 or there is an endless search for them, the first step is to use the Microsoft "Fix It" utility. After launching it, it will automatically fix any problems related to the update center. You can download the utility from the official website at the link.
Consider the main methods for fixing the problem.
Clearing files in the cache
If the reason is downloading updates with errors, you need to clear the downloaded update files that are in the cache. And only then re-download them. For this you should:

Registry setting
The problem with the OS registry is solved by removing the component responsible for updates. Do the following:

Starting OS services
If you receive a failure to install an update in Windows 7, the problem may be in the system service and is resolved by performing the following steps:
- Click "Start" → in the search we write "Services" → open this window.

- In the window that appears, look for a service with the name «
Windows Update". If the service is disabled, click "Start" and the problem will be solved.

- If the service is up and running, click Stop.

- Launch the "Command Prompt" by pressing "Win + R" → type the command "SoftwareDistribution" → "OK".

- In the window that appears, delete all folders and files.

- Next, start the service « Windows Update » (point 2) and restart the PC.
- We go to the update center and install updates without previous errors.
If a certain update is not installed for you (an example of the update "kb2999226" is considered), you must enter the name of the update in the search field on the site, download it and install it on your computer.
Hello admin! Last night I worked on my laptop and did Shutdown, but the laptop did not turn off, began to install some updates, wrote to me that the computer would turn off automatically and imagine, it didn’t turn off even after an hour, I came up, and another inscription appeared on the laptop screen - Failed to configure Windows updates. Undo changes, well, I think okay, let it roll back, but even in three hours it didn’t work to roll back, already in the first hour of the night I forcibly turned off the laptop.
This morning I turn it on and again this error comes out, it was not possible to configure Windows updates. Cancel changes and so the whole day. I wanted to enter safe mode using the F8 key at boot, but to no avail, I also used the Shift + F8 key combination, also to no avail.
I got on the Internet, but there seems to be no solution to this problem, even on the official website of the Microsoft society they say that only reinstalling the system will solve the issue. What is this "such" newest Windows 8, huh?


Failed to configure Windows updates. Undo changes
Hi all! At my job, for the past month, I have encountered a similar problem every other day, apparently Microsoft released some kind of incorrect update.
1) Easy way to beat the error - Failed to configure Windows Updates. Undo changes. We will boot from the recovery flash drive and run System Restore. Works in most cases.
2) The hard way. Clearing the folder and stopping the Windows Update service. This folder contains the Windows 8 update files, in which the error lies. You will need a simple LiveCD or a rescue disk, or better a professional Microsoft Diagnostic and Recovery Toolset 8.1. if you have Win 8.1 and Microsoft Diagnostic and Recovery Toolset 8.0 if you have Win 8.
You can solve this problem without reinstalling Windows 8 using the Windows 8 recovery environment, but you must have either a recovery disk of eight, a recovery flash drive is also suitable. Whatever you have, you need to do all the same things.
We connect the Windows 8 recovery flash drive to the laptop and turn on the laptop, to boot the laptop from the USB flash drive, first of all, you need to enter the laptop boot menu, on my laptop the F12 key is responsible for this.
- Note: If you do not know, follow the link and read our special article.
We boot the problem laptop from the recovery flash drive. In the boot menu of the laptop, use the arrows on the keyboard to select our recovery flash drive and press Enter.
Well, here we are booted from the recovery flash drive. It is useless to choose a language, everything will be in English anyway.

Note: If you boot from a Windows 8 installation disc or recovery disc, then everything will be in Russian, so I will show you the necessary menu items in Russian as well.
Need to choose Troubleshoot(Diagnosing or fixing a problem)

advanced options(Extra options)

System Restore(System Restore).

Choose Windows 8.1


Choose the last restore point

Finish

Yes(restore cannot be undone)

The system recovery process begins, which in most cases will complete successfully.


In rare cases, this will not help, then you need to boot the laptop from any LiveCD, go to drive C: in the folder
C:\Windows\SoftwareDistribution\Download and clean it up.
Bootable Live CD AOMEI PE Builder
Microsoft Diagnostic and Recovery Toolset 8.0
I use the Microsoft Diagnostic and Recovery Toolset 8.0 Rescue Disc for Windows 8 or Microsoft Diagnostic and Recovery Toolset 8.1 instead of the LiveCD. for Win 8.1, .
Internet connection is not required. No.

Russian.

Diagnostics.

Microsoft Diagnostic and Recovery Toolset. Windows 8.

Explorer (conductor).

Please note that drive C: is not the drive with Windows 8,

And the hidden partition is System Reserved (containing Windows 8 boot files).

The section with the files of the operating system is under the letter D:, we find the folder D:\Windows\SoftwareDistribution\Download and delete everything from it.



This folder contains the Windows 8 update files, in which the error lies. Next, we reboot.
Once System Restore did not help me and cleaning the C:\Windows\SoftwareDistribution\Download folder did not help, then I again booted from the Microsoft Diagnostic and Recovery Toolset disk. Windows 8 and chose Computer Management,

Then Services, double-click on the right mouse button on the Windows Update service

And stop it, then Apply and OK. after that Windows 8 booted up.
This problem is not something super natural and not solvable. Any problem can be solved. First of all, you need to understand the cause of system problems. In order to solve the consequences of the "breakdown". There are two main reasons.
The first of the main reasons for almost all users is banal forgetfulness.
Users often forget about automatic system updates and when downloading an update, they simply turn off the computer. Which results in a system error. The same applies to unauthorized power outages.
The second most common reason is the use of pirated content.
When downloading updates to Microsoft services, the code is identified. Let's just say checking the license of the windows system. Which leads to this problem.
Practical steps to solve the problem!
way one.
If at the start of windows_7 or windows_XP, the principle of operation in the systems is almost the same, when you try to install updates, the system writes that “windows updates could not be configured” and “changes are being canceled”. In this case, a reboot occurs and the system starts updating windows again. This can go on ad infinitum. You need to do the following:
It is necessary to restart the computer, or, in our case, wait for the reboot. Or press the "RESET" button. On the laptop, hold down the power button.
During the bios boot, you must press the "F-8" key. The system boot menu opens.
From the list, select "Safe Mode" and wait for the system to boot.
In safe mode, most system services are disabled. Therefore, this method allows you to disable the update download system. On the desktop, go to the start menu.
Click "Computer".
Select "local disk (C)". If the drive letter on which the system is installed is different for you, then select your local drive.
Then we follow the following path:
C:/windows/SoftwareDistribution/Download/
The "Download" folder contains "Microsoft" update files for windows.
In the package, you must delete the downloaded update files. Select files by date and time that were downloaded the last time they were updated. If this is difficult for you. Select all files and folders with the mouse and delete. After deleting, restart the system and try to enable system update.
If you have pirated windows content installed, it is recommended to disable system updates in the system settings. In order to protect yourself from such problems.
Method two.
If the first case didn't work for some reason. You can restore your system using a system backup restore point. We do almost the same thing.
When the system boots, press "F-8". Select Safe Mode with Command Prompt. We press "enter". At the command prompt, enter the following command "msconfig", press "enter". You will be taken to the "system configuration" window
Select "Service" at the top of the window. In the window that opens, select "restore the computer system to one of the previous states"
The System Restore window opens. We press "next".
Confirm the restore point. We click "Finish".
After that, you need to confirm the recovery notification. We press "Yes". After the system restore is complete. Try to update the system again or disable the update in the settings.
third way.
If the two previous methods did not help you. And they didn't get you any closer to solving the problem. You need to do the following. As you probably already remember.
We restart the computer. Press "F-8" while loading. In the download list, select "Directory Services Restore Mode".
Important: Turn off the Internet.
After the procedure, the system should turn on. After the procedure, the system should turn on. We go to the start menu. In the "control panel".
In the "control panel". If your control panel looks different, change it to the format you need in the "view" category in the upper right corner.
Go to windows update center. In the opened window, on the left side, select "Settings".
In the settings, uncheck all the boxes.
We also change "Install automatically (recommended)" to "Do not check for updates (not recommended)". Then try restarting your computer.
If this article helped you solve your problem. So you didn't waste your time.
Microsoft is constantly releasing updates for windows 7 (x64 x32 (86)) to make it better and safer.
But there are times when updates on windows 7 do not start / are not installed / are not downloaded.
Although there are not many problematic reasons for windows 7 with them, there is no universal recipe when a failure occurs.
If windows 7 updates are not installed, then the error number is almost always indicated - over time I will describe their solutions, and the methods that solve most problems are provided below.
Fixing Updates Failing to Install by Clearing the Cache
If your updates are not installing, one of the reasons may be an incorrect download.
The fact is that if they are loaded, they are immediately placed in the cache, and when downloading, something may not load correctly and, therefore, the installation will be impossible.
Then, if you try to repeat their loading on windows 7, the system will turn to the cache and will not do this.
She will simply consider that everything has already been done - therefore, she needs to clean it up and repeat everything.
How to clear the Windows 7 cache. A special utility is integrated in the eight, it is not in the seven - you need to clear it manually.
Why windows 7 updates are not installed yet
If the question of why Windows 7 updates are not being installed is still relevant, look at the hard drive - perhaps there is simply no free space left on it (it is recommended to leave 5 GB).
Are you sure that you have a licensed Windows 7 OS? If not, that might be the problem. If so, then forget about installing them.
To start downloading updates, the Internet must be connected. Look - the connection may have been broken.
That's all - the main problems that interfere with refreshing Windows 7 are listed (you can see the solution to these errors at the link at the beginning of the article). Good luck.
Our regular reader Serg I ran into this problem while booting Windows 8.
Good afternoon
Could you help me with my problem. During the installation of the latest updates on Windows 8, the electricity in the house suddenly turned off. The laptop lived on an old battery for several minutes and, of course, crashed. After the light was still given, and the system began to boot, a screen appeared with the inscription "". Waited several hours - zero effect. Restarting the power supply does not help either, every time Windows 8 starts up it stops at this inscription. The most interesting thing is that the system does not hang, caps lock and num lock merrily wink when pressed, the hard drive sometimes crunches, but it never reaches the desktop.

Have you encountered such a problem? Any ideas how should I do? I really don't want to reinstall Windows.
Thank you in advance!»
So, in this article we will try to summarize the experience gained as a result of solving the problem on Serg's laptop and the experience of other lucky people who faced a similar problem.
Judging by the text of the message, for some reason Windows 8 could not install updates correctly (in the case of Serg, due to a power outage). As a result, at the next boot, the “smart” system decides that its crash is caused by a problem in one of the installed updates and tries to roll them back, but for some reason it cannot do it. As a result, the boot of a computer with Windows 8 / Windows Server 2012 stops at a screen that says:
In English, the error looks like this:

In some cases, it is really worth waiting a few minutes / hours, after which the system itself will correctly roll back the latest updates. But it often happens that this inscription appears at every boot and somehow it becomes impossible to remove it and log into the system normally.
In general, Microsoft described this problem in one of the articles in its knowledge base - http://support.microsoft.com/kb/949358 . In the article, as possible methods of "treatment", it is proposed to perform the following operations (successively, starting from the first, moving on to the next solution if the previous one did not help):
- Restart your computer
- Disconnect all removable media and external hard drives from the computer, and reboot again
- Check the system with the Windows Update Troubleshooter utility
- Use the system recovery functionality (boot from the installation / boot disk and roll back to one of the previous restore points)
- Reset Windows 8 via features
- Reinstall OS
Methods 1 and 2 do not need additional comments, I think. They are worth trying first.
Regarding the 3rd method, you can run the Windows 8 update diagnostic utility only from a running system, but since it does not boot, let's try to perform such a check in safe mode.
To do this, you need to boot from the boot or installation disk / for Windows 8. Then we need to launch the command line. If you are using a Windows 8 installation disc, the easiest way to do this is by pressing the key combination on the language / system layout selection screen Shift+F10.
On the command line, execute
bcdedit /set (current) safeboot minimal

After the next restart, the computer should boot into Safe Mode.
Start the Update Service Diagnostic Wizard by running the command:
Msdt /id WindowsUpdateDiagnostic

Then just follow the wizard's instructions.
After the wizard finishes, disable booting Windows 8 in safe mode:
bcdedit /deletevalue (default) safeboot
We reboot the system and try to boot in normal mode. If it doesn't help, move on to the next method.
System Restore
If applicable, try performing a System Restore by booting from a boot/install disk and see if the issue goes away.
If this did not help, but you don’t want to reinstall / reset Windows, try these mods first.
Clearing the update cache
We boot into safe mode again (described above), open the command prompt and clean up the contents of the C:\Windows\SoftwareDistribution\Download\ folder (it is in this folder that Windows downloads updates and starts installing them from here)). You can do this directly from the explorer or with the following command:
Ren C:\Windows\SoftwareDistribution\Download Download.old
Note. The command does not delete, but renames the Download directory to Download.old
Disable the automatic start of the Windows Update service:
Sc config wuauserv start= disabled
We check whether Windows 8 boots in normal mode, if so, enable the autostart of the update service and start it:
Sc config wuauserv start= auto net start wuauserv
The system must re-download the updates and install them.
Restoring the Windows 8 Component Store
Let's try with DISM. To do this, boot into safe mode again and execute the following commands in sequence on the command line:
DISM.exe /Online /Cleanup-image /Scanhealth
Note. The command can be executed for quite a long time, up to several hours, be sure to wait for it to finish.
DISM.exe /Online /Cleanup-image /Restorehealth

Disable booting in Safe Mode and check if Windows 8 boots normally.
If this did not help, and the inscription “Setting up Windows updates. Revert Changes doesn't go away, you should probably consider resetting or reinstalling the system...